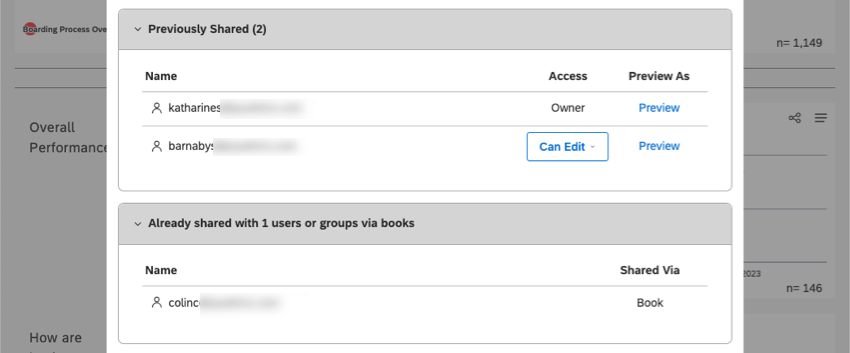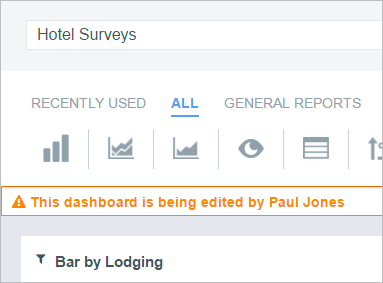Condivisione di Dashboard e Libri (Studio)
Informazioni sulla condivisione di Dashboard e libri
La condivisione del dashboard o del libro consente di collaborare ai rapporti con altre persone. È possibile condividere con singoli utenti, gruppi o anche con chi non si è ancora registrato in Studio. Quando si condivide, si può decidere se il collaboratore può modificare o solo visualizzare la dashboard o il libro.
Ci sono diversi modi per iniziare a condividere:
- Nella homepage di Studio, scorrere verso il basso fino a Esplora dashboard e libri. Fare clic sul menu avanti alla dashboard o al libro, quindi selezionare Condividi.
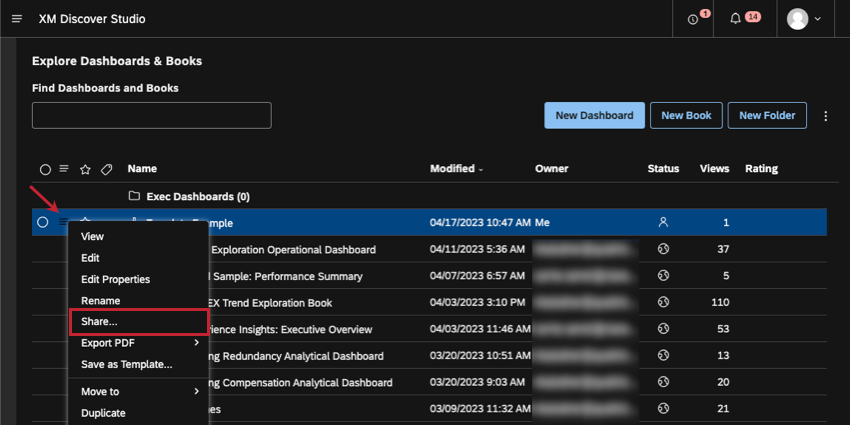 Consiglio Q: per condividere più dashboard o libri contemporaneamente, selezionarli utilizzando le caselle di controllo a sinistra. Più selezioni condividono lo stesso menu delle azioni. Vedere Condivisione di più Dashboard o Libri alla volta di seguito.
Consiglio Q: per condividere più dashboard o libri contemporaneamente, selezionarli utilizzando le caselle di controllo a sinistra. Più selezioni condividono lo stesso menu delle azioni. Vedere Condivisione di più Dashboard o Libri alla volta di seguito. - Quando un dashboard o un libro è aperto, fare clic sul pulsante Condividi nell’intestazione.
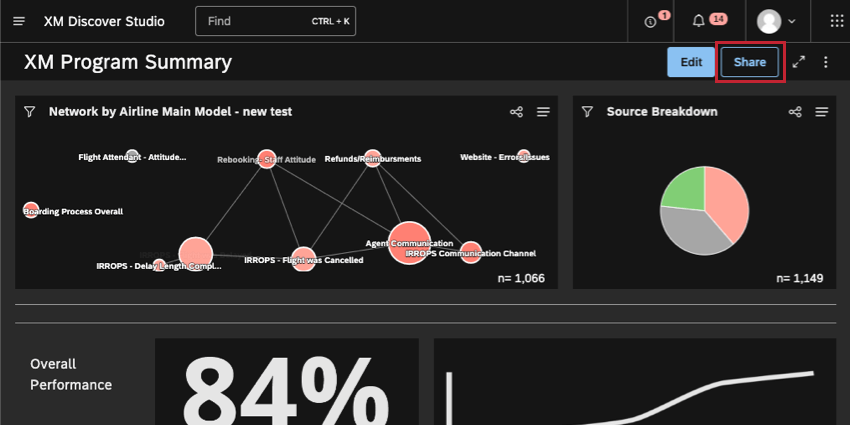
- Quando una dashboard o un libro sono aperti, aprire il menu delle opzioni e selezionare Condividi.
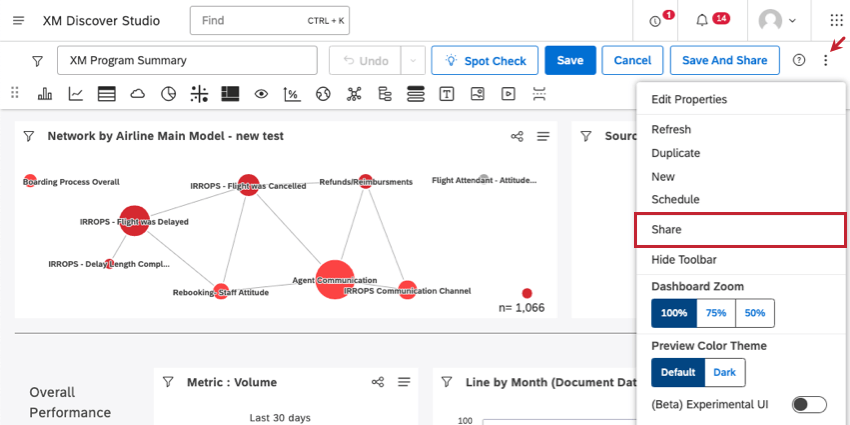
Si aprirà una nuova finestra in cui si potrà decidere con chi condividere il dashboard o il libro.
Condivisione di un Dashboard o di un Libro
- Inserite le persone con cui desiderate condividere il vostro dashboard o il vostro libro.
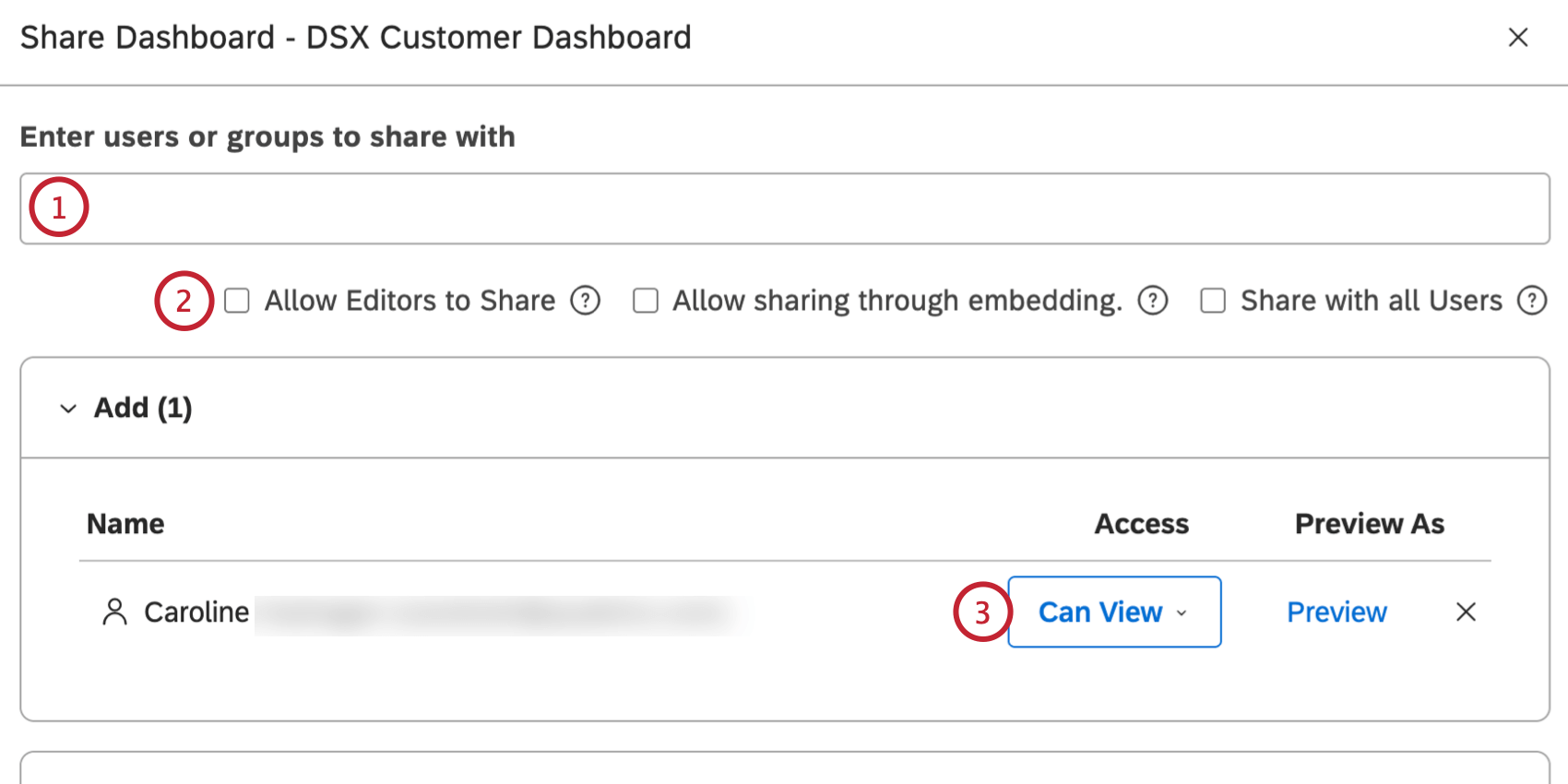
- Utenti dello studio: Digitare il nome, il cognome o l’e-mail dell’utente, quindi fare clic su di esso.
- Tutti gli utenti di Studio: È possibile distribuire dashboard e libri a livello di organizzazione a tutti gli utenti di Studio nel proprio Account principale selezionando Condividi con tutti gli utenti. Questa impostazione la renderà disponibile a tutti gli utenti, compresi i nuovi utenti che si registrano dopo la creazione della dashboard. È comunque possibile aggiungere utenti e gruppi specifici quando si utilizza questa opzione.
Consiglio Q: questa azione richiede l’autorizzazioneCondividi con tutti.
- Gruppi di studio: Digitare il nome del gruppo, quindi fare clic su di esso. Quando si condivide una dashboard o un libro con un gruppo, tutti i membri di quel gruppo avranno accessibilità. Non importa quando un utente si unisce al gruppo: gli utenti che si uniscono al gruppo dopo la condivisione otterranno comunque l’accessibilità. Tuttavia, non appena un utente lascia il gruppo, la sua Dashboard o il suo libro non saranno più accessibili a quell’utente.
- Utenti non registrati: Digitare l’indirizzo e-mail di una persona con cui si desidera condividere il dashboard o il libro. Quindi premere Enter. Al termine della condivisione, questa persona sarà invitata a creare un account Studio.
- Se siete il proprietario della dashboard, potete personalizzare la possibilità per gli editor di condividere e incorporare la dashboard:
- Consenti ai redattori di condividere: Se abilitata, gli utenti che possono modificare la dashboard potranno anche condividerla con altri utenti e gruppi.
- Consentire la condivisione tramite incorporazione: Se abilitato, gli utenti che possono condividere la dashboard potranno anche incorporarla in una dashboard di Qualtrics nel loro account QUALTRrics collegato. Tutti gli utenti di Discover che possono visualizzare la dashboard di Qualtrics saranno in grado di visualizzare la dashboard di Discover incorporata.
- Nella sezione Aggiungi, determinare il livello di accessibilità di ciascun utente o gruppo. Sono disponibili le seguenti opzioni:
- Può visualizzare: Consente agli utenti di visualizzare, aggiornare ed esportare il dashboard o il libro, ma non di apportarvi modifiche.
- Può modificare: consente agli utenti di apportare alcune modifiche alla dashboard o al libro, ma non quanto il proprietario. Per maggiori informazioni, vedere Proprietari vs. proprietari. Editori contro editori. Spettatori.
Consiglio Q: La possibilità di modificare non è disponibile quando si condivide una dashboard o un libro con tutti gli utenti di Studio o con gli utenti non registrati.
- Fare clic sul link Anteprima per visualizzare i dati personalizzati per un utente specifico in base al livello gerarchico dell’organizzazione. Per ulteriori informazioni, vedere Anteprima di una gerarchia di organizzazioni.
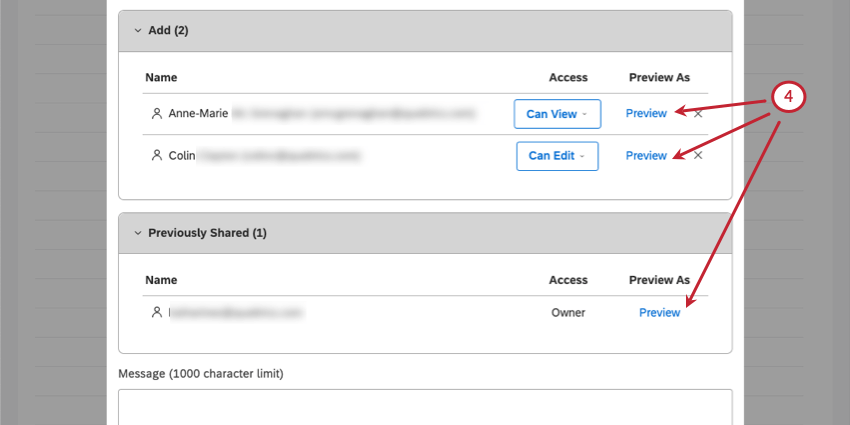 Consiglio Q: questa funzione è opzionale. È più utile per dashboard o libri personalizzati e se la vostra posizione nella gerarchia dell’organizzazione è uguale o superiore a quella dell’utente con cui state condividendo.
Consiglio Q: questa funzione è opzionale. È più utile per dashboard o libri personalizzati e se la vostra posizione nella gerarchia dell’organizzazione è uguale o superiore a quella dell’utente con cui state condividendo. - Fornire un messaggio. (Opzionale)
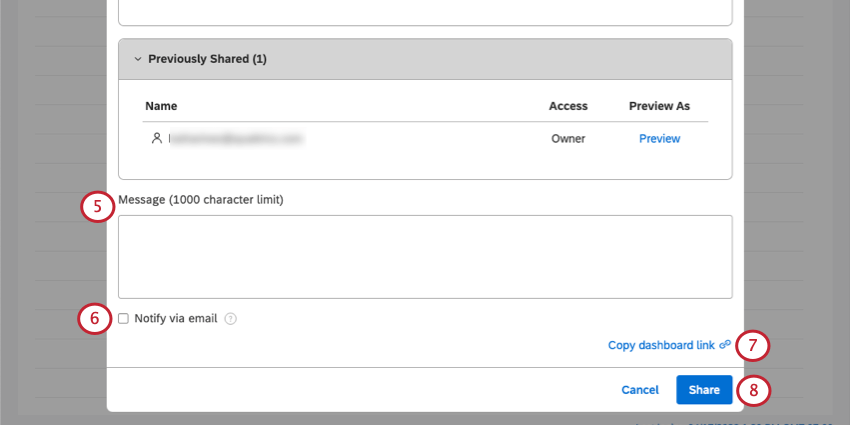
- Selezionare Notifica via e-mail se si desidera inviare un’e-mail, oltre alla notifica in-app, a tutti gli utenti e gruppi con cui è stata effettuata la condivisione.
Consiglio Q: se la condivisione avviene con tutti gli utenti, non tutti riceveranno una notifica via e-mail. Solo gli utenti e i gruppi presenti nella sezione Aggiungi riceveranno un’e-mail.
- Fare clic su Copia link dashboard per copiare negli appunti un link a questa dashboard (o Copia link libro se si sta condividendo un libro).
Consiglio Q: potete incollare questo link nel campo Messaggio.
- Fare clic su Condividi.
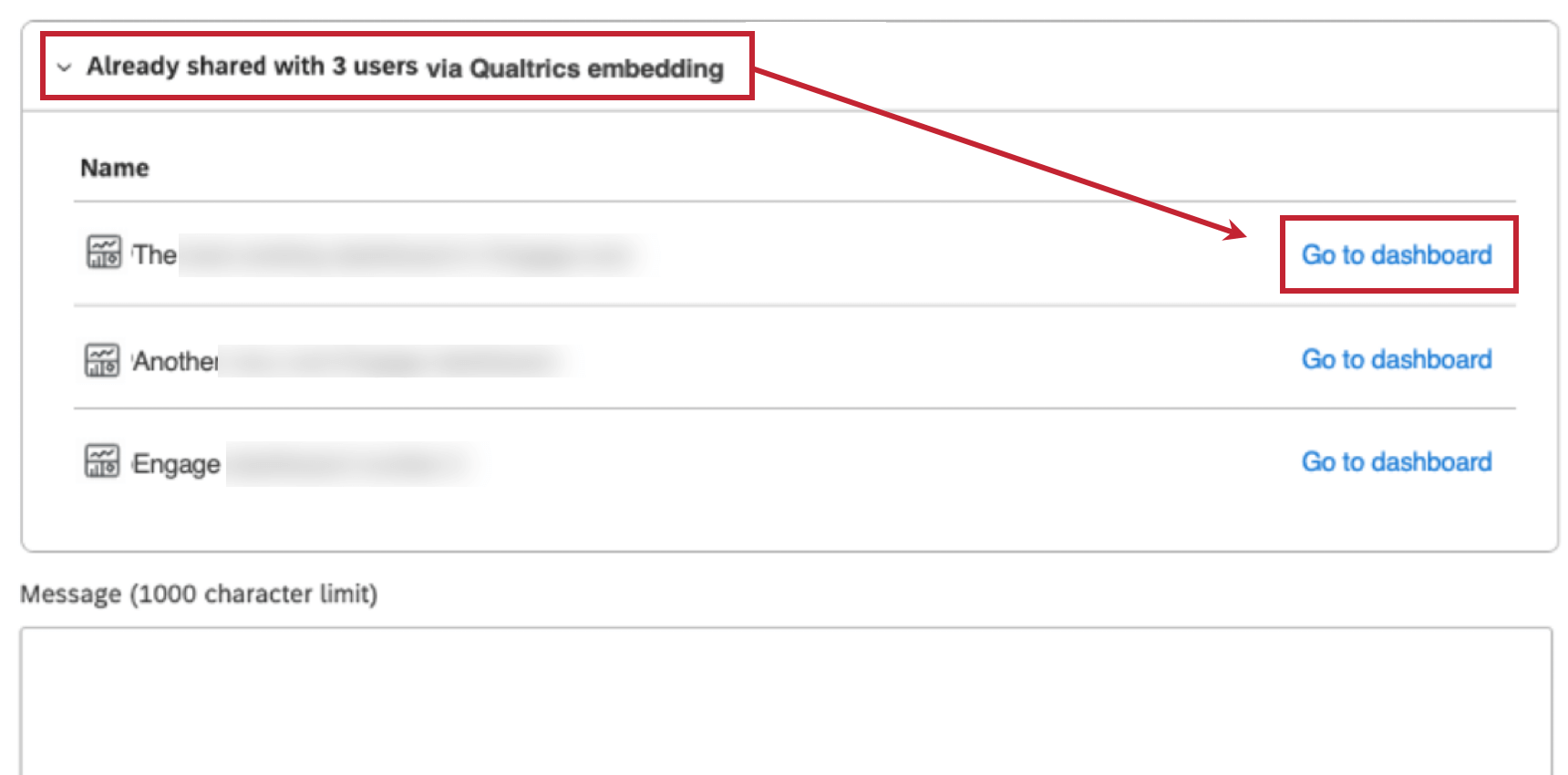
Proprietari contro proprietari. Editori contro editori. Visualizzatori
La tabella seguente fornisce una panoramica di ciò che ogni tipo di utente può fare nella dashboard condivisa.
| Autorizzazione | Proprietario | Si può modificare | Consente di visualizzare |
| Può visualizzare un dashboard | Sì | Sì | Sì |
| Può aggiornare i rapporti della dashboard | Sì | Sì | Sì |
| Possibilità di esportare i rapporti del dashboard | Sì | Sì | Sì |
| Può modificare le proprietà della dashboard (tranne la proprietà) | Sì | Sì | No |
| Possibilità di modificare i widget della dashboard | Sì | Sì | No |
| È possibile pubblicare da o verso questo dashboard | Sì | Sì | No |
| Può condividere una dashboard | Sì | No
(a meno che non sia abilitata la funzione Consenti agli editori di condividere ) |
No |
| Possibilità di aggiungere un dashboard ai libri | Sì | No
(a meno che non sia abilitata la funzione Consenti agli editori di condividere ) |
No |
| Può cambiare il proprietario del Dashboard | Sì | No | No |
| Può eliminare un dashboard | Sì | No | No |
| Possibilità di programmare un dashboard | Sì | Sì | No |
| Può accedere alle versioni della dashboard | Sì | No | No |
Condivisione di Dashboard vs. Condivisione di Dashboard vs. Condivisione di Dashboard vs. Condivisione di Dashboard vs. Condivisione di Dashboard vs. Condivisione di Dashboard vs. Condivisione di Dashboard vs. Condivisione di Dashboard vs. Condivisione di Dashboard. Condivisione del libro
È possibile condividere un dashboard singolarmente o come parte di un libro. La condivisione del dashboard e la condivisione dei libri funzionano in modo indipendente. Un utente può non avere accessibilità a un singolo dashboard, ma essere comunque in grado di visualizzarlo come parte di un libro condiviso.
Nella finestra Condividi dashboard è possibile vedere tutti gli utenti che hanno accesso alla dashboard. Sono organizzati in queste liste:
- Condiviso in precedenza. Singoli utenti e gruppi con cui è stata condivisa la dashboard. È possibile modificare il livello di accessibilità(Può visualizzare o Può modificare) e rimuoverli completamente da questa lista.
- Già condiviso con x utenti o gruppi tramite libri: (dove x è il numero di utenti e gruppi) Utenti e gruppi con cui il dashboard viene condiviso come parte del libro. La condivisione dei libri consente solo l’accessibilità a livello di spettatore. Per rimuovere gli utenti da questa lista, è necessario passare alla condivisione dei libri.
Condivisione di più Dashboard o Libri alla volta
È possibile condividere più dashboard e/o libri contemporaneamente.
- Nella homepage di Studio, scorrere verso il basso fino a Esplora dashboard e libri.
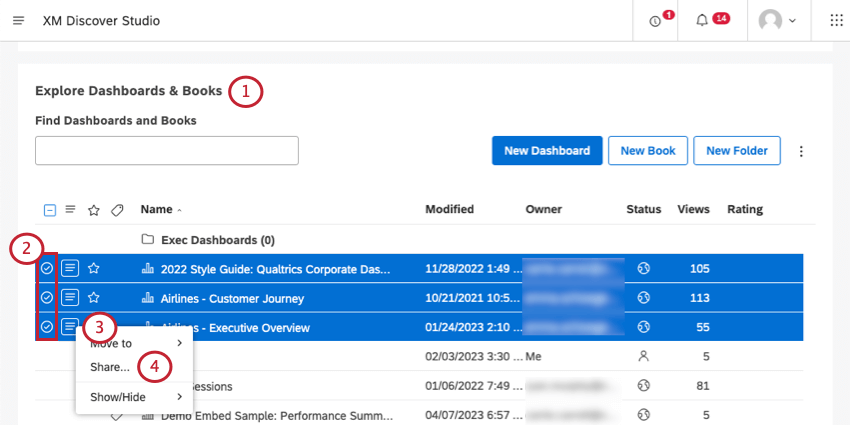
- Selezionare più voci utilizzando le caselle di controllo a sinistra.
- Fare clic sul menu avanti a una qualsiasi delle voci selezionate.
- Fare clic su Condividi.
- Specificare gli utenti o i gruppi con cui si desidera condividere.
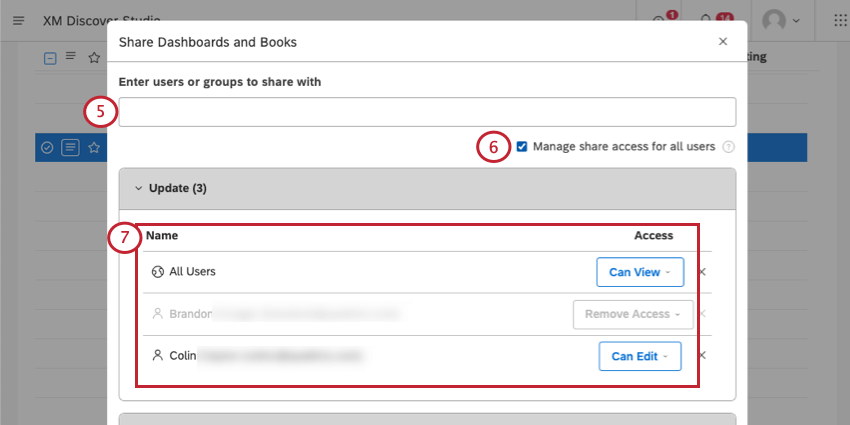
- Se si dispone delle autorizzazioni per la condivisione con tutti gli utenti, è possibile selezionare Manager dell’accessibilità alla condivisione per tutti gli utenti.
- Per ogni utente o gruppo, scegliere tra le autorizzazioni di visualizzazione o di modifica, oppure rimuovere l’accessibilità.
- Verrà visualizzata una lista di elementi da condividere. Potrete rimuovere gli elementi utilizzando il pulsante x.
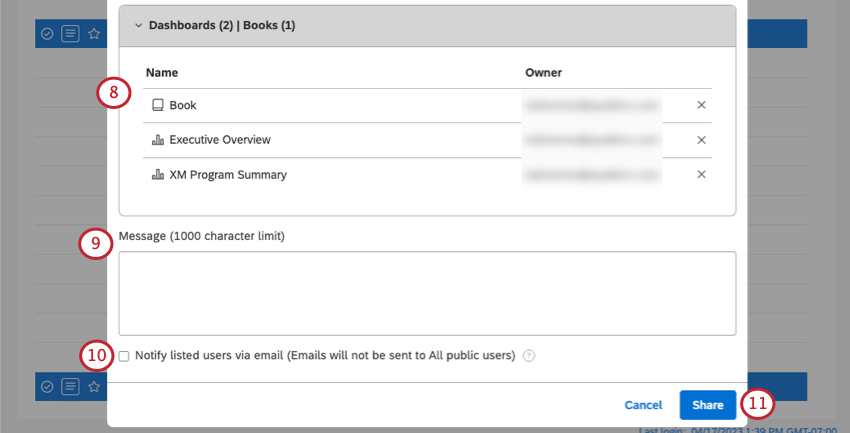
- Fornire un messaggio. (Opzionale)
- Selezionare Notifica via e-mail se si desidera inviare un’e-mail, oltre alla notifica in-app, a tutti gli utenti e gruppi con cui è stata effettuata la condivisione.
Consiglio Q: se la condivisione avviene con tutti gli utenti, non tutti riceveranno una notifica via e-mail. Solo i singoli utenti e i gruppi della sezione Aggiornamento riceveranno un’e-mail.
- Fare clic su Condividi.
Interrompere la condivisione di un Dashboard o di un libro
- Aprire la finestra Condividi.
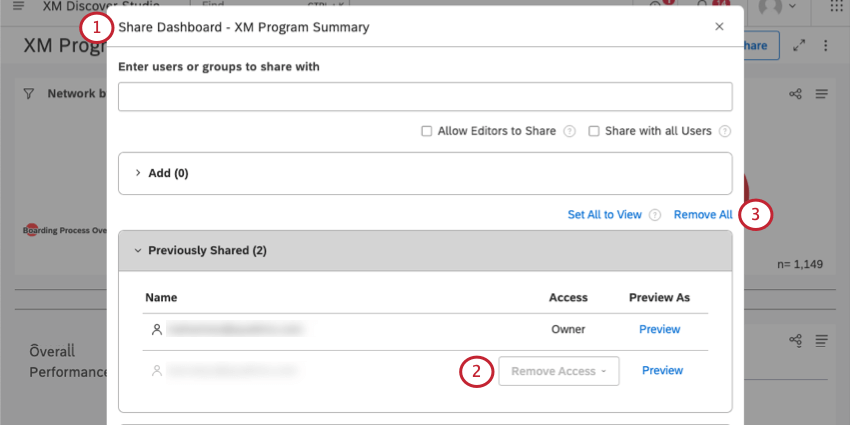
- Per rimuovere un individuo, individuare l’utente o il gruppo nella sezione Condivisione precedente e selezionare Rimuovi accessibilità.
- Per non condividere più la dashboard con tutti, fare clic sul link Rimuovi tutto in cima alla sezione Condivisi in precedenza
- Fare clic su Condividi per salvare le modifiche.
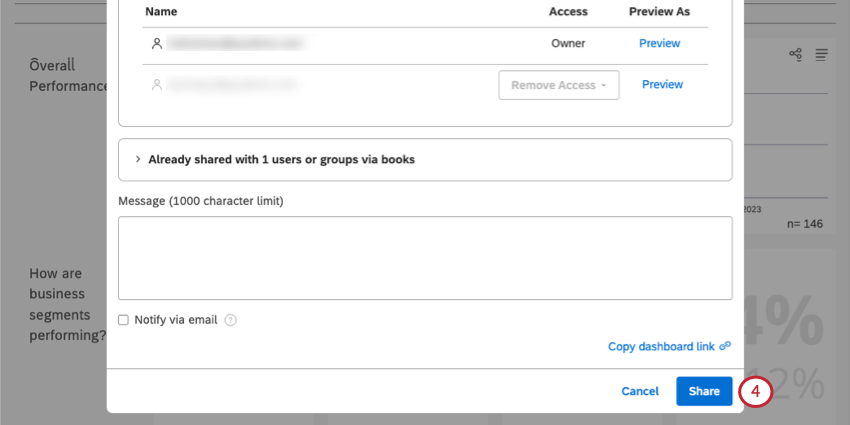
Modifica del Dashboard con altri utenti
Quando si modifica una dashboard che è già in corso di modifica da parte di qualcun altro, viene visualizzato un messaggio che indica a tutti gli utenti chi sta modificando la dashboard.
Quando più utenti modificano contemporaneamente la stessa dashboard, l’ultimo salvataggio sovrascrive tutte le modifiche precedenti.