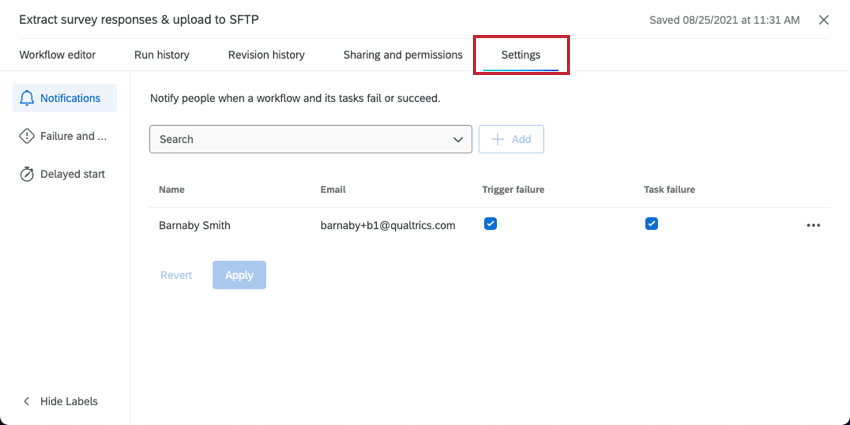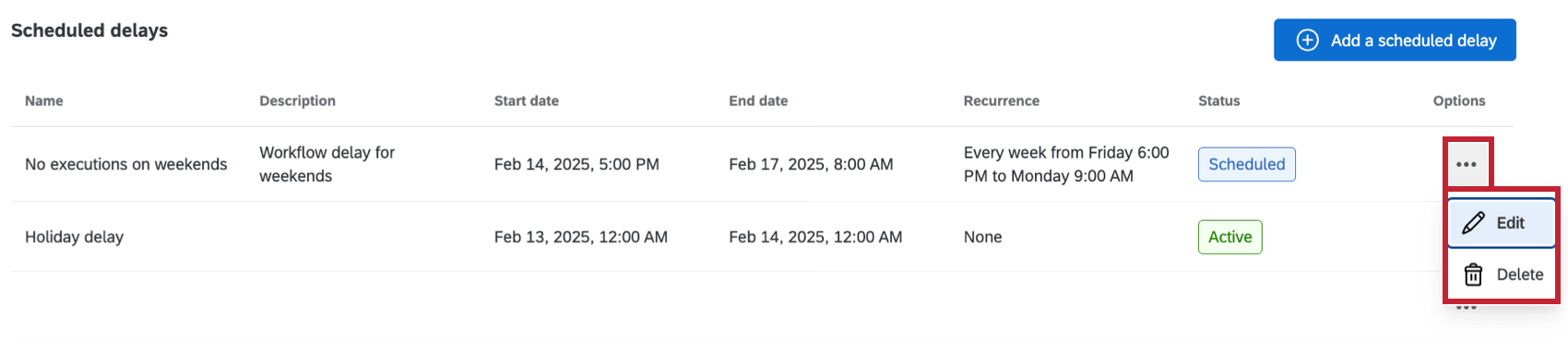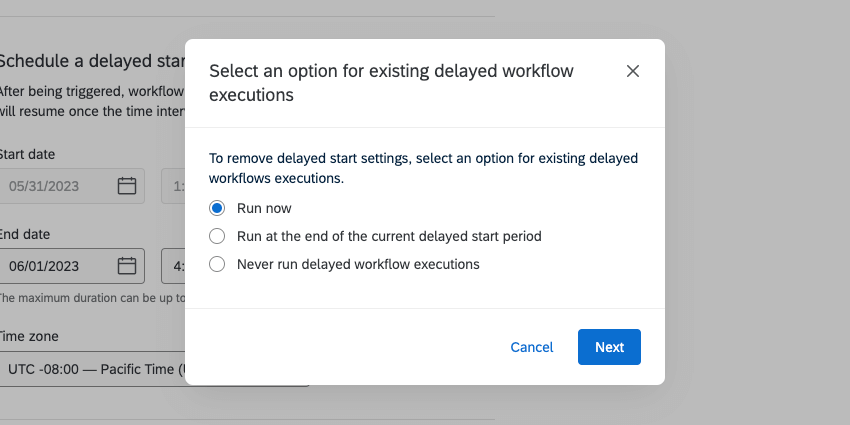Impostazioni del Flusso di lavoro
Informazioni sulle impostazioni del Flusso di lavoro
La scheda Impostazioni di un flusso di lavoro consente di impostare le notifiche in caso di fallimento del flusso di lavoro e di ritardare l’avvio del flusso di lavoro in caso di festività o altri periodi di inattività.
Notifiche
È possibile impostare notifiche per i casi di fallimento di un flusso di lavoro. Per i flussi di lavoro pianificati, è anche possibile impostare una notifica quando il flusso di lavoro ha successo.
Per ulteriori dettagli e istruzioni passo-passo, vedere Notifiche del flusso di lavoro.
Flusso di lavoro e attività fallite
La sezione Flusso di lavoro e fallimenti di attività delle impostazioni del flusso di lavoro consente di controllare cosa succede al flusso di lavoro se una delle sue attività non riesce.
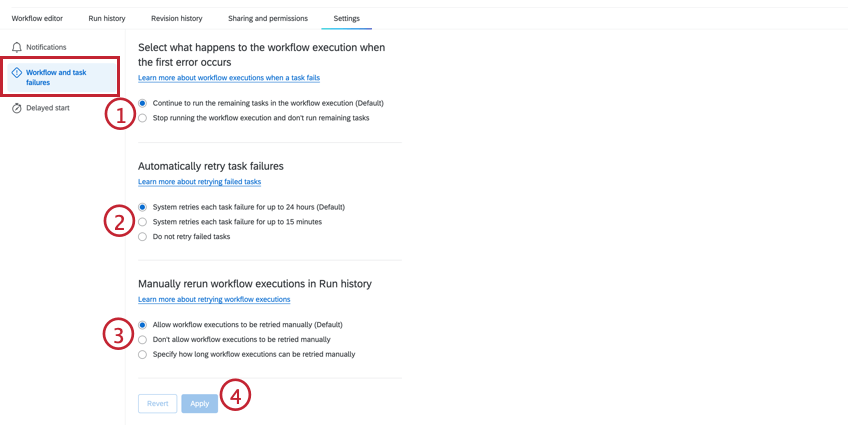
Per modificare le impostazioni di fallimento delle attività:
- Scegliete cosa volete che accada quando un’attività fallisce:
- Continua a eseguire le attività rimanenti nell’esecuzione del flusso di lavoro: Quando un’attività del flusso di lavoro fallisce, il flusso di lavoro continuerà a elaborare le attività rimanenti. Questa opzione è selezionata per impostazione predefinita.
- Interrompere l’esecuzione del flusso di lavoro e non eseguire le attività rimanenti: Quando un’attività del flusso di lavoro fallisce, tutte le attività che dipendono dall’attività fallita non vengono eseguite. Questo include tutte le attività che utilizzano testo trasferito dall’attività che non è andata a buon fine o se l’attività fa parte di un flusso di lavoro ETL (ad esempio, se l’attività di estrazione non va a buon fine, l’attività di caricamento non verrà eseguita).
- Scegliere il modo in cui il sistema deve riprovare le attività non riuscite:
- Il sistema riprova ogni fallimento di attività per un massimo di 24 ore: Quando un’attività del flusso di lavoro fallisce, viene ritentata automaticamente per un massimo di 24 ore. Questa opzione è selezionata per impostazione predefinita.
- Il sistema riprova ogni fallimento di attività per un massimo di 15 minuti: Quando un’attività del flusso di lavoro fallisce, viene ritentata automaticamente per un massimo di 15 minuti.
- Non riprovare le attività non riuscite: Quando un’attività del flusso di lavoro non riesce, non viene riproposta.
Consiglio Q: Per ulteriori informazioni sul motivo del fallimento di un’attività, è possibile visualizzare l ‘output JSON dell’attività stessa. Verranno ritentati solo gli errori 429 e 5xx. - Scegliere se consentire agli utenti di riprovare le esecuzioni del flusso di lavoro dalla Cronologia sessioni:
- Consente di ripetere manualmente le esecuzioni dei flussi di lavoro (predefinito): Gli utenti possono rieseguire i flussi di lavoro selezionandoli dalla cronologia sessioni. Per ulteriori informazioni, vedere Esecuzione di flussi di lavoro.
- Non consentire il ripristino manuale delle esecuzioni dei flussi di lavoro: Non è possibile ripetere i flussi di lavoro non riusciti.
- Specificare per quanto tempo le esecuzioni dei flussi di lavoro possono essere ritentate manualmente: È possibile riprovare i flussi di lavoro non riusciti se il flusso di lavoro non è riuscito nell’intervallo di tempo specificato.
- Fai clic su Applica.
Consiglio Q: fare clic sul pulsante Ripristina per annullare le modifiche e tornare all’impostazione predefinita.
Flussi di lavoro ad avvio ritardato
Ritardare l’esecuzione dei flussi di lavoro può essere utile per determinare il modo in cui i flussi di lavoro vengono eseguiti. Nella sezione Avvio ritardato delle impostazioni dei flussi di lavoro è possibile programmare date specifiche in cui un flusso di lavoro viene messo in pausa, oppure ritardare i flussi di lavoro per un periodo di tempo specifico ogni volta che vengono triggerati.
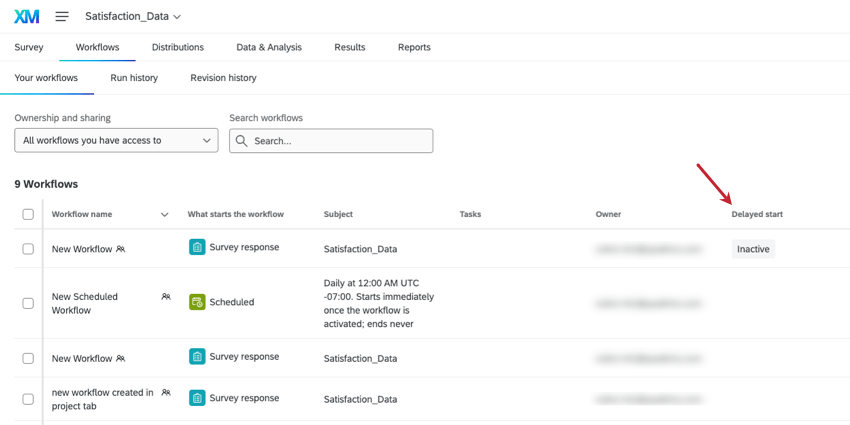
Ritardi costanti
I ritardi costanti consentono di ritardare i flussi di lavoro ogni volta che vengono attivati per aggiungere un buffer tra il momento in cui vengono attivati e quello in cui vengono eseguiti.
- Passare alla scheda Avvio ritardato.
- Fare clic su Aggiungi un ritardo costante.
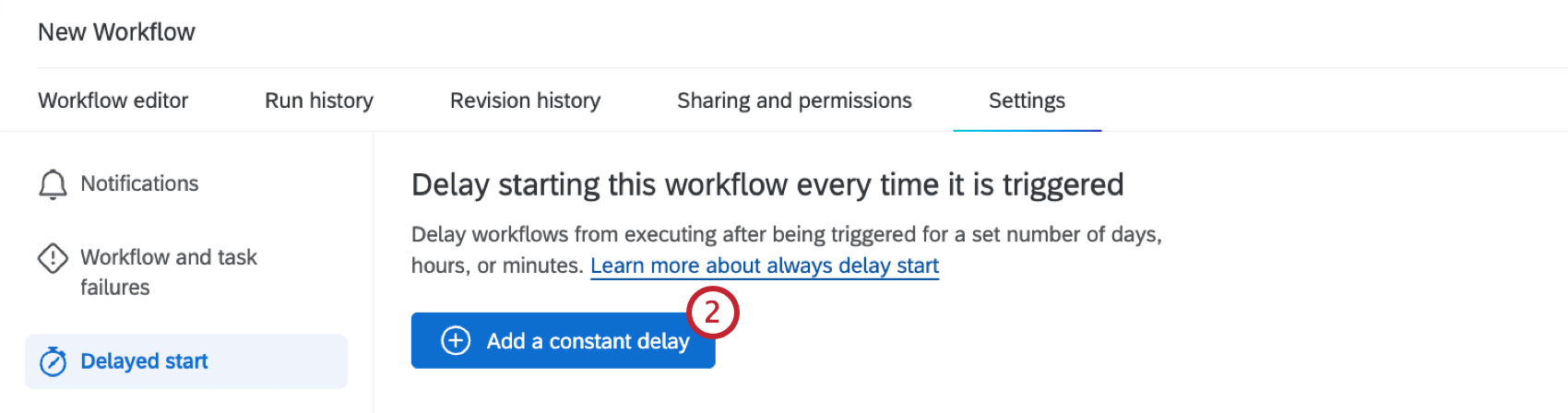
- Selezionare la durata del ritardo del flusso di lavoro.
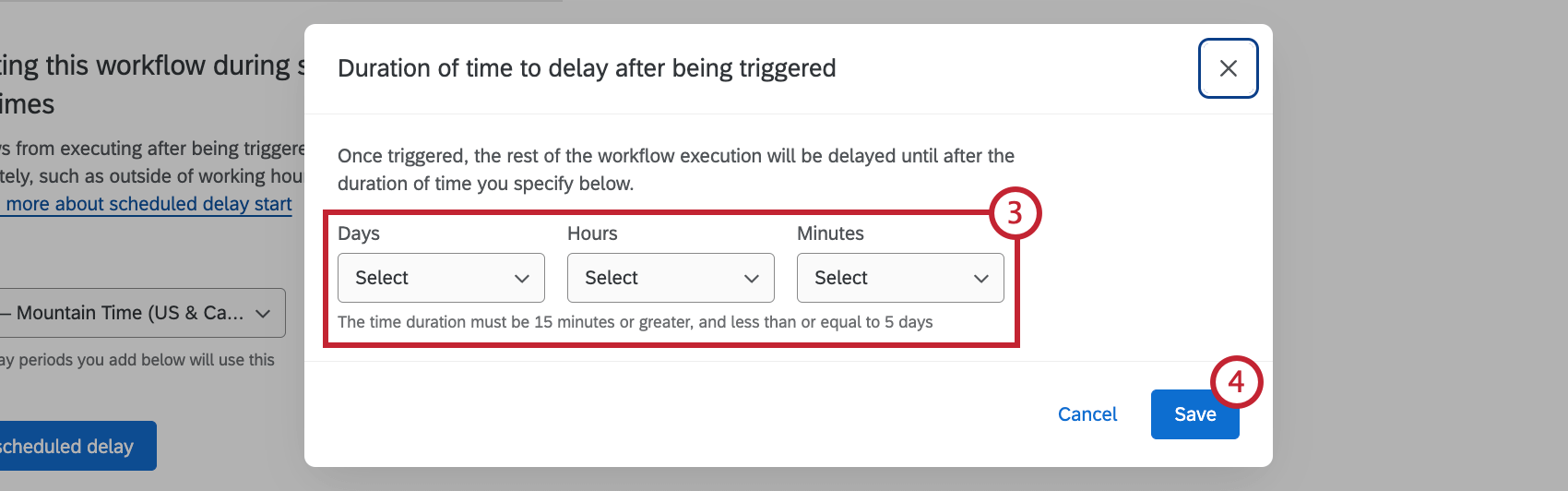 Consiglio Q: i ritardi devono essere di almeno 15 minuti e al massimo di 5 giorni.
Consiglio Q: i ritardi devono essere di almeno 15 minuti e al massimo di 5 giorni. - Al termine, fare clic su Salva.
Ritardi programmati
È possibile definire uno o più periodi di tempo in cui un flusso di lavoro verrà messo in pausa subito dopo essere stato attivato e verrà eseguito solo al termine di quel periodo di tempo. È utile se si desidera mettere in pausa i flussi di lavoro durante le vacanze o al di fuori dell’orario di lavoro e riprenderli una volta tornati in ufficio.
- Passare alla scheda Avvio ritardato.
- Selezionare una zona oraria. Tutti i periodi di ritardo programmati aggiunti utilizzeranno questo fuso orario.
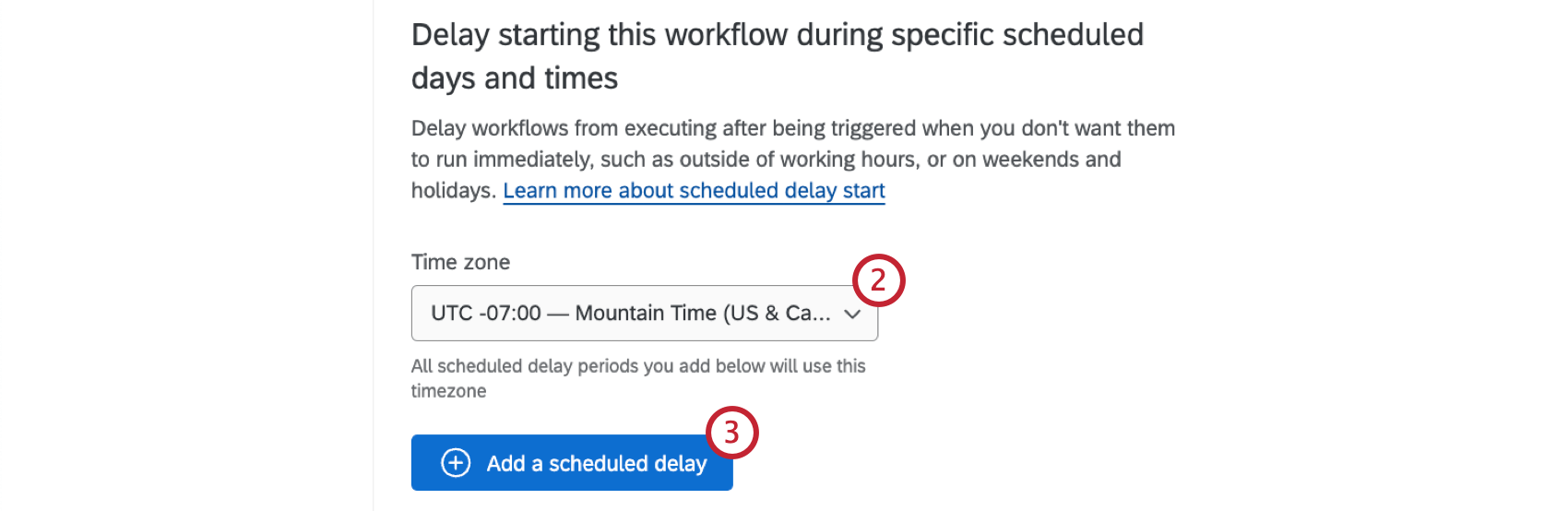
- Fare clic su Aggiungi un ritardo programmato.
- Nominare il ritardo.
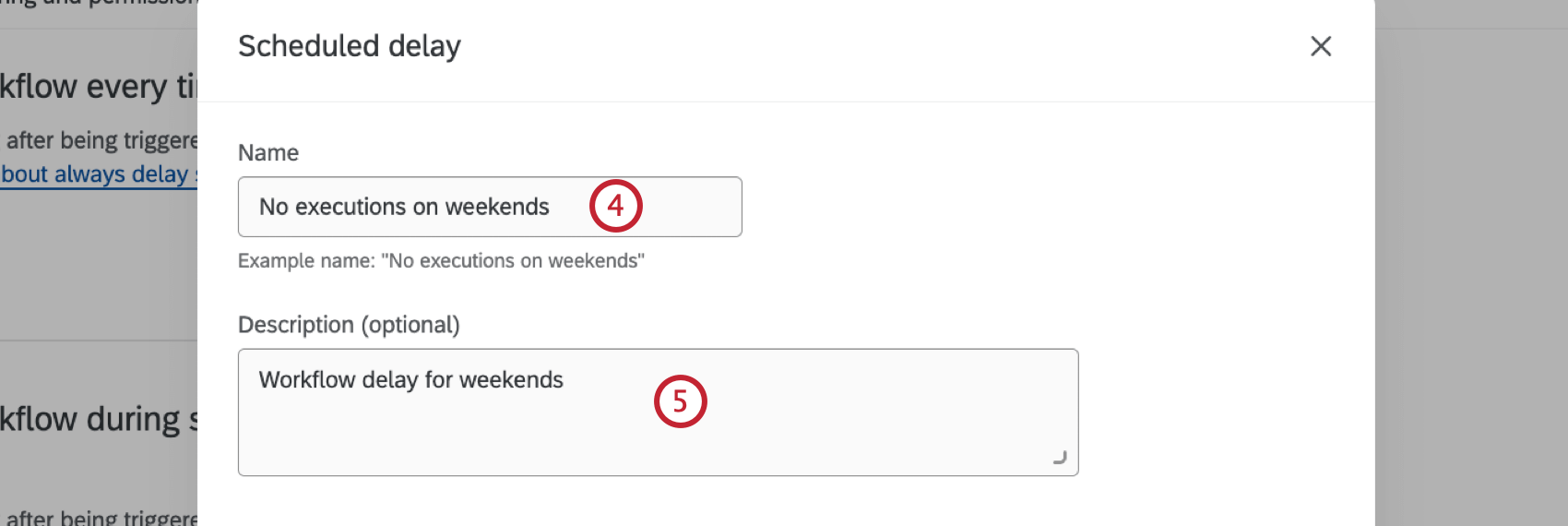
- Alla voce Descrizione, indicare il motivo dell’avvio ritardato (facoltativo).
- Indicare la data di inizio del periodo di tempo in cui il flusso di lavoro non deve essere eseguito. Questo è il primo giorno di pausa del flusso di lavoro.
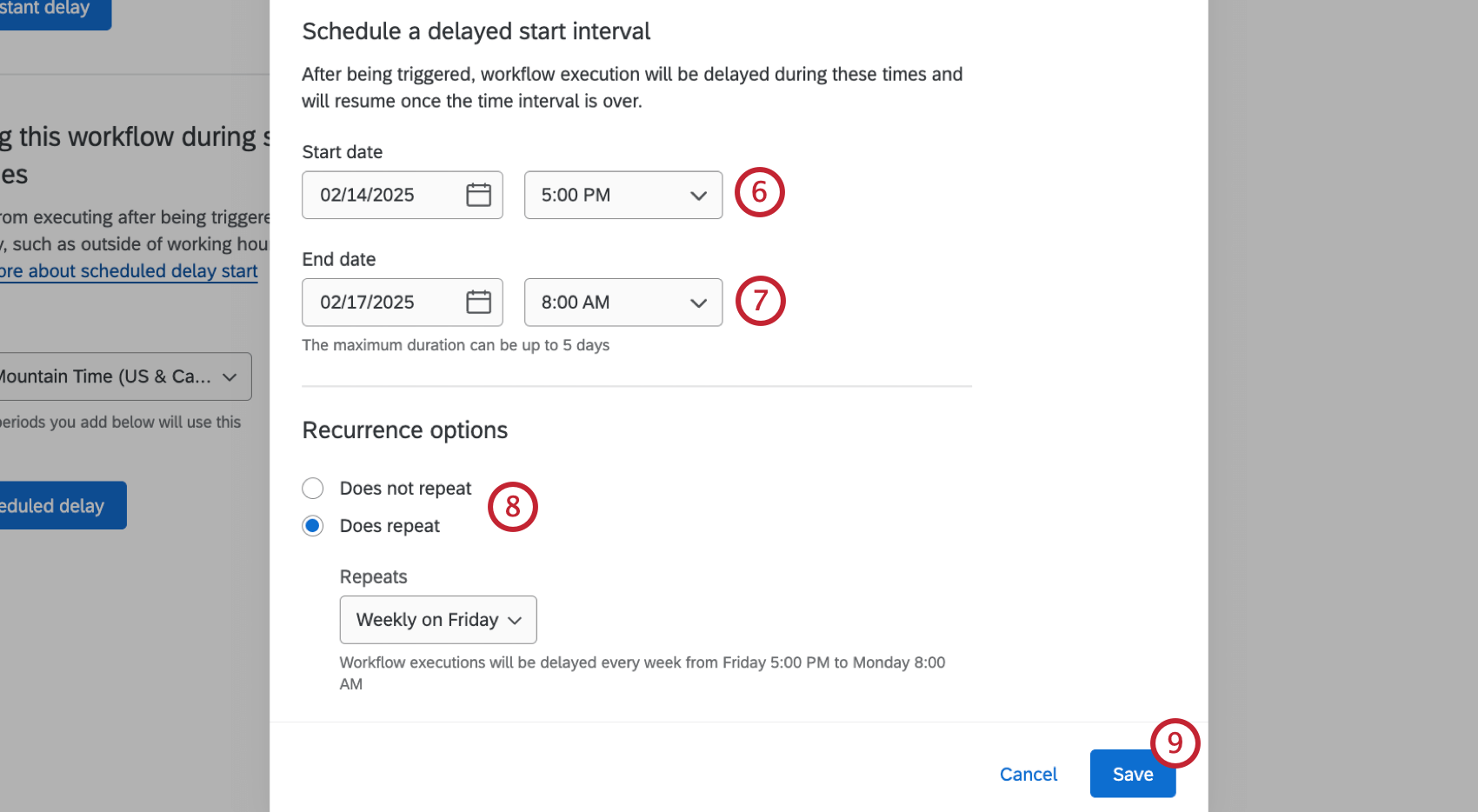 Consiglio Q: i flussi di lavoro non si avvieranno durante il periodo di tempo scelto e riprenderanno al termine di tale periodo.
Consiglio Q: i flussi di lavoro non si avvieranno durante il periodo di tempo scelto e riprenderanno al termine di tale periodo. - Indicare la data di fine del periodo di tempo. Questo è il giorno in cui il flusso di lavoro riprenderà e in cui qualsiasi flusso di lavoro triggerato durante il periodo di tempo verrà eseguito tutto in una volta.
Consiglio Q: la durata massima di una data/periodo di ritardo è di 5 giorni.Attenzione: Per garantire che il flusso di lavoro venga eseguito correttamente, all’ora di fine viene aggiunto un periodo di buffer randomizzato compreso tra 1 minuto e 1 ora. Ciò significa che i flussi di lavoro ad avvio ritardato potrebbero non essere eseguiti all’ora esatta di fine. Ad esempio, se si selezionano le 12:00 come data di fine, il flusso di lavoro verrà eseguito tra le 12:01 e l’1:00 del mattino.
- In Opzioni di ricorrenza, scegliere se il ritardo del flusso di lavoro si ripete o meno. Le ripetizioni possono essere settimanali, mensili o annuali.
- Al termine, fare clic su Salva.
- Ripetere questi passaggi per creare altri ritardi programmati.
Modifica e rimozione delle impostazioni di avvio ritardato
Fare clic sui 3 punti orizzontali avanti a un ritardo del flusso di lavoro e selezionare Modifica per apportare modifiche o Elimina per eliminarlo. La possibilità di modificare dipende dal fatto che la partenza ritardata sia attiva o non attiva.
Quando un periodo di avvio ritardato è inattivo, è possibile modificare tutte le parti della configurazione, compresa la rimozione o il ripristino delle modifiche.
Quando è attivo un periodo di avvio ritardato, è possibile eseguire le seguenti operazioni:
- Modificare la data e l’ora di fine. I flussi di lavoro avviati e messi in coda differita prima della modifica della data/ora di fine riprenderanno alla data/ora di fine originale impostata. Solo le nuove istanze avviate dopo la modifica della data/ora di fine rispetteranno la nuova data/ora di fine.
- Rimuovere l’intervallo di avvio ritardato. Dovrete quindi scegliere cosa succede ai flussi di lavoro che sono stati avviati (ma poi trattenuti) durante l’intervallo di tempo ritardato:
- Eseguiteli ora.
- Eseguirli alla fine del periodo di avvio ritardato.
- Non eseguire mai esecuzioni ritardate del flusso di lavoro.