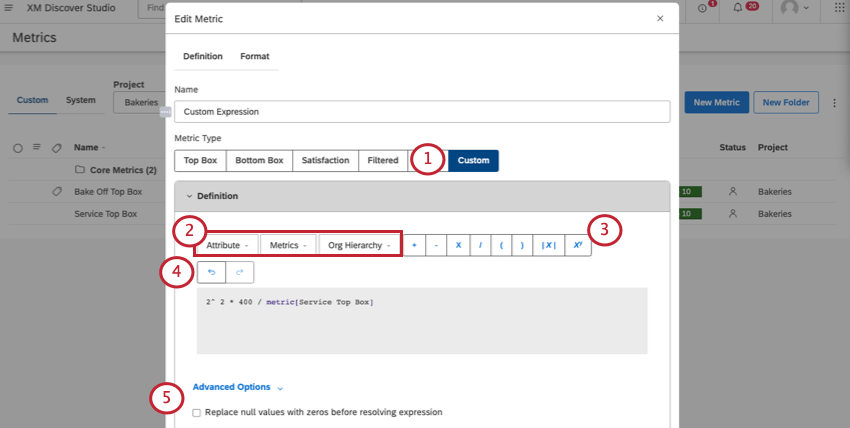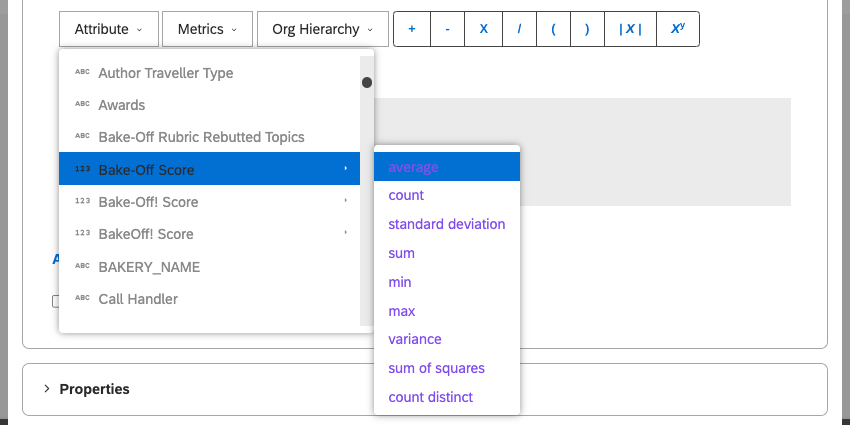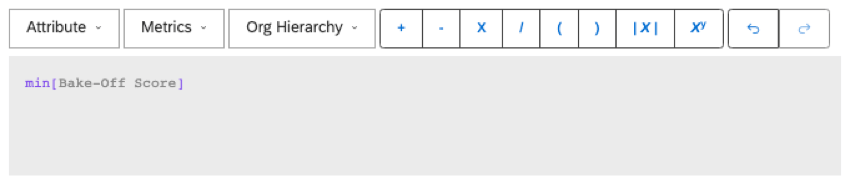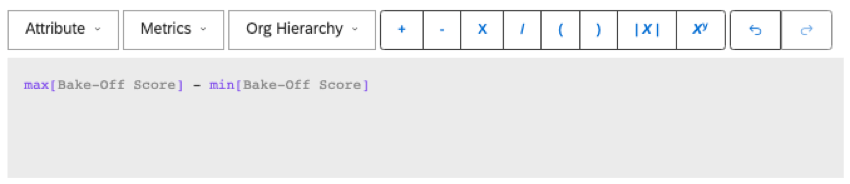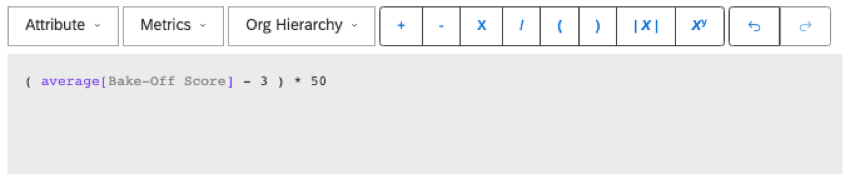Metriche matematiche personalizzate (Studio)
Informazioni sulle metriche matematiche personalizzate
Utilizzare una metrica matematica personalizzata per costruire diverse espressioni matematiche, utilizzando metriche e attributi diversi.
Definizione di una metrica matematica personalizzata
Questa sezione descrive le informazioni da inserire nella scheda Definizione della metrica matematica personalizzata.
- Impostare il tipo di metrica su Personalizzato.
- Utilizzare una delle caselle a discesa per aggiungere una variabile alla formula matematica. È possibile scegliere tra le seguenti opzioni:
- Attributi: Selezionare un attributo dalla lista e scegliere come aggregarlo. Per una lista dei modi in cui è possibile aggregare gli attributi, vedere la sezione Attributi di seguito.
Consiglio Q: invece di selezionare dalla lista, è possibile estrarre gli attributi utilizzando la seguente sintassi:
Tipo di aggregazione[nome dell'attributo]Esempio:
media[Età] - Metriche: Selezionare una metrica dalla lista. Per una lista di tutto ciò che è disponibile, consultare la sezione Metriche qui sotto.
- Gerarchia DELL’ORGANIZZAZIONE: Selezionare un parametro di arricchimento definito per una Gerarchia dell’ORGANIZZAZIONE di Studio.
Consiglio Q: invece di selezionare dalla lista, è possibile digitare il nome del parametro utilizzando il seguente formato:
gERARCHIA[gerarchia DELL'ORGANIZZAZIONE]Esempio:
gerarchia[Acme Hotels >> Analisi del sentiment]
- Attributi: Selezionare un attributo dalla lista e scegliere come aggregarlo. Per una lista dei modi in cui è possibile aggregare gli attributi, vedere la sezione Attributi di seguito.
- Utilizzare questi pulsanti per creare espressioni nella formula matematica (ad esempio, aggiungere valori, dividere valori o aggiungere un esponente). È anche possibile digitare questi caratteri. Vedere Operazioni matematiche disponibili.
- Utilizzare i pulsanti freccia per annullare e rifare le modifiche.
- Se si desidera sostituire i valori nulli con degli zeri prima di risolvere l’espressione, fare clic su Opzioni avanzate e selezionare la casella di controllo.
Consiglio Q: è particolarmente utile per le combinazioni ponderate di più punteggi. Vedere Esempi di metriche personalizzate.
Metriche
È possibile aggiungere metriche alle formule matematiche personalizzate. Verrà inoltre visualizzata una lista di tutte le metriche create, di quelle condivise e di quelle della scheda punteggi.
In cima alla lista sono presenti anche le seguenti metriche predefinite:
- Volume: Conta il numero di record del set di dati.
- % Totale: Determinare la percentuale dei dati totali del sottoinsieme filtrato. Si utilizza la seguente formula:
Percentuale totale = (numero di record filtrati dal sottoinsieme) / (numero totale di record) - % Genitore: Trova la percentuale del volume filtrato del sottoinsieme rispetto al volume non filtrato del gruppo. Si utilizza la seguente formula:
Percentuale di genitori = (Numero di record filtrati dal sottoinsieme) / (Numero di record non filtrati per il gruppo)Esempio: Supponiamo di avere una metrica che calcola la percentuale di genitori per i feedback di Boston. Se lo utilizziamo in un rapporto sui 10 argomenti principali, il valore di ciascun argomento per la metrica del filtro sarà calcolato come segue:
Percentuale di argomenti principali per l'argomento A = (Volume in cui la città è Boston e l'argomento è l'argomento A) / (Volume in cui l'argomento è l'argomento A) - Analisi del sentiment: Trova l’analisi media del sentiment delle frasi del dataset.
- Sforzo: Trova il punteggio medio di sforzo delle frasi del set di dati.
- Intensità emotiva: Vedere Intensità emotiva.
Sintassi
Invece di selezionare le metriche, si può digitare quanto segue nella formula:
- Per le metriche predefinite, non è necessario un prefisso.
Esempio:
[Volume] - Per le metriche della scheda punteggi, utilizzare il prefisso “scheda punteggi”.
Esempio:
sCHEDA PUNTEGGI[% di bocciatura - Apertura/Chiusura] - Per le metriche create dall’utente, utilizzare il prefisso “metric”.
Esempio:
metrica[My Top Box]
Operazioni matematiche disponibili
Addizione, sottrazione, moltiplicazione e divisione
1 + 2 - 3 / 4 * 8 si risolve in -3.Parentesi
Si possono aggiungere parentesi per specificare l’ordine delle operazioni.
( 1 + 2 - 3 ) / 4 * 8 risolve a 0.Esponenti
6 ^ 2 si risolve in 36.Valore assoluto
Per definire un valore assoluto, fare clic sul pulsante assoluto ( |x| ) e inserire il valore, l’attributo o la metrica tra le parentesi.
abs(-2) si risolve in 2.
abs(average[Bake-Off Score]) calcola il valore assoluto del punteggio medio di Bake-Off.Attributi
È possibile utilizzare un attributo nella metrica. Gli attributi non numerici vengono contati come numero totale di valori distinti dell’attributo (cioè, “count distinct”).
Se l’attributo è numerico, sarà possibile impostarlo su uno dei seguenti valori:
- media: Il valore medio dell’attributo.
- conteggio: Il numero totale di record contenenti questo attributo.
- count distinct: il numero totale di valori distinti degli attributi.
Consiglio Q: se siete interessati ad abilitare il “conteggio distinto” per gli attributi numerici, contattate il vostro rappresentante Discover.
- max: Il valore massimo dell’attributo.
- min: il valore minimo dell’attributo.
- somma: La somma dei valori dell’attributo.
- deviazione standard: La deviazione standard è una misura statistica della quantità di variazione dei valori di un attributo rispetto alla sua media. Più alta è la deviazione standard, più i valori di un attributo si allontanano dalla media.
- varianza: La varianza è una misura statistica della distanza dei valori di un attributo dalla media. La variazione è la deviazione standard al quadrato.
- somma dei quadrati: La somma dei quadrati è una misura statistica della deviazione dei valori di un attributo dalla media. Più alta è la somma dei quadrati, maggiore è la variabilità all’interno del set di dati.
Suggerimenti per la creazione di formule
- Oltre agli attributi, alle metriche e ai parametri della gerarchia dell’organizzazione, è possibile utilizzare valori numerici esatti nelle operazioni matematiche.
- C’è un limite di 15 variabili (metriche e/o attributi) per calcolo personalizzato. Le metriche di valore non contano ai fini di questo limite.
- Se una qualsiasi parte dell’espressione metrica matematica personalizzata contiene un valore nullo, anche l’intera metrica restituirà un valore nullo.
- Iniziare a digitare il nome di un attributo o di una metrica per visualizzare una lista di suggerimenti.
- Passare il mouse su un attributo o su una metrica per visualizzare ulteriori dettagli.
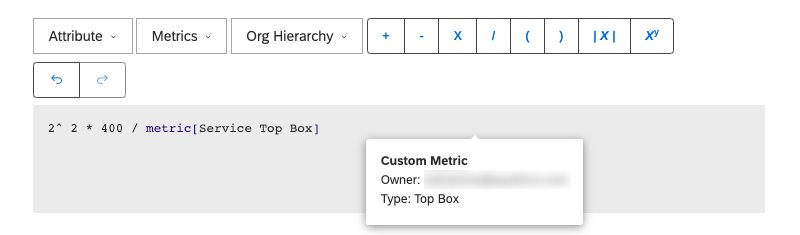
- Utilizzate i pulsanti Annulla e Ripeti se necessario.
Scorciatoie da mouse e tastiera
| Scorciatoia | Risultato |
| Fare un solo clic su un attributo o su una metrica | Evidenzia il componente e visualizza i suggerimenti per la sostituzione. |
| Fare doppio clic su un attributo o su una metrica | Impostare il cursore nel punto cliccato per digitare in linea. |
| Control + Z (Windows)
o Comando + Z (Mac) |
Annulla l’ultima modifica. |
| Control + Y (Windows)
o Comando + Y (Mac) |
Riprende la modifica annullata più di recente. |
Esempi di metriche matematiche personalizzate
Regolazione degli attributi numerici
Per impostazione predefinita, quando si aggiunge un attributo numerico a un widget (come un punteggio), questi vengono formattati come medie. È possibile modificare questo valore in una somma, ma se si desidera utilizzare qualcosa di diverso, come un minimo, è possibile ricorrere a metriche matematiche personalizzate.
Calcolo di una fascia di punteggio
Per calcolare l’intervallo del punteggio, calcolare la differenza tra il valore massimo e minimo dell’attributo del punteggio.
Modifica della scala di un punteggio
Se si desidera regolare la scala di un punteggio, è possibile utilizzare una metrica di corrispondenza personalizzata.
Usiamo il numero 3 nella formula per centrare la scala in modo che il punteggio medio di 3 corrisponda a uno 0 sulla nuova scala. Tutto ciò che è inferiore a 3 sarà considerato negativo e tutto ciò che è superiore a 3 sarà considerato positivo.
Creazione di una media ponderata
Ecco una formula di media ponderazione con 2 valutazioni. Per ogni valutazione aggiunta, assicurarsi di aggiungere una somma al numeratore e un conteggio al denominatore.
( somma[Valutazione1] + somma[Valutazione2] ) / (conteggio[Valutazione1] + conteggio[Valutazione2] )Calcolo della variazione di periodo in periodo
Rapporti sulla variazione nel tempo con una percentuale di periodo su periodo o una metrica di variazione delta.
Esempio: Per i 10 argomenti principali per volume nell’ultimo mese, si desidera visualizzare la variazione dell’analisi del sentiment di settimana in settimana. Ecco alcune delle metriche da creare:
- Creare una metrica filtro per la settimana precedente.
- Basato su: Analisi del sentiment
- Condizioni: Intervallo di date. Primo giorno 1 settimana fa, ultimo giorno 1 settimana fa.
- Creare una metrica filtro per la settimana corrente.
- Basato su: Analisi del sentiment
- Condizioni: Intervallo di date. Primo giorno 0 settimane fa, ultimo giorno 0 settimane fa.
- Creare una metrica matematica personalizzata per la variazione tra le settimane.
- Definizione:
metrica[analisi del sentiment della settimana corrente] - metrica[analisi del sentiment della settimana precedente]
- Definizione: