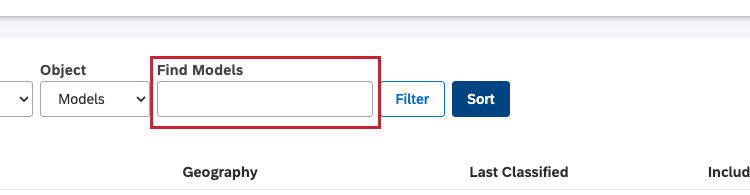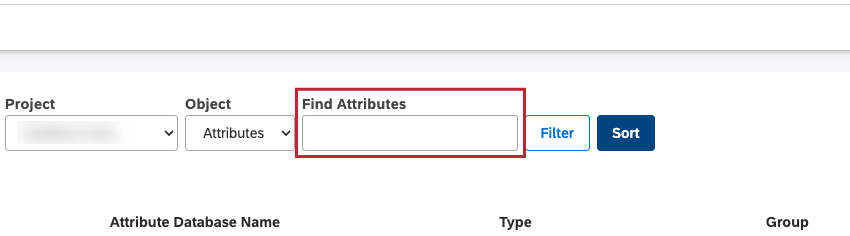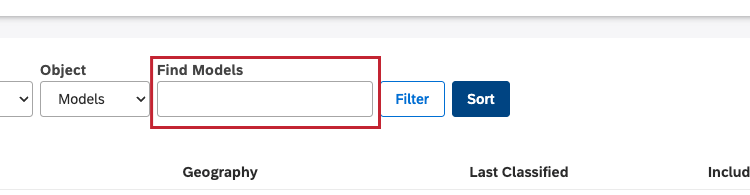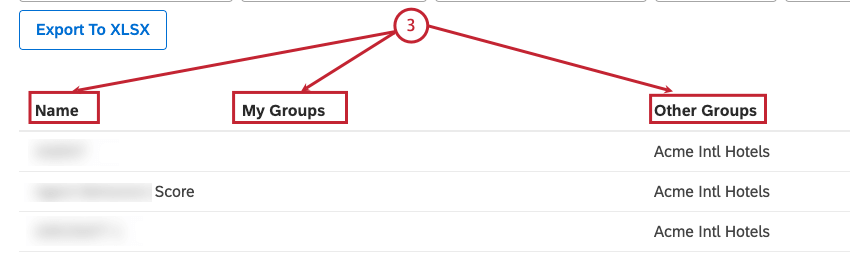PROGETTI Manager (Studio)
Informazioni sulla gestione dei progetti in Studio
Nella pagina Progetti di Studio è possibile gestire gli attributi del progetto, compreso il filtro e l’ordinamento degli attributi del progetto, l’impostazione dei valori predefiniti dei rapporti per gli attributi del progetto e la visualizzazione delle dipendenze di un attributo del progetto. È inoltre possibile gestire i modelli di categoria del progetto, compresi i filtri e l’ordinamento dei modelli di categoria del progetto, l’impostazione dei valori predefiniti dei rapporti per i modelli di categoria e la visualizzazione delle dipendenze dei modelli di progetto.
Panoramica della pagina Progetti
La pagina Progetti offre una rapida panoramica degli attributi e dei modelli di categoria disponibili nei progetti del fornitore di contenuti. Nella pagina Progetti è possibile:
- Selezionare la scheda Nascosti e visualizzare tutti gli attributi o i modelli di categoria nascosti all’utente o ad altri utenti tramite l’accesso di gruppo.
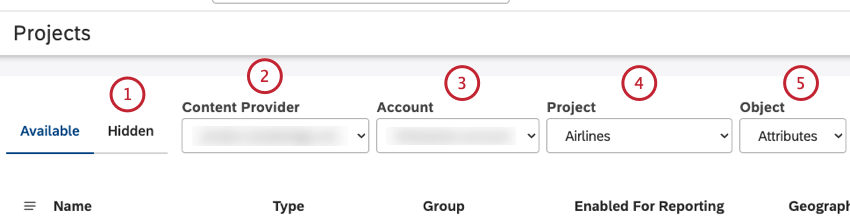
- Scegliere il progetto del fornitore di contenuti per visualizzarne gli attributi o i modelli di categoria dal menu Fornitore dicontenuti.
- Selezionare l’account pertinente dal menu Account se si ha accesso a più di un account.
- Scegliere un progetto dal menu Progetti.
- Selezionate gli attributi del progetto, i modelli di classificazione e le rubriche dal menu Oggetto.
- Per trovare gli attributi per nome, inserire il nome dell’attributo nella casella Trova attributi.
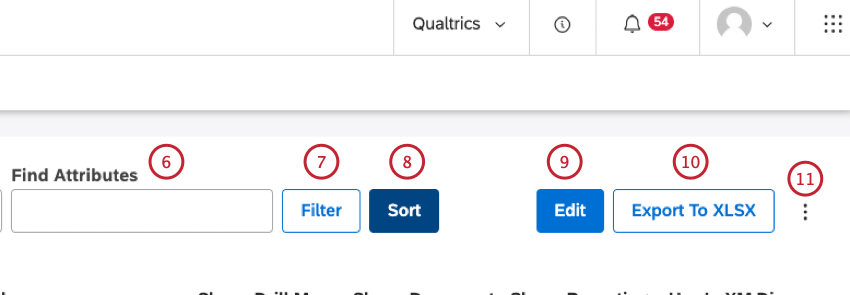
- Fare clic su Filtro per:
- Filtrare gli attributi per fonte, nome, tipo o gruppo.
- Filtro dei modelli di categoria in base al nome e ad altri parametri.
- Fare clic su Ordina per ordinare i modelli di attributo o di categoria.
- Fare clic su Modifica per modificare la visibilità del modello di attributo o di categoria in diverse aree dell’account (perforazione, esploratore documenti e rapporti). Per ulteriori informazioni, vedere Esclusione di attributi o modelli di categoria dal contenuto.
Consiglio Q: questa operazione richiede autorizzazioni avanzate.
- A seconda che sia selezionata la scheda Disponibile o Nascosta , è possibile fare clic su Esporta in XLSX per esportare i modelli di attributo o di categoria in un file XLSX. Se è selezionata la scheda Disponibile , è possibile esportare gli attributi disponibili o i modelli di categoria. Gli attributi nascosti o i modelli di categoria vengono esportati solo se la loro visibilità è attivata. Se è selezionata la scheda Nascosto, è possibile esportare attributi o modelli di categoria nascosti tramite l’accessibilità di gruppo.
Consiglio Q: i filtri, le query di ricerca e l’ordinamento si applicano anche all’esportazione.
- Fare clic su Opzioni per selezionare le colonne da visualizzare. Questa impostazione è specifica dell’utente.
- Attiva e disattiva la visibilità degli attributi nascosti o dei modelli di categoria in questa pagina.
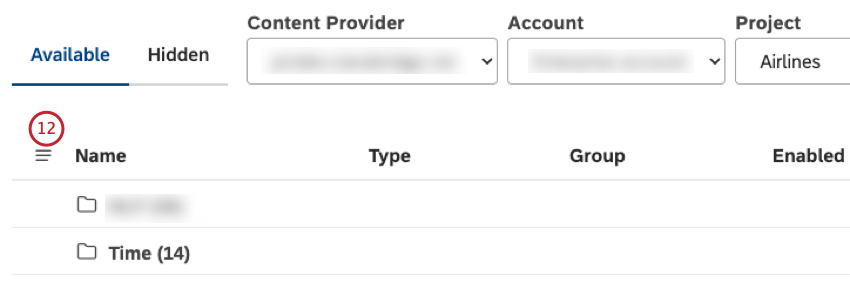
- Il menu delle azioni consente di eseguire le seguenti operazioni:
- Modifica dei valori predefiniti: Definire le impostazioni predefinite per i rapporti degli attributi o dei modelli di categoria.
- Nascondi/Mostra: Nascondere o togliere gli attributi o i modelli di categoria.
- Dipendenze: Vedere quali dashboard, filtri o metriche di Studio utilizzano questo modello di attributo o categoria.
- Esplora globale altro: Esplorare i dati che non sono stati categorizzati in nessun tema del modello di categoria per analizzare idee, argomenti, parole e nuovi temi non catturati.
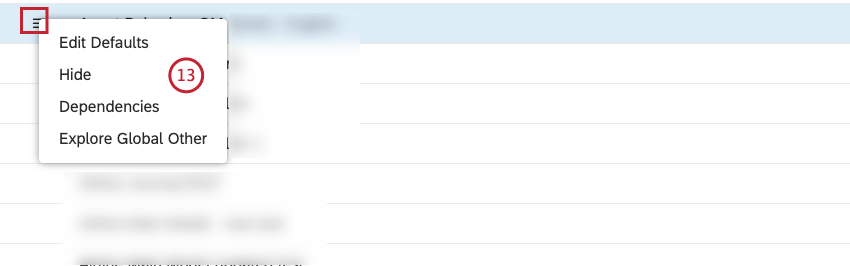
Accessibilità agli Attributi del progetto e ai Modelli di categoria del progetto
- Accedi a Studio.
- Aprire il menu Spazi nell’area di navigazione superiore.
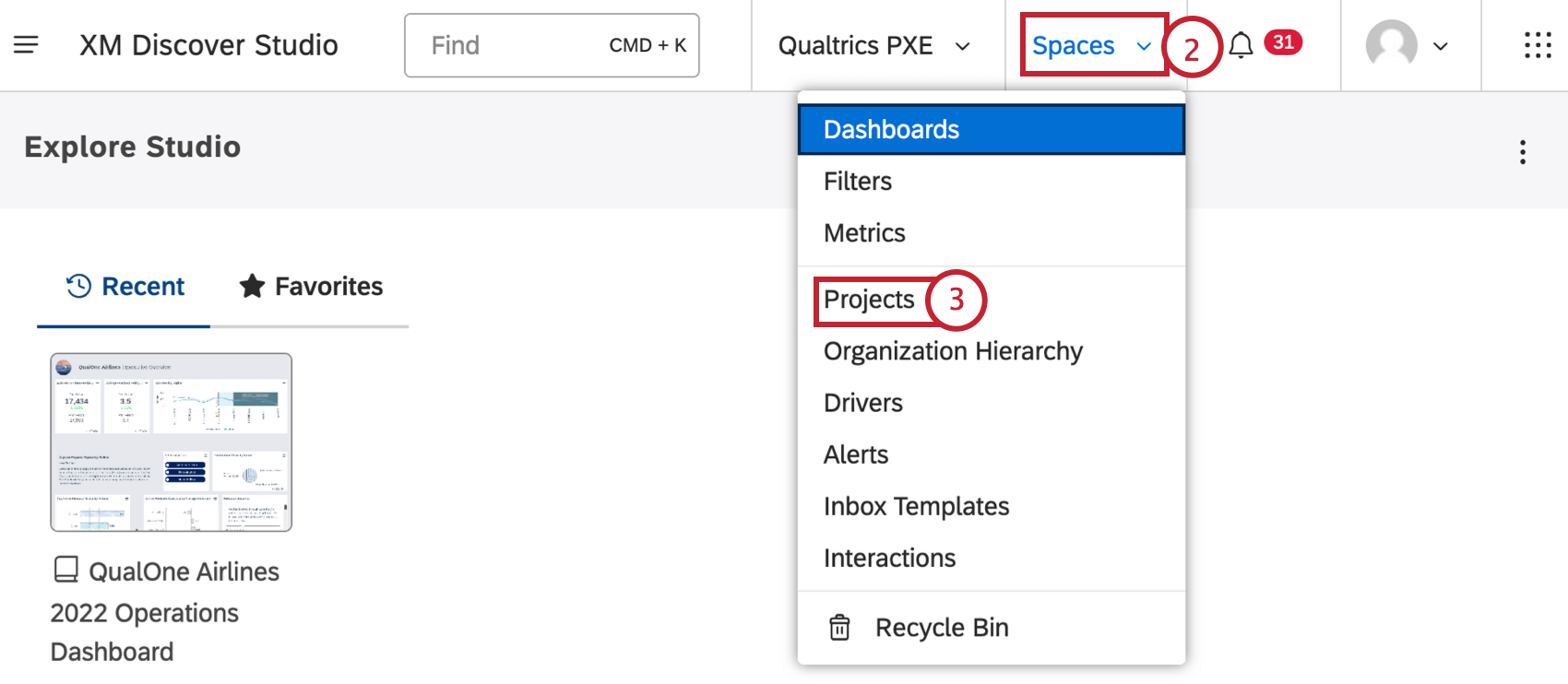
- Selezionare i Progetti.
- Nella pagina Progetti, selezionare il fornitore di contenuti dal menu Fornitore di contenuti.
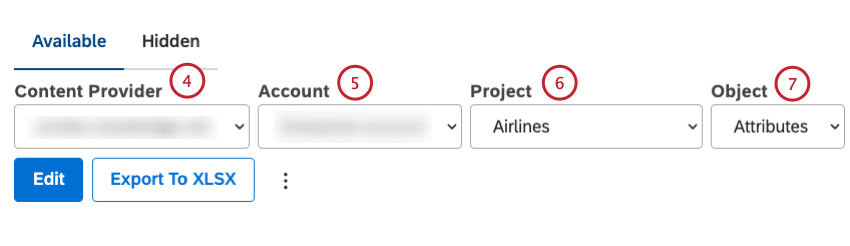
- Selezionare l’account dal menu Account.
- Selezionare il progetto dal menu Progetti .
Consiglio Q: è necessario selezionare queste opzioni solo se si è membri di più di una associazione.
- Selezionare Attributi o Modelli dal menu Oggetto .
Gestire gli attributi del progetto
Per informazioni sulla gestione degli attributi del progetto, vedere Gestione degli attributi del progetto.
Manager dei modelli di categoria dei progetti
Per informazioni sulla gestione dei modelli di categoria di progetto, vedere Manager dei modelli di categoria di progetto.
Impostazione dei RAPPORTI predefiniti per i modelli di attributo o di categoria
È possibile definire impostazioni predefinite per i rapporti:
- Modelli di categoria specifici
- Attributi numerici e di testo personalizzati
- Attributi della PNL
- Attributi della metrica
Queste impostazioni vengono applicate per impostazione predefinita ogni volta che si raggruppano i dati in base agli argomenti di un modello, a un attributo o all’utilizzo dell’attributo come calcolo. Queste impostazioni predefinite sono condivise con tutti gli utenti dell’Account principale.
- Accedere agli attributi del progetto o ai modelli di categoria.
- Espandere il menu delle azioni avanti al modello di attributo o di categoria che si desidera impostare.
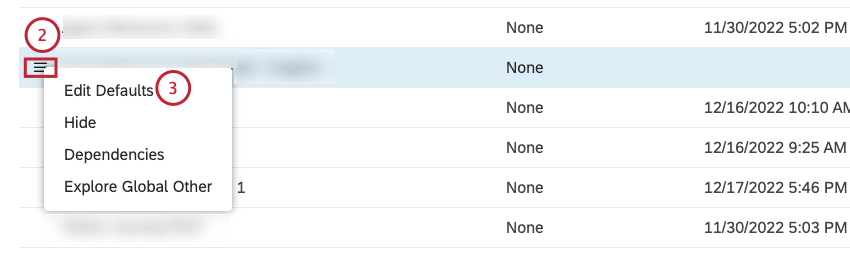
- Selezionare Modifica impostazioni predefinite.
- Definire le impostazioni predefinite per l’attributo selezionato nella finestra delle impostazioni predefinite dell’attributo.
Consiglio Q: per gli argomenti del modello di categoria selezionato, definire le impostazioni predefinite nella finestra delle impostazioni predefinite del modello di categoria.Consiglio Q: Per gli attributi di testo, è possibile definire i valori predefiniti di raggruppamento solo nella scheda Raggruppamento. Per gli attributi numerici, è possibile utilizzare le schede Raggruppamento e Calcolo per passare dai valori predefiniti di raggruppamento e di calcolo.Consiglio Q: le impostazioni di calcolo sono disponibili solo per gli attributi numerici. Le impostazioni predefinite non sono disponibili per gli attributi di data.
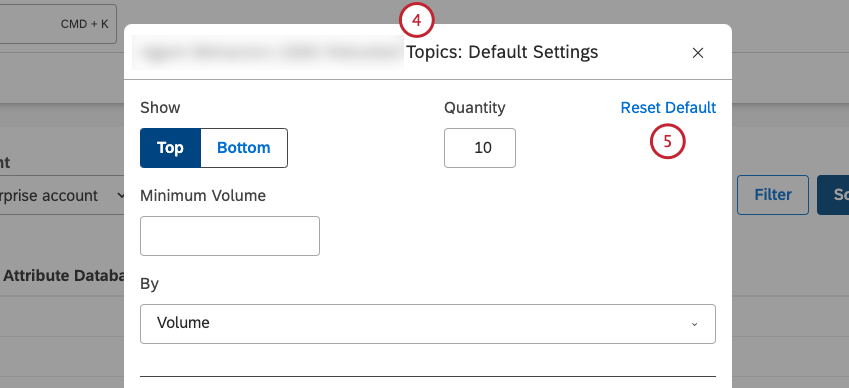
Per ulteriori informazioni sulle impostazioni di raggruppamento, vedere Impostazioni di raggruppamento. Per ulteriori informazioni sulle impostazioni di calcolo, vedere Impostazioni di calcolo.
- Fare clic su Ripristina impostazioni predefinite per tornare alle impostazioni predefinite.
- Fai clic su Salva.
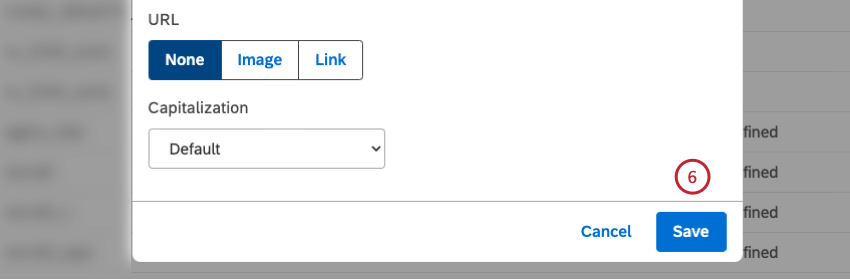
Visualizzazione delle dipendenze del modello di attributo o di categoria
È possibile visualizzare quali dashboard, filtri e metriche utilizzano il modello di attributo o categoria selezionato. È utile tenerne conto quando si modificano o si eliminano dashboard, filtri o metriche in Studio.
- Accedere al modello di attributo o di categoria del progetto.
- Espandere il menu delle azioni avanti al modello di attributo o di categoria che si desidera visualizzare.
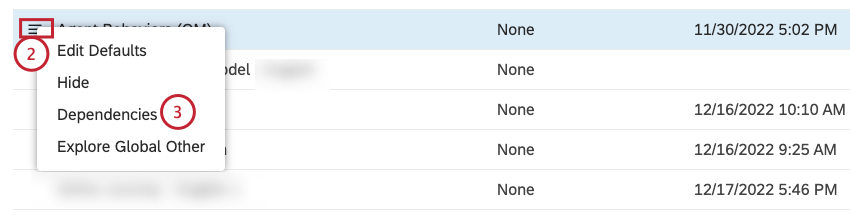
- Selezionare Dipendenze.
- Nella finestra Dipendenze, selezionare Dashboard dal menu per vedere quali dashboard utilizzano questo modello di attributo o categoria.
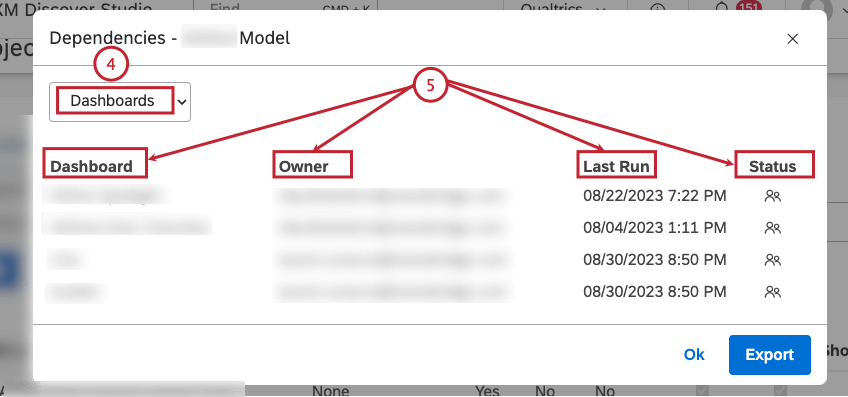
- Per ogni dashboard che utilizza questo modello di attributo o categoria, vengono visualizzate le seguenti informazioni:
- Dashboard: Il nome del dashboard.
- Proprietario: l’utente che possiede il dashboard.
- Ultima esecuzione: L’ultima volta che il dashboard è stato visualizzato in Studio, inviato via e-mail come PDF o aggiornato.
- Stato: Lo stato del dashboard (privato, condiviso o pubblico).
- Per vedere quali metriche utilizzano questo modello di attributo o categoria, selezionare Metriche.
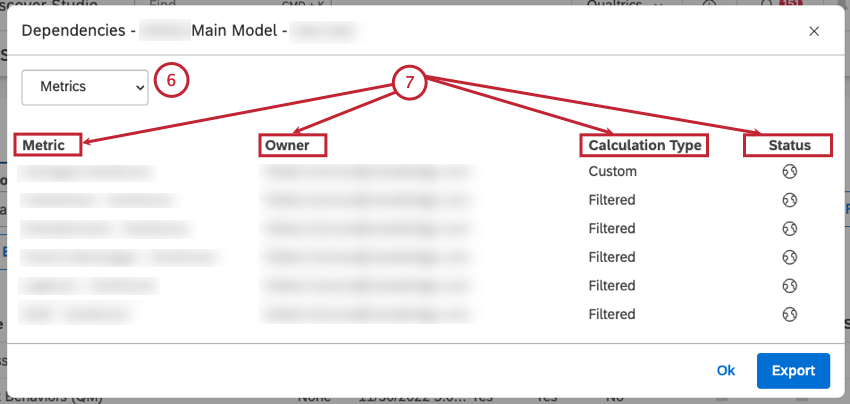
- Per ogni metrica che utilizza questo modello di attributo o categoria, vengono visualizzate le seguenti informazioni:
- Metrica: il nome della metrica.
- Proprietario: l’utente che possiede la metrica.
- Tipo di calcolo: Il tipo di metrica.
- Stato: Lo stato della metrica (privato, condiviso o pubblico).
- Per vedere quali filtri utilizzano questo modello di attributo o categoria, selezionare Filtri.
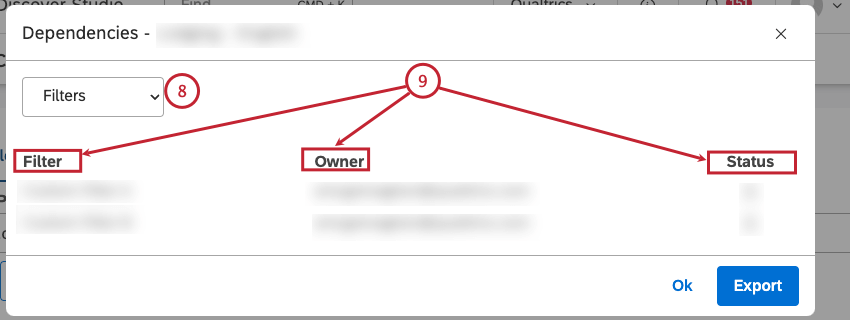
- Per ogni filtro che utilizza questo modello di attributo o categoria, vengono visualizzate le seguenti informazioni:
- Filtro: Il nome del filtro.
- Proprietario: l’utente che possiede il filtro.
- Stato: Lo stato del filtro (privato, condiviso o pubblico).
Consiglio Q: le dipendenze sono mostrate solo per i filtri di Studio.
- Fare clic su Esporta per esportare tutte le dipendenze dei modelli di attributo o di categoria in MS Excel (opzionale). L’output dell’esportazione è lo stesso indipendentemente dal punto in cui viene richiesto (dashboard, metriche o filtri). Una volta terminata l’esportazione, il file verrà inviato via e-mail. Il file di esportazione contiene tutti i filtri, le metriche e i dashboard che utilizzano il modello di attributo o di categoria, suddivisi in fogli separati.
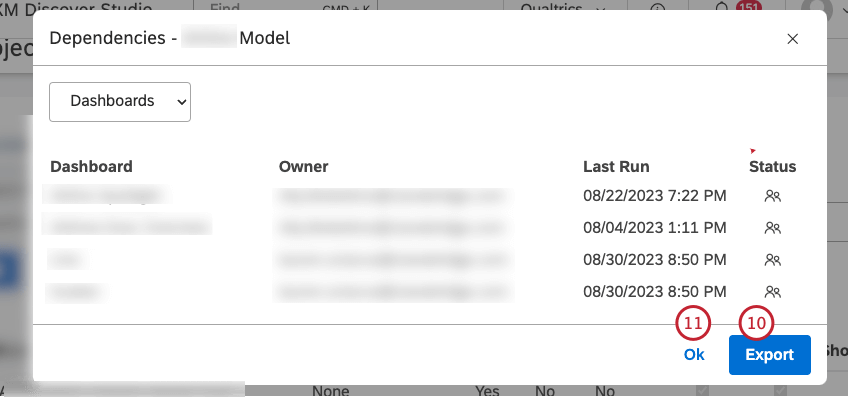
- Fare clic su Ok per chiudere la finestra Dipendenze.
Nascondere attributi o modelli
Se non si desidera che determinati attributi o modelli di categoria vengano visualizzati quando si impostano i widget, i filtri e le metriche di Studio, è possibile nasconderli. Gli attributi nascosti e i modelli di categoria non appaiono nelle selezioni successive:
- Proprietà del widget (comprese le opzioni di raggruppamento e filtro)
- Opzioni di filtro di Dashboard
- Metriche
- Filtri
- Opzioni di perforazione
- Esploratore documenti
- Panoramica dei progetti (compresa l’esportazione), a meno che non si scelga di mostrare gli oggetti nascosti
Nascondere un attributo o un modello di categoria influisce solo sulla sua visibilità nelle selezioni relative al modello per l’utente corrente e non ha alcun impatto sugli altri utenti di Studio. Nascondere un attributo o un modello di categoria non influisce su widget, filtri o metriche che già lo utilizzano.
Contrassegnare un attributo o un modello di categoria come nascosto e non nascosto
- Accedere al modello di attributo o di categoria del progetto.
- Espandere il menu delle azioni avanti al modello di attributo o di categoria che si desidera nascondere.
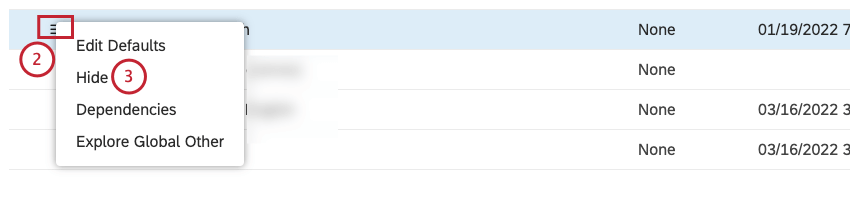
- Selezionare Nascondi per nascondere il modello di attributo o di categoria.
- Per nascondere un attributo o un modello di categoria, espandere il menu delle azioni avanti all’attributo o al modello che si desidera nascondere.
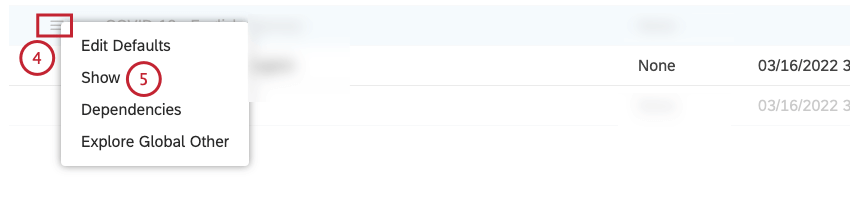
- Selezionare Mostra.
Attivazione o disattivazione della visibilità degli Attributi nascosti o dei Modelli di categoria
- Accedere al modello di attributo o di categoria del progetto.
- Espandere il menu delle azioni avanti alla colonna Nome nella tabella Attributi per gli attributi o nella tabella Modelli per i modelli di categoria.
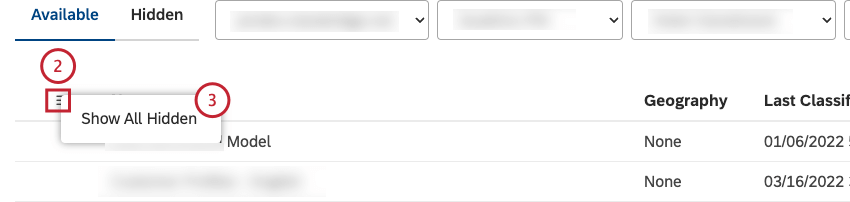
- Fare clic su Mostra tutto nascosto per mostrare gli attributi nascosti o i modelli di categoria che non sono attualmente visibili.
- Fare clic su Nascondi tutto nascosto per nascondere gli attributi o i modelli delle categorie di progetto attualmente visibili.
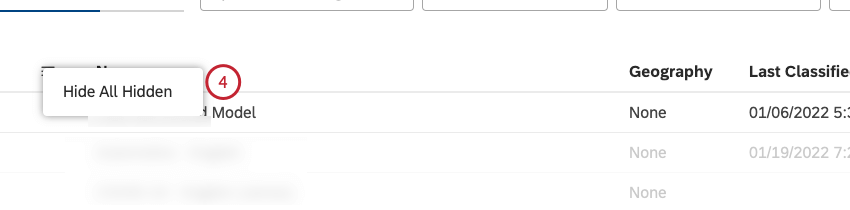
Esclusione di attributi o modelli di categoria dal contenuto
È possibile escludere gli attributi e i modelli di categoria selezionati dalla visualizzazione nei menu di drill, nei dashboard e nell’esploratore di documenti.
- Accedere al modello di attributo o di categoria del progetto.
- Fare clic sul pulsante Modifica nell’angolo superiore destro della pagina Progetti .
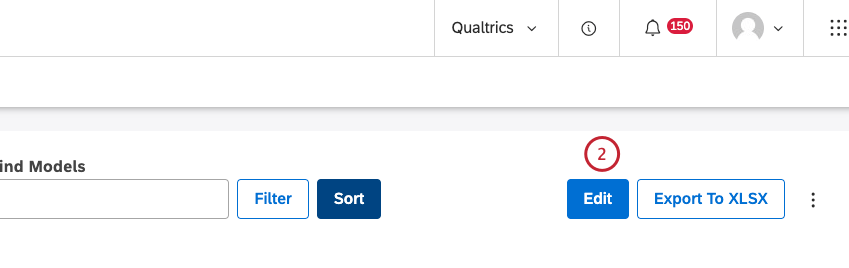
- Sono disponibili le seguenti opzioni:
- È possibile escludere gli attributi selezionati o i modelli di categoria dalla visualizzazione nel menu di perforazione quando si esegue la perforazione in modalità di visualizzazione. Questo non influisce sulla foratura in modalità di modifica. Deselezionare la casella di controllo sotto la colonna Mostra: Menu di perforazione corrispondente all’attributo o al modello di categoria che si desidera escludere dalla perforazione.
- Deselezionare la casella di controllo sotto la colonna Mostra: Esploratore documenti che corrisponde all’attributo o al modello di categoria che si desidera escludere dalla perforazione. Anche l’attributo o il modello di categoria saranno esclusi dall’esportazione di Document Explorer. Ciò consente di nascondere i dati sensibili solo in Esplora documenti e non influisce sui widget dei rapporti, sulla perforazione e su altre aree.
- È possibile escludere attributi selezionati o modelli di categoria dalla creazione di rapporti attraverso widget, filtri e definizioni di metriche. Ciò consente di standardizzare i rapporti che si applicano a tutti gli utenti dell’account. Deselezionare la casella di controllo sotto la colonna Mostra: Rapporti che corrisponde all’attributo o al modello di categoria che si desidera escludere dalla perforazione.
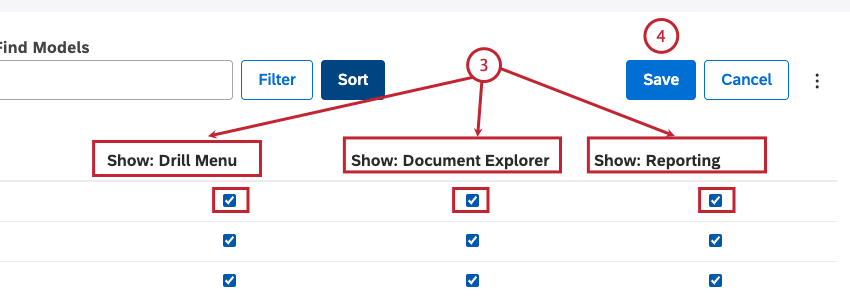
- Fare clic su Salva per salvare le modifiche.
Visualizzazione degli attributi o dei modelli di categoria nascosti tramite l’accessibilità di gruppo
Nella pagina Progetti è possibile visualizzare tutti gli attributi e i modelli di categoria nascosti agli utenti di un determinato gruppo. Questo può aiutare a capire perché l’utente o altri utenti non possono più visualizzare determinati attributi o modelli di categoria. Per ulteriori informazioni su come nascondere gli attributi o i modelli di categoria tramite l’accessibilità di gruppo, vedere Nascondere gli attributi e i modelli tramite l’accessibilità di gruppo.
- Accedere agli attributi del progetto o ai modelli di categoria.
- Selezionare la scheda Nascosto.

- Per ogni attributo o nascosto tramite l’accessibilità di gruppo, vengono fornite le seguenti informazioni: