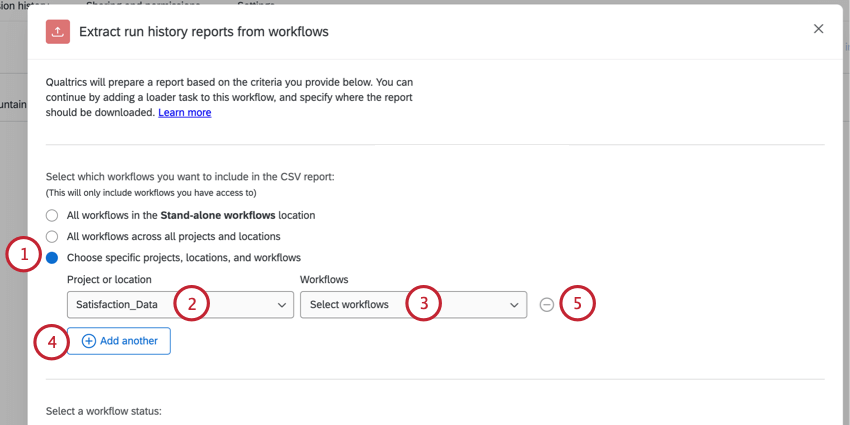Estrarre i Rapporti della Cronologia sessioni dai Flussi di lavoro Attività
Informazioni sull’estrazione dei rapporti della cronologia sessioni dai flussi di lavoro
Qualtrics conserva una cronologia sessioni per ogni flusso di lavoro creato. Questa cronologia sessioni contiene informazioni sui trigger e sulle attività del flusso di lavoro. È possibile esportare la cronologia sessioni per i flussi di lavoro scelti utilizzando l’attività Estrai cronologia sessioni dai flussi di lavoro. È quindi possibile salvare la cronologia sessioni del flusso di lavoro esportato per conservare i propri dati interni.
Impostazione di un’attività di estrazione della cronologia sessioni dai flussi di lavoro
- Creare un flusso di lavoro ETL.
- Selezionare Origine dati (estrattore ETL).

- Scegliere l’attività Estrai cronologia sessioni dai flussi di lavoro .
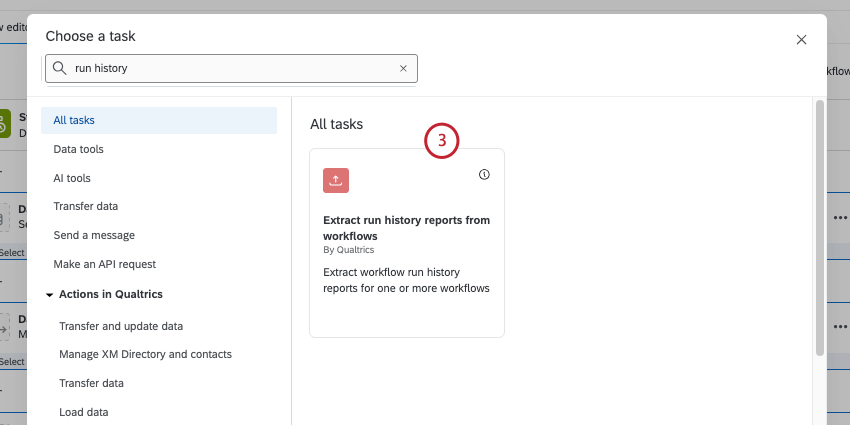
- Selezionare i flussi di lavoro che si desidera includere nell’esportazione:
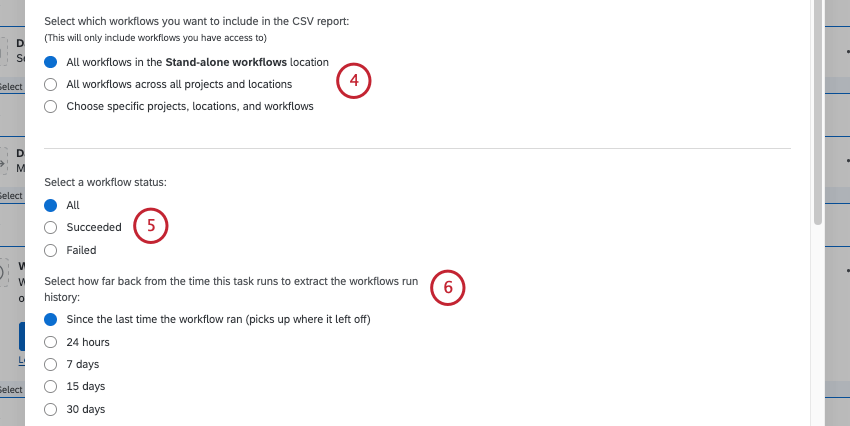
- Tutti i flussi di lavoro nella posizione X: Questa opzione esporta tutti i flussi di lavoro nella posizione in cui è stato creato il flusso di lavoro (ad esempio, se il flusso di lavoro è stato creato nella pagina dei flussi di lavoro autonomi, l’opzione di esportazione dirà “Consenti i flussi di lavoro nella posizione dei flussi di lavoro autonomi” Allo stesso modo, se si crea questo flusso di lavoro in un progetto, questa opzione elencherà invece quel progetto).
- Tutti i flussi di lavoro di tutti i progetti e le sedi: Questa opzione esporta tutti i flussi di lavoro a cui si ha accesso.
- Scegliere progetti, posizioni e flussi di lavoro specifici: Questa opzione consente di scegliere i flussi di lavoro specifici da esportare. Per ulteriori informazioni, vedere Esportazione di flussi di lavoro specifici.
- Scegliete quali tipi di flussi di lavoro volete includere nell’esportazione. Si può scegliere di selezionare le esecuzioni del flusso di lavoro che hanno avuto successo, le esecuzioni del flusso di lavoro che non sono riuscite o tutte le esecuzioni del flusso di lavoro.
- Selezionare l’intervallo di tempo per l’esportazione: le ultime 24 ore, 7 giorni, 15 giorni, 30 giorni o dall’ultima esecuzione del flusso di lavoro (che includerà tutte le esecuzioni avvenute dopo l’ultima esportazione).
- Scegliere la formattazione della data e dell’ora nell’esportazione.
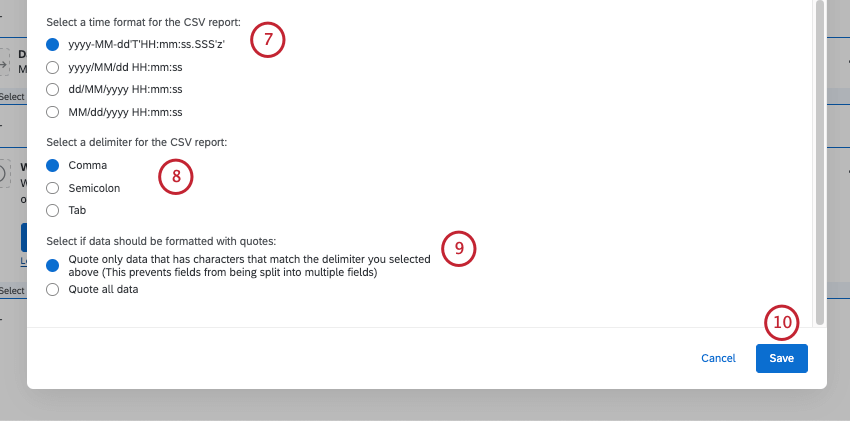
- Selezionare il delimitatore per il filtro. Il delimitatore è il carattere che separa i valori nel file.
- Scegliere se includere le virgolette intorno a tutti i dati o solo intorno ai campi che contengono caratteri corrispondenti al delimitatore selezionato. Questa opzione serve a prevenire la suddivisione involontaria dei campi in più campi.
- Fare clic su Salva.
- Fare clic su Aggiungi una destinazione dati.

- Aggiungere un Caricare i dati in SFTP per salvare la cronologia sessioni esportata sul server SFTP. Per ulteriori informazioni sull’impostazione dell’attività, visitare la pagina collegata.
Esportazione di specifici flussi di lavoro
Questa sezione spiega come scegliere i flussi di lavoro specifici da includere nell’esportazione.
- Quando si imposta l’attività, selezionare l’opzione Scegli progetti, posizioni e flussi di lavoro specifici.
- Utilizzando il menu a tendina Progetto o posizione, scegliete il progetto o la posizione della piattaforma che contiene i flussi di lavoro che vi interessano. Le opzioni comprendono:
- Progetti: Scegliere il progetto che contiene il flusso di lavoro.
- Flussi di lavoro autonomi: I flussi di lavoro nella pagina autonoma (cioè non nella scheda “Flussi di lavoro” di un progetto di sondaggio).
- Utilizzando il menu a tendina Flussi di lavoro, scegliete il flusso o i flussi di lavoro che vi interessano. In questo menu è possibile selezionare più flussi di lavoro.
- Se si desidera includere i flussi di lavoro da un’altra posizione, fare clic su Aggiungi un altro e ripetere i passaggi 2 e 3 fino a quando tutti i flussi di lavoro desiderati vengono aggiunti all’attività.
- Se si desidera rimuovere un flusso di lavoro dall’esportazione, fare clic sul segno meno(-) alla sua destra.
Dati inclusi nelle esportazioni della cronologia sessioni
In questa sezione vengono illustrati i campi dati presenti nell’esportazione della cronologia sessioni di un flusso di lavoro. Quando si esporta la cronologia sessioni, ogni evento e attività di un determinato flusso di lavoro avrà una propria riga.
- Timestamp completato: La data e l’ora in cui il flusso di lavoro ha terminato la sua esecuzione. Il formato della data e dell’ora è personalizzabile durante l’impostazione dell’attività.
- Stato di esecuzione del componente: Indica lo stato del trigger o dell’attività del flusso di lavoro. I valori includono SUCCEED o FAILED.
- ID componente: L’ID univoco del trigger o dell’attività.
- Ingresso del componente: I valori di input passati nell’attività (testo trasferito, mappature di campi, ecc.). I trigger non hanno ingressi. Alcune attività non dispongono ancora di queste informazioni.
- Chiave del componente: Una chiave univoca basata sul nome del componente (ad esempio, attività e-mail).
- Nome del componente: Il nome localizzato del trigger o dell’attività del flusso di lavoro (ad esempio, attività e-mail).
- Output del componente: I valori di output passati dall’attività (campi restituiti, ecc.). I trigger non hanno uscite. Alcune attività non dispongono ancora di queste informazioni.
- Tipo di componente: Descrive il componente del flusso di lavoro, sia esso un trigger o un’attività.
- Riprova: Indica se il flusso di lavoro è stato ritentato. I valori includono VERO o FALSO.
- Esegui immediatamente: Indica se il flusso di lavoro è stato triggerato tramite il pulsante Esegui immediatamente. I valori includono VERO o FALSO.
- Timestamp di avvio: La data e l’ora in cui il componente del flusso di lavoro ha iniziato l’elaborazione. Il formato della data e dell’ora è personalizzabile durante l’impostazione dell’attività.
- ID del trigger: L’ID del trigger che ha avviato il flusso di lavoro. L’ID del trigger sarà lo stesso per tutti i componenti di uno specifico flusso di lavoro.
- ID utente: L’ID utente di Qualtrics dell’utente che ha creato il flusso di lavoro.
- ID esecuzione flusso di lavoro: il numero ID assegnato da Qualtrics per questo specifico flusso di lavoro. Tutti i componenti della stessa esecuzione del flusso di lavoro avranno lo stesso ID di esecuzione del flusso di lavoro.
- Stato di esecuzione del flusso di lavoro: Indica lo stato del flusso di lavoro. I valori includono SUCCEED o FAILED.
- Nome del flusso di lavoro: Il nome del flusso di lavoro come appare nell’editor del flusso di lavoro.
- ID area di lavoro: l’ID dell’area di lavoro che contiene il flusso di lavoro.
- Nome dell’area di lavoro: Il nome dell’area di lavoro che contiene il flusso di lavoro. Questo sarà il nome del progetto che contiene il flusso di lavoro, oppure “globale” se si trova nella pagina dei flussi di lavoro autonomi.