Le migliori pratiche di Salesforce
Pratiche ottimali per le estensioni di Salesforce
Nell’impostazione di qualsiasi nuovo sistema automatizzato, la pianificazione è essenziale per assicurarsi di ottenere il massimo da esso. Questa pagina offre suggerimenti per impostare l’ambiente Salesforce e gestire i sondaggi per ottenere il massimo effetto. Si noti che il proprietario del sondaggio deve essere colui che imposta l’estensione Salesforce.
Manager dei dati in Salesforce
Quando si lavora in Salesforce, la corretta gestione dei dati è essenziale. Ecco alcuni consigli su come ottenere il massimo dai dati del sondaggio. Seguendo questi passaggi, è possibile conservare lo storico delle risposte al sondaggio, metterle in relazione con ogni record pertinente ed essere pronti ad aggregare i dati del sondaggio nei rapporti di Salesforce.
- Considerare l’uso di un oggetto personalizzato per memorizzare le risposte. Questo oggetto può essere collegato ai vostri oggetti Contatto, Account o Caso, o a qualsiasi altro oggetto a cui potreste inviare i sondaggi tramite una Lista o un Dettaglio master. Questo vi permetterà di memorizzare i dati storici dei sondaggi in un elenco di contatti quando un rispondente partecipa più volte al vostro sondaggio e potrete filtrare anche per questi oggetti in Salesforce.
- Se si desidera aggregare i dati su un record padre (come un Account), assicurarsi di mettere in relazione l’oggetto RISPOSTA REGISTRATA con un campo Master-Detail. In questo modo si avrà accessibilità a strumenti potenti come i riepiloghi Roll-up, che possono aggregare automaticamente i dati del sondaggio. Per maggiori dettagli sull’uso di questi strumenti, consultate la documentazione di supporto di Salesforce.
Cosa succede se si hanno più sondaggi integrati?
Se si lavora con diversi sondaggi integrati, potrebbe non avere senso avere un oggetto statico Risposte al sondaggio. Ecco alcuni suggerimenti su come gestire questo aspetto:
- Se avete solo pochi sondaggi e non prevedete di crearne molti altri, considerate la possibilità di creare più oggetti sondaggio (ad esempio, un oggetto CSAT Feedback e un oggetto Acquirenti recenti Feedback).
- Se si dispone di più sondaggi e si desidera prepararsi alla possibilità di farne altri, si può considerare di utilizzare un oggetto RISPOSTA REGISTRATA con più tipi di record. Ogni tipo di record può essere personalizzato in Salesforce per visualizzare solo i campi rilevanti per ogni rispettivo sondaggio. Una volta creati i tipi di record, seguite queste istruzioni per dire a Qualtrics come sapere quale tipo di record utilizzare:
- Creare un flusso di lavoro Mappatura delle risposte per l’oggetto Sondaggio.
- Per uno dei campi creati nella mappatura, selezionare Tipo di record e per il tipo di valore da passare selezionare Valore specificato.
- Tornate all’ambiente Salesforce. Spostarsi su Impostazione e poi su Crea. Selezionare Oggetti, quindi RISPOSTA REG ISTRATA e quindi Tipi di record. Fare clic sul nome del tipo di record.
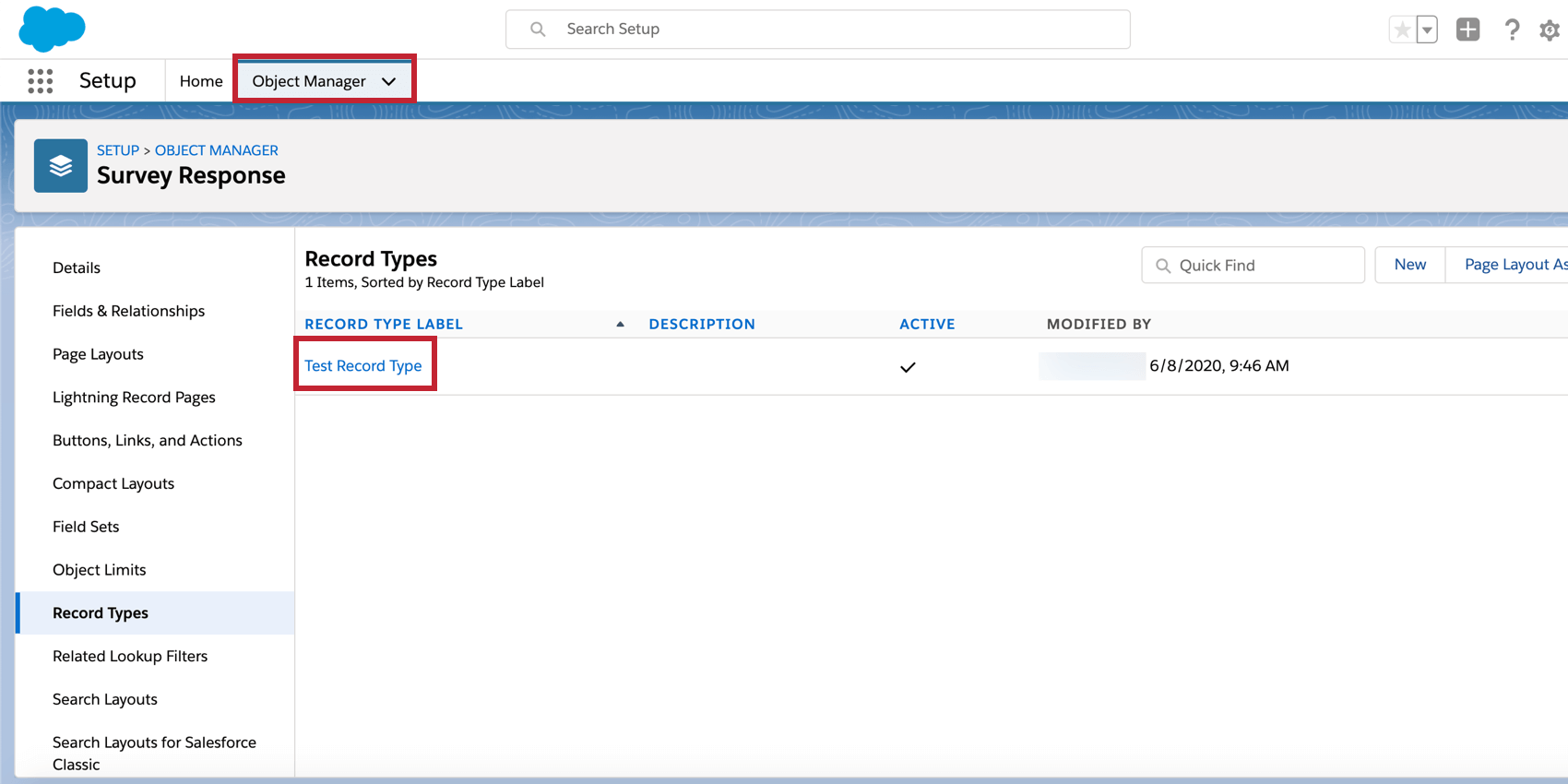
- Nell’URL, si vedrà “RecordTypes/” seguito dall’ID del tipo di record. Copiare questo valore e tornare a QUALTRrics.
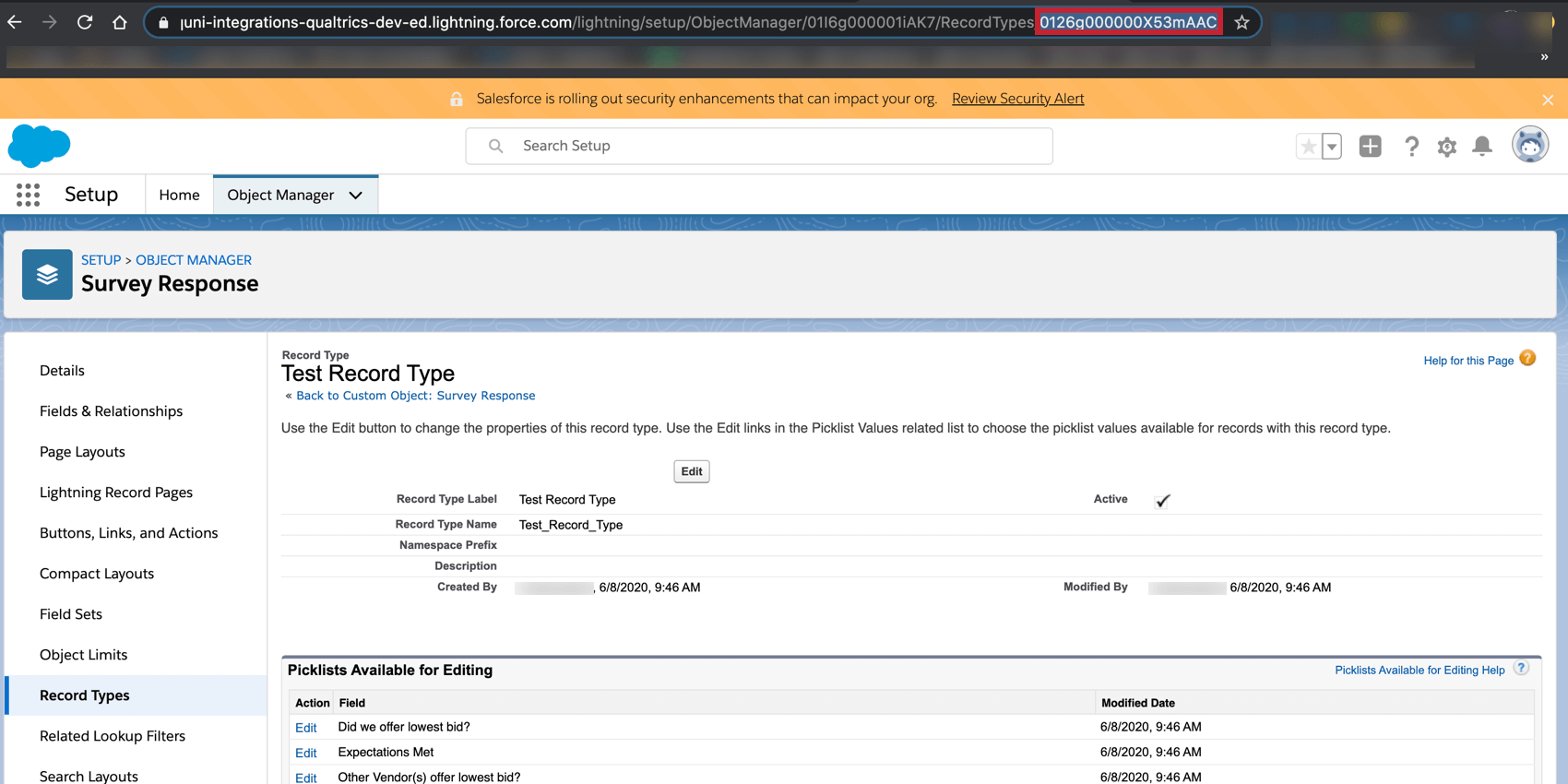
- Incollare l’ID del tipo di record nella casella del valore specificato.
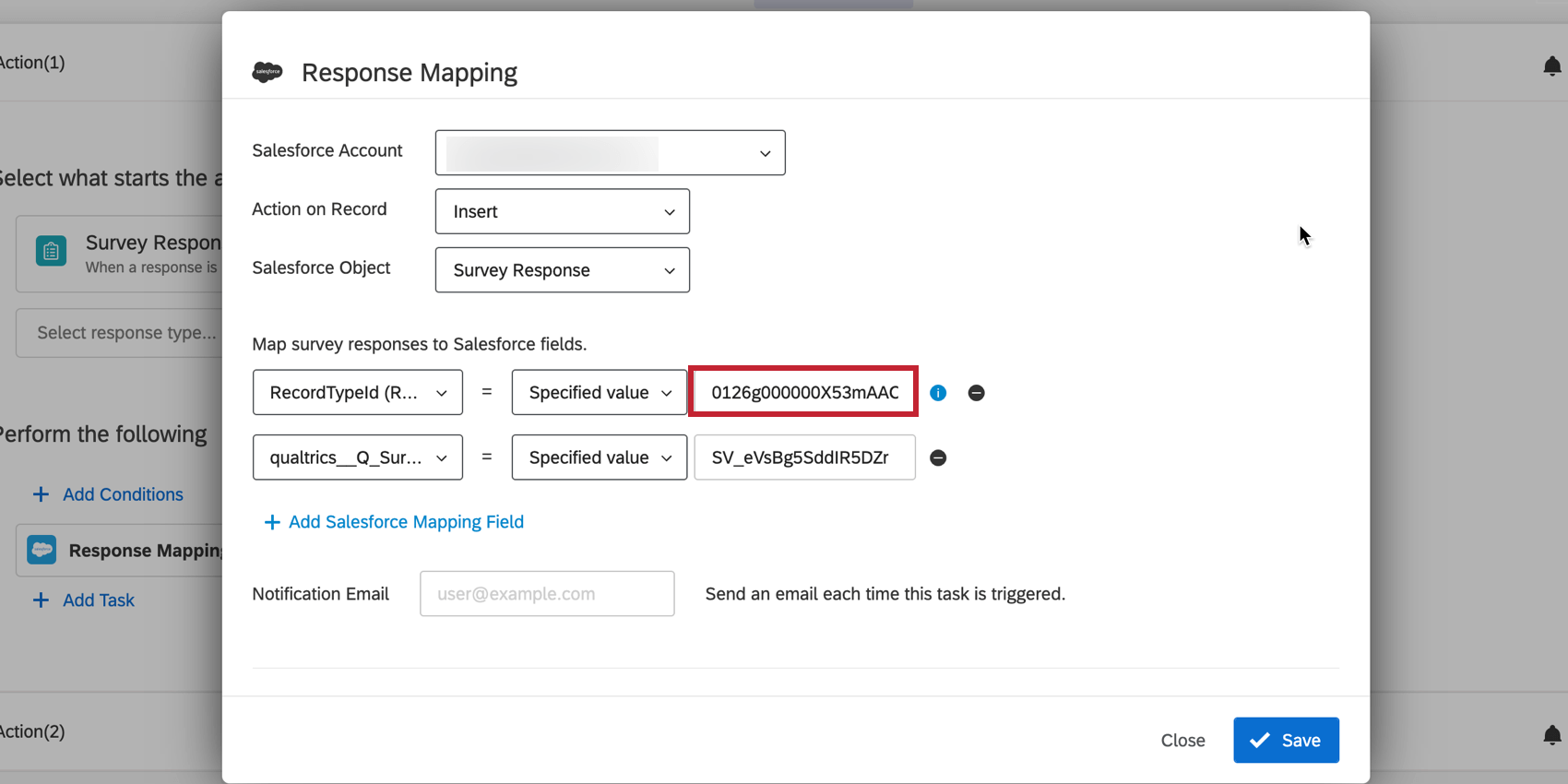
Passaggio del sondaggio dalla Sandbox alla produzione
La maggior parte delle organizzazioni utilizza un ambiente Sandbox in Salesforce per testare i nuovi sistemi prima di andare in produzione. Come abbiamo detto nella nostra pagina su cambiare ambiente Salesforcepuò essere utile avere un account Qualtrics collegato alla Sandbox e uno (o più) collegato all’ambiente live. Quando avete finito di testare un sondaggio nella sandbox e siete pronti per andare in onda, i passaggi seguenti vi aiuteranno a spostarlo:
- Identificare l’account in cui spostare il sondaggio. Può essere un account già associato all’ambiente live o un nuovo account non associato.
- Spostate il sondaggio. Si può ottenere questo risultato esportazione del sondaggio e importarloo di fare un regolare mossa del sondaggio amministrativo.
- Aprire la sezione Mappatura delle risposte nel nuovo account. Se l’account non è associato a un ambiente Salesforce, accedere all’ambiente Salesforce corretto.
- Controllare due volte il Mappatura delle risposte per verificare che la mappatura sia ancora corretta. Questo è importante nel caso in cui i campi siano diversi tra l’ambiente di sandbox e quello di produzione.
- Aprire la sezione Lancia il sondaggio e invia tramite e-mail menu. C’è una differenza fondamentale da notare quando si imposta questo sistema. L’URL del messaggio in uscita sarà diverso, poiché il sondaggio è in un nuovo account. Copiare questo URL e implementarlo nell’azione del flusso di lavoro nel nuovo ambiente.
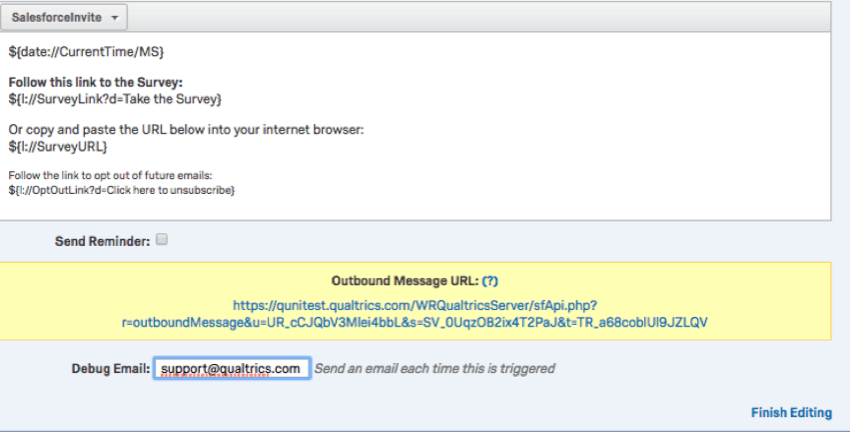
Utilizzo di Salesforce nei flussi di lavoro
Ora che avete impostato il flusso di lavoro di Salesforce nel vostro account di Qualtrics, ci sono alcune funzioni dell’estensione di Salesforce di cui dovete essere consapevoli. L’estensione Salesforce in QUALTRrics:
- Utilizza la versione 38.0 delle API REST di Salesforce.
- Può mappare risposte incomplete quando sono state impostate condizioni sul flusso di lavoro e la risposta incompleta soddisfa tali condizioni.
- È possibile collegare fino a cinque istanze di Salesforce all’interno di ciascun account di QUALTRrics. In altre parole, ogni utente ha la possibilità di accedere a cinque diverse istanze sandbox o di produzione di Salesforce.
- Salva una registrazione di ogni volta che il flusso di lavoro è stato triggerato, che può essere trovata nei Rapporti sui flussi di lavoro.
- Richiede che solo il proprietario del flusso di lavoro modifichi il flusso di lavoro di Salesforce. Quando si apportano modifiche al flusso di lavoro di Salesforce, è importante che l’utente che ha impostato inizialmente il flusso di lavoro sia l’unico a modificarlo. Se un utente che non ha impostato il flusso di lavoro cerca di modificarlo, l’integrazione con Salesforce smetterà di funzionare. Se non siete il proprietario del flusso di lavoro di Salesforce ma dovete modificare il flusso di lavoro, copiate il flusso di lavoro e modificate la copia.
Contatti in OPT-IN in Salesforce e Qualtrics
Per impostazione predefinita, il link di opt-out di Qualtrics cancella i rispondenti dalla loro lista di invio di Qualtrics. Questo crea un problema quando Salesforce non riceve la notifica dell’OPT-IN, il che significa che ai rispondenti potrebbero essere inviati altri sondaggi tramite Salesforce nonostante abbiano opt-in per le comunicazioni.
La soluzione è creare un “COLLEGAMENTO AL SONDAGGIO” utilizzando un collegamento anonimo che cancelli il contatto da Salesforce e da Qualtrics. Il modo in cui lo facciamo è sostituire il link di opt-out predefinito di Qualtrics con un link “opt-out” personalizzato contenente due stringhe di query allegate: l’ID del contatto di Salesforce e il link di opt-out di Qualtrics. Per completare l’impostazione, seguire la procedura descritta di seguito.
- Create un sondaggio Opt-out separato dal sondaggio che state distribuendo. Questo sondaggio dovrebbe contenere una domanda di testo descrittiva che informi il rispondente che è stato opt-out.
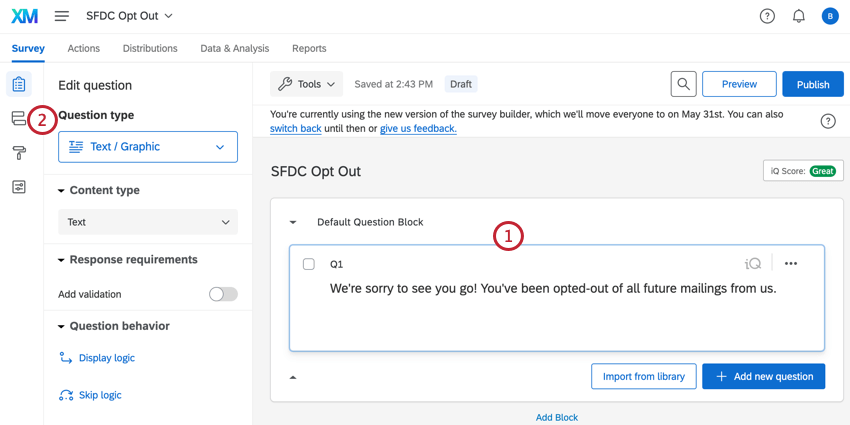 Consiglio Q: È importante che i rispondenti completino il sondaggio di opt-out in modo che siano veramente opt-out. È possibile utilizzare una domanda di timing per completare automaticamente il sondaggio per il rispondente, per assicurarsi che completi il sondaggio opt-in.
Consiglio Q: È importante che i rispondenti completino il sondaggio di opt-out in modo che siano veramente opt-out. È possibile utilizzare una domanda di timing per completare automaticamente il sondaggio per il rispondente, per assicurarsi che completi il sondaggio opt-in. - Passare al flusso del SONDAGGIO.
- All’inizio del flusso del sondaggio, aggiungere due campi dati integrati: ContactId e OptOut. Per ContactId, lasciare il valore vuoto. Per OptOut, immettere True come valore.
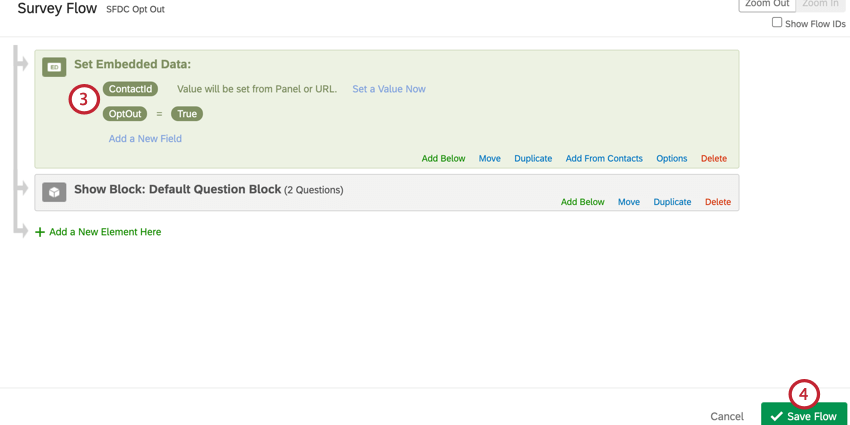 Attenzione: I campi devono corrispondere esattamente a questi nomi.
Attenzione: I campi devono corrispondere esattamente a questi nomi. - Fare clic su Salva flusso.
- Passare a Flussi di lavoro.
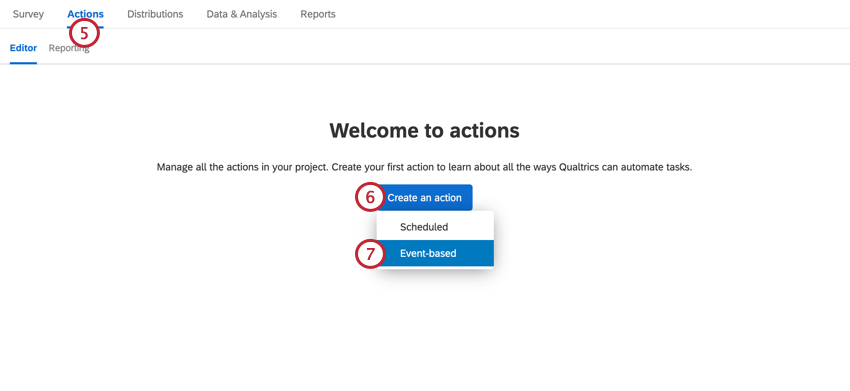
- Fare clic su Crea un flusso di lavoro.
- Selezionate Evento per creare un nuovo flusso di lavoro basato su eventi.
- Selezionare l’evento di risposta al sondaggio e terminare l’impostazione dell’evento.
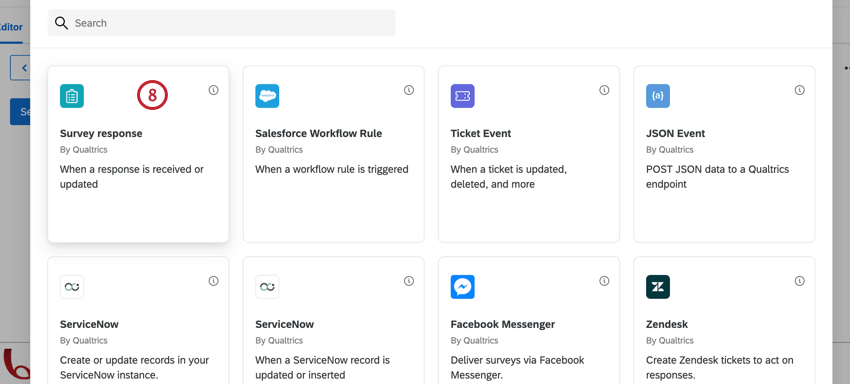
- Fare clic sul segno più ( + ) per aggiungere un’altra Attività.
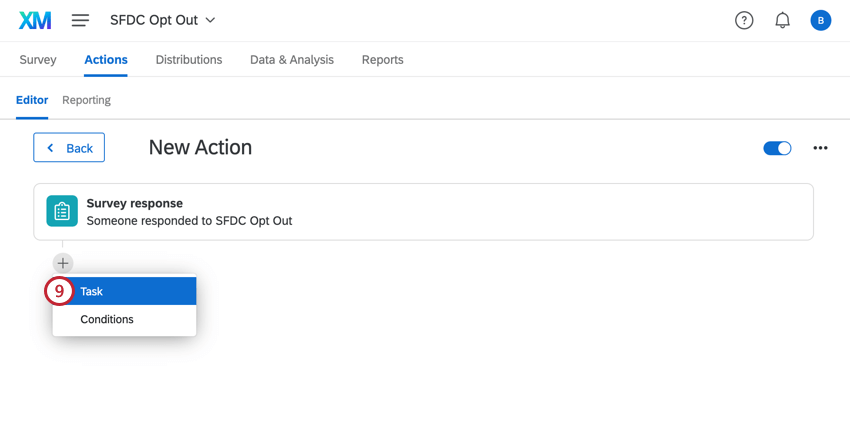
- Nel nuovo flusso di lavoro, impostare un’attività di mappatura delle risposte per annullare l’iscrizione del rispondente da Salesforce. A tal fine, mappare il campo incorporato OPT-IN a un campo di casella di controllo opt-out in Salesforce.
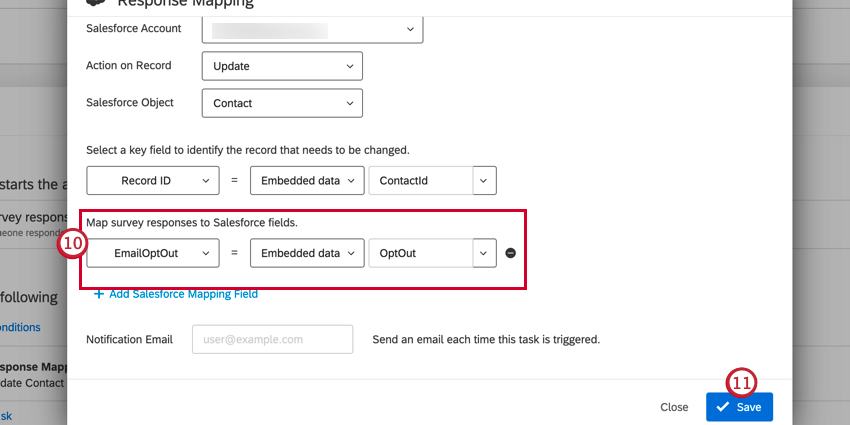
- Salvare la mappatura delle risposte.
- Nello stesso flusso di lavoro, aggiungete un’attività della Directory xm per annullare l’iscrizione del rispondente a Qualtrics. Quando si imposta l’attività, selezionare l’opzione Aggiungi alla directory XM .
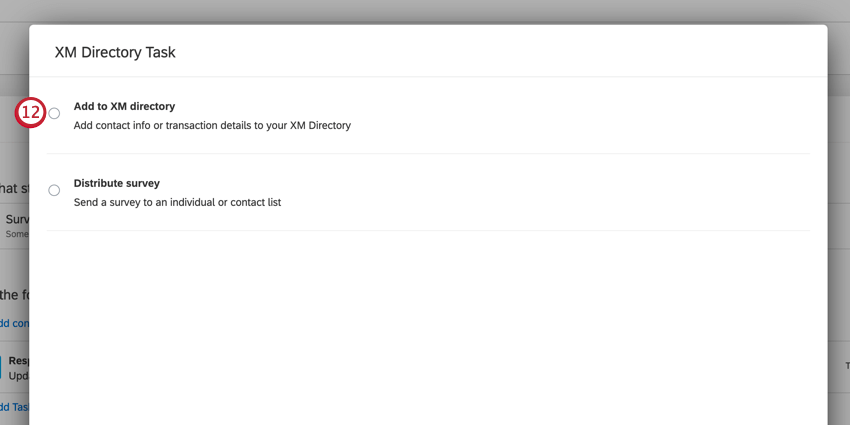
- Selezionare la lista di invio a cui si intende distribuire.
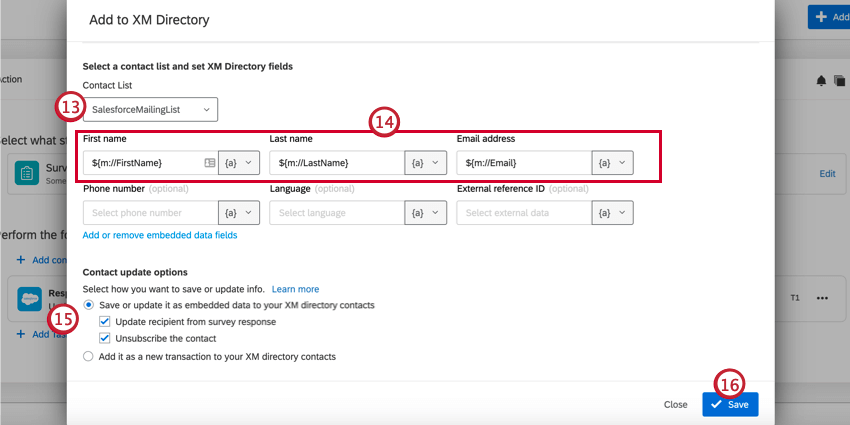
- Mappare i campi nome, cognome e indirizzo e-mail. Per mappare i campi, fare clic sull’icona del testo trasferito, {a}, selezionare Panel Field e quindi il campo di contatto corrispondente.
- Attivare le caselle Salva o aggiorna come dati integrati nei contatti della Directory XM, Aggiorna il destinatario dalla risposta al sondaggio e Annulla l’iscrizione del contatto.
- Fai clic su Salva.
- Recuperare il collegamento anonimo per il sondaggio opt-in.
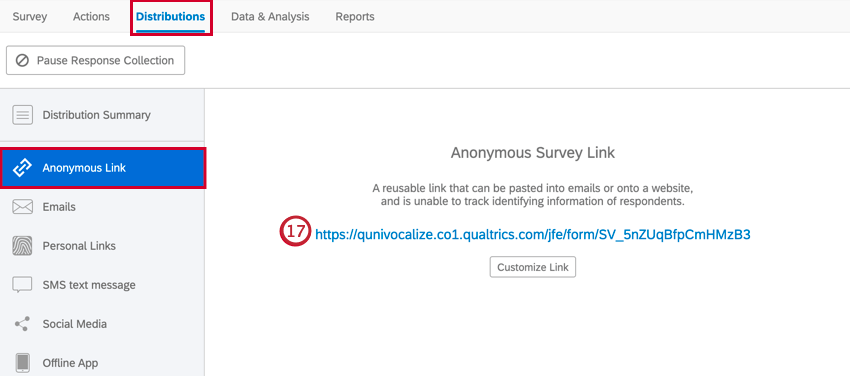
- Aggiungere le seguenti stringhe query alla fine del collegamento anonimo:
contactId=${e://Field/ContactId}&OptOut=${l://OptOutURL}Consiglio q: l’OPT-IN passa le informazioni necessarie per l’opt-in da Qualtrics e il ContactId ha l’ID del contatto Salesforce che può essere usato per l’opt-out in Salesforce. Si noti che è possibile utilizzare ContactId, AccountId o un campo dati integrato diverso, a seconda dell’oggetto da cui si effettua il trigger in Salesforce.Esempio: Dopo aver aggiunto le stringhe query, il nostro URL appare così: https: //qunivocalize.co1.qualtrics.com/jfe/form/SV_5nZUqBfpCmHMzB3?ContactId=${e://Field/ContactId}&OptOut=${l://OptOutURL} - Passare alla scheda Flussi di lavoro del sondaggio che si intende inviare e iniziare a impostare il sondaggio trigger di Salesforce, che invia il sondaggio ai rispondenti in base a un Flusso del sondaggio di Salesforce. Per la configurazione generale, consultare la pagina collegata. Il resto di questa configurazione si concentrerà solo sul link opt-out personalizzato.
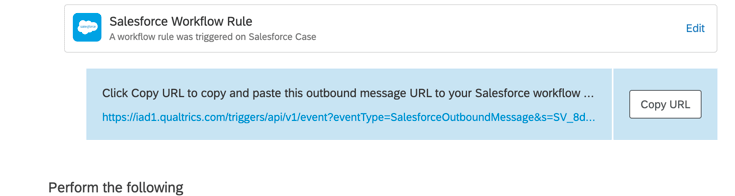 Consiglio Q: Quando si imposta la distribuzione, assicurarsi di selezionare la stessa lista di distribuzione scelta nell’attività Directory XM.
Consiglio Q: Quando si imposta la distribuzione, assicurarsi di selezionare la stessa lista di distribuzione scelta nell’attività Directory XM. - Nell’invito via e-mail, sostituite il link di opt-out predefinito con il vostro link di opt-out personalizzato.
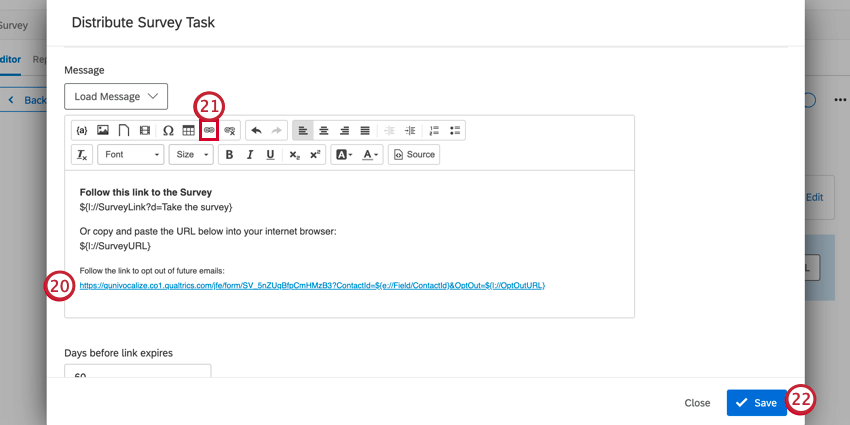
- Assicuratevi di collegare l ‘intero URL.
Consiglio Q: se il link è troppo lungo o antiestetico, è possibile modificare il testo di visualizzazione del collegamento ipertestuale per renderlo più presentabile.
- Salvare la distribuzione.
Ora, quando un rispondente fa clic sul collegamento al sondaggio sul vostro invito, viene inviato al vostro sondaggio opt-out. Una volta registrata la loro risposta all’OPT-OUT, saranno automaticamente opt-in in Salesforce e nel corrispondente elenco di contatti di Qualtrics. Si noti che il collegamento originale al sondaggio sarà ancora valido, il che significa che il rispondente può ancora inviare una risposta al sondaggio. Tuttavia, rimarranno opt-out dai vostri elenchi di contatti.