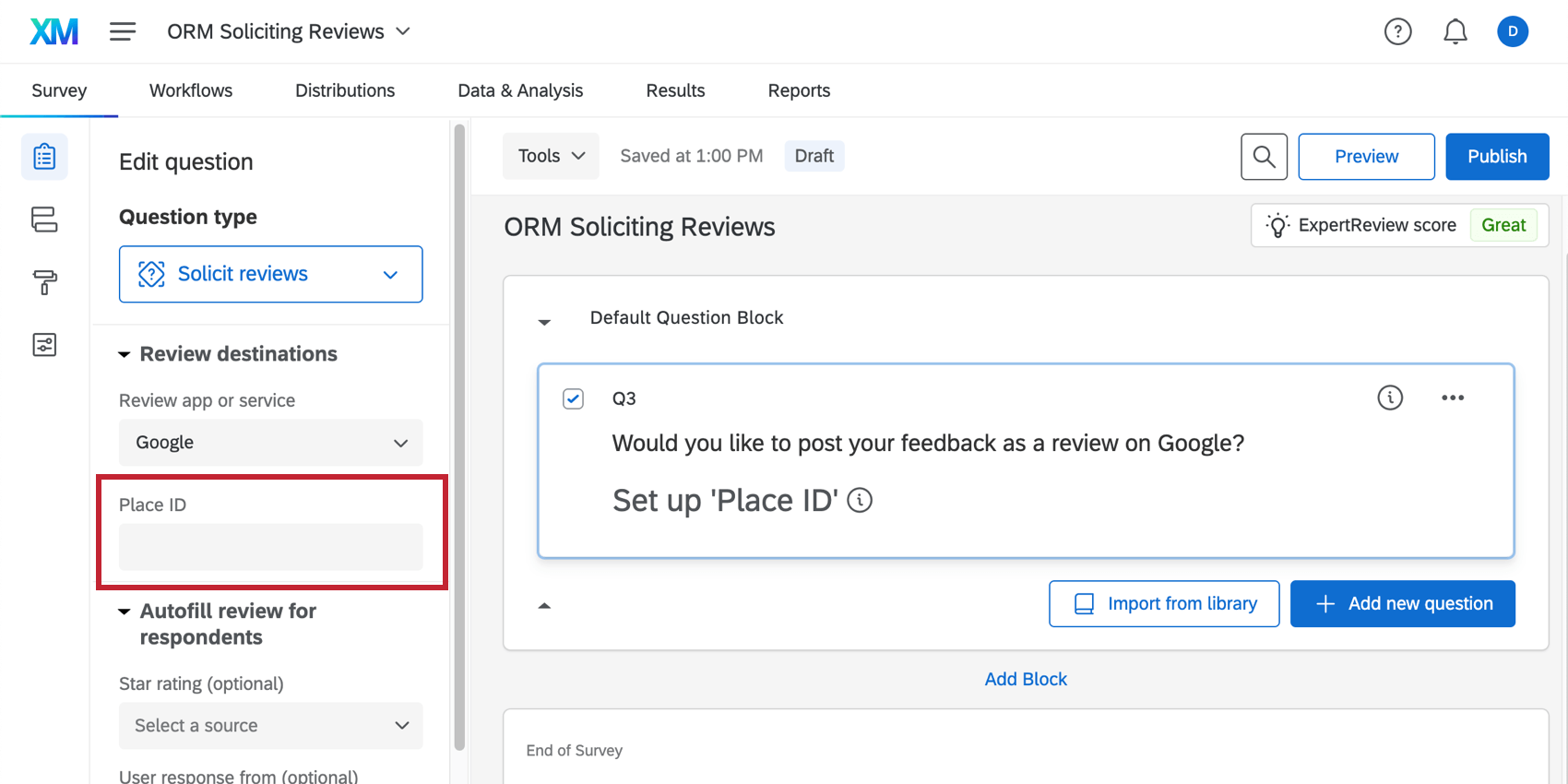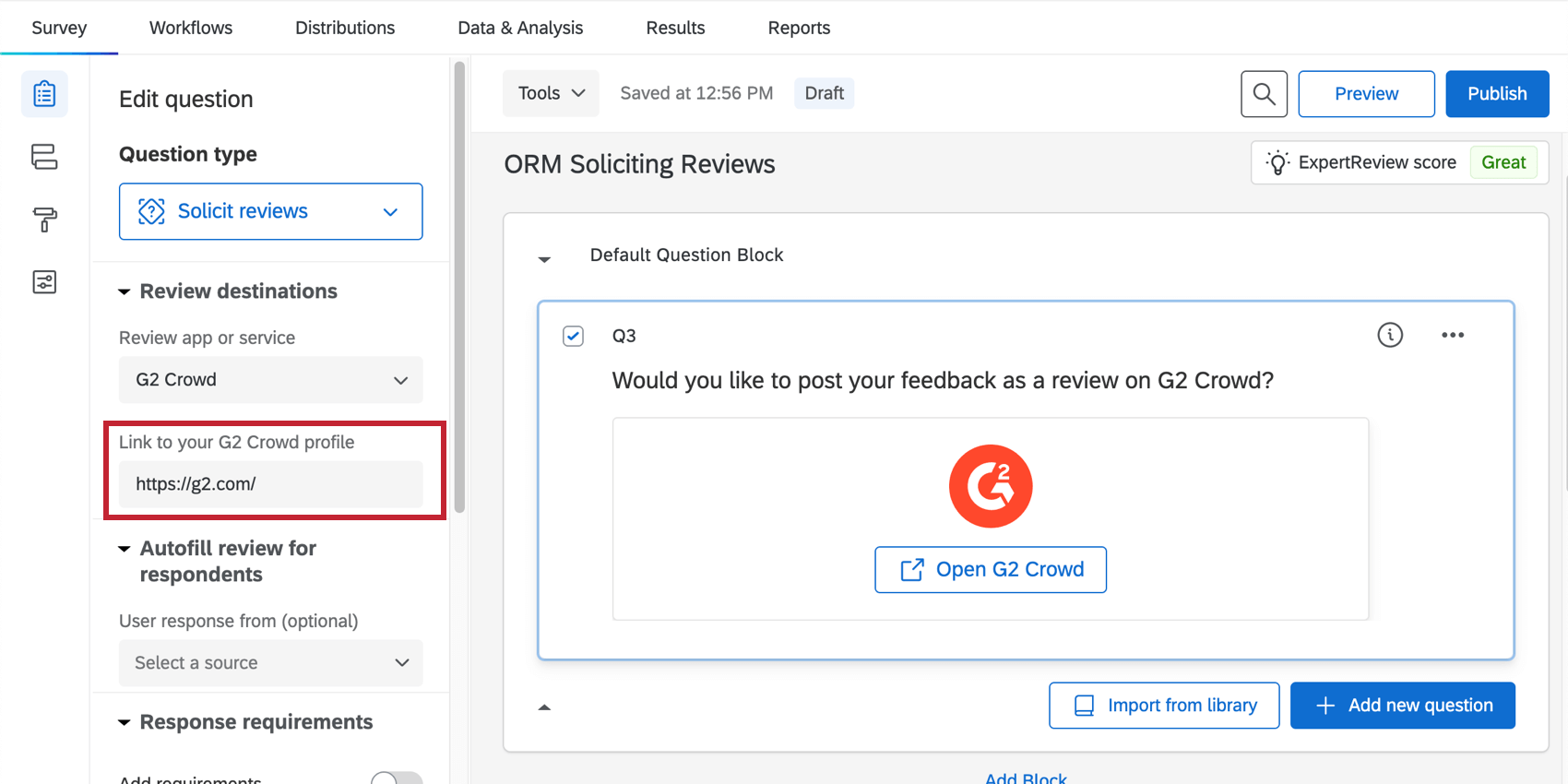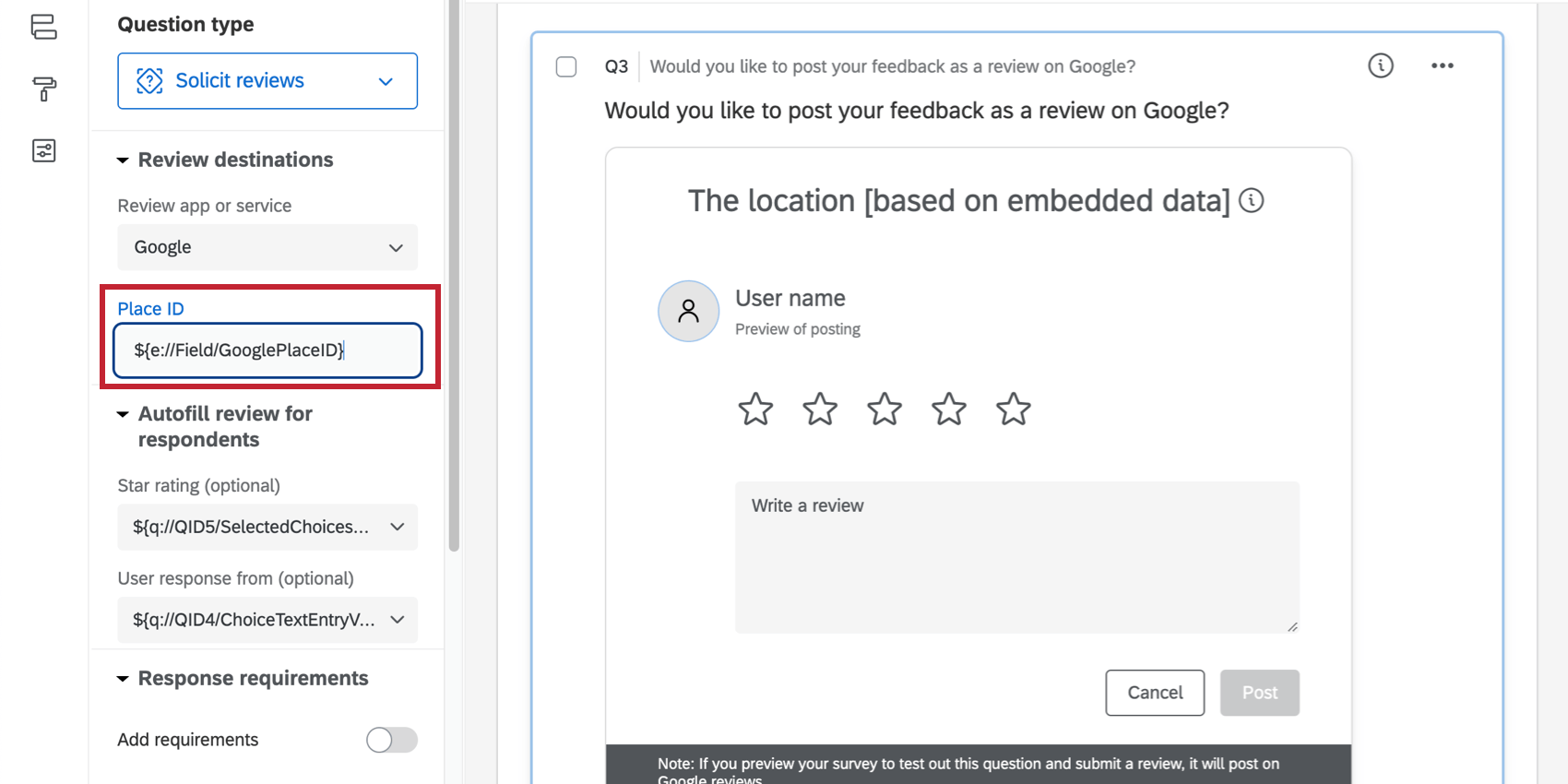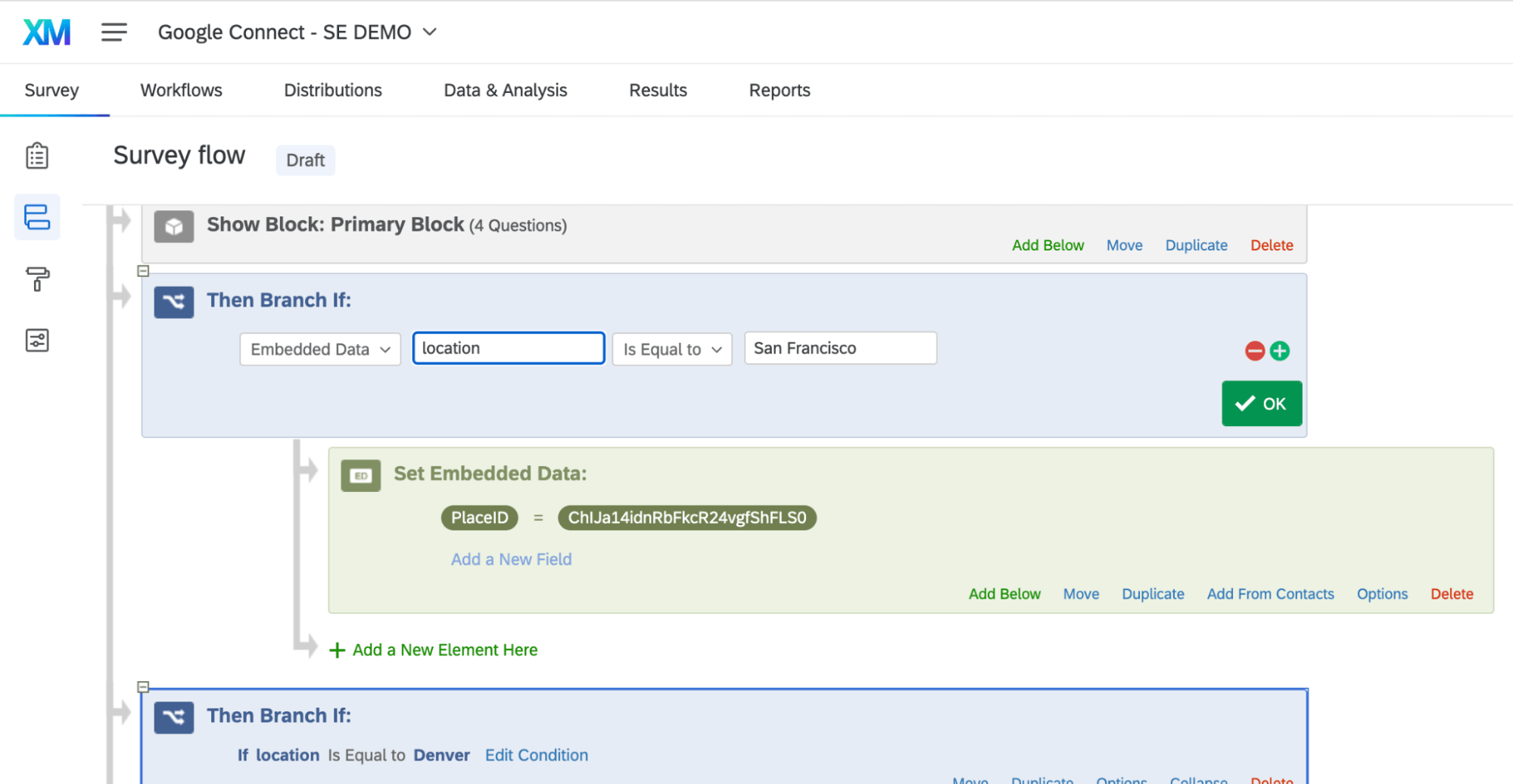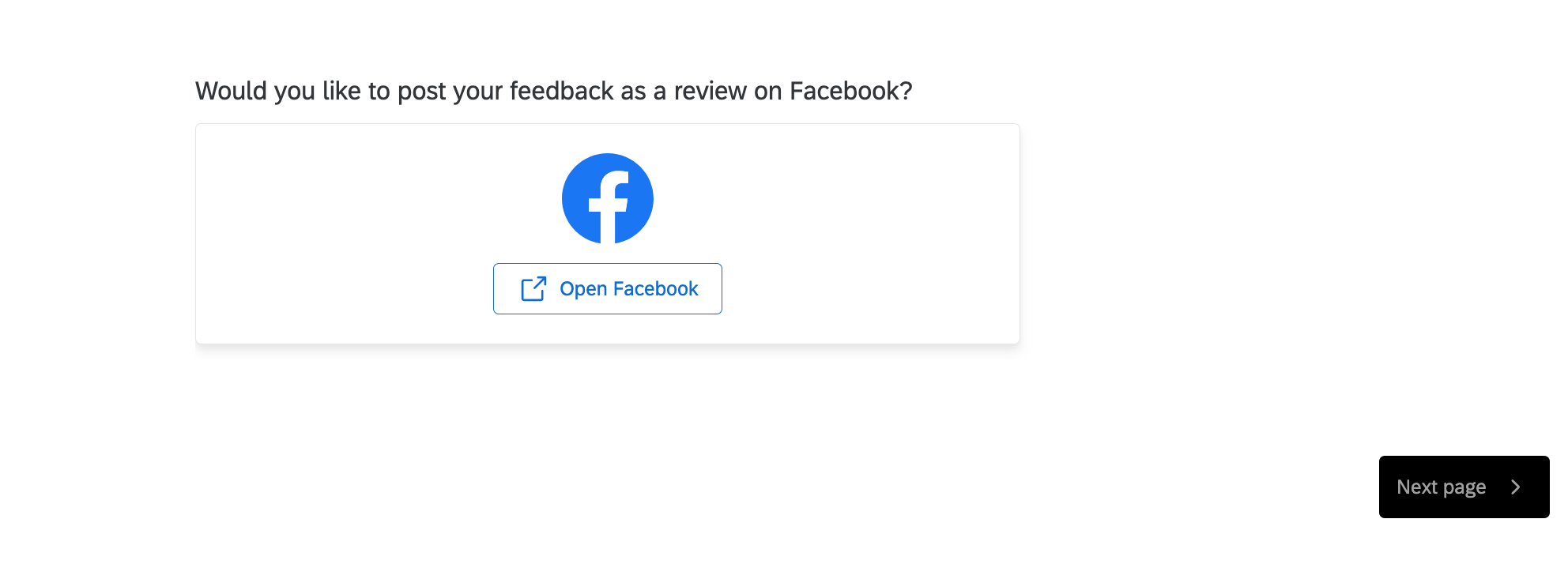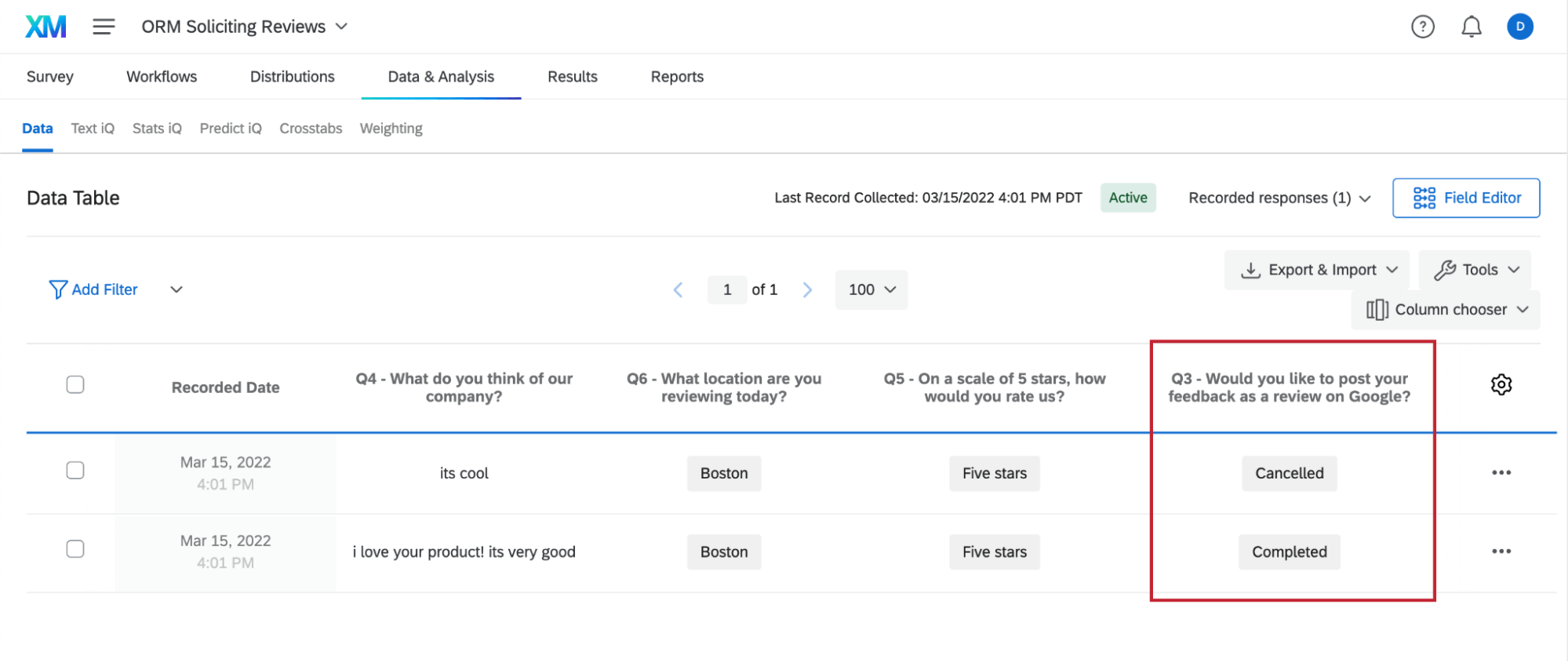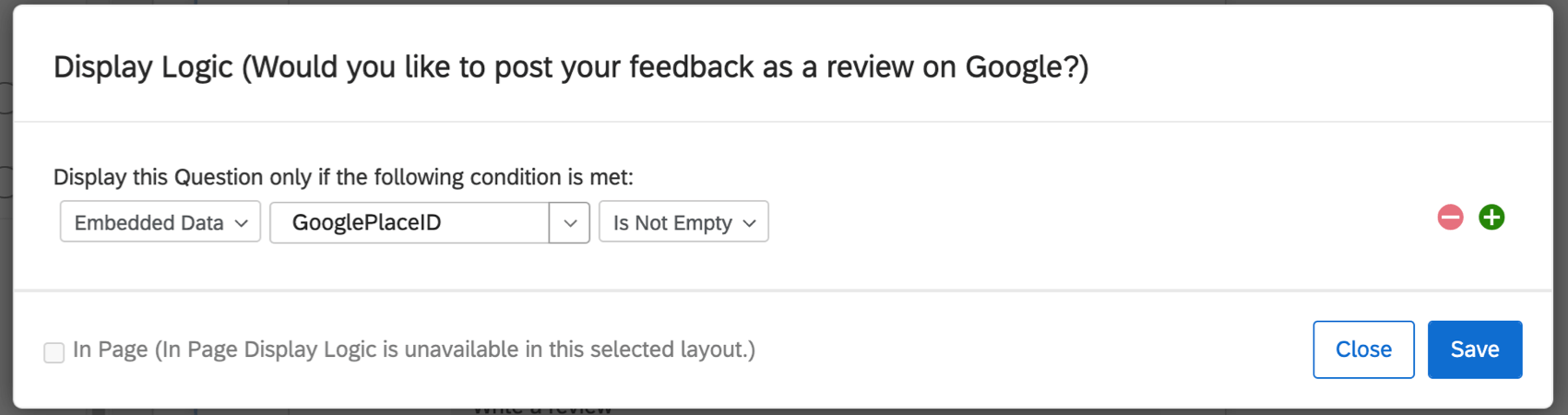Domanda Sollecita recensioni
Informazioni sulla domanda Sollecita recensioni
Costruire un solido catalogo di valutazioni e giudizi è importante per costruire la reputazione della vostra azienda e attirare nuovi clienti. Potete rendere più facile che mai per i clienti amplificare la loro voce consentendo loro di lasciare un’opinione su una fonte affidabile, come Google, Facebook o ORIGINE DEL SONDAGGIO, proprio all’interno di un sondaggio di Qualtrics.
Come condizione per l’utilizzo di questa funzione, l’utente accetta di rispettare i nostri Termini e condizioni.
Iniziare ora
Per utilizzare questa funzione, il vostro sondaggio deve essere nella Nuova esperienza di sondaggio. Per ulteriori informazioni sulle funzioni compatibili e su come passare a questo layout, consultare la pagina di supporto collegata.
Se state sollecitando le recensioni su Google, può essere utile che un Brand Administrator crei un progetto di gestione della reputazione e lo colleghi con successo all’app di Google prima di seguire i passi successivi.
Aggiunta della domanda Sollecita recensioni a un sondaggio
Per sollecitare recensioni direttamente all’interno di un sondaggio di Qualtrics, è necessario aggiungere un tipo speciale di domanda, quindi impostarla in modo che si colleghi alla pagina di recensioni corretta.
- Creare un sondaggio o selezionarne uno esistente.
- Impostare questo sondaggio sul layout Semplice.
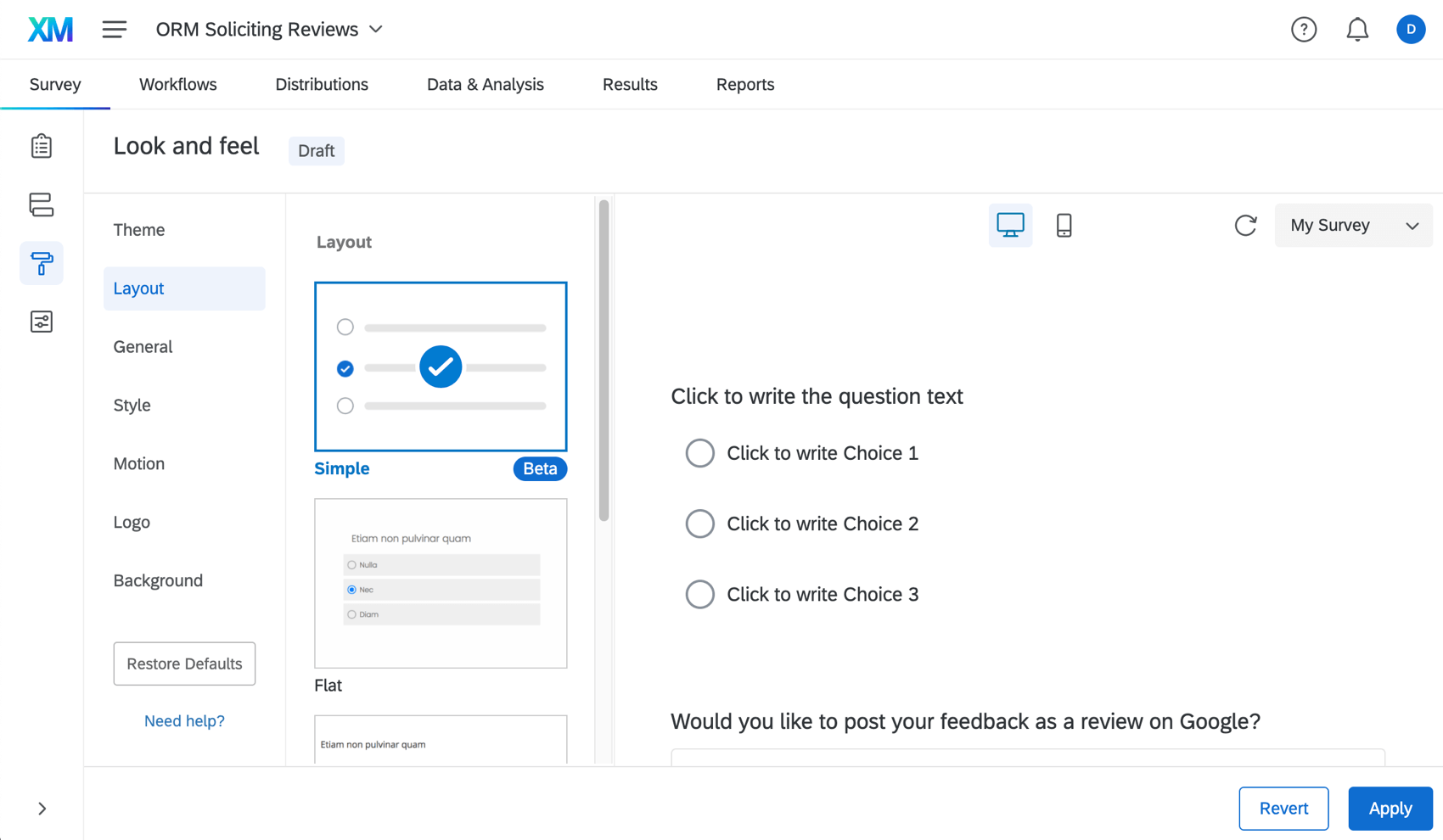
- Tornare al generatore di sondaggi.
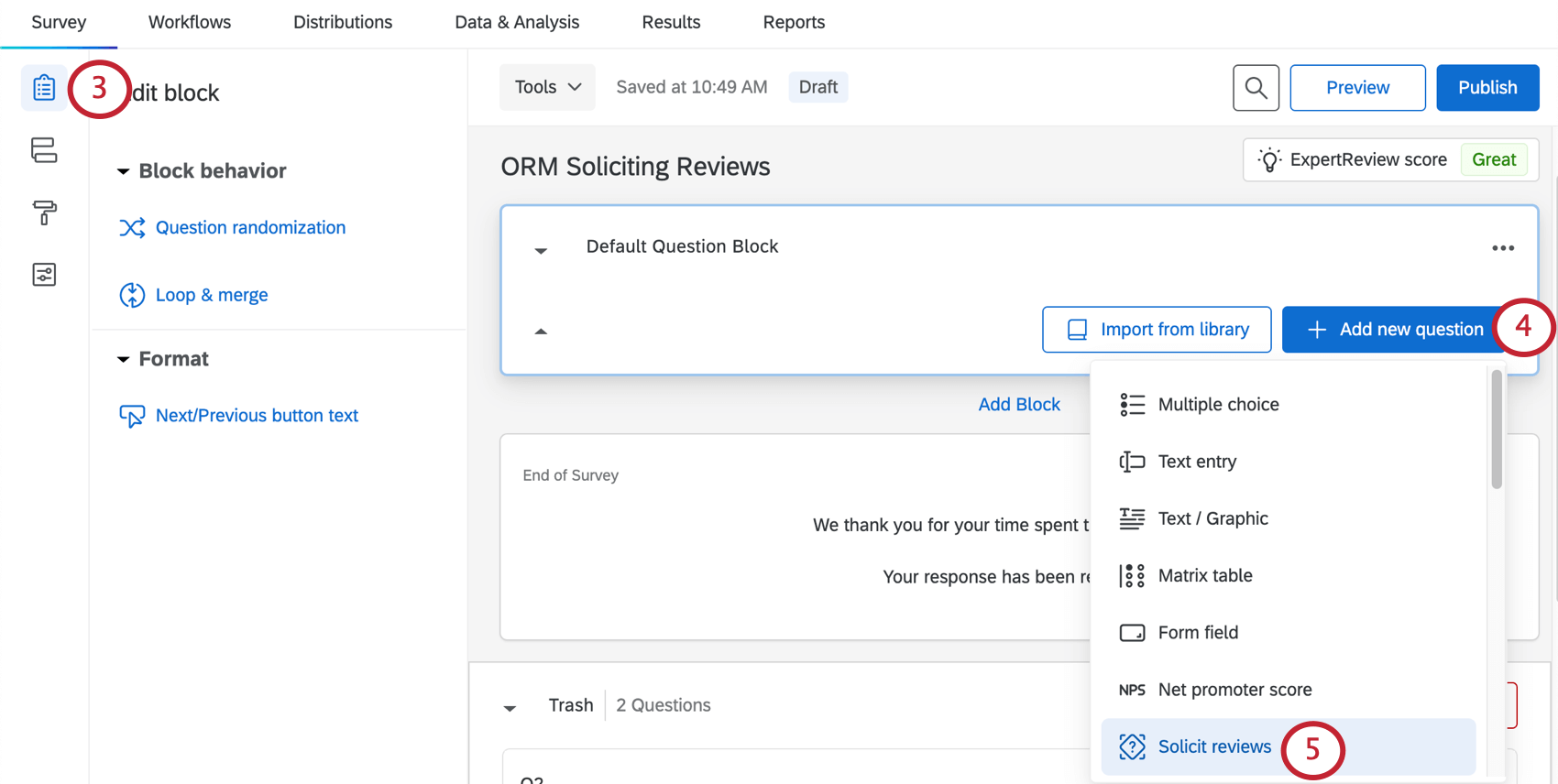
- Fare clic su Aggiungi nuova domanda.
- Selezionare Sollecita recensioni.
- Alla voce App o servizio di sondaggio, scegliere il servizio in cui si desidera che i valutatori del sondaggio possano pubblicare recensioni. Selezionare una delle seguenti opzioni:
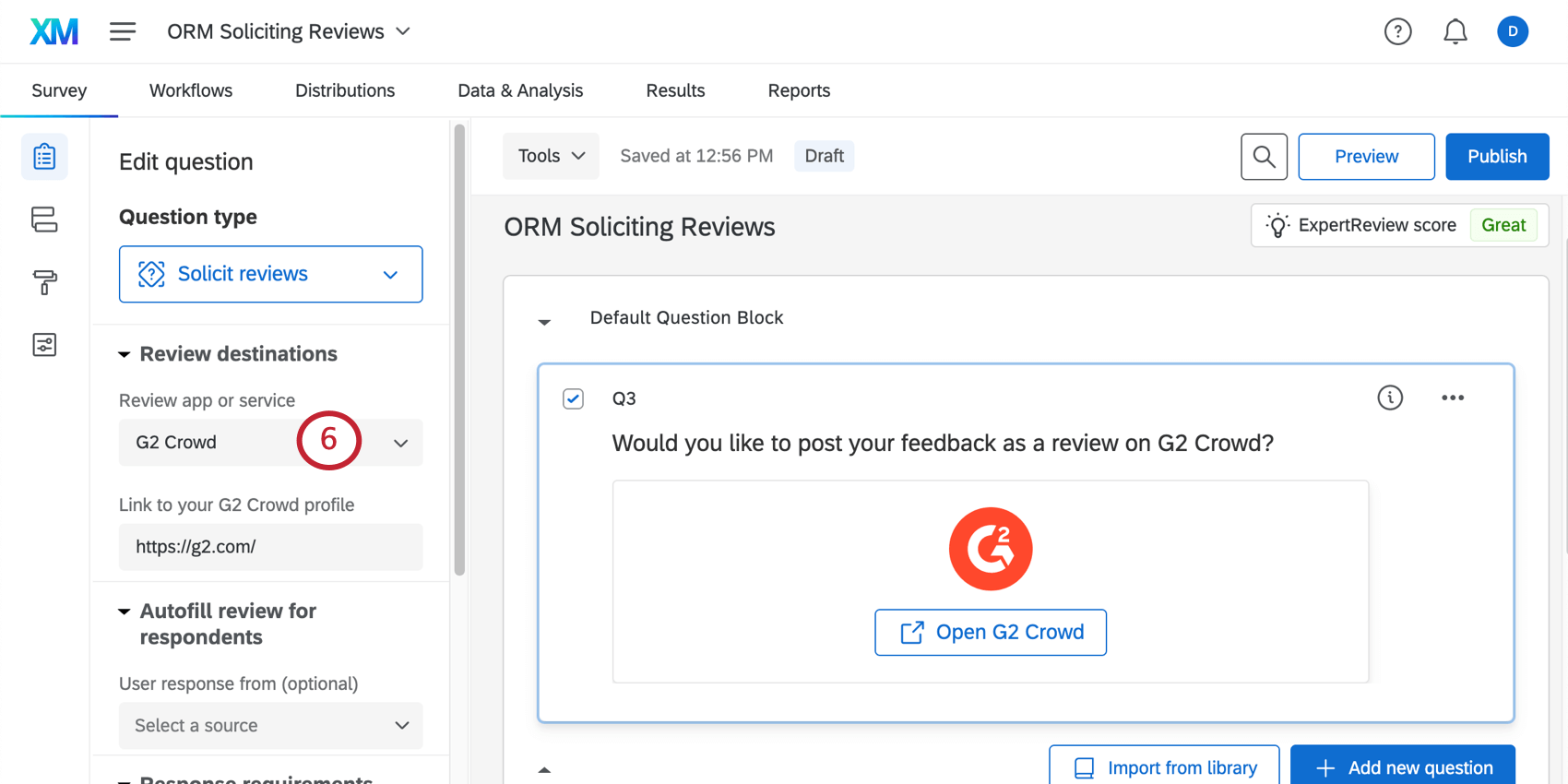
- Il Better Business Bureau (BBB)
- Folla G2
- Affari dei consumatori
- L’avanti varia a seconda della società scelta.
AVANTI: Google
I valutatori di Google sono divisi per località, quindi è necessario specificare la località per la quale i rispondenti devono lasciare un valutatore utilizzando un ID luogo. Vedere come trovare questi ID in Ottenere gli ID dei luoghi.
È inoltre possibile impostare l’autocompilazione, che aiuta il rispondente a trasportare altri contenuti della risposta al sondaggio nel sito web di valutazione di scelta.
AVANTI: Better Business Bureau (BBB), Facebook, G2 Crowd o Affari dei Consumatori
Aggiungete un link al profilo della vostra azienda sul sito web scelto. Determina dove vengono reindirizzati i rispondenti quando fanno clic sul link mostrato nell’anteprima.
È inoltre possibile impostare l’autocompilazione, che aiuta il rispondente a trasportare altri contenuti della risposta al sondaggio nel sito web di valutazione di scelta.
Compilazione automatica dei contenuti dei valutatori
L’autocompilazione prenderà un commento digitato dal valutatore in un sondaggio di Qualtrics e lo inserirà automaticamente nella piattaforma di valutazione dell’azienda di terze parti. Può essere utile se avete già chiesto all’intervistato di esprimere le sue opinioni e volete che sia più facile per lui riportarle in un valutatore più ufficiale della vostra azienda.
Progettazione del sondaggio
Questa sezione contiene alcuni principi guida di base su come formattare il sondaggio in modo che funzioni con la funzionalità di riempimento automatico.
Le risposte degli utenti funzionano meglio sotto forma di domande a immissione di testo. Il formato della domanda di immissione di testo è a vostra discrezione.
Assicuratevi che tutte le domande che aggiungete e che volete inserire nel valutatore siano in una pagina separata dalla domanda Sollecita recensioni. Ulteriori informazioni su come aggiungere interruzioni di pagina.
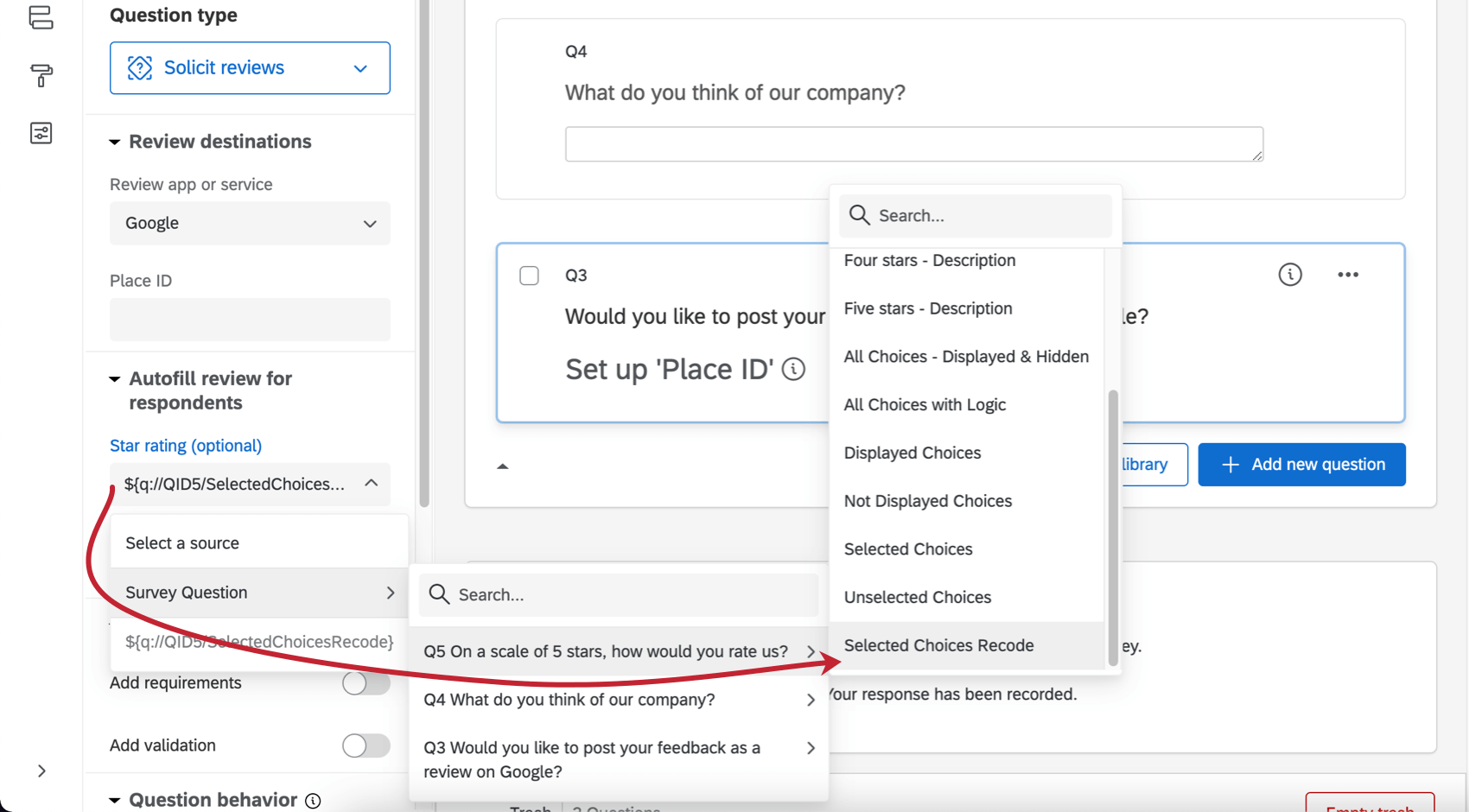
Impostazione dell’autocompilazione
- Create una domanda di sollecita recensioni e impostatela.
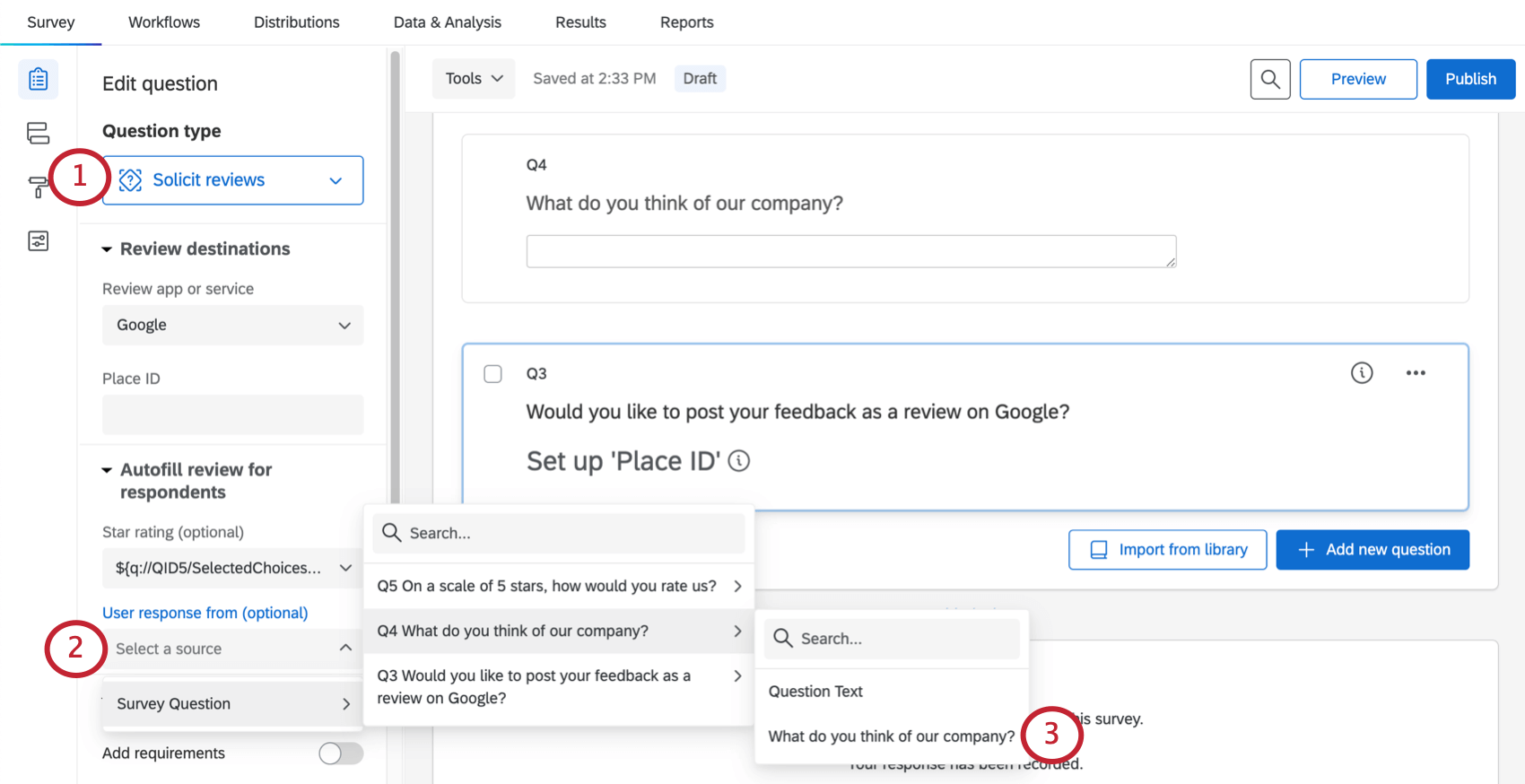
- Alla voce Risposta dell’utente da, trovare la domanda di immissione di testo.
- Selezionare il testo completo ed esatto della domanda, ad esempio: “Si prega di fornire un feedback sulla nostra azienda” Non selezionare l’opzione “Testo della domanda”
Ottenere gli ID dei luoghi di Google
Google utilizza i Place ID per identificare i luoghi unici nel proprio database. Per ogni luogo aggiunto alla vostra organizzazione in Google Valutatori, ci sarà un ID luogo.
Il metodo più semplice per raccogliere i vostri ID di Google Place è quello di collegare un progetto di gestione della reputazione al vostro account Google Business, quindi esportare un foglio di calcolo separato da virgole (CSV) con tutti i vostri ID.
- Assicuratevi di aver creato un progetto di gestione della reputazione e di aver collegato Google come fonte.
- Aprite il vostro progetto di gestione della reputazione.
- Rimanete nella scheda Reputation Management.
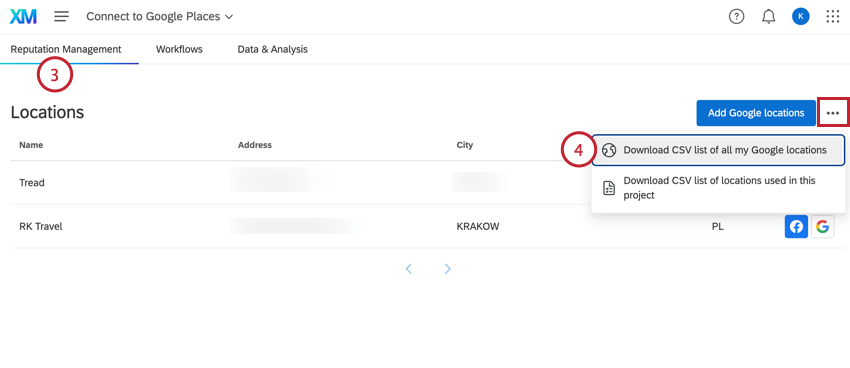
- Fare clic sul menu delle opzioni e selezionare Scarica lista CSV di tutte le mie posizioni Google.
Questo esporta un file CSV con tutti gli ID dei luoghi.
Assegnare dinamicamente gli ID dei luoghi Google
È possibile assegnare un solo ID Google Place a una domanda alla volta. Tuttavia, è possibile assegnare gli ID dei luoghi in modo dinamico utilizzando dati integrati e testo trasferito.
Se l’ID del luogo è stato salvato come dato integrato, è possibile aggiungere il testo trasferito per questo dato integrato nella domanda. Questo campo può essere chiamato come si vuole, ma si consiglia qualcosa come “GooglePlaceID”
Tuttavia, ora è necessario assicurarsi che il campo “GooglePlaceID” contenga le informazioni corrette.
Metodi per abbinare gli ID dei luoghi alle località
- Aggiornamenti dinamici delle località: Se avete molte sedi che potrebbero cambiare nel tempo, utilizzate dati supplementari e una directory delle sedi. Vedere Personalizzazione dei sondaggi con dati supplementari. Questa opzione consente di personalizzare l’esperienza dei clienti in base alle risposte fornite. Ciò significa che, seguendo questi passaggi, è possibile utilizzare i dati sulla posizione con la logica di visualizzazione, la logica diramazione e il testo trasferito. Inoltre, non dovrete aggiungere manualmente tutte le informazioni sulla località al sondaggio stesso; al contrario, il sondaggio utilizzerà l’ID del luogo per inserire automaticamente tutto ciò che volete sapere, come il nome della località, la città, la regione, l’indirizzo e altro ancora.
CONSIGLIO Q: Il motivo per cui si creano sia una directory che un’origine dati supplementare (SDS) è che la directory può salvare molti dati sull’ubicazione ed essere modificata secondo le necessità, mentre la SDS collega queste informazioni all’Origine del sondaggio e fa funzionare la logica e il testo trasferito. Se non si pensa di dover aggiornare la directory delle ubicazioni, non è necessario creare la directory e si possono saltare le fasi del flusso di lavoro.
- Stringhe query ed elenchi di contatti: Se si conosce in anticipo l’ubicazione del cliente, è possibile inserire nel sondaggio l’ubicazione stessa tramite un URL o un elenco di contatti, quindi utilizzare la logica diramazione per abbinare le ubicazioni agli ID di Google Place.
- Assegnazione manuale del sondaggio: Richiedere una posizione direttamente nel sondaggio e assegnarle un ID. Questo aspetto è spiegato più avanti, nella sezione Richiesta di localizzazione nel sondaggio.
Richiesta della posizione nel sondaggio
- Aggiungere una domanda a scelta multipla in cui i rispondenti scelgono una località.
- Assicuratevi che la domanda a scelta multipla e la domanda di sollecita recensioni siano in blocchi diversi. La domanda a scelta multipla deve precedere la domanda Sollecita recensioni.
- Andate al flusso del sondaggio.
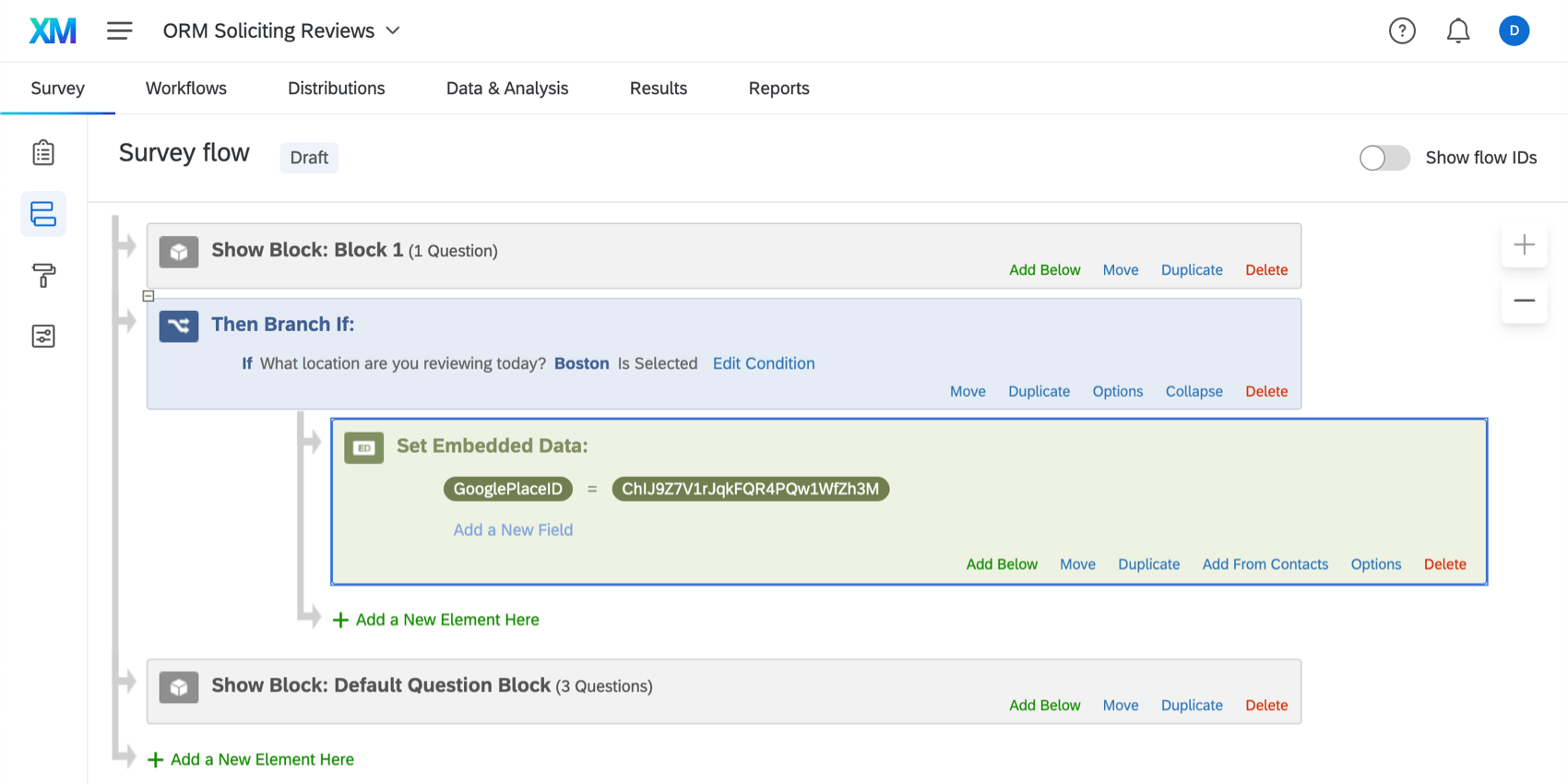
- Aggiungete una diramazione tra i blocchi di domande sull’ubicazione e Sollecita recensioni.
- Modificare la condizione in modo che una delle posizioni debba essere selezionata.
- All’interno di questa diramazione, aggiungere un dato integrato.
- Aggiungere un campo per l’ID di Google Place.
Consiglio Q: è possibile assegnare a questo campo il nome che si desidera. Si consiglia qualcosa come “GooglePlaceID”
- Impostare questo campo come l’ID di Google Place per questa località.
Esempio: Nella fase 4, abbiamo detto che solo le persone che hanno scelto la sede di Boston dovrebbero andare in questa diramazione. Impostiamo i dati integrati di GooglePlaceID uguali all’ID luogo della nostra località di Boston.
- Duplica la diramazione in modo da avere tante diramazioni quante sono le sedi.
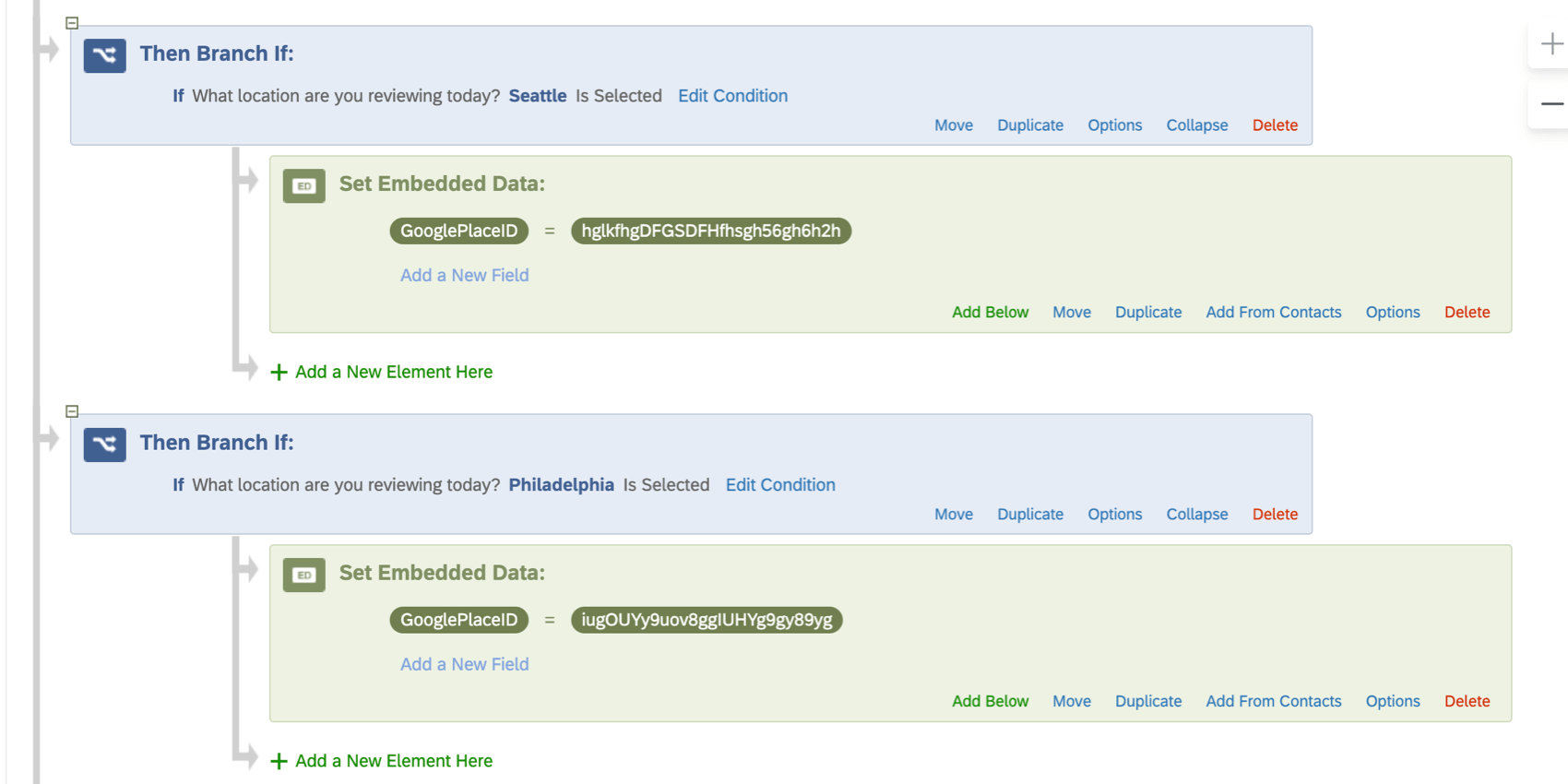
- Modificare la condizione e il GooglePlaceID per ogni diramazione, in modo che ogni diramazione copra una posizione unica.
Esempio: Abbiamo 5 sedi, nelle città di Boston, Seattle, New Orleans, Philadelphia e New York. Si tratta di 5 diramazioni, una per ciascuna delle località appena elencate.
Cosa vedono i partecipanti al sondaggio
Questa sezione tratta di ciò che i partecipanti al sondaggio vedono quando questa domanda è impostata correttamente.
Quando il rispondente arriva alla domanda Sollecita recensioni, vedrà il logo del servizio di recensioni scelto. Sotto questo logo ci sarà un link per valutare la vostra azienda al link del profilo che avete fornito. Questo link si aprirà in una nuova scheda del browser.
Se avete incluso il riempimento automatico, i rispondenti vedranno il contenuto del riempimento automatico. Ci sarà un pulsante per copiare il testo e un altro per aprire il profilo in una nuova finestra.
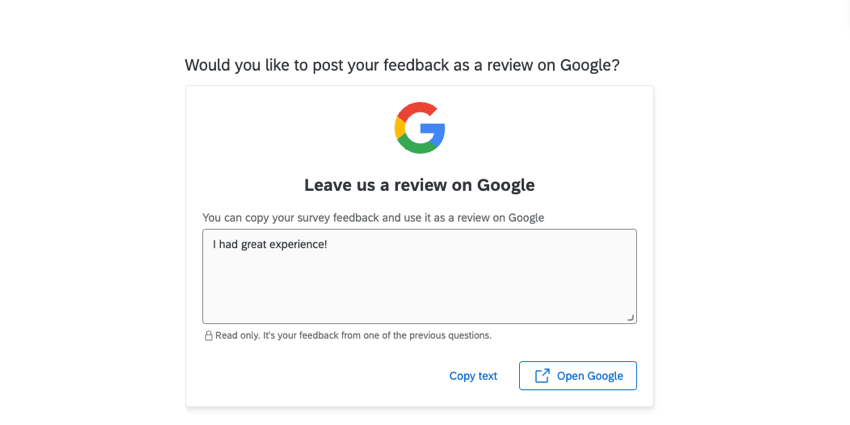
I partecipanti al sondaggio in entrambi gli scenari non completeranno il sondaggio a meno che non tornino a questa scheda per inviare la loro risposta.
Capire l’impatto della Sollecita recensioni
La domanda Sollecita recensioni salva alcune informazioni per aiutarvi a capire l’impatto della funzionalità di valutazione nel vostro sondaggio. Questo dato viene salvato sotto la domanda Sollecita recensioni stessa, quindi è possibile visualizzarlo visualizzando le colonne su Dati e analisi o esportando i dati.
Di seguito è riportata una lista di stati possibili. Ricordate che se questa soluzione è impostata su Google Widget, appare un widget incorporato, mentre se si seleziona un’altra azienda, questa domanda reindirizzerà i rispondenti a un’altra pagina. Vedere cosa vedono i partecipanti al sondaggio.
- Valore vuoto: Per tutte le app valutatrici. L’intervistato ha attivato i cookie di terze parti sul proprio browser e ha saltato la domanda senza intraprendere alcuna azione.
- Reindirizzamento utilizzato: Per le app di valutazione diverse da Google, la domanda è stata visualizzata e il rispondente ha cliccato per reindirizzare. Poiché non esiste un modo per tracciare il completamento effettivo una volta che il rispondente lascia la piattaforma di Qualtrics, è possibile sapere se il rispondente ha proceduto o meno a lasciare un valutatore in un’altra finestra.
- Fallback utilizzato: Solo per i valutatori di Google. La soluzione basata sul reindirizzamento è stata visualizzata e il rispondente ha fatto clic per reindirizzarsi. Poiché non esiste un modo per tracciare il completamento effettivo una volta che il rispondente lascia la piattaforma di Qualtrics, è possibile sapere se il rispondente ha proceduto o meno a lasciare un valutatore in un’altra finestra.
- Errore: Solo per i valutatori di Google. Il widget di Google è stato visualizzato, ma è stato rilevato un problema che ha impedito al valutatore di lasciare un commento.
Consiglio Q: la domanda non registra l’origine dell’errore. Si consiglia di verificare che gli ID di Google Place siano impostati correttamente nel sondaggio.
- Mostrato il fallback: Solo per i valutatori di Google. Il rispondente ha visto la domanda, ma ha i cookie di terze parti disabilitati, quindi vede l’opzione di reindirizzamento invece della possibilità di lasciare un valutatore proprio nella domanda. Non hanno fatto clic sul reindirizzamento.
Altre pratiche di benessere
Nascondere la domanda quando non c’è l’ID del luogo di Google
Se alcune sedi o rispondenti non hanno un ID Google Place, la domanda Sollecita recensioni non verrà visualizzata correttamente. In questi casi è meglio nascondere al valutatore la domanda Sollecita recensioni.
Aggiungere la logica di visualizzazione alla domanda Sollecita recensioni. Aggiungere una condizione basata sui dati integrati “GooglePlaceID” e selezionare “Non è vuoto” Ciò significa che la domanda verrà visualizzata solo se l’ID di Google Place ha un valore.
Rispondere pubblicamente ai valutatori
Rispondere pubblicamente ai valutatori aumenta la soddisfazione del vostro servizio clienti e la vostra percezione pubblica, sia che si tratti di ringraziare un cliente per aver trovato il tempo di condividere il suo feedback positivo, sia che si tratti di chiedere maggiori dettagli per risolvere i problemi.
Se la vostra azienda sta già rispondendo ai valutatori, vi consigliamo di assicurarvi che sia consapevole e che abbia il personale necessario per far fronte al nuovo volume che riceverete utilizzando questa funzione. Se non state già rispondendo, con Qualtrics è facile iniziare a farlo usando il widget dei valutatori online.
Chiedete i valutatori solo a determinati intervistati
Si può decidere a quali valutatori chiedere di lasciare recensioni aggiungendo una logica di visualizzazione alla domanda Sollecita recensioni.
Termini e condizioni
Utilizzando il tipo di domanda Sollecita RECENSIONI, l’utente accetta di sollecitare recensioni in conformità alle leggi vigenti, compresa la Sezione 5(a) del Federal Trade Commission Act (15 U.S.C. § 45). L’utente accetta di non sollecitare solo recensioni positive. L’utente accetta inoltre di rispettare le condizioni stabilite dal rispettivo sito di valutatori.