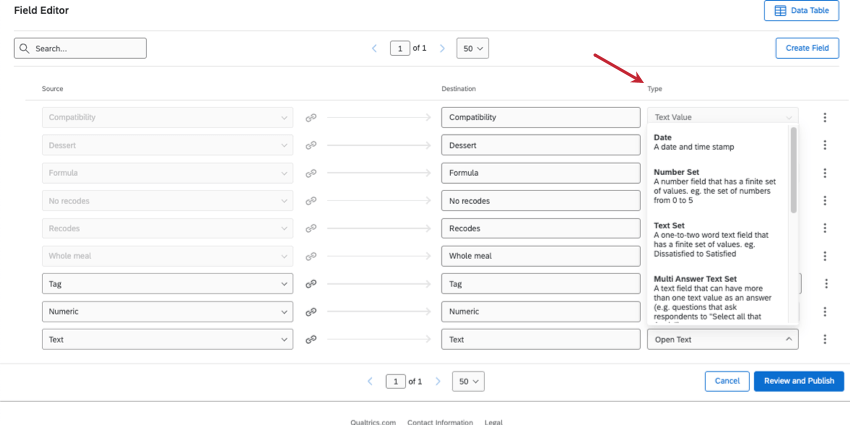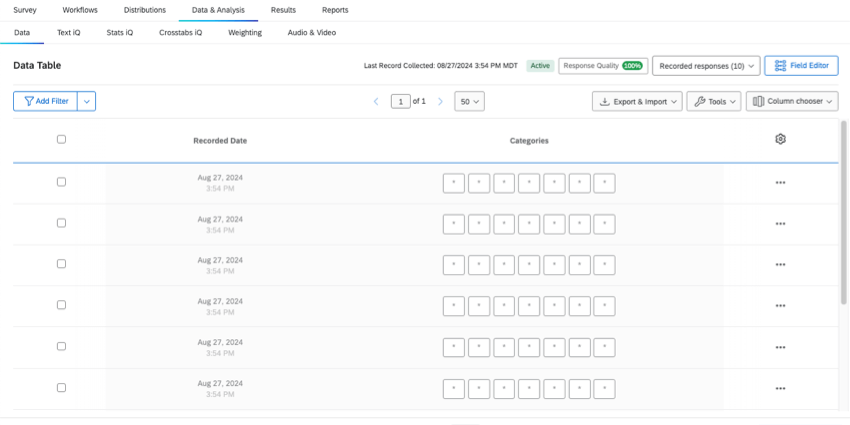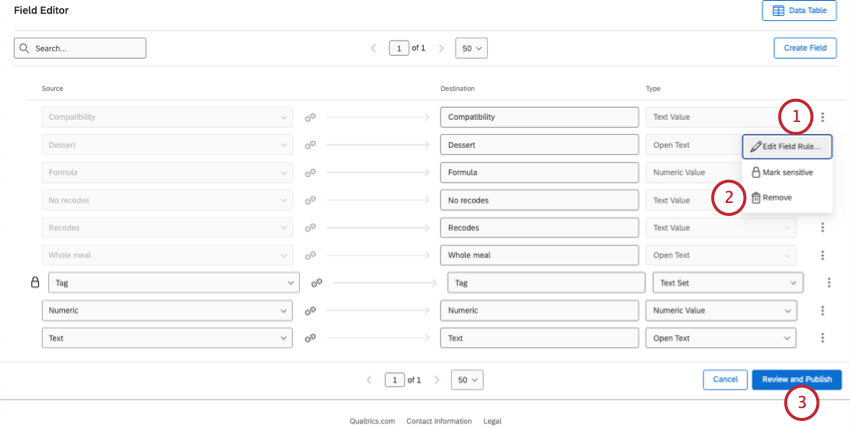Modifica dei campi personalizzati
Informazioni sui campi personalizzati
È possibile aggiungere nuove informazioni alle risposte dopo che queste sono già state registrato. È possibile classificare in base a elementi come età, date o determinate risposte alle domande, raggruppare le risposte in nuove categorie, combinare le risposte, calcolare nuove formule e altro ancora.
- Campi manuali: Aggiungere manualmente tag, date, campi numerici o di testo alle risposte.
- Campi Raggruppamenti: Ordinare le risposte a una domanda in gruppi diversi, consentendo nuove opportunità di rapporti e di pulizia dei dati.
- Formule: Calcolare operazioni matematiche con i dati esistenti.
- Combinato campi: Combinare 2 o più campi nel dataset, concatenando o unendo le risposte.
I campi personalizzati possono essere modificati in qualsiasi momento nell’Editor campi in Dati e analisi. Tuttavia, il tipo di modifiche che si possono apportare varia a seconda del campo creato.
Nozioni di base per la modifica dei campi
Indipendentemente dal tipo di campo che si sta modificando, è sempre possibile cambiarne il nome ed è necessario pubblicare le modifiche.
- Andare a Dati E ANALISI.
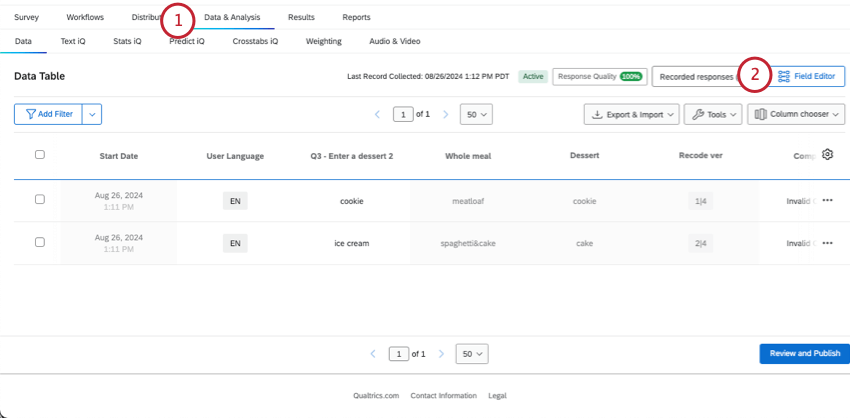
- In Dati, selezionare Editor campi.
- Per cambiare il nome di un campo, modificare la Destinazione.
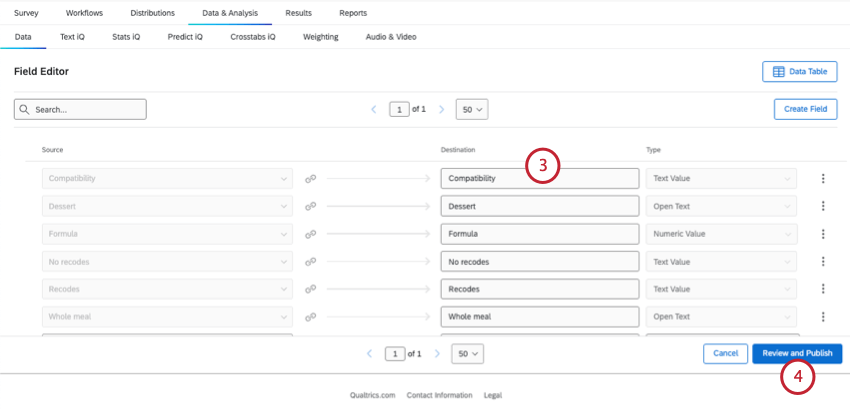
- Al termine, fare clic su Valutatore e Pubblica.
- Fare clic su Pubblica le modifiche.
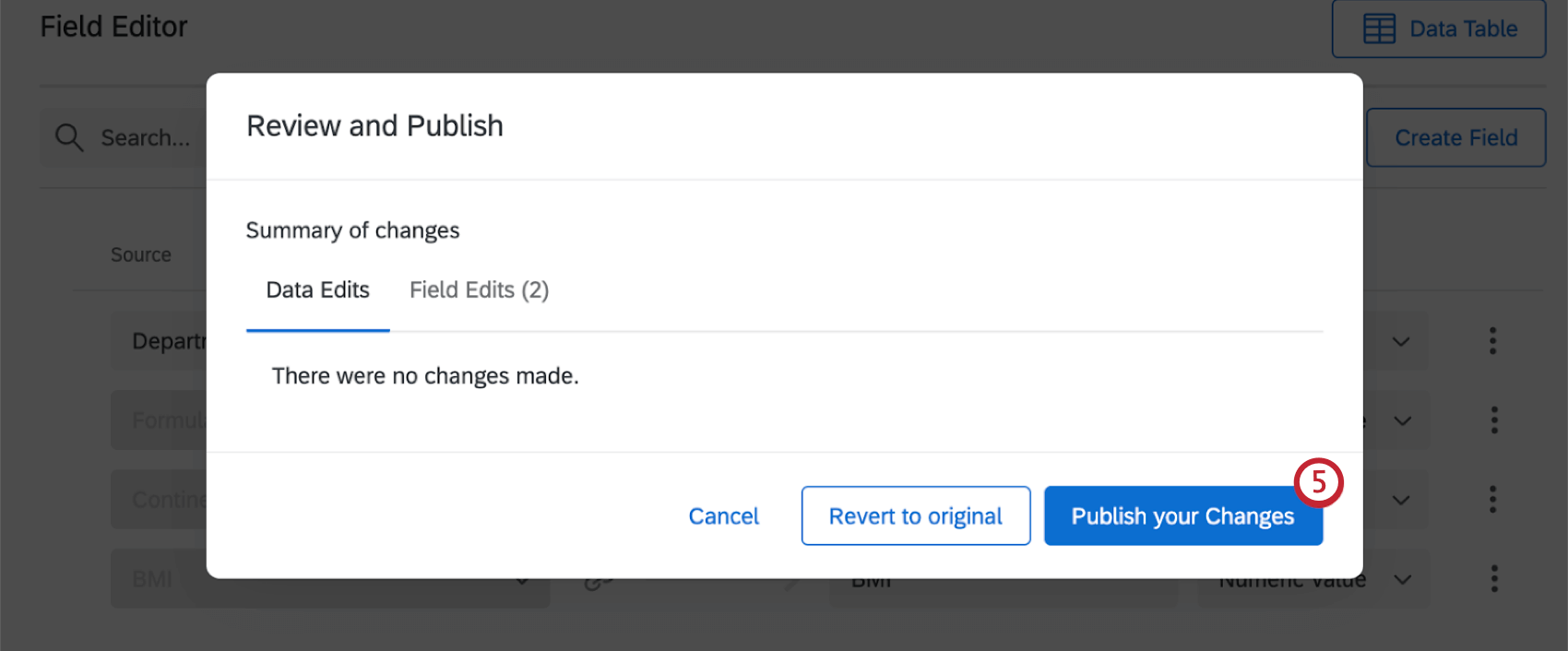
Modifiche che è possibile apportare a ciascun campo
Per tutti i tipi di campi personalizzati, è possibile:
- Modificare il nome.
- Contrassegnare un campo come sensibile.
- Cancellare il campo.
Solo per i campi Raggruppamenti, Formule o Combinati è possibile modificare le regole.
Solo per i campi manuali, è possibile:
- Assegnare i tipi di campo.
- Formattare le date( solo ledate ).
Modifica delle regole per i campi Raggruppamenti, Formula o Combinati
È possibile modificare il modo in cui i campi Raggruppamenti, Formule o Combinati calcolano le loro risposte.
- Fare clic sui 3 punti accanto al campo.
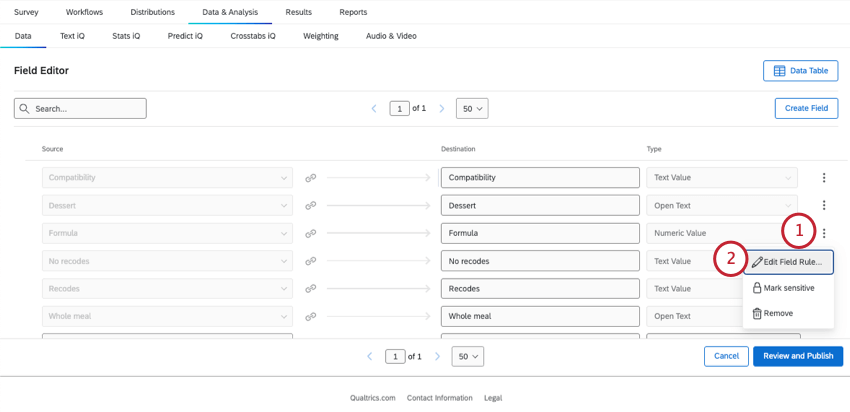
- Selezionare Modifica regola di campo.
- Modificare i campi secondo le necessità. Per le istruzioni passo-passo, consultare le pagine dedicate ai raggruppamenti, alle formule e ai campi combinati.
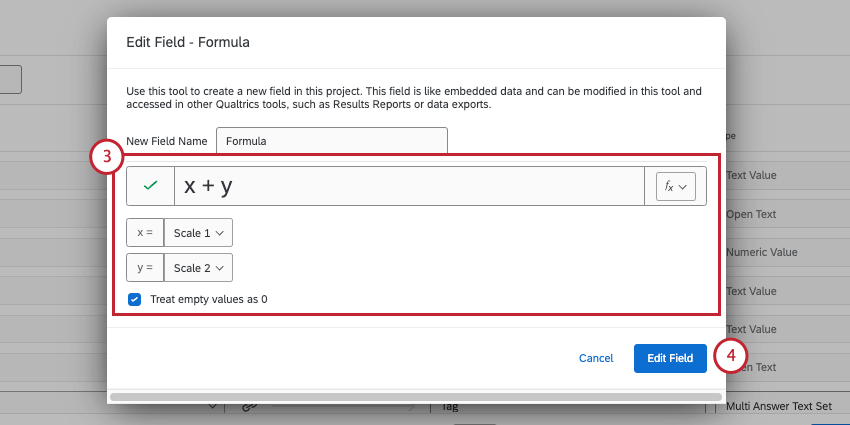
- Al termine, fare clic su Modifica campo.
- Pubblica le modifiche.
Assegnazione di tipi di campo ai campi manuali
Il “tipo” di un campo corrisponde al suo formato di dati. Ad esempio, i dati numerici sono molto diversi dalla scelta multipla ed entrambi possono essere molto diversi dal feedback a risposta aperta. Per questo motivo, il tipo di campo determina il tipo di modifiche che si possono apportare ai dati e i widget che si possono utilizzare nelle dashboard dei risultati.
- I tipi di campo sono gli stessi di Dashboard CX. Per la definizione di ciascun tipo di campo, vedere Tipi di campo.
- Per una guida su come abbinare i widget della Dashboard dei risultati ai tipi di campo, vedere Tipi di campo e compatibilità dei widget.
Fare clic sulla colonna Tipo per selezionare un altro tipo di campo.
Formattazione delle date
Per i campi data, è possibile specificare un formato e una zona oraria.
- Fare clic sui 3 puntini avanti al campo della data.
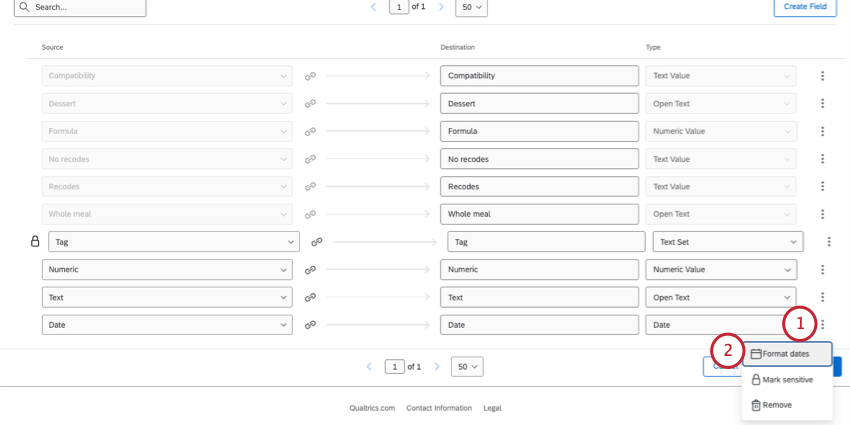
- Selezionare Formato date.
- Selezionare un formato di data dal menu a tendina. Per ulteriori informazioni sui formati di data disponibili, vedere Sintassi del formato di data.
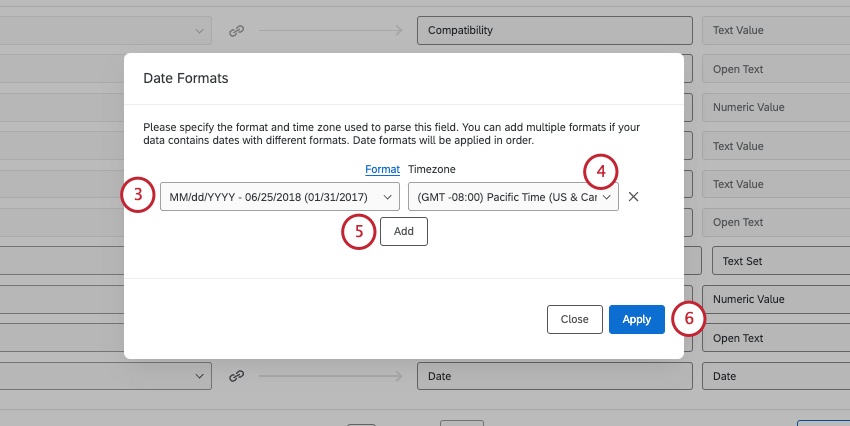 Consiglio Q: è necessario selezionare le opzioni di formato della data. Non è possibile creare una sintassi di data personalizzata.
Consiglio Q: è necessario selezionare le opzioni di formato della data. Non è possibile creare una sintassi di data personalizzata. - Selezionare una zona oraria.
- Se le risposte possono essere fornite in più di un formato, fare clic su Aggiungi per definirne altri.
- Al termine, fare clic su Applica.
- Pubblica le modifiche.
Contrassegnare un campo come sensibile
A volte è possibile nascondere alcuni dati dai rapporti o dai dashboard, come le informazioni personali dei rispondenti. I campi contrassegnati come sensibili saranno nascosti agli utenti con cui si condivide il sondaggio, purché abbiano disattivato il permesso Visualizza rapporti Visualizza dati riservati. Per saperne di più sui permessi di collaborazione.
Una volta che i campi dati sono contrassegnati come sensibili, gli utenti con restrizioni non potranno vederli in Dati e analisi.
È possibile contrassegnare come sensibile qualsiasi tipo di campo personalizzato.
- Fare clic sui 3 punti accanto al campo.
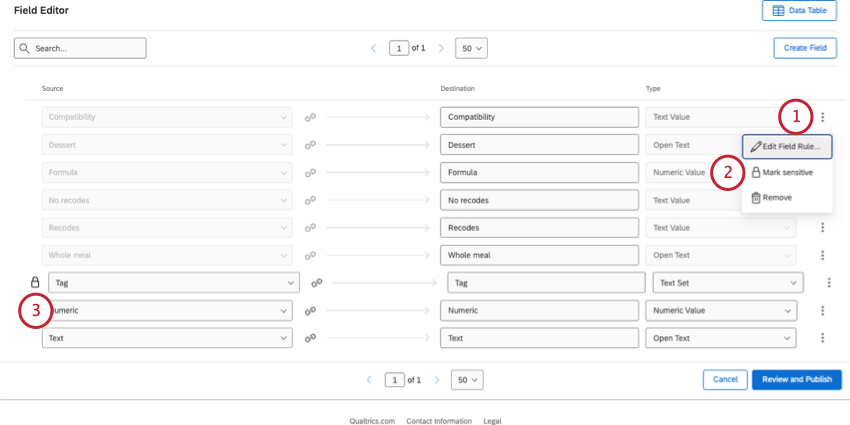
- Selezionare la voce Segni sensibili.
- L’icona del lucchetto apparirà avanti ai campi contrassegnati come sensibili.
Consiglio Q: è possibile contrassegnare come sensibili tutti i campi necessari.
- Per annullare queste modifiche, fare clic sui 3 punti e selezionare Segna come insensibile.

- Al termine, pubblicare le modifiche.
Eliminazione di un campo personalizzato