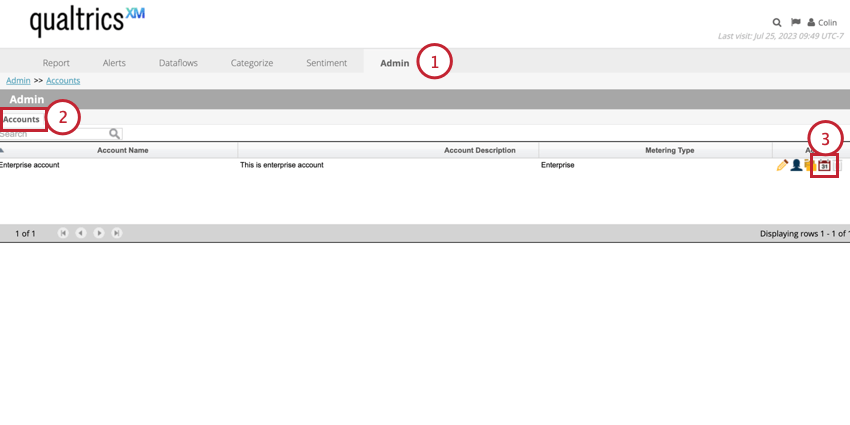Calendari personalizzati (Designer)
Informazioni sui calendari personalizzati in Designer
In XM Discover è possibile creare calendari personalizzati da utilizzare nei rapporti. I calendari personalizzati consentono di mappare le date del calendario su calendari settimanali, mensili, trimestrali e annuali personalizzati.
Navigazione nei calendari
I calendari vengono creati e gestiti a livello di account. Per gestire i calendari del progetto:
- Andare alla scheda Amministrazione .
- Selezionare la sezione Account.
- Fare clic sull’icona del calendario.
Calendari predefiniti
I seguenti calendari standardizzati sono disponibili in tutti gli account per impostazione predefinita:
- Calendario standard: Il calendario gregoriano in cui la settimana inizia la domenica e termina il sabato.
- Calendario europeo: Un calendario in cui la settimana inizia il lunedì e termina la domenica.
- Calendario NRF: Un calendario del commercio al dettaglio creato dalla National Retail Foundation.
Creazione di un calendario personalizzato
Seguire i passi di questa sezione per creare un calendario personalizzato.
- Accedere alla sezione calendari del proprio account.
- Fare clic su Nuovo.
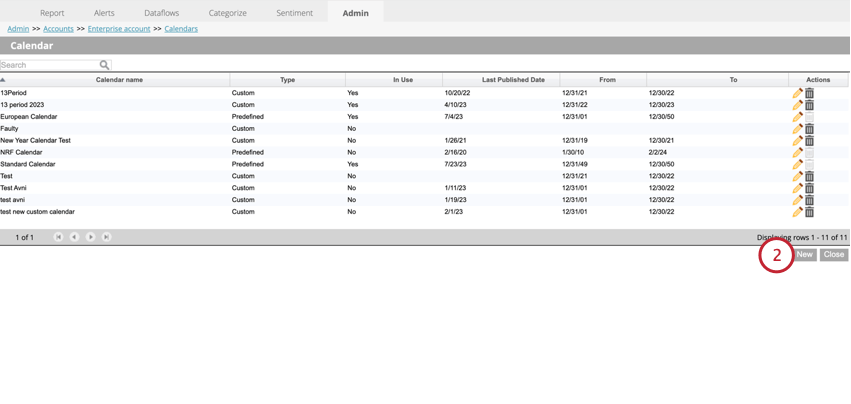
- Inserire un nome per il calendario.
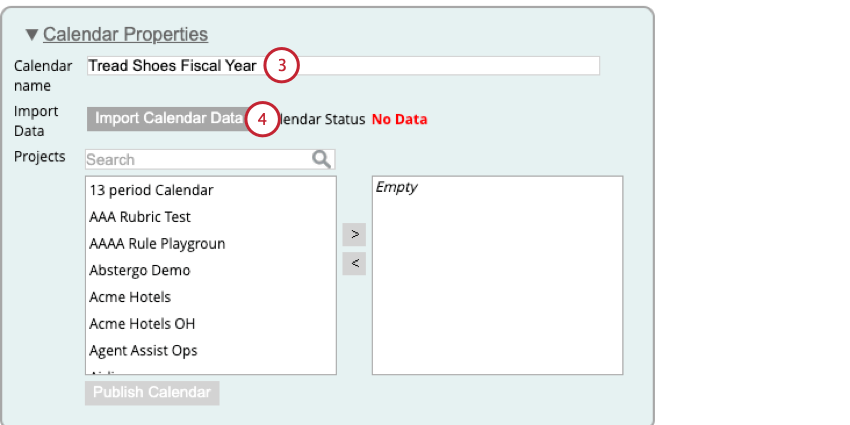
- Fare clic su Importa dati calendario.
- Nella finestra visualizzata, fare clic sul collegamento ipertestuale “qui” per scaricare un file modello.
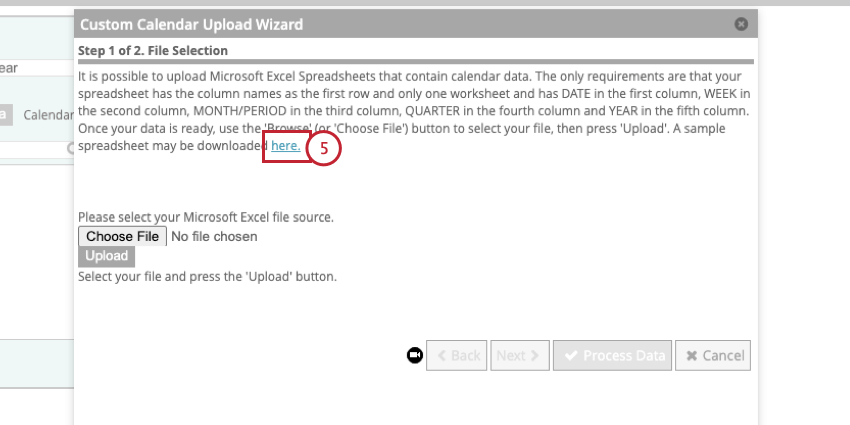
- Seguire le istruzioni riportate in Preparazione di un file di dati del calendario personalizzato per creare i dati del calendario personalizzato.
- In XM Discover, fare clic su Scegli file e selezionare il file dei dati del calendario.
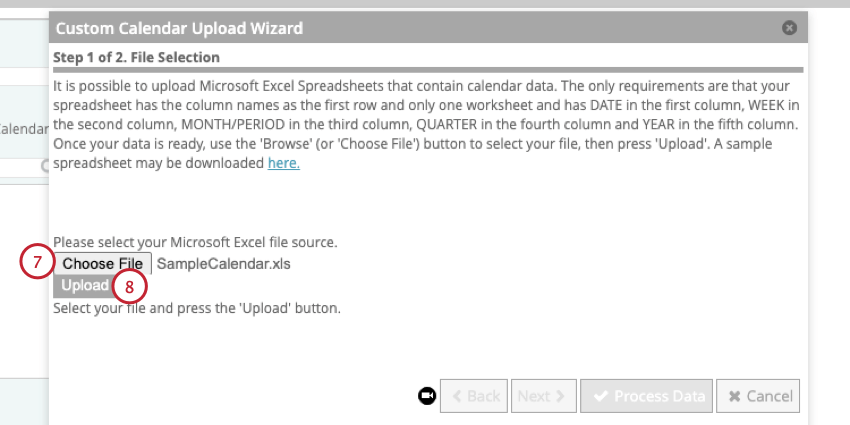
- Fare clic su Carica.
- Viene visualizzata un’anteprima dei dati.
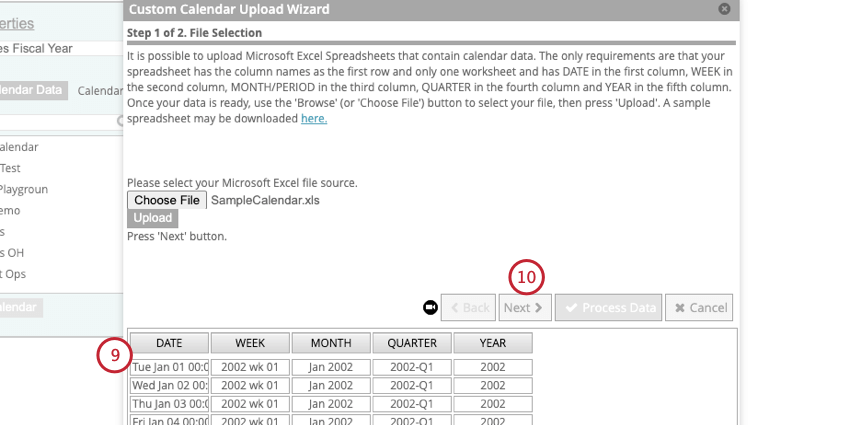
- Se i dati sembrano corretti, fare clic su Avanti.
Consiglio Q: se i dati non sembrano corretti, modificare il file e caricarlo nuovamente.
- Scegliere come gestire i dati del calendario duplicati e quelli esistenti:
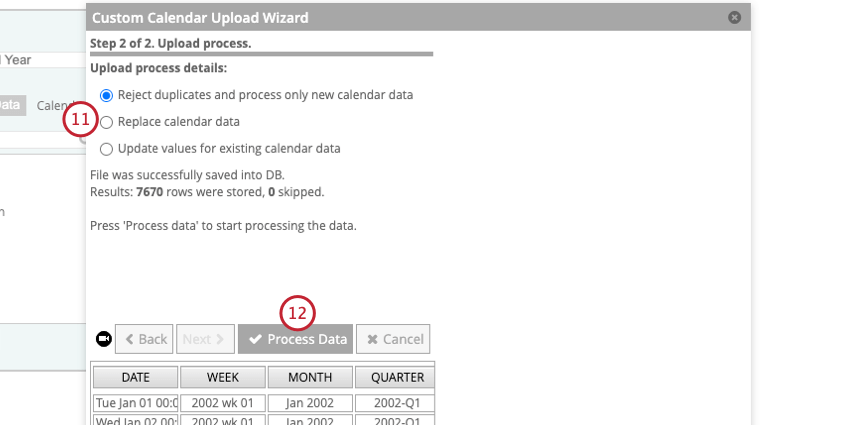
- Rifiuta i duplicati ed elabora solo i nuovi dati del calendario: Selezionare questa opzione se si desidera conservare i dati del calendario caricati in precedenza se si sovrappongono al nuovo file di importazione ed elaborare solo i nuovi dati.
- Sostituisci dati calendario: Selezionare questa opzione se si desidera cancellare i dati del calendario caricati in precedenza prima di elaborare il file Excel.
- Aggiorna i valori dei dati del calendario esistenti: Selezionare questa opzione se si desidera sovrascrivere i dati del calendario caricati in precedenza se si sovrappongono al nuovo file di importazione.
- Fare clic su Elaborazione dati.
- Fare clic su Pubblica calendario.
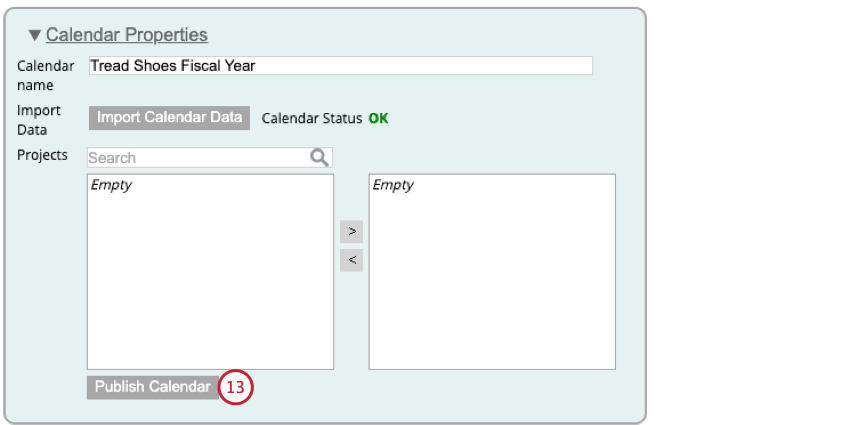
- Seguire le istruzioni riportate in Applicare un calendario a un progetto per utilizzare il nuovo calendario personalizzato.
Preparazione di un file di dati del calendario personalizzato
Questa sezione spiega come creare un file per importare i dati del calendario personalizzato.
- Seguire la procedura descritta in Creazione di un calendario personalizzato fino a scaricare il file del modello. Aprire il file in un editor di fogli di calcolo sul computer.
- Modificare il file del modello in modo che corrisponda allo schema del calendario personalizzato. Per la formattazione del file, attenersi alle linee guida riportate di seguito:
- Colonna A: questa colonna deve contenere le date dell’anno solare standard che si desidera mappare in un calendario personalizzato.
- Colonna B: questa colonna deve contenere la definizione di settimana personalizzata che si desidera mappare con la data della colonna A.
- Colonna C: questa colonna deve contenere la definizione di mese personalizzata che si desidera mappare con la data della colonna A.
Consiglio Q: la colonna del mese può contenere fino a 13 mesi, invece di 12 mesi di calendario, dove ogni ciclo contabile è in genere di quattro settimane (o 28 giorni). In questo modo è più facile stilare rapporti e confrontare i KPI finanziari da un periodo all’altro, il che è fondamentale per alcuni settori, come quello finanziario, della vendita al dettaglio o dell’ospitalità, in cui la maggior parte delle vendite si verifica in uno specifico fine settimana o festività.
- Colonna D: questa colonna deve contenere la definizione di trimestre personalizzata in cui si vuole mappare la data della colonna A.
- Colonna E: questa colonna deve contenere l’anno della settimana personalizzata in cui si vuole mappare la data della colonna A.
Consiglio Q: Assicurarsi di far corrispondere i formati utilizzati nel file modello. - Salvare il file come file .XLS o .XLSX.
Applicare un calendario a un progetto
Dopo aver creato un calendario, è possibile applicarlo a un progetto.
- Modificare il calendario.
- Selezionare i progetti a cui applicare il calendario facendo clic su di essi nella colonna di sinistra.
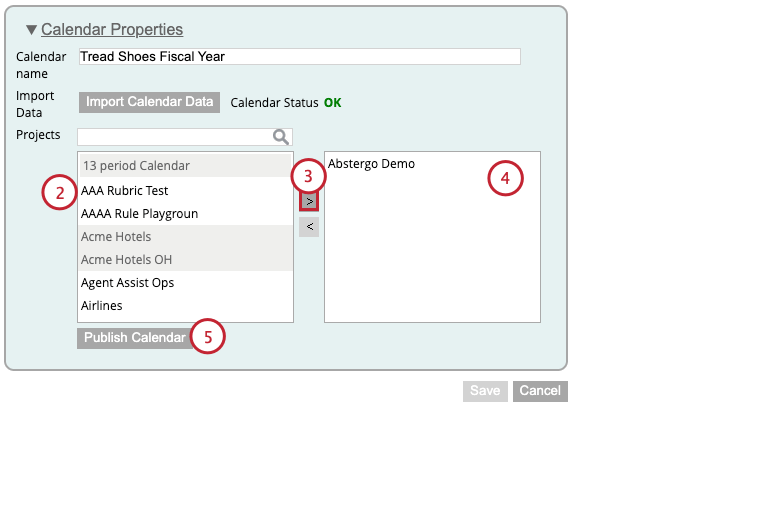 Consiglio Q: selezionare più progetti contemporaneamente tenendo premuto CMD su Mac o CTRL su PC mentre si fa clic sui nomi dei progetti.
Consiglio Q: selezionare più progetti contemporaneamente tenendo premuto CMD su Mac o CTRL su PC mentre si fa clic sui nomi dei progetti. - Fare clic sulla freccia rivolta a destra ( > ).
- I progetti che utilizzano questo calendario sono elencati nella colonna di destra.
- Fare clic su Pubblica calendario.
- Fai clic su OK.
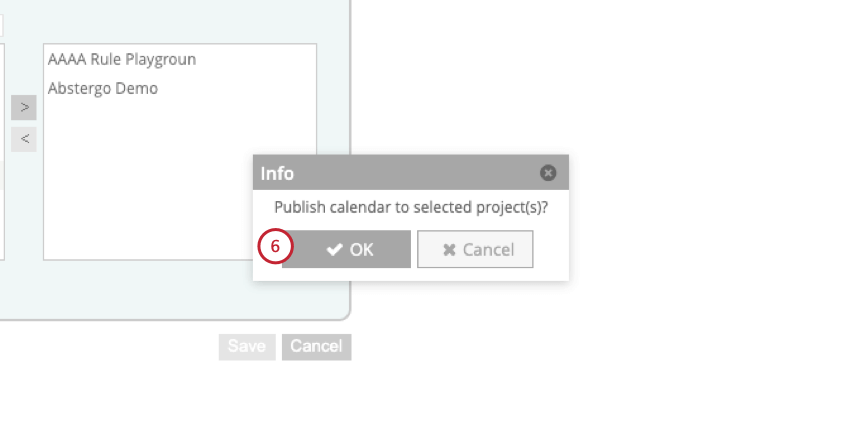
È possibile monitorare l’avanzamento di questa azione nella scheda Flussi di dati.
Manager dei calendari
Nella sezione calendari dell’account, è possibile visualizzare una tabella contenente le seguenti informazioni su ciascun calendario dell’account: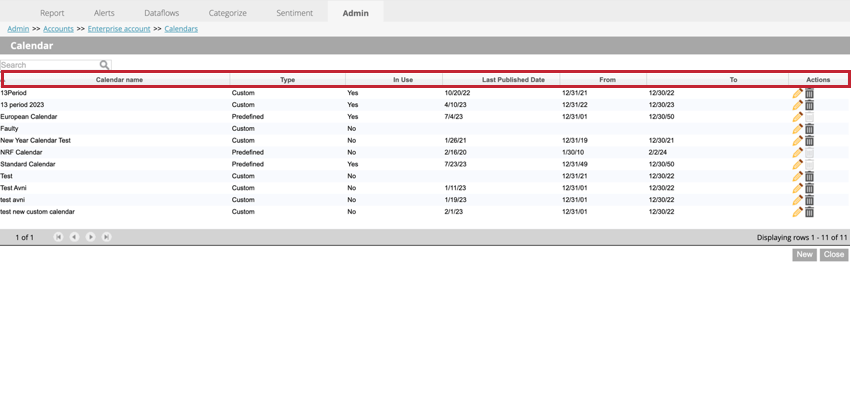
- Nome del calendario: il nome del calendario.
- Tipo: Indica se il calendario è predefinito o personalizzato. I calendari predefiniti sono calendari predefiniti che non possono essere modificati. I calendari personalizzati sono creati dall’utente e possono essere modificati ed eliminati.
- In uso: Applica se il calendario è stato applicato a qualche progetto (Sì) o no (No).
- Data ultima pubblicazione: L’ultima data in cui i dati del calendario sono stati applicati ai progetti associati.
- Da: La prima data dell’anno per il calendario.
- A: L’ultima data dell’anno per il calendario.
- Azioni: Modificare o eliminare i calendari.
Modifica dei calendari
Per modificare un calendario, accedere alla sezione calendari del proprio account e fare clic sull’icona della matita accanto al calendario che si desidera modificare. Per ulteriori informazioni sui calendari personalizzati, vedere Creazione di un calendario personalizzato.
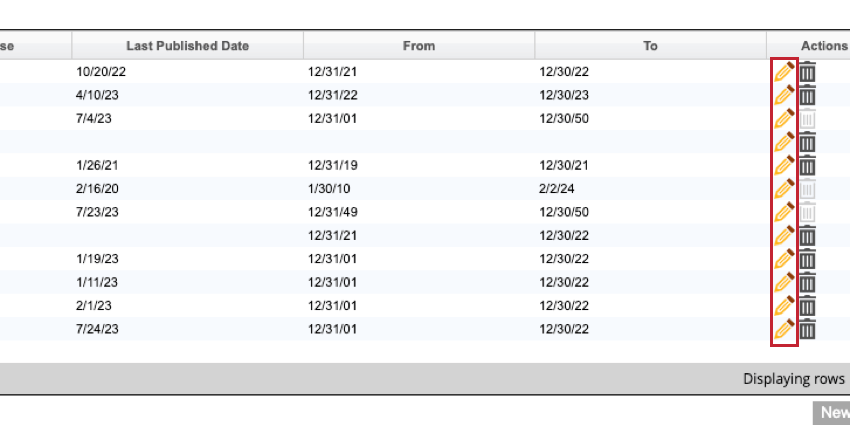
Eliminazione dei calendari
Per eliminare un calendario, accedere alla sezione calendari del proprio account e fare clic sull’icona del cestino accanto al calendario che si desidera eliminare.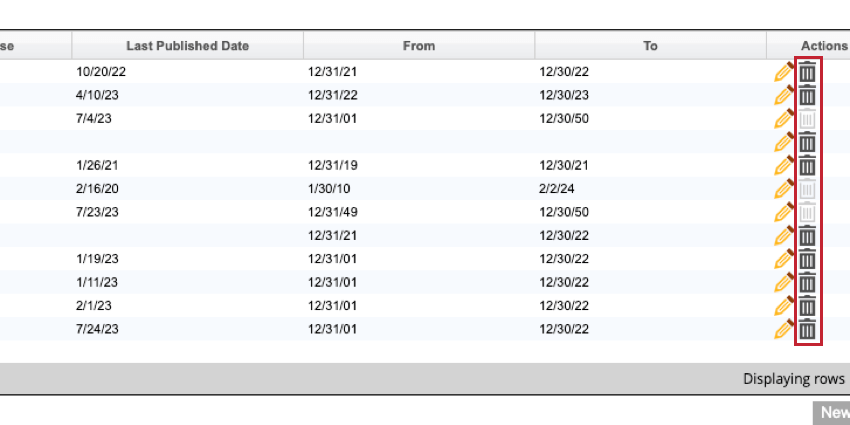
Quindi, fare clic su OK nella finestra a comparsa per eliminare il calendario.