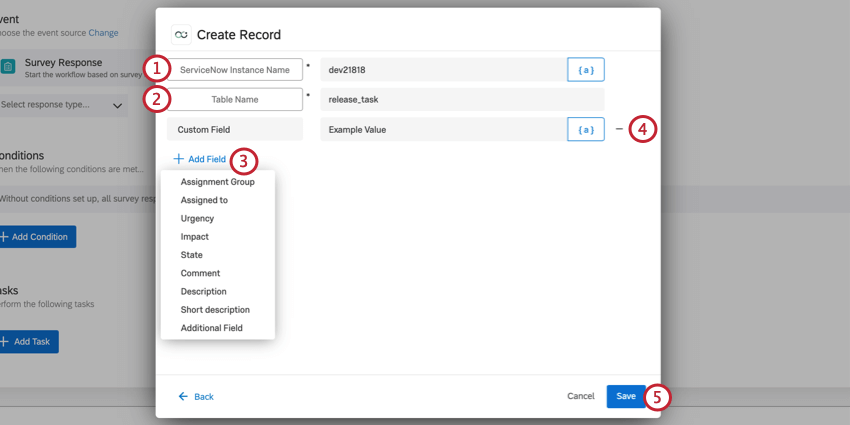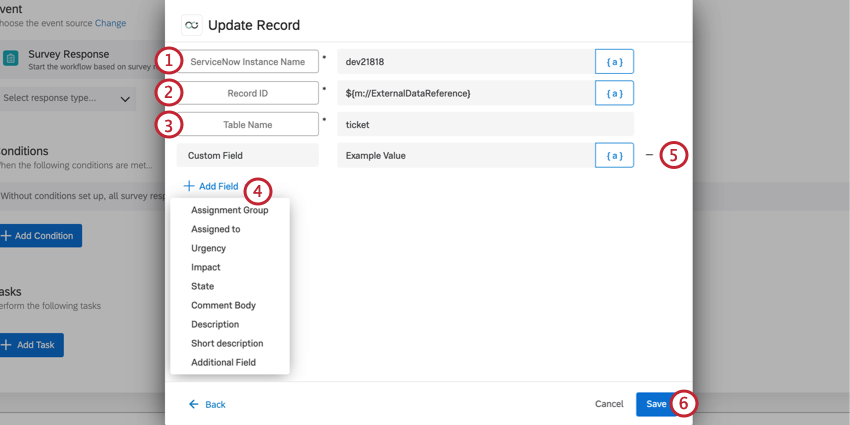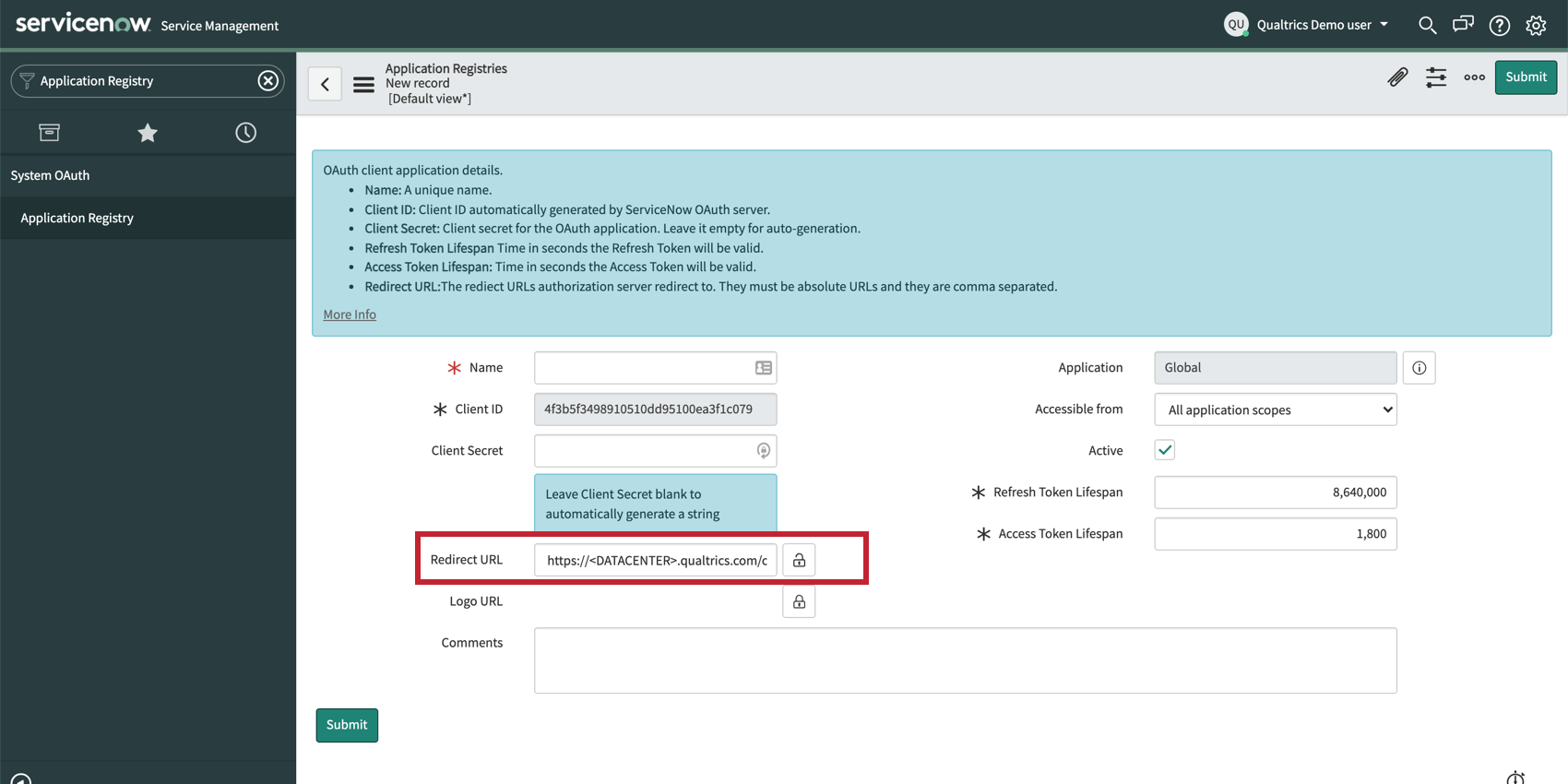Attività ServiceNow
Informazioni sull’attività di ServiceNow
I flussi di lavoro in Qualtrics possono creare incidenti in ServiceNow o aggiornare quelli esistenti. Ad esempio, si potrebbe voler creare un incidente ServiceNow ogni volta che un punteggio NPS negativo arriva attraverso un sondaggio di QUALTRICS. È inoltre possibile aggiornare le informazioni di un cliente in un incidente ServiceNow se il cliente risponde a un sondaggio di QUALTRICS e fornisce nuove informazioni di contatto.
Impostazione di un’attività di ServiceNow
- Nel sondaggio, andare alla scheda Flussi di lavoro.

- Fare clic su Crea un flusso di lavoro.
- Scegliere Avvio quando viene ricevuto un evento.
- Selezionate l’Evento che attiverà la creazione o la modifica del ticket in ServiceNow. Nella maggior parte dei casi, si tratta della risposta a un Sondaggio di Qualtrics. Per tutte le opzioni disponibili, vedere Flussi di lavoro basati su eventi.
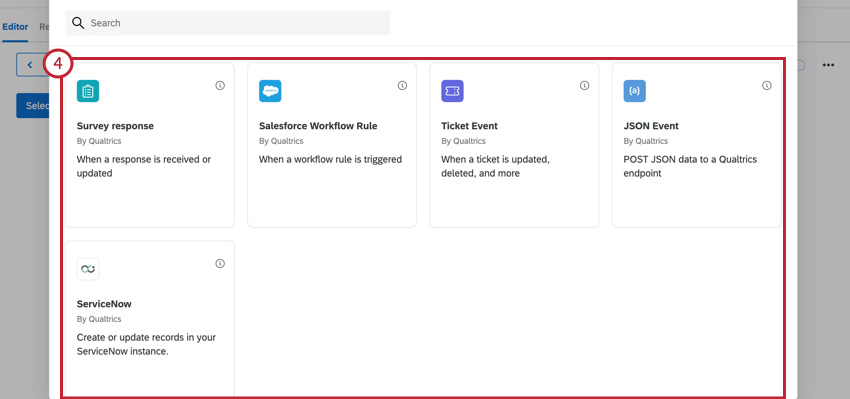
- Se lo si desidera, è possibile aggiungere al flusso di lavoro delle condizioni che determinano quando il flusso di lavoro viene eseguito. Per aggiungere condizioni, fare clic sul segno più ( + ) e poi su Aggiungi una condizione.
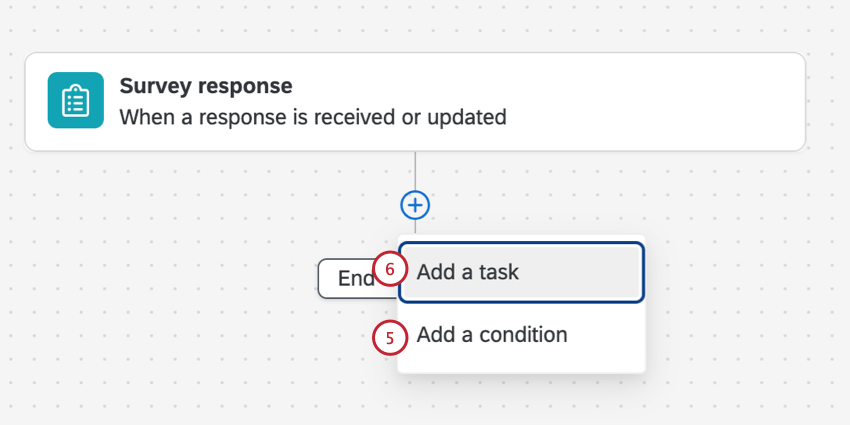 Consiglio Q: Questa funzione è molto utile se non si desidera che venga creato o aggiornato un ticket ServiceNow per ogni singola risposta inviata al sondaggio.
Consiglio Q: Questa funzione è molto utile se non si desidera che venga creato o aggiornato un ticket ServiceNow per ogni singola risposta inviata al sondaggio. - Fare clic sul segno più ( + ) e poi su Aggiungi un’attività.
- Selezionare ServiceNow.
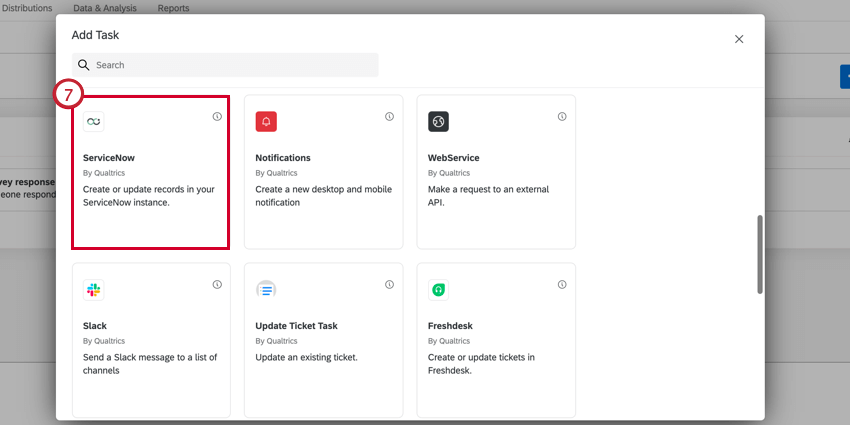
- Scegliete l’attività che desiderate svolgere in ServiceNow. Si può scegliere di creare un nuovo record o di aggiornare un record esistente.
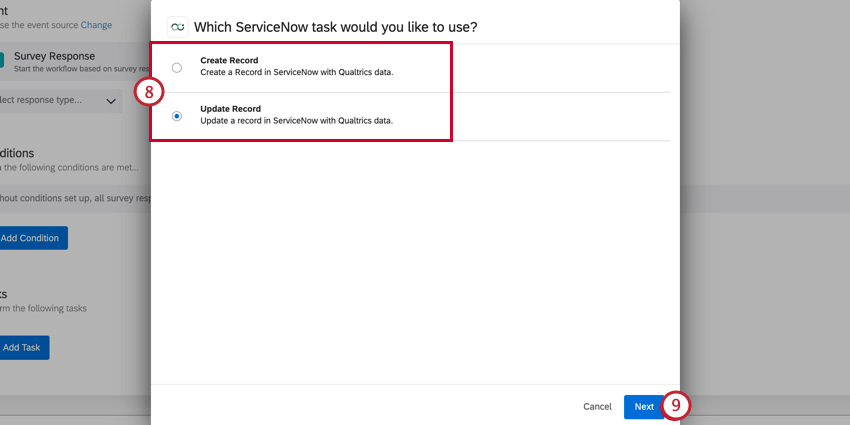
- Fare clic su AVANTI.
- Selezionare l’account ServiceNow in cui completare l’attività.
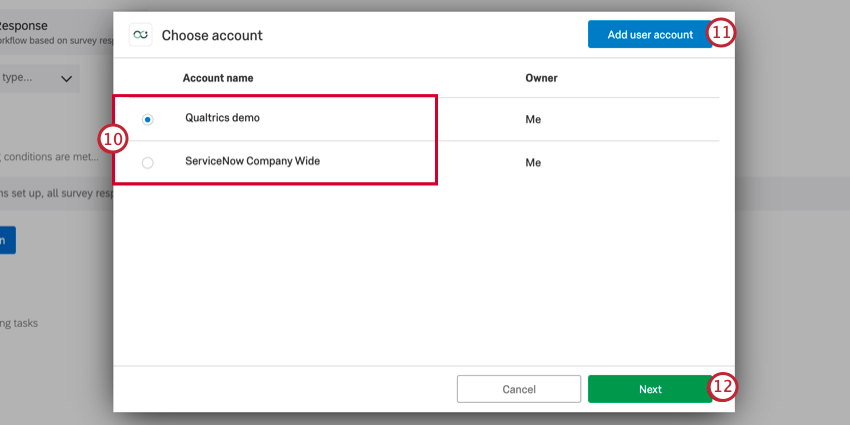 Consiglio Q: sarà possibile selezionare tutti gli account ServiceNow precedentemente collegati a Qualtrics, oltre a quelli configurati dai BRAND ADMINISTRATOR nelle estensioni.
Consiglio Q: sarà possibile selezionare tutti gli account ServiceNow precedentemente collegati a Qualtrics, oltre a quelli configurati dai BRAND ADMINISTRATOR nelle estensioni. - Se si desidera collegare un nuovo account ServiceNow, fare clic su Aggiungi account utente.
Consiglio Q: dopo aver fatto clic su Aggiungi account utente, vi verrà chiesto di assegnare un nome all’account e di inserire il nome utente e la password.
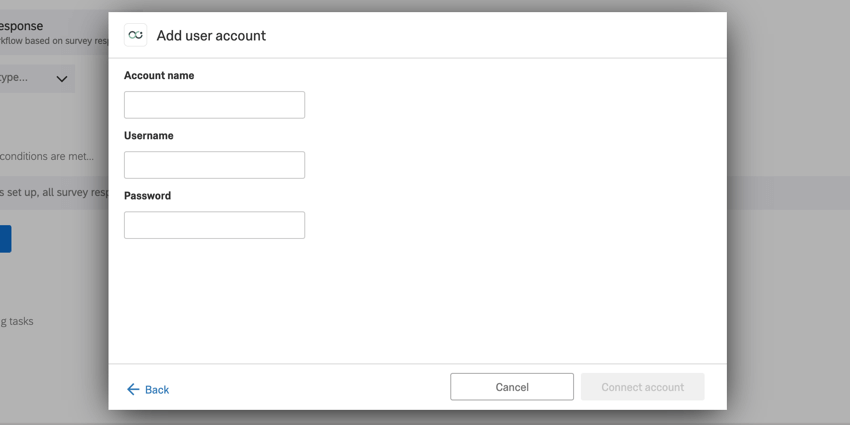 Consiglio Q: è possibile modificare il nome dell’account collegato facendo clic sull’icona della matita nella finestra di selezione dell’account. Per scollegare l’account, fare clic sull’icona del cestino. Fare attenzione quando si cancellano gli account, perché i plugin che li utilizzano non funzioneranno più.
Consiglio Q: è possibile modificare il nome dell’account collegato facendo clic sull’icona della matita nella finestra di selezione dell’account. Per scollegare l’account, fare clic sull’icona del cestino. Fare attenzione quando si cancellano gli account, perché i plugin che li utilizzano non funzioneranno più.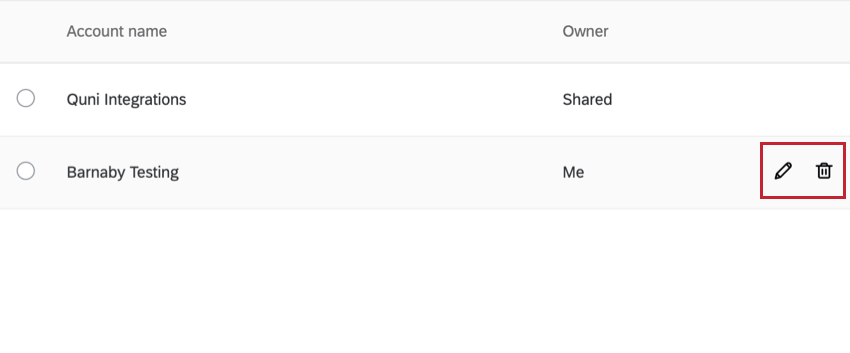
- Fare clic su Avanti e terminare l’impostazione dell’attività. A seconda dell’attività selezionata, la configurazione sarà diversa. Vedere le sezioni seguenti per l’impostazione di ciascuna attività.
Crea registrazione
Se avete selezionato Crea record come attività, creerete un nuovo record in ServiceNow.
- Inserire il nome dell’istanza ServiceNow.
Consiglio Q: quando si accede all’istanza di ServiceNow, questa è una breve sequenza che appare all’inizio dell’URL. Ad esempio, se l’URL è dev12345.service-now.com, l’istanza è dev12345.
- Aggiungere un Nome tabella. Le opzioni comprendono:
- Il vostro valore personalizzato.
- richiesta_di_modifica
- cambiare_attività
- Incidente
- Problema
- compito_di_rilascio
- ticket
- Fare clic su Aggiungi campo per determinare i campi dei ticket che si desidera siano precompilati da questa attività. Avete diverse opzioni:
- Gruppo di assegnazione: L’ID del gruppo di assegnazione.
- Assegnato a: L’ID della persona assegnata al record.
- Urgenza: La misura in cui l’incidente può essere ritardato o deve essere affrontato con la massima urgenza. I valori possibili sono Basso, Medio e Alto.
- Impatto: L’effetto che un record ha sul business. I valori possibili sono Basso, Medio e Alto.
- Stato: Lo stato, o lo stato, di un record. I valori includono In corso, In attesa, Risolto, Chiuso e Annullato.
- Commento: Qualsiasi commento aggiuntivo che si desidera aggiungere al verbale.
- Descrizione: Descrizione del record.
- Descrizione breve: Breve descrizione testuale del record.
- Campo aggiuntivo: Aggiungere un campo personalizzato. È possibile aggiungere più elementi.
Consiglio Q: fare clic sull’icona {a} per inserire il testo trasferito come valore del campo. Il testo trasferito è ideale quando il valore può essere dinamico e cambiare in base alle risposte fornite dal sondaggio.
- Per eliminare i campi indesiderati, fare clic sul simbolo – avanti al campo.
- Al termine, fare clic su Salva.
Aggiorna registrazione
Se avete selezionato Aggiorna record come attività, aggiornerete un record esistente in ServiceNow.
- Inserire il nome dell’istanza ServiceNow.
Consiglio Q: quando si accede all’istanza di ServiceNow, questa è una breve sequenza che appare all’inizio dell’URL. Ad esempio, se l’URL è dev12345.service-now.com, l’istanza è dev12345.
- Inserire un ID record. È il numero del record che si desidera aggiornare con questa attività.
- Aggiungere un Nome tabella. Le vostre opzioni:
- Valore personalizzato
- richiesta_di_modifica
- cambiare_attività
- Incidente
- Problema
- compito_di_rilascio
- ticket
- Fare clic su Aggiungi campo per determinare i campi del ticket che si desidera aggiornare con questa attività. Avete diverse opzioni:
- Gruppo di assegnazione: L’ID del gruppo di assegnazione.
- Assegnato a: L’ID della persona assegnata al record.
- Urgenza: La misura in cui l’incidente può essere ritardato o deve essere affrontato con la massima urgenza. I valori possibili sono Basso, Medio e Alto.
- Impatto: L’effetto che un record ha sul business. I valori possibili sono Basso, Medio e Alto.
- Stato: Lo stato, o lo stato, di un incidente. I valori includono In corso, In attesa, Risolto, Chiuso e Annullato.
- Commento: Qualsiasi commento aggiuntivo che si desidera aggiungere all’incidente.
- Descrizione: Descrizione dell’incidente.
- Breve descrizione: Breve descrizione testuale dell’incidente.
- Campo aggiuntivo: Aggiungere un campo personalizzato. È possibile aggiungere più elementi.
Consiglio Q: fare clic sull’icona {a} per inserire il testo trasferito come valore del campo. Il testo trasferito è ideale quando il valore può essere dinamico e cambiare in base alle risposte fornite dal sondaggio.
- Fare clic sul pulsante meno ( – ) per rimuovere un campo.
- Al termine, fare clic su Salva.
Impostazione di una connessione OAuth
Le connessioni OAuth consentono agli utenti di collegare il proprio account di Qualtrics ad altre piattaforme istanziate, come Servicenow.
In Servicenow
- Accesso a Servicenow
- Cercare Registro applicazioni e fare clic su questa opzione.
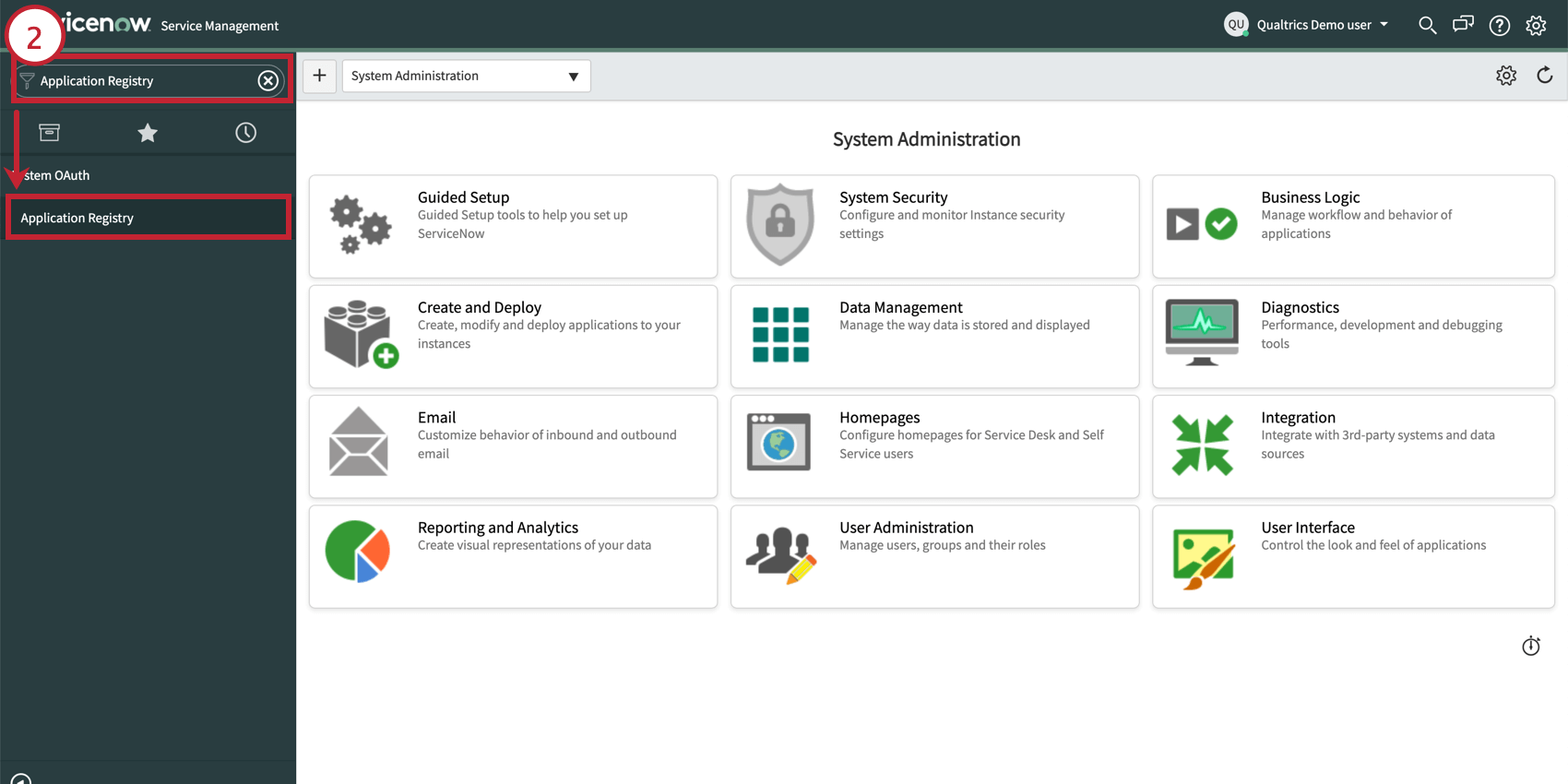
- Se si crea un nuovo cliente, fare clic su Nuovo.
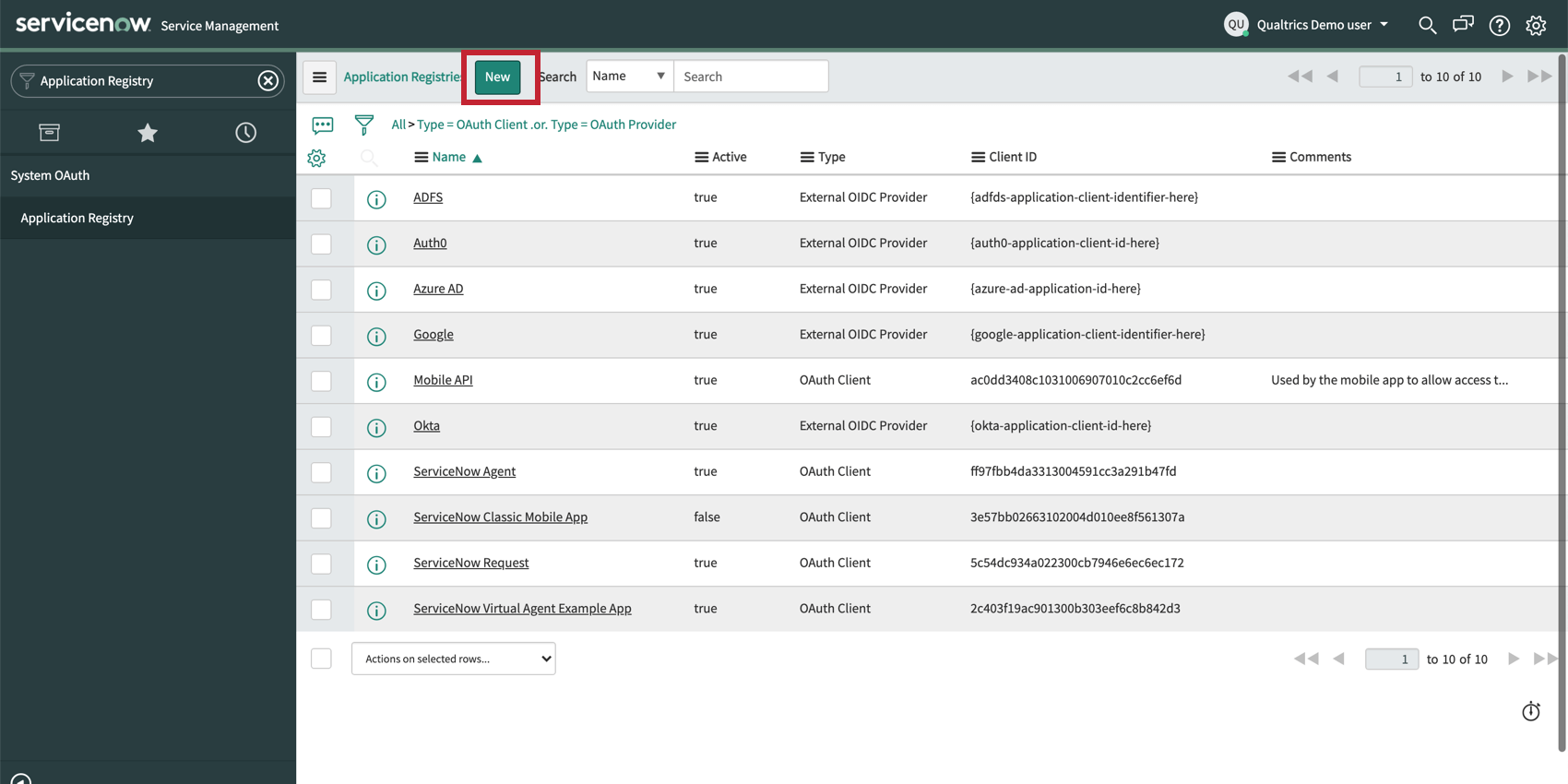
- Fare clic su Crea un endpoint API di Api per i client esterni.
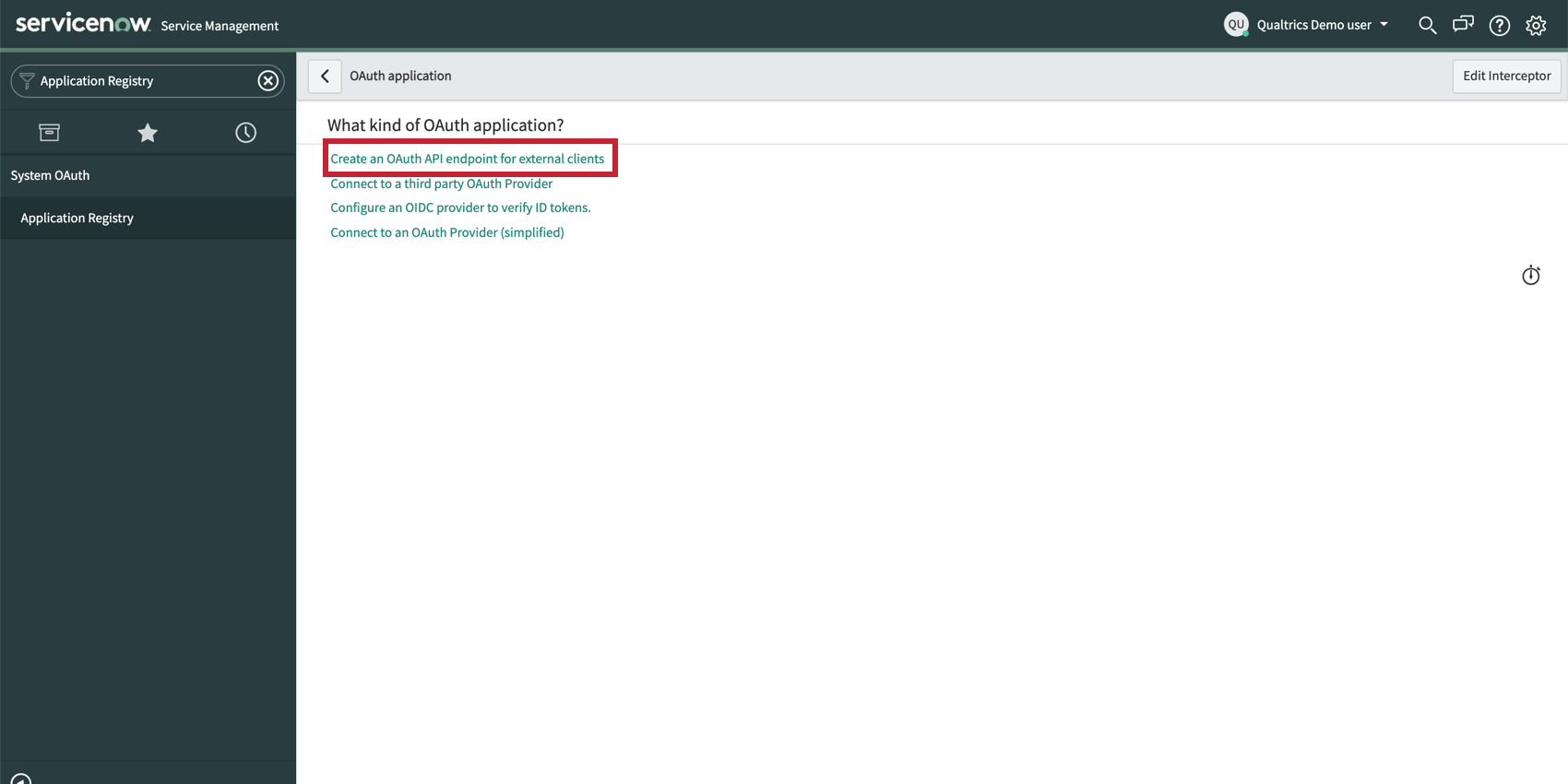
- Aggiungere i seguenti URL di reindirizzamento e fare clic su Invia.
https://<DATACENTER>.qualtrics.com/oauth-client-service/redirecthttps://<BRANDNAME>.qualtrics.com/oauth-client-service/redirect
In Qualtrics
- Andare in Amministrazione.
- Fare clic su Estensioni.
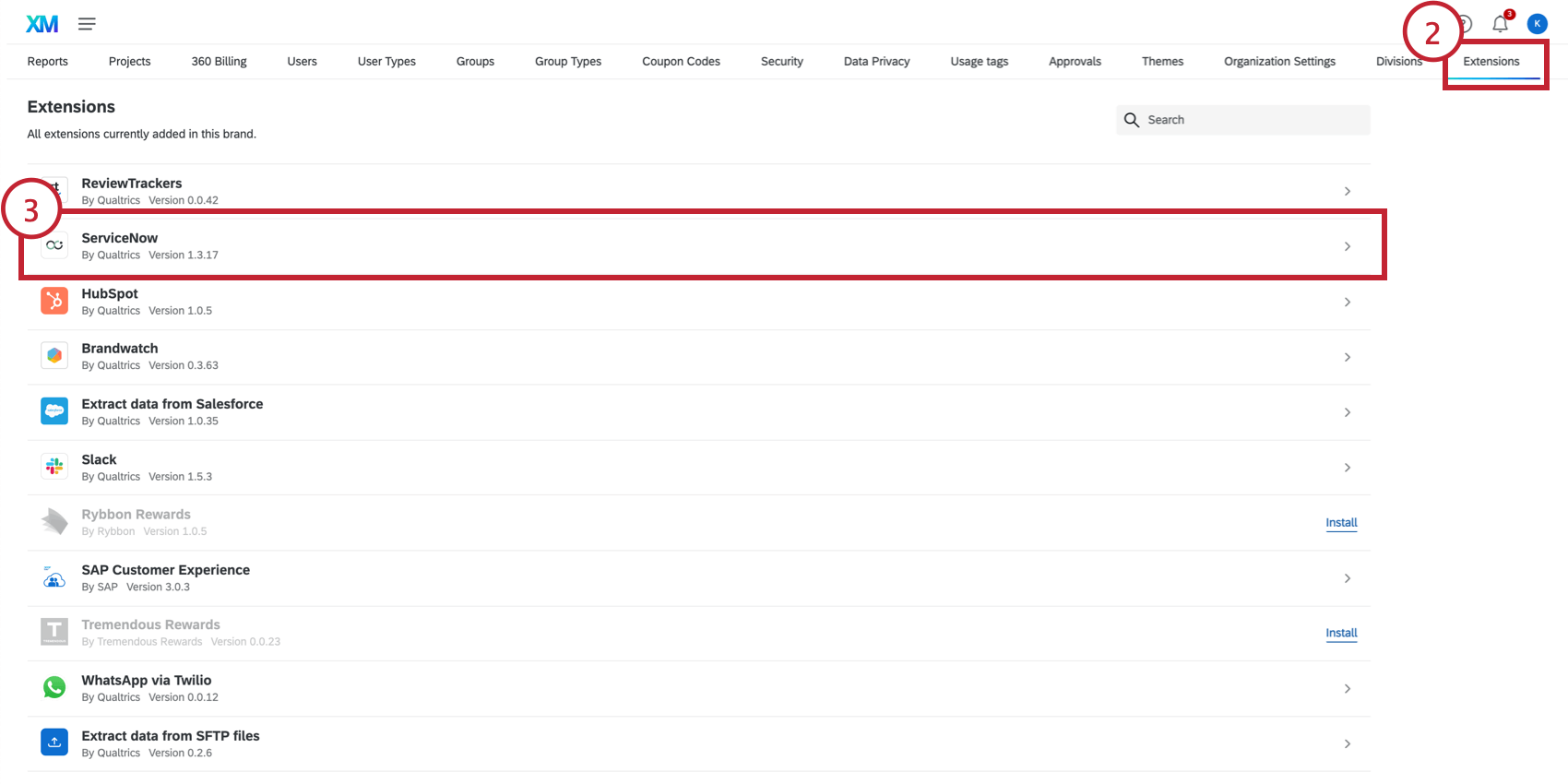
- Selezionare l’estensione Servicenow.
- Fare clic su Aggiungi account.
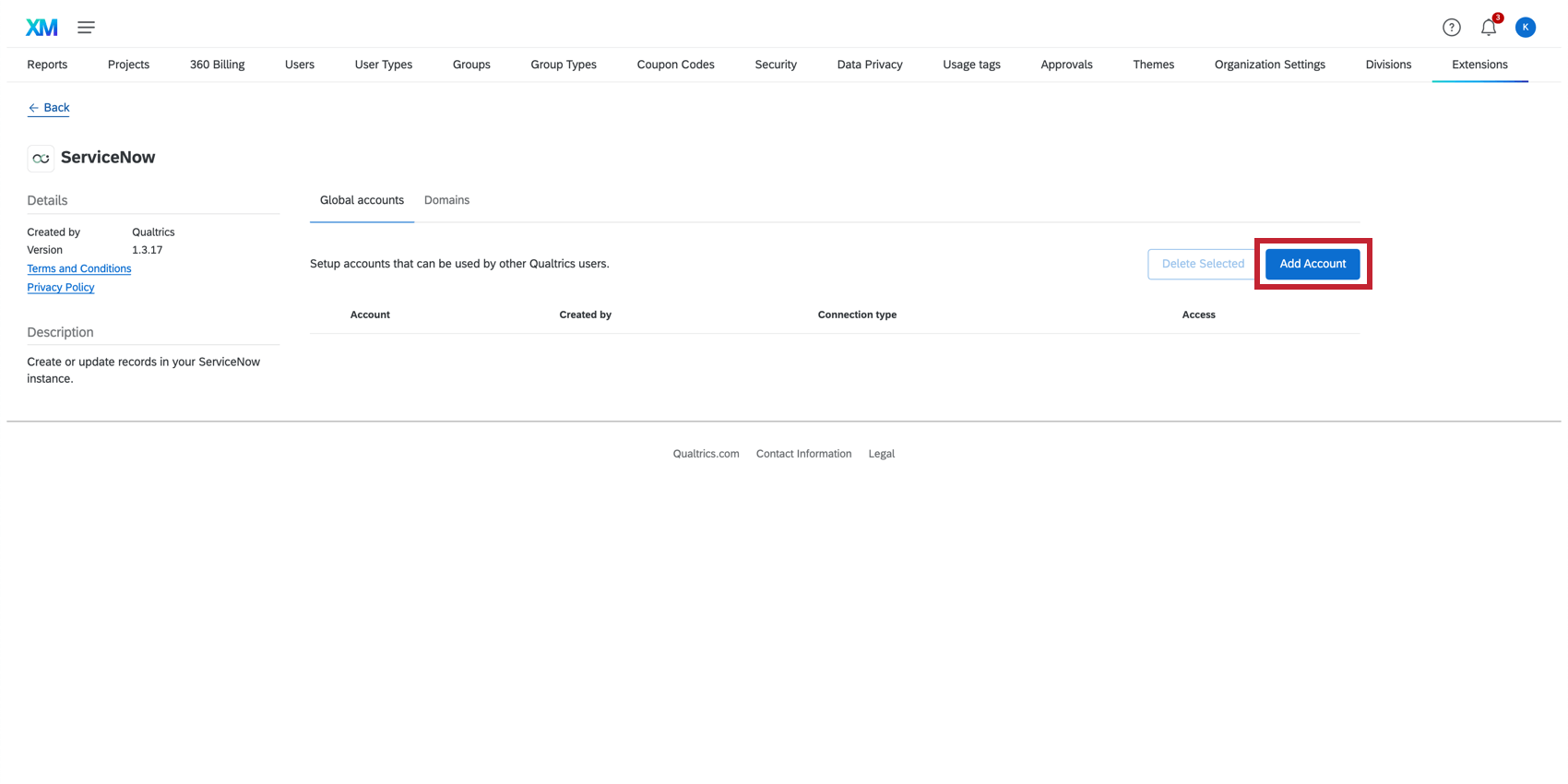
- Inserire un nome interno per l’estensione
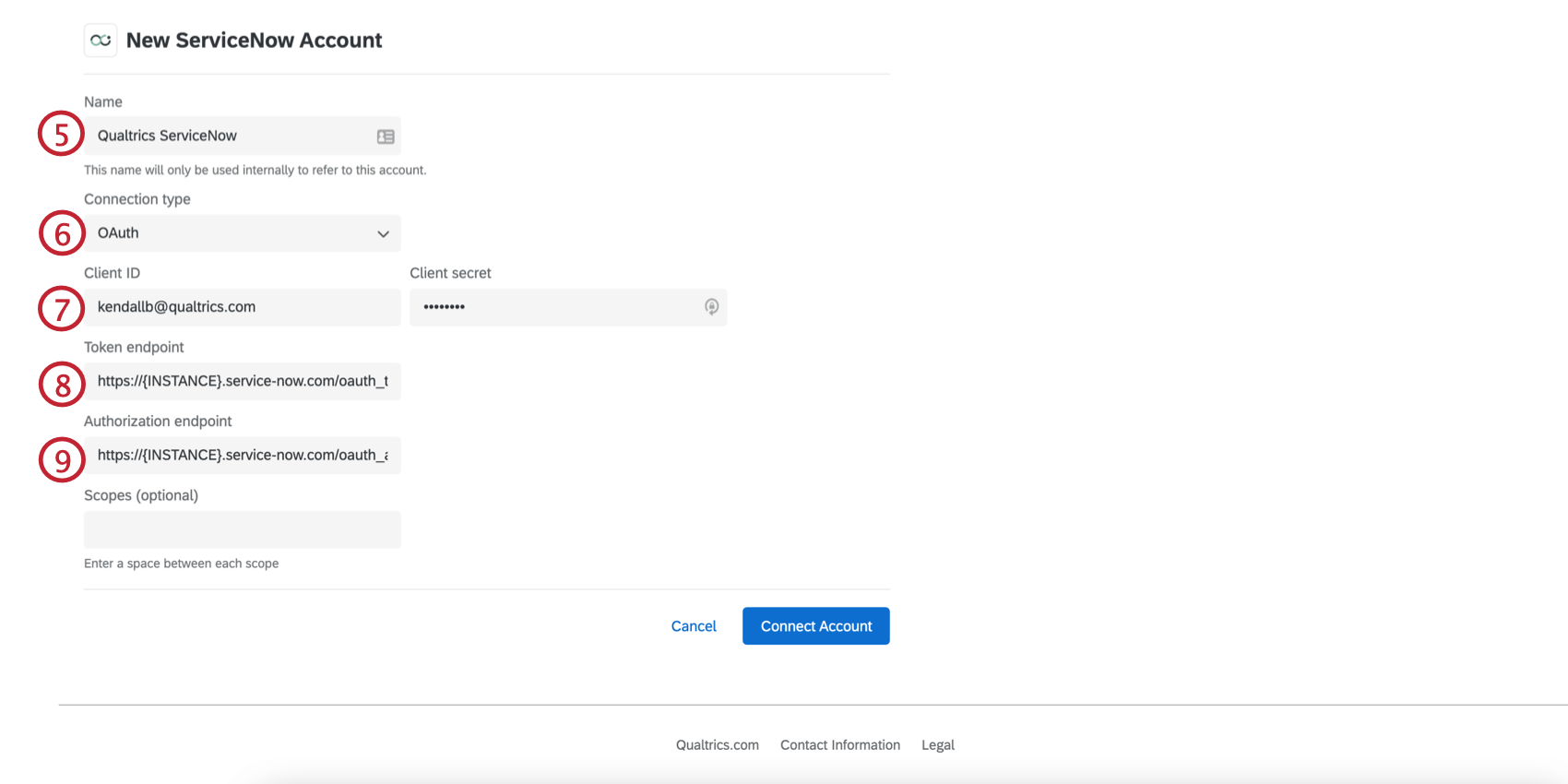
- Selezionare OAuth come tipo di connessione.
- Inserite l’ID e il segretodel cliente generati nell’istanza Servicenow.
- Inserire l’endpoint del token: https://{INSTANCE}.service-now.com/oauth_token.do
- Inserire l’endpoint di autorizzazione: https://{INSTANCE}.service-now.com/oauth_auth.do
Consiglio Q: la vostra istanza è il nome che vedete nell’URL prima del dominio di Servicenow. Ad esempio, in https://ven123456.service-now.com/, ven123456 è la vostra istanza.
- Fare clic su Connetti account.