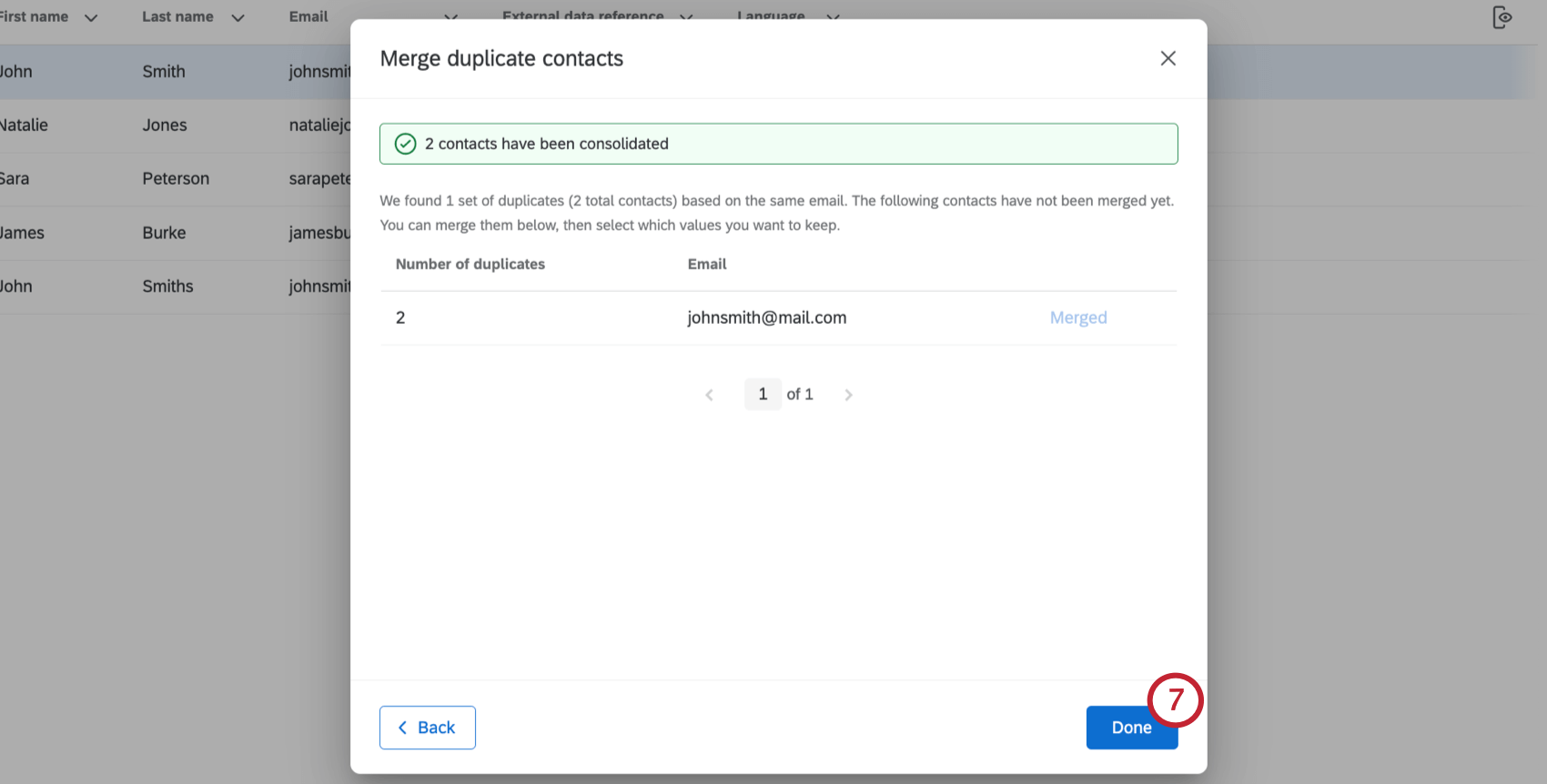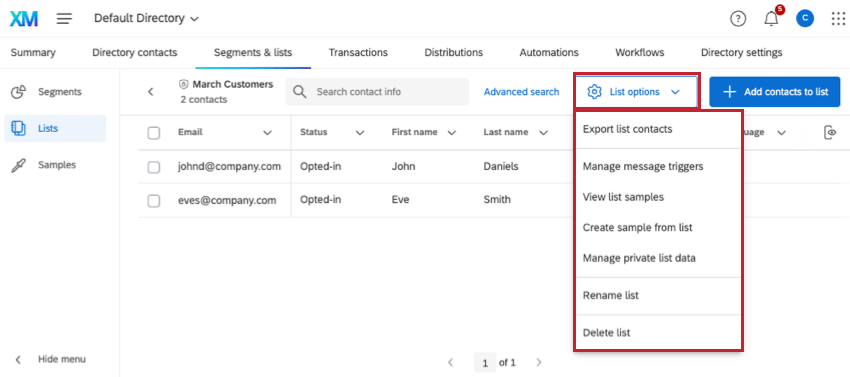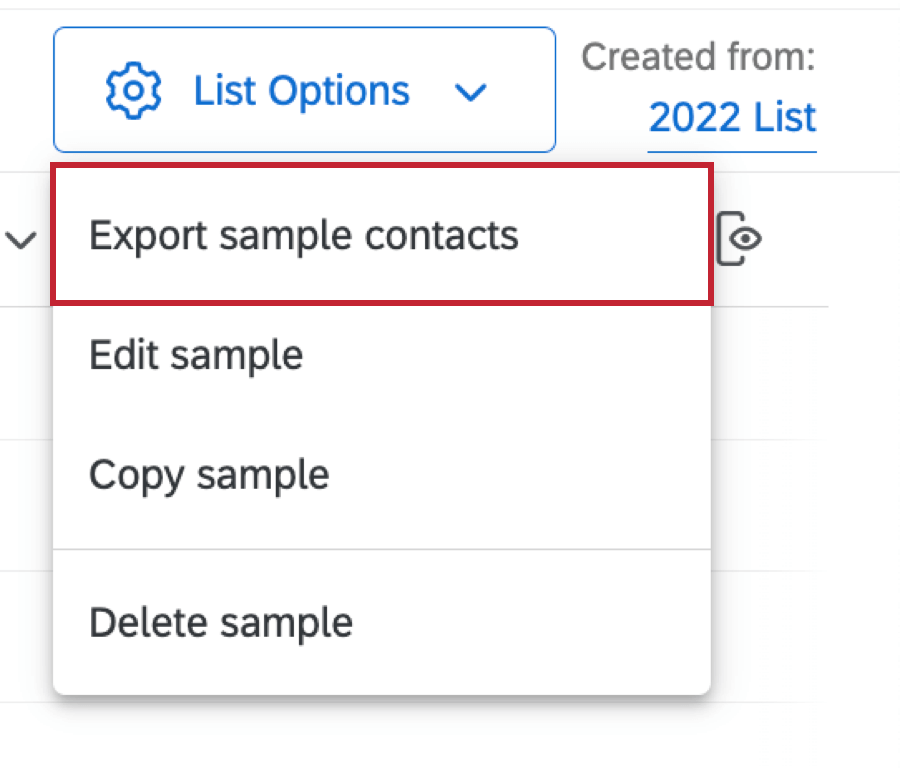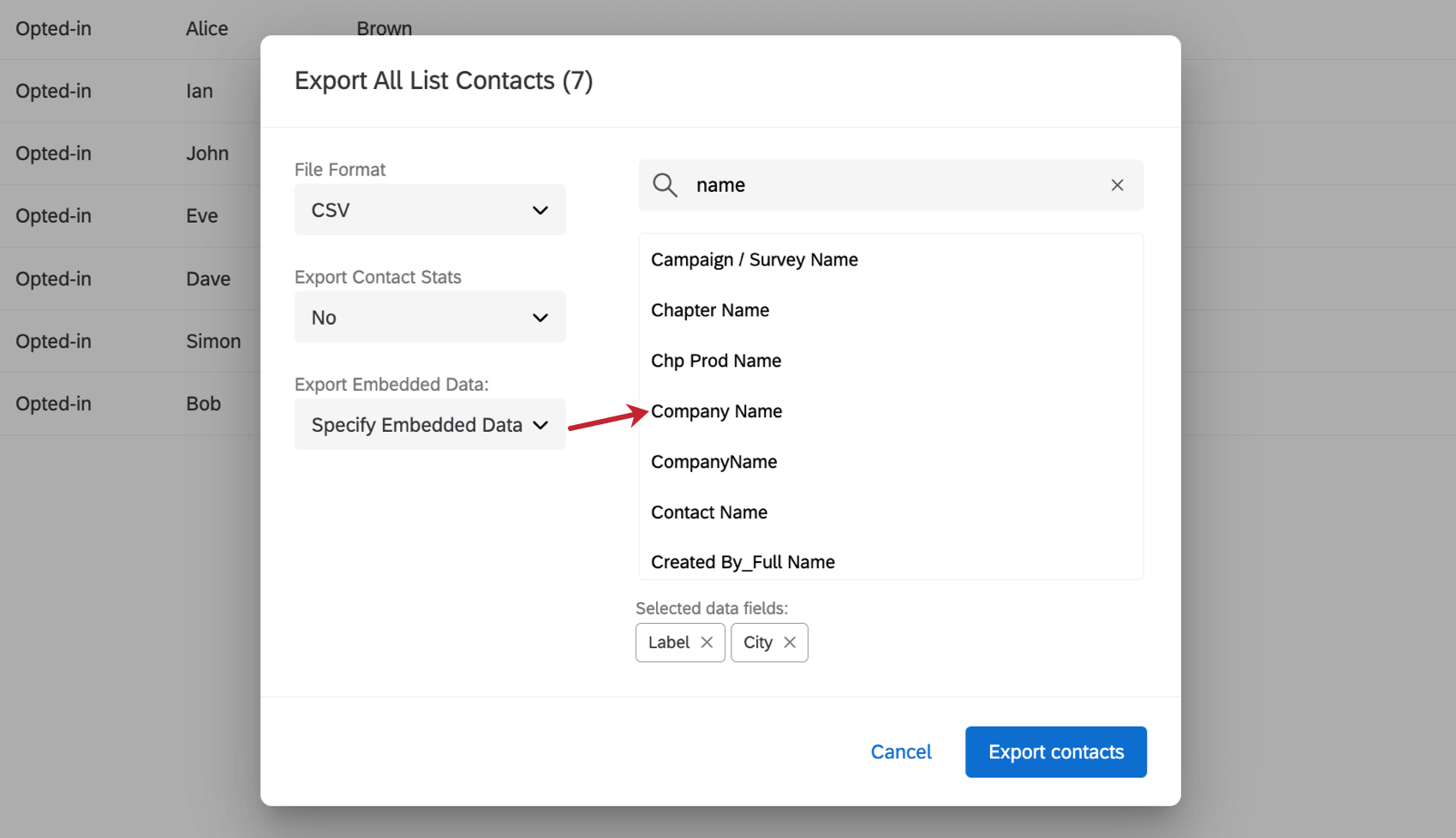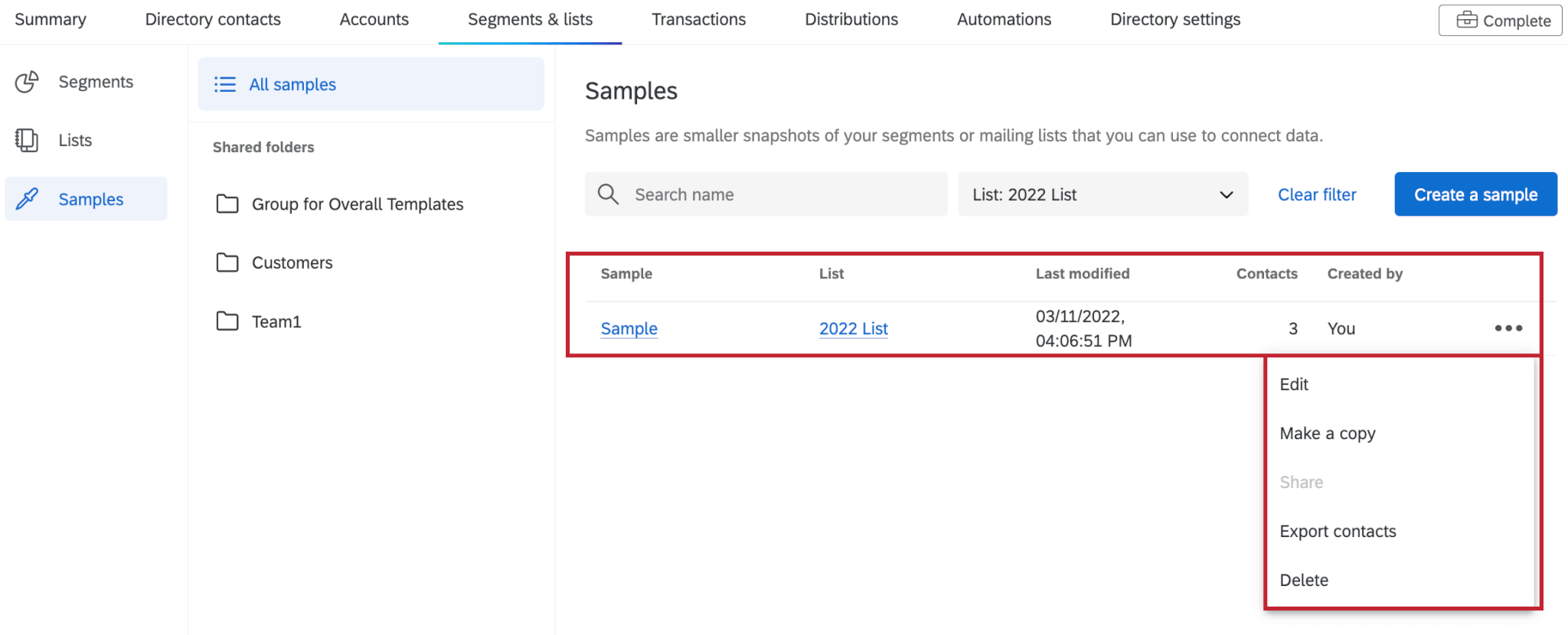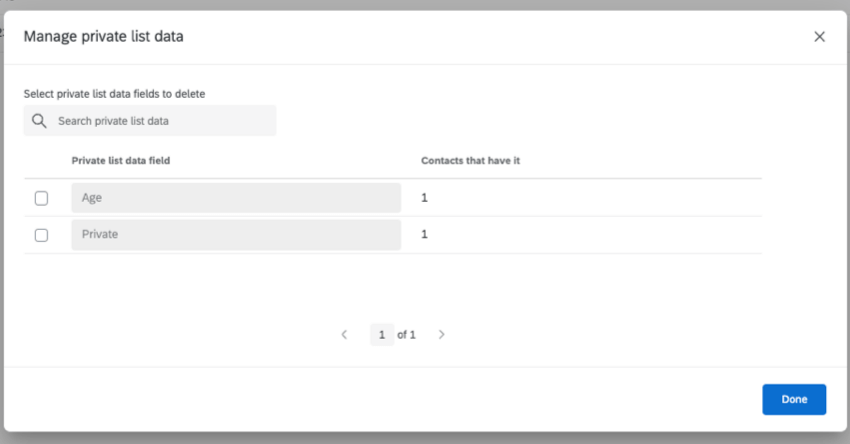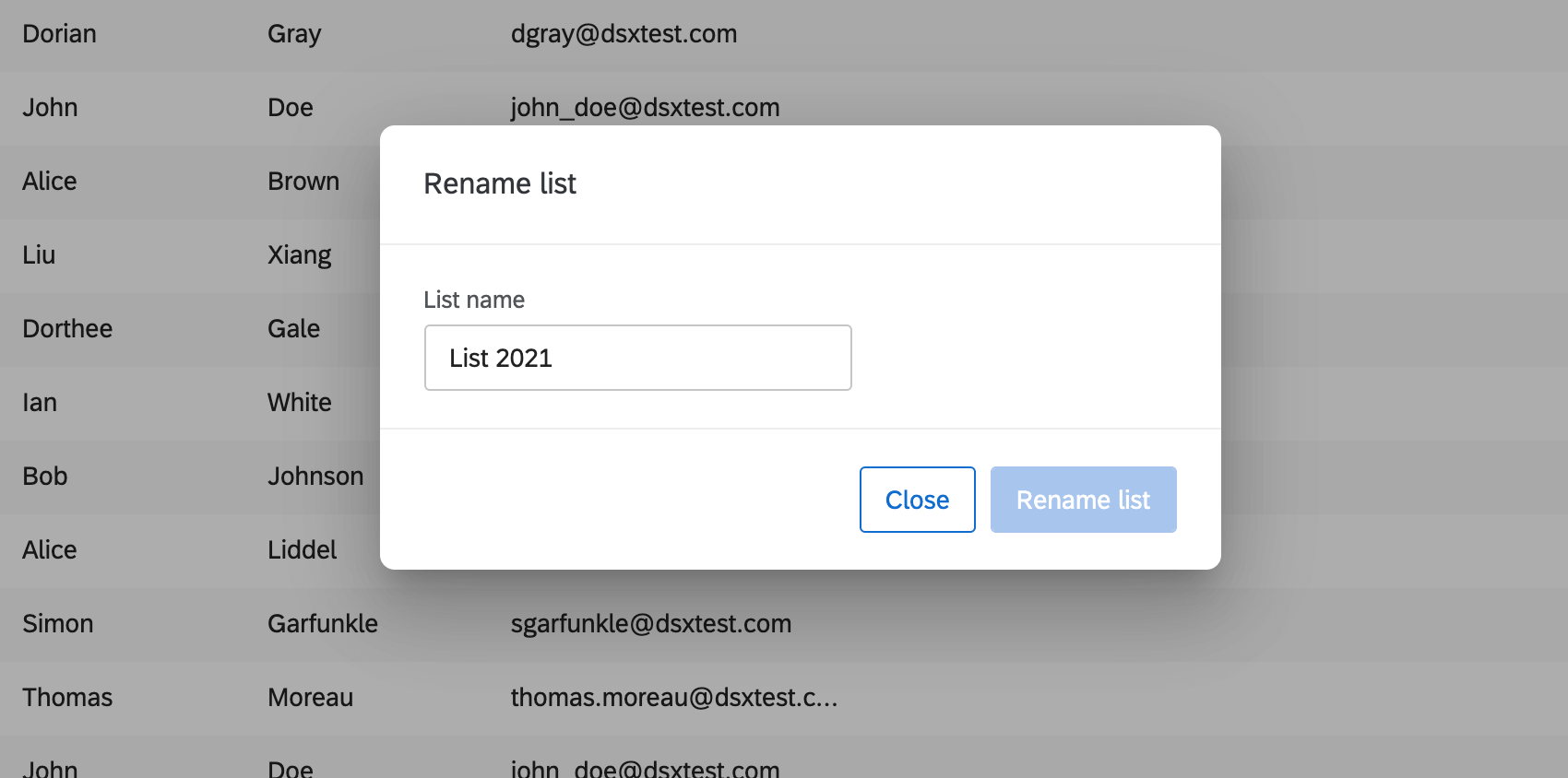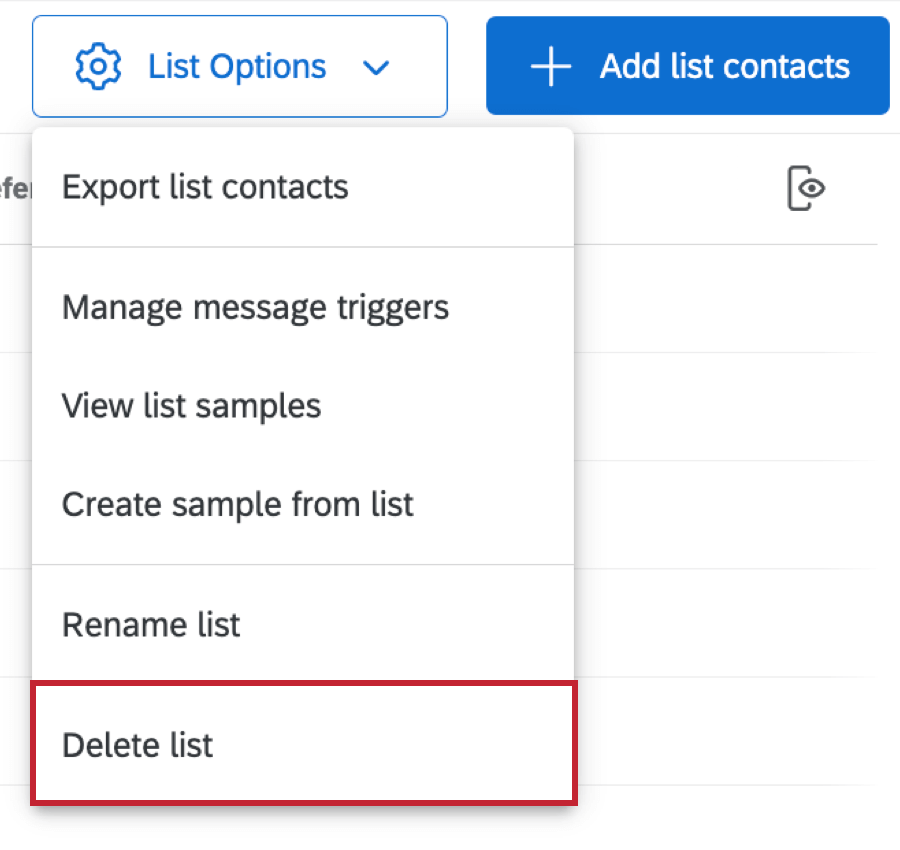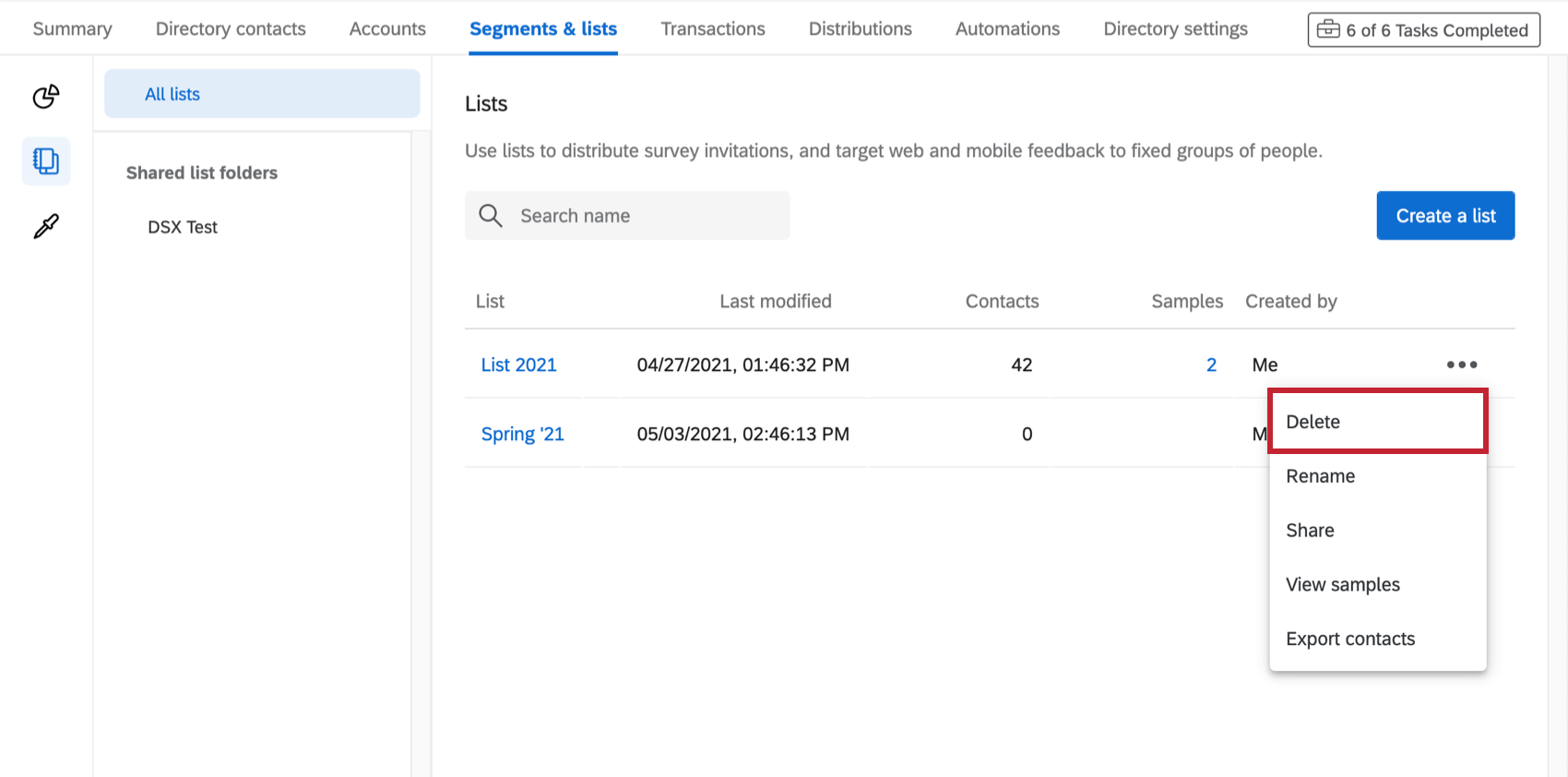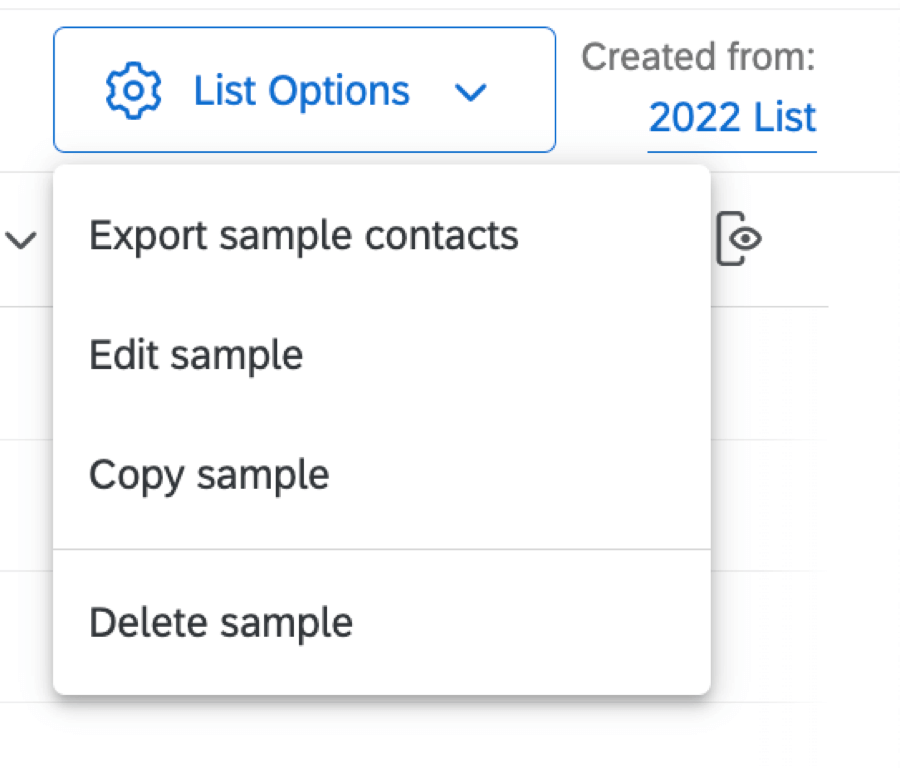Opzioni per la LISTA DI INVIO
Informazioni sulle opzioni della Lista di invio
Quando ci si trova all’interno di una lista di invio o di un campione, nell’angolo in alto a destra si trova il pulsante Opzioni lista. Questo pulsante consente di gestire la lista in molti modi, tra cui l’aggiunta di campioni, l’esportazione della lista, la ridenominazione della lista e la sua cancellazione.
Esportazione di tutti i contatti della Lista
È possibile esportare la lista di invio in un formato di file a scelta.
- Fare clic su Opzioni lista.
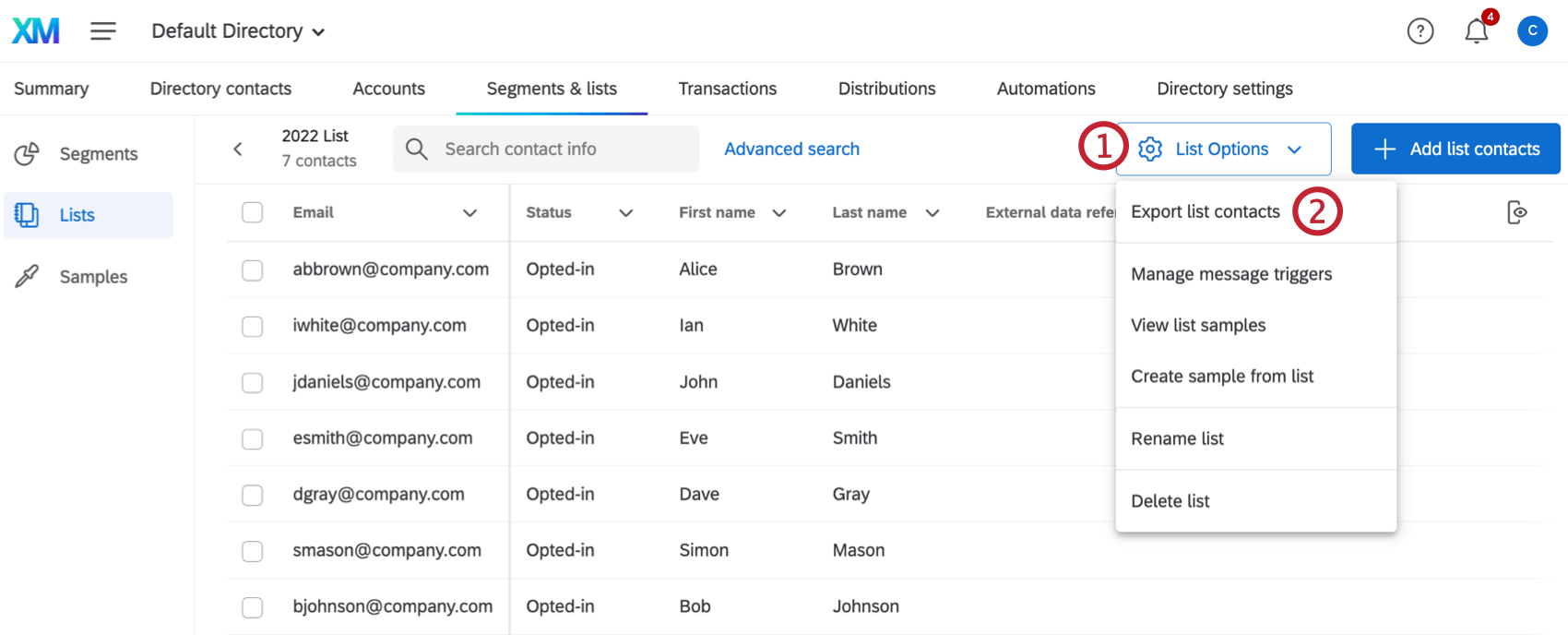
- Fare clic su Esporta elenco di contatti.
- Selezionare un Formato del file.
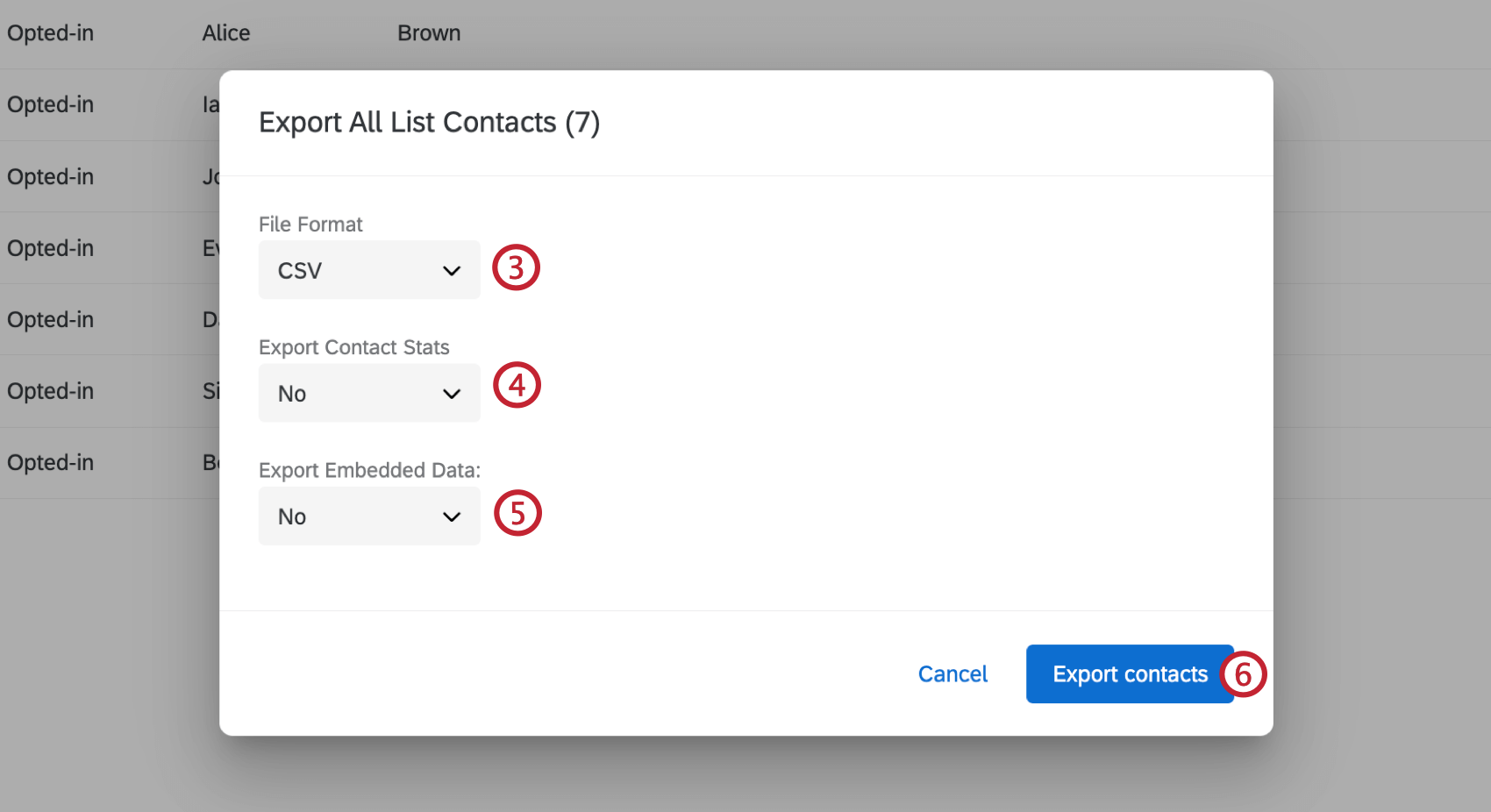
- Scegliere se esportare le statistiche dei contatti. Si tratta di informazioni sulla frequenza contatti, sul tasso di risposta, ecc.
- Scegliere se esportare i dati integrati. Sì esporta tutti i dati integrati, No non ne esporta nessuno e Specifica dati integrati consente di scegliere quali campi esportare.
- Fare clic su Esporta contatti.
Esporta contatti campione
È possibile esportare tutti i contatti di un campione utilizzando lo stesso flusso di lavoro dopo essere andati in Opzioni lista e aver selezionato Esporta contatti campione.
Specifica dati incorporati
Per specificare i dati integrati, è sufficiente selezionare i campi dal menu a destra. I campi selezionati appaiono nella parte inferiore del menu.
Per rimuovere i campi, fare clic sulla X accanto ai loro nomi.
Visualizza i Campioni della Lista
Selezionando Visualizza campioni della lista si accede alla scheda Campioni , dove è possibile visualizzare l’elenco dei campioni creati per questa lista di invio. È inoltre possibile utilizzare i tre punti a destra di ciascun campione per modificarlo, copiarlo, esportarlo o eliminarlo.
Manager TRIGGER dei messaggi
I Message Trigger inviano un’e-mail quando un contatto viene aggiunto a una lista di invio scelta. L’e-mail può essere inviata a qualsiasi indirizzo di posta elettronica o al contatto stesso.
Per ulteriori dettagli, vedere Trigger di messaggi nei flussi di lavoro.
Creare un Campione dalla Lista
Creare Campione da Lista porta alla schermata di creazione del campione.
Manager dei dati delle liste private
Selezionando Gestisci dati elenco privato, verranno visualizzati tutti i campi dati privati presenti nella lista di invio. È possibile cercare i campi, vedere quanti contatti hanno un valore per quel campo ed eliminare i campi.
Rinomina Lista
Dopo aver selezionato Rinomina lista, digitare il nuovo nome nel campo. Quindi fare clic su Rinomina lista.
Elimina lista
È possibile eliminare una lista di invio o un campione selezionando Elimina lista/Elimina campione in Opzioni lista.
Si trova anche sotto la freccia a discesa avanti a una lista nella scheda Segmenti e liste.
Una volta cancellate, queste liste sono irrecuperabili. I contatti continueranno a esistere nella directory e nelle altre liste a cui sono stati aggiunti.
Tutte le distribuzioni inviate con questo elenco non avranno più collegamenti nella cronologia e qualsiasi collegamento non cliccato verrà disattivato; tuttavia, i collegamenti aperti con le risposte in corso continueranno a funzionare e sarà possibile inviare una risposta completa di informazioni di contatto.
Le risposte complete al sondaggio rimarranno nella timeline del contatto. Nessun dato relativo alle risposte sarà cancellato dal sondaggio.
I risultati della cancellazione di un campione sono gli stessi della cancellazione di una lista di invio.
Opzioni della Lista Campione
- Esportazione dei contatti del Campione: Esporta il campione. Questo funziona solo esportando la lista di invio.
- Modifica Campione: Modificare il nome, la dimensione del campione e i criteri di campionamento. Una volta fatto clic su Salva e ricampiona, il campione verrà prelevato nuovamente in base alle condizioni.
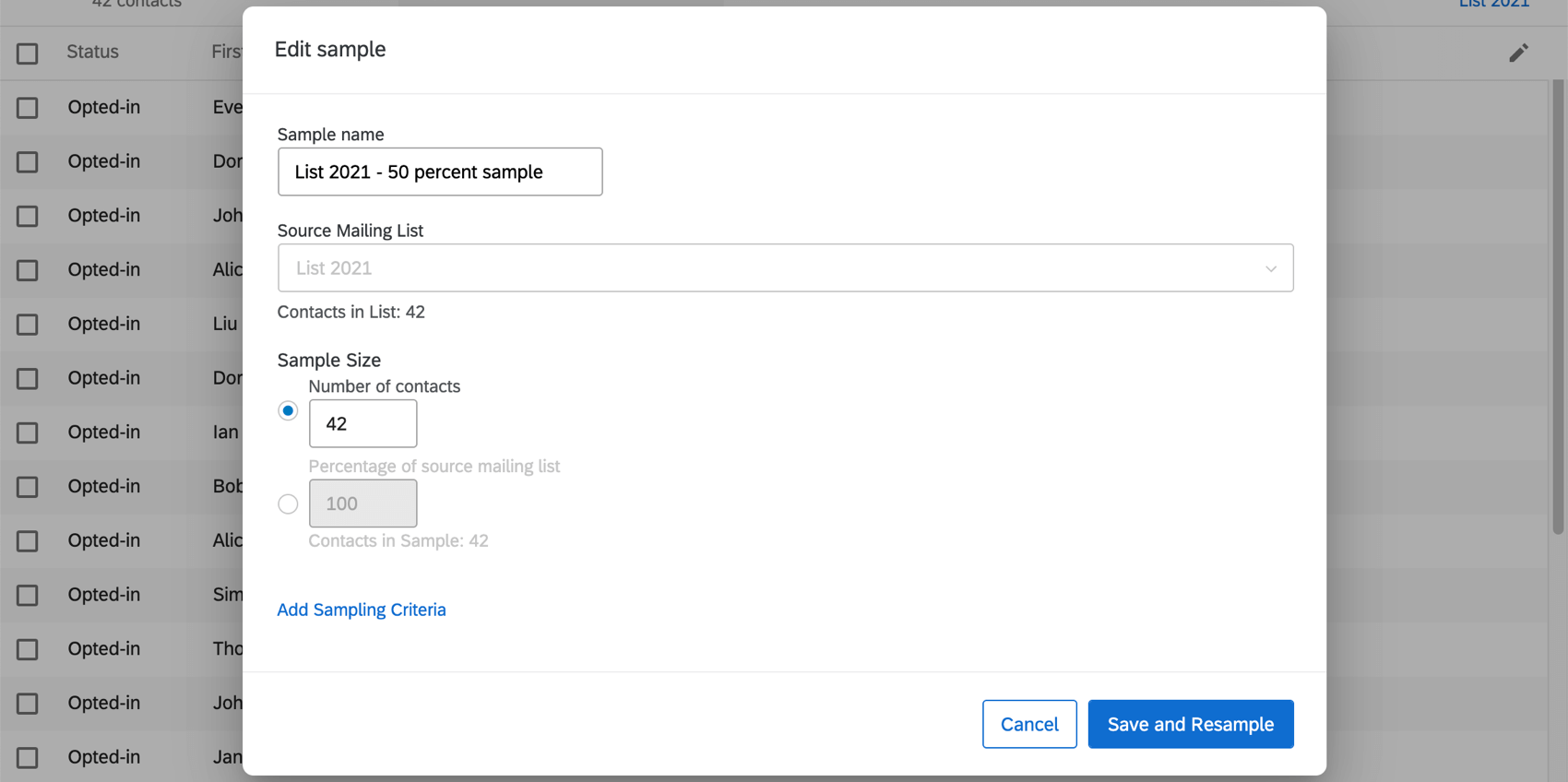
- Copia del Campione: Crea una copia del campione.
- Elimina Campione:Elimina il campione.
Unire contatti duplicati
A volte può capitare di aggiungere accidentalmente lo stesso indirizzo e-mail a una lista di invio più volte. È facile unire questi duplicati utilizzando Unisci contatti duplicati.
Con questa funzione, è possibile consolidare i duplicati solo in base agli indirizzi e-mail. Non è possibile identificare i duplicati utilizzando altri campi. (ad esempio, cognome, numero di identificazione)
- Aprite la vostra lista di invio.
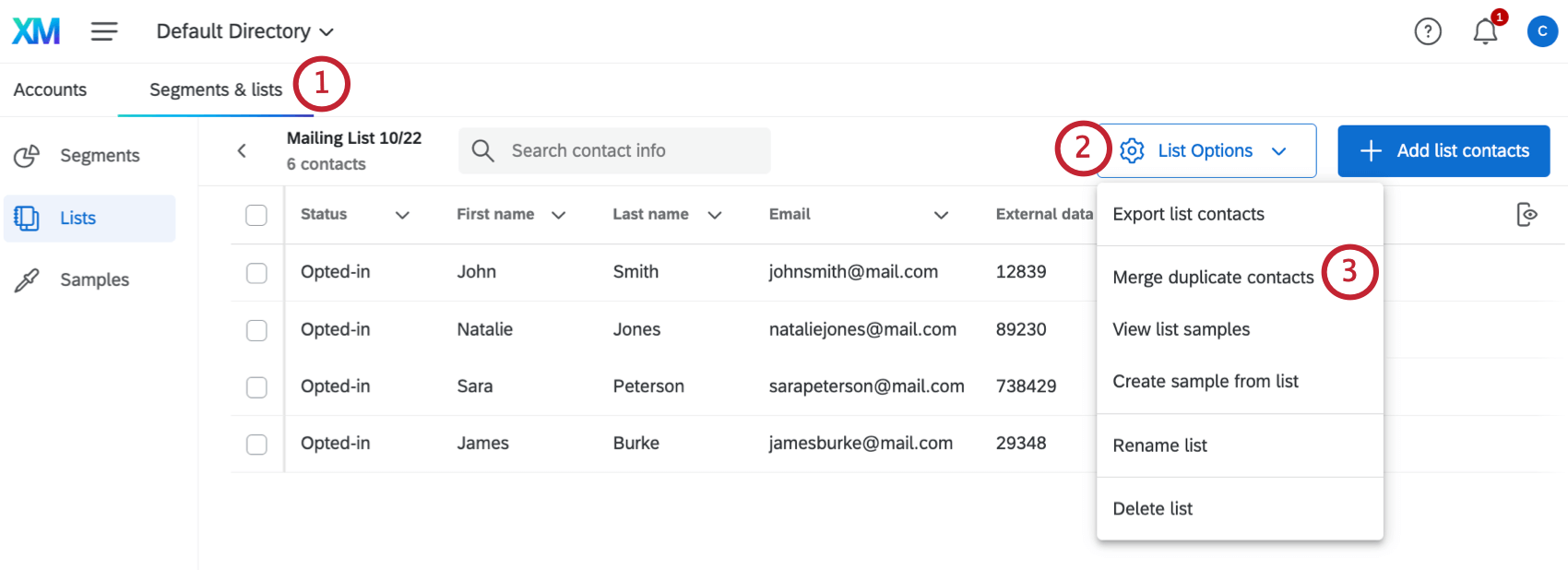
- Fare clic su Opzioni lista.
- Selezionare Unisci contatti duplicati.
- Qualtrics cercherà nell’elenco di contatti che hanno lo stesso indirizzo e-mail. Una volta trovati i duplicati, fare clic su Unisci duplicati.
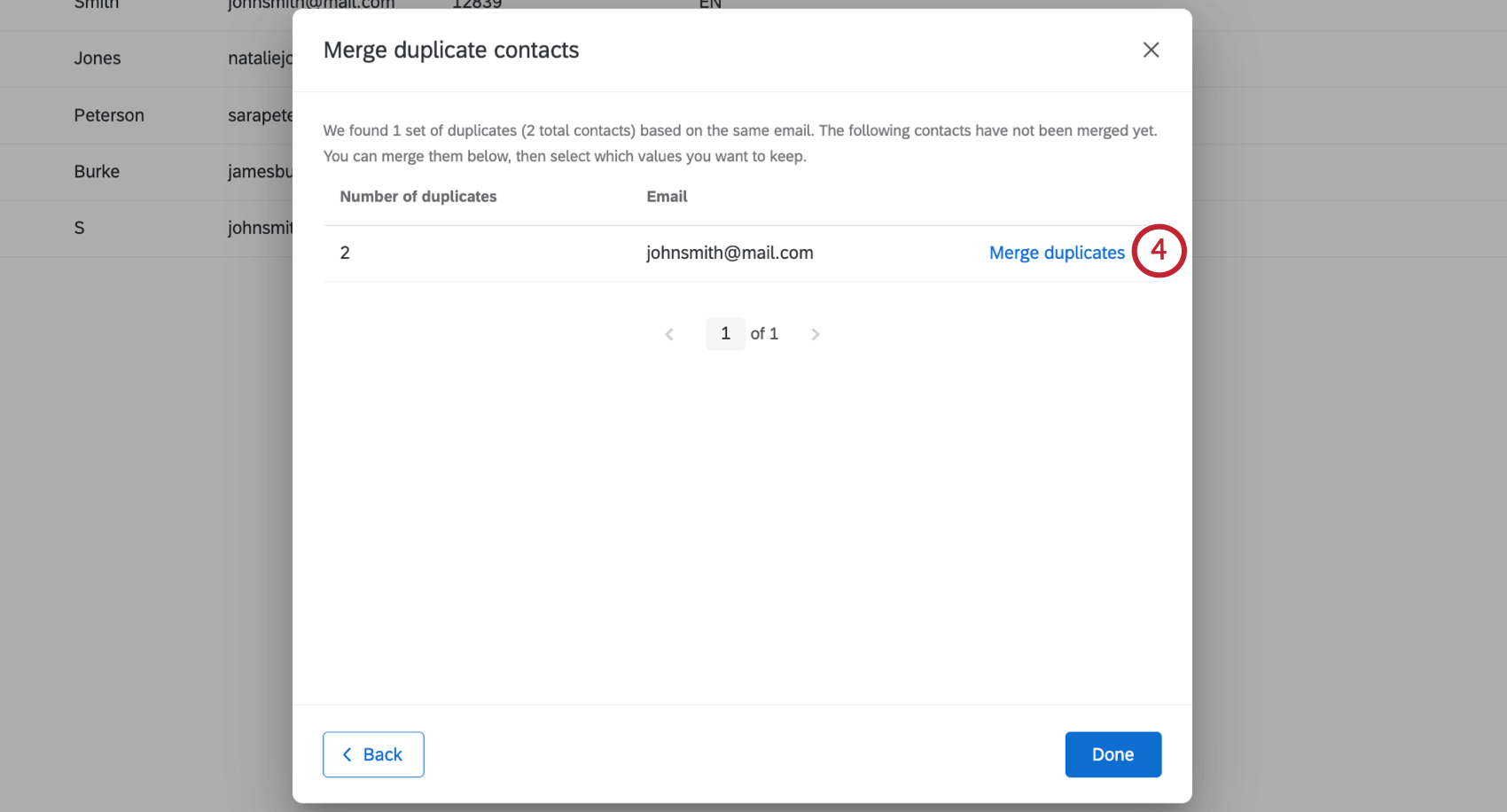
- Verrà visualizzata una lista di campi con valori diversi. Utilizzare il menu a tendina per selezionare il valore che si desidera mantenere.
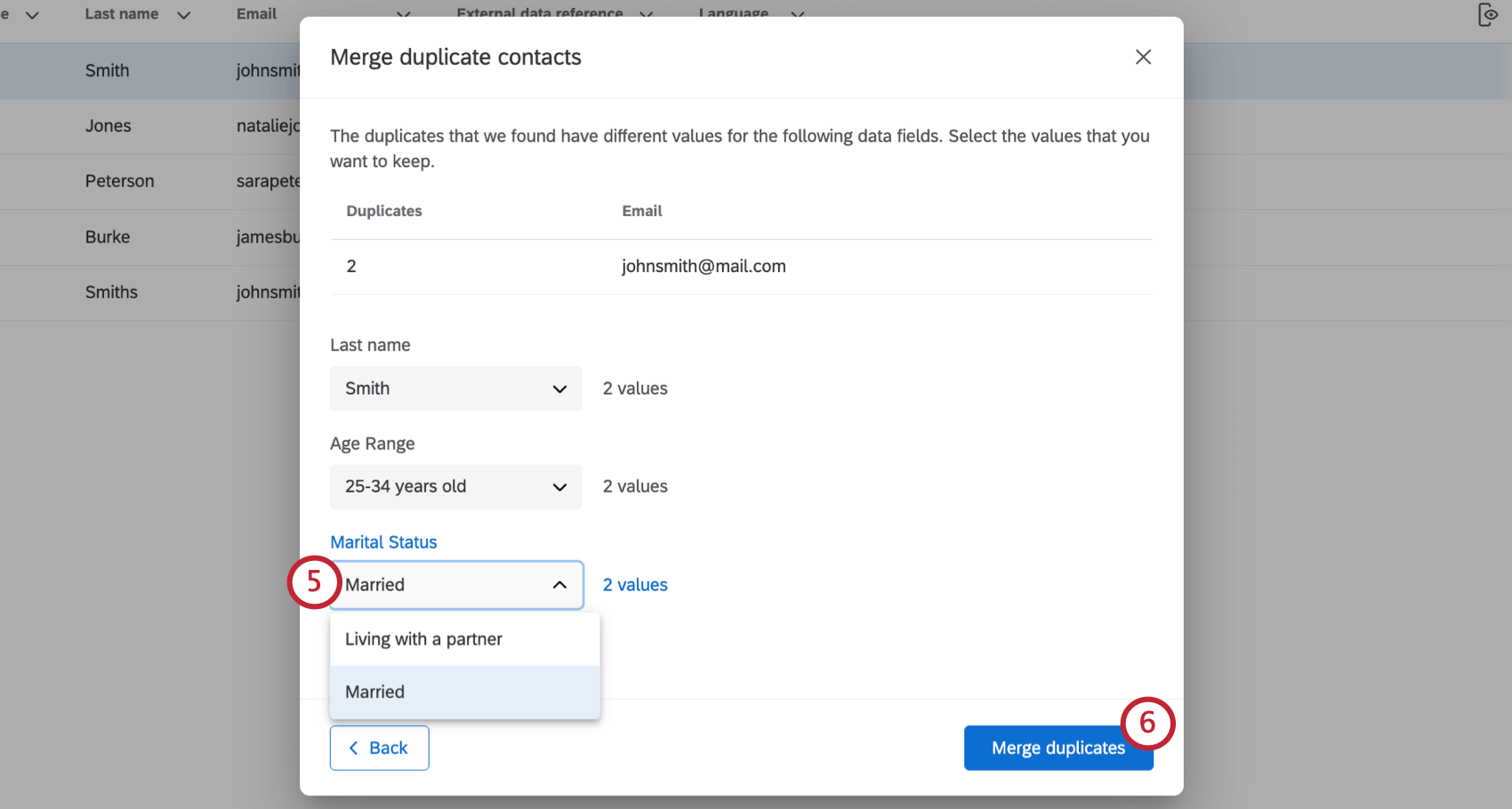 Consiglio Q: è possibile mantenere un solo valore per campo. L’opzione non scelta verrà cancellata.
Consiglio Q: è possibile mantenere un solo valore per campo. L’opzione non scelta verrà cancellata. - Al termine, fare clic su Consolida duplicati.
- È possibile consolidare qualsiasi altra corrispondenza trovata. Se avete finito, fate clic su Fine.