Aggiunta di contatti e transazioni all’attività XMD
Informazioni sull’attività Aggiungi contatti e transazioni a XMD
L’attività Aggiungi contatti e transazioni a XM consente di mappare i dati importati in Qualtrics nella Directory XM. Ad esempio, è possibile utilizzare un’attività Estrai i dati dai file SFTP per importare i dati in Qualtrics e poi mapparli nella propria directory.
Questa attività è simile all’attività Load B2B account data into Directory XM, ma consente di mappare sia i dati di contatto che i dati transazionali in Directory XM.
Impostazione di un’attività di Aggiunta di contatti e transazioni a XMD
- Creare un flusso di lavoro ETL.
- Selezionare Origine dati (estrattore ETL). In questa fase si estraggono i dati che possono essere caricati in un’altra destinazione. Per ulteriori informazioni, vedere la sezione Costruzione di flussi di lavoro ETL.
 Consiglio Q: i file devono essere inferiori a 1 GB e a 750.000 righe per essere compatibili con l’attività Aggiungi contatti e transazioni a XMD.
Consiglio Q: i file devono essere inferiori a 1 GB e a 750.000 righe per essere compatibili con l’attività Aggiungi contatti e transazioni a XMD. - Fare clic su Aggiungi una destinazione dati.

- Scegliere l’attività Aggiungi contatti e transazioni a XMD.
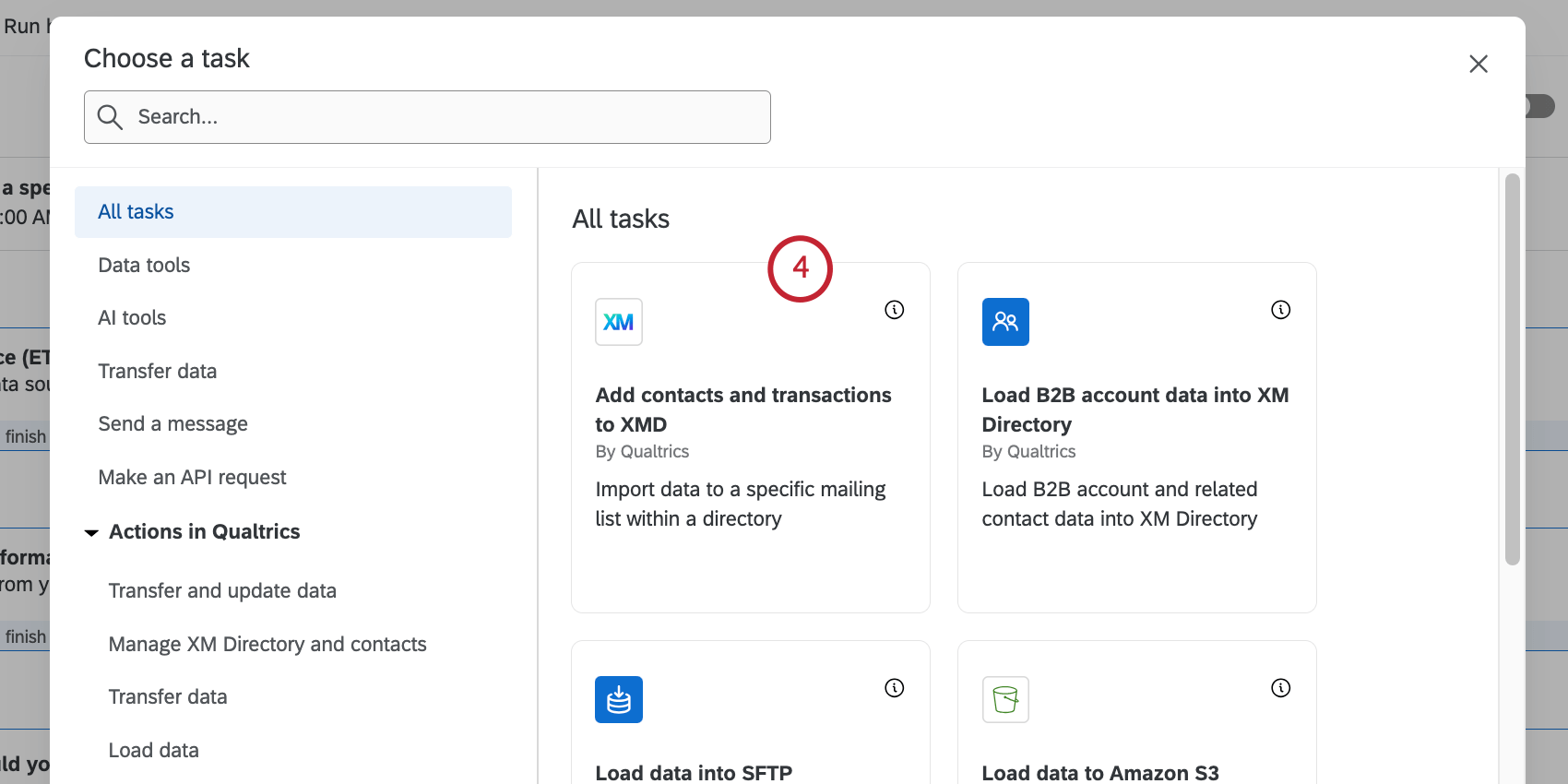
- Scegliere la directory in cui mappare i dati.
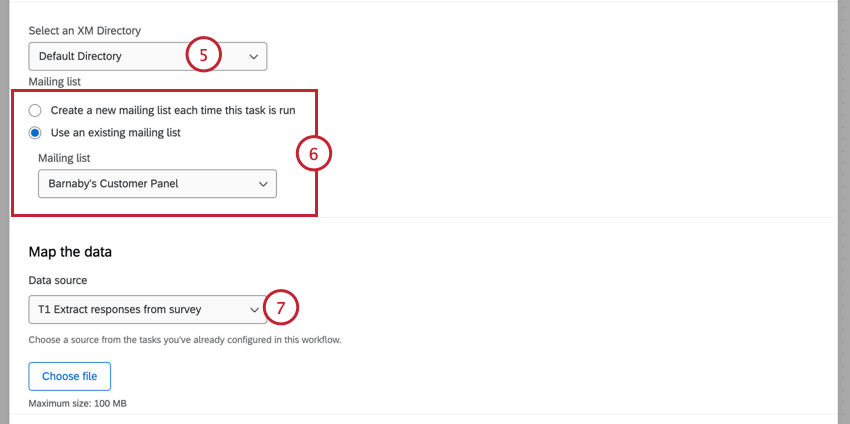 Consiglio Q: La maggior parte delle licenze ha solo una directory predefinita, ma alcune possono avere più directory.
Consiglio Q: La maggior parte delle licenze ha solo una directory predefinita, ma alcune possono avere più directory. - Selezionare una lista di invio a cui mappare i dati. Si può anche scegliere di creare una nuova lista di invio per questa directory ogni volta che viene eseguito questo flusso di lavoro.
- Seleziona un’origine dati. Dovrebbe essere l’attività di estrazione dei dati impostata in precedenza.
- Utilizzare i menu per mappare i campi dell’attività di estrazione dei dati nella Directory XM. I campi saranno mappati automaticamente ai dati dei contatti e ai dati INTEGRATI esistenti e ai dati delle transazioni nella directory selezionata. Valutare le mappature e apportare le modifiche necessarie:
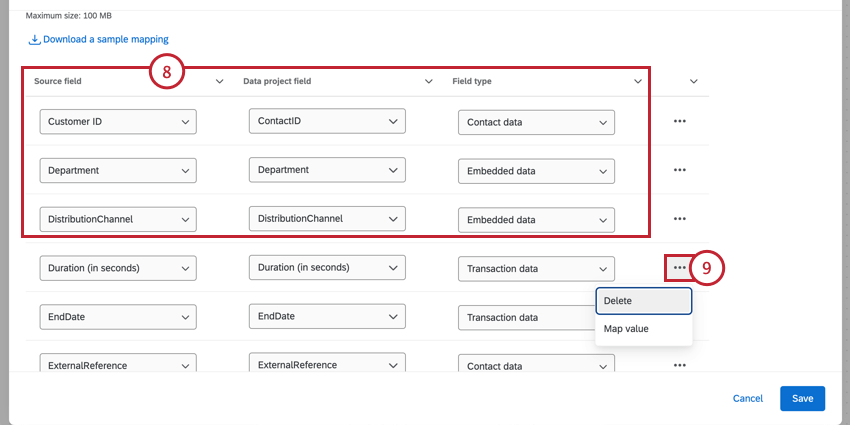
- Campo sorgente: Il campo dell’attività di estrazione.
Consiglio Q: I campi sorgente possono essere mappati su un solo campo destinazione all’interno dell’attività.
- Campo dati del progetto: Il campo di destinazione nella Directory XM.
Consiglio q: i seguenti campi dei contatti della Directory XM sono aggiunti per impostazione predefinita:
- ContactID
- FirstName
- LastName
- Lingua
- Telefono
- Iscrizione annullata
- ExternalReference (noto anche come ExternalDataReference)
- Tipo di campo: Il tipo di campo con cui salvare i dati importati:
- Dati di contatto: Campi di contatto standard.
- Dati integrati: Campi dati personalizzati integrati per dati di contatto aggiuntivi.
- Dati di transazione: Dati importati come campo transazione.
Consiglio Q: il campo “Data transazione” è utile per impostare una data personalizzata in cui è avvenuta la transazione. Si presume che le date siano in UTC, a meno che il fuso orario non sia esplicitamente incluso nel valore della data. Ulteriori informazioni su questi formati sono disponibili nella pagina di supporto della sintassi del formato della data. Ecco una lista dei formati temporali compatibili:
- ISO-8601 (2006-01-02T15:04:05+07:00)
- ANSIC (Lun Jan _2 15:04:05 2006)
- UnixDate (Mon Jan _2 15:04:05 MST 2006)
- RFC822 (02 gen 06 15:04 MST)
- RFC850 (lunedì, 02-gen-06 15:04:05 MST)
- RFC1123 (Mon, 02 Jan 2006 15:04:05 MST)
Se i campi della transazione sono importati ma non è stata impostata la data della transazione, verrà utilizzata la data corrente come data della transazione.
- Campo sorgente: Il campo dell’attività di estrazione.
- Quando si mappano i campi, sono disponibili altre opzioni:
- Elimina: Rimuove la mappatura.
- Mappa valore: Mappare i valori dei singoli campi (ad esempio, Y su Sì e N su No). Per ulteriori informazioni, vedere Mappatura dei valori dei campi.
- Per aggiungere campi personalizzati alla mappatura, fare clic su Aggiungi campo e quindi utilizzare i menu per mappare il campo.
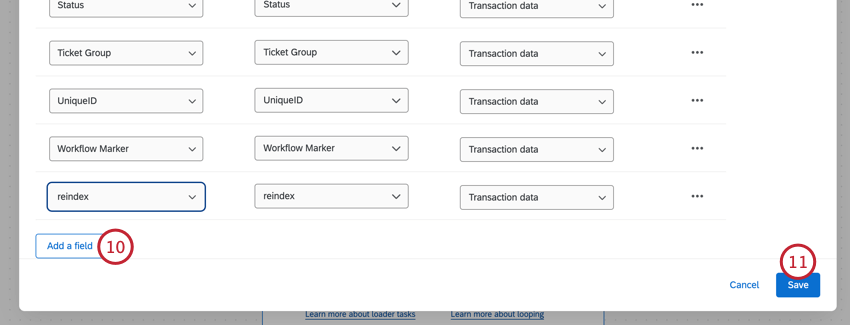
- Una volta terminata la mappatura dei campi, fare clic su Salva.
Consiglio Q: Questa attività rispetta le regole di deduplicazione dei contatti della directory.
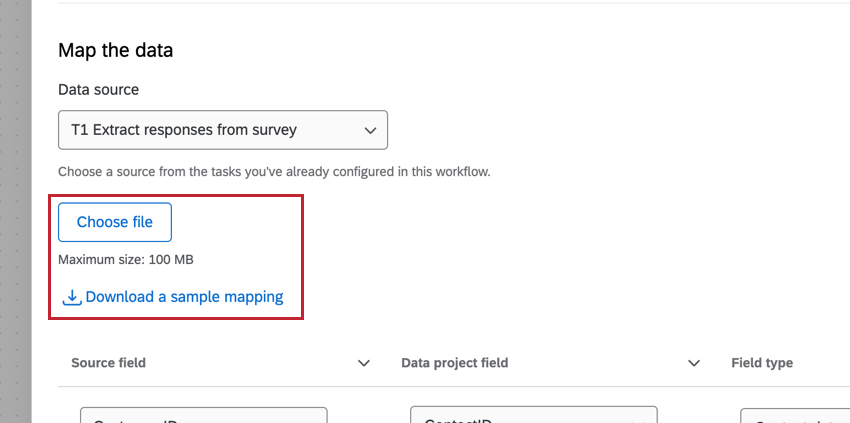
Consigli di risoluzione dei problemi
- Quando si cerca di capire cosa è andato storto con un’attività del flusso di lavoro, controllare i rapporti di Flussi di lavoro per individuare eventuali errori e correggerli prima di riprovare l’attività.
- La deduplicazione dei contatti consente di riprovare l’attività senza creare contatti duplicati. Assicurarsi di impostare le regole di deduplicazione dei contatti quando si testa e si riprova questa attività.
- Quando si mappano i valori dei campi, tenere presente quanto segue:
- Si possono avere fino a 500 coppie di mappatura. Se il file contiene più di 500 mappature, verrà visualizzato un messaggio di errore e verranno caricate solo le prime 500 righe.
- Assicurarsi che il file contenga le intestazioni “da” e “a”. Se queste intestazioni non vengono rilevate, Qualtrics assumerà che la prima colonna sia “da” e la seconda colonna sia “a”.