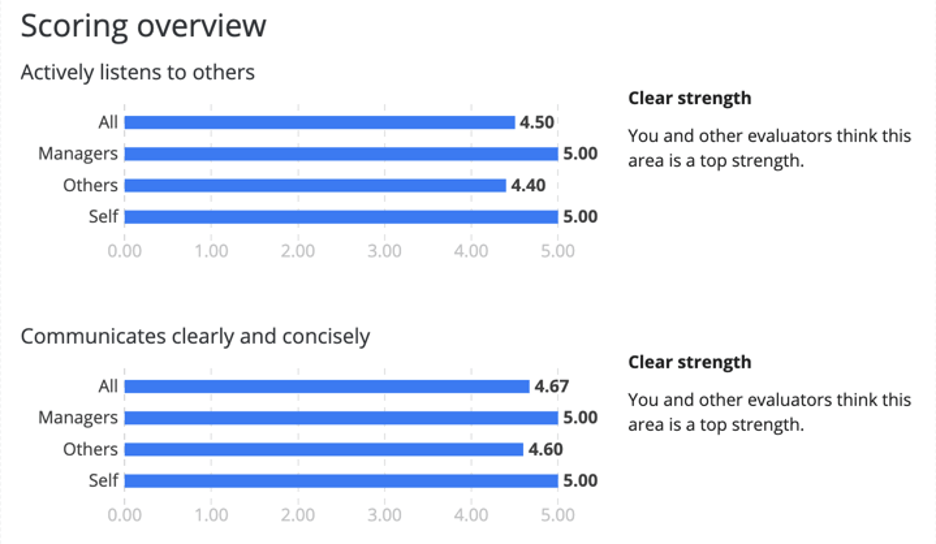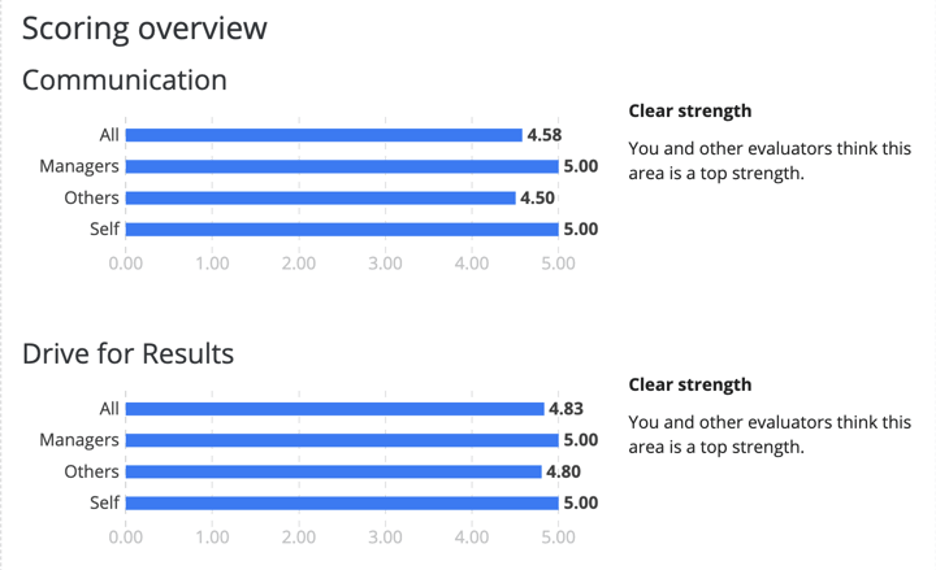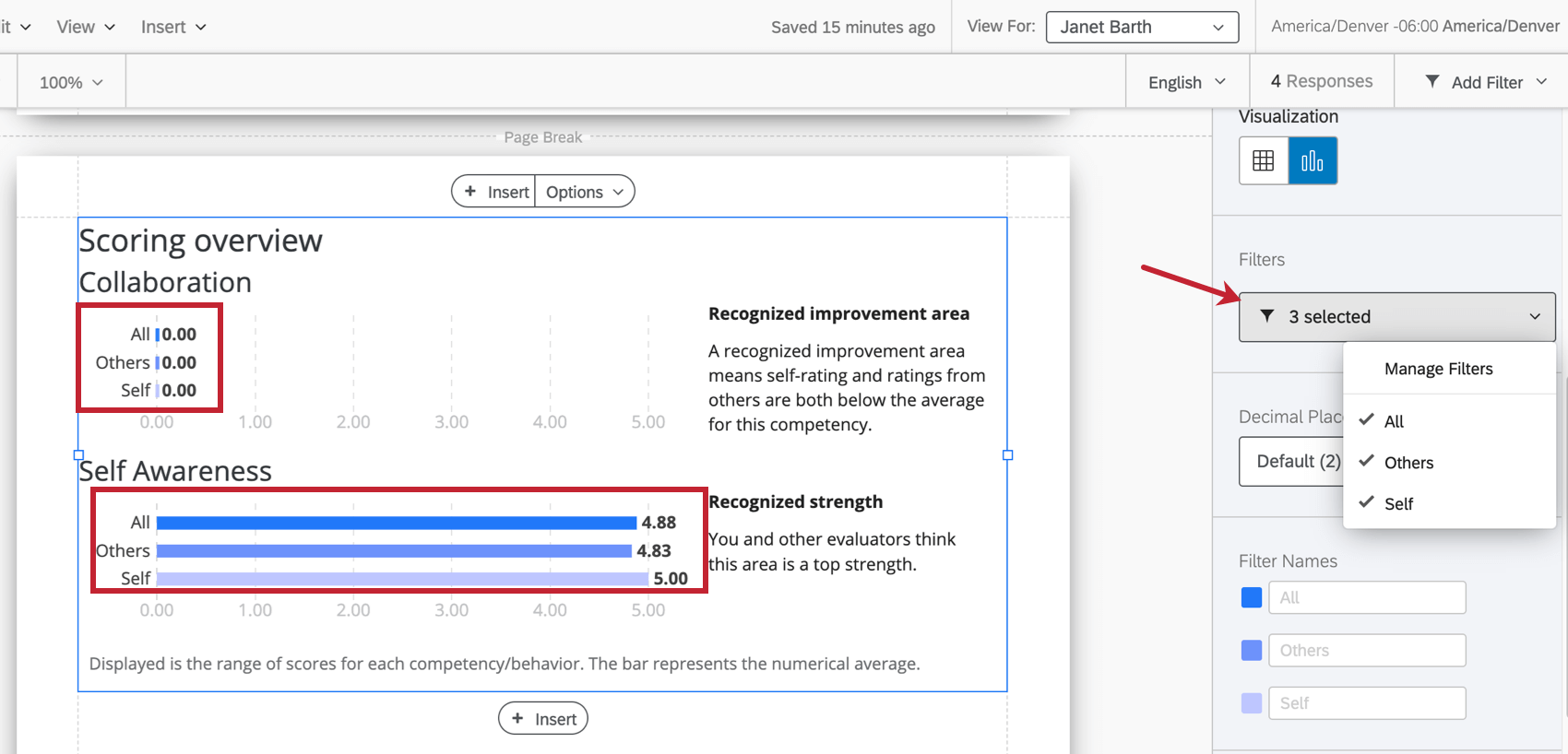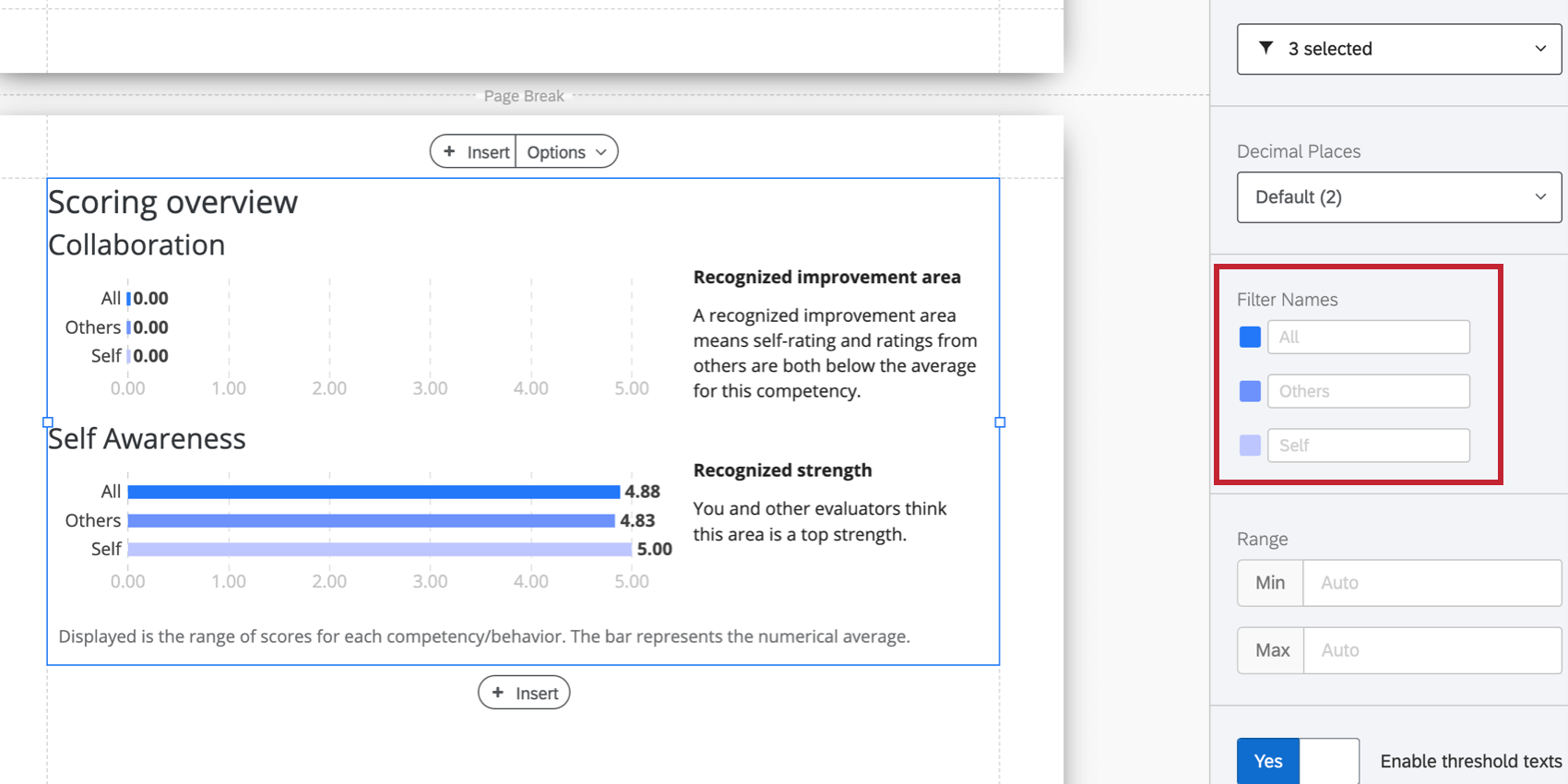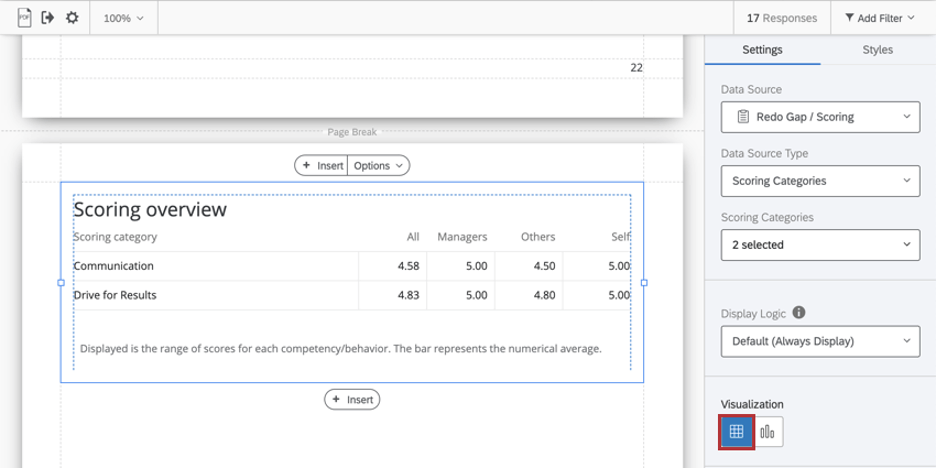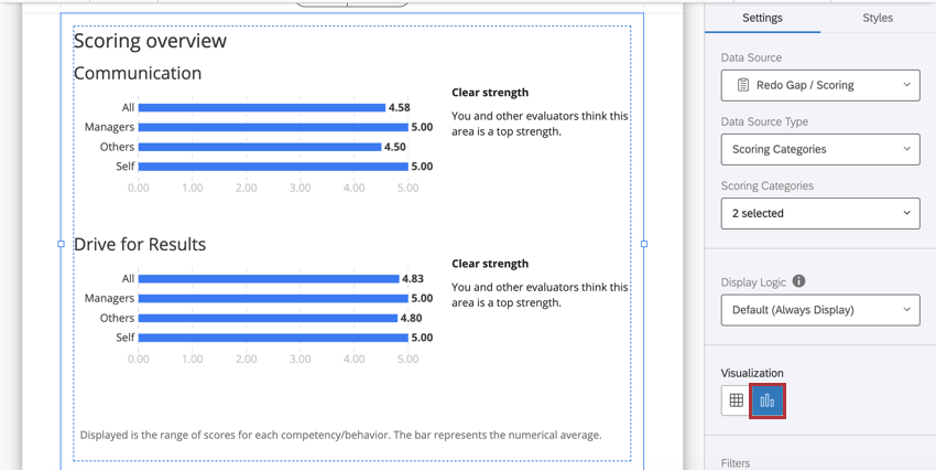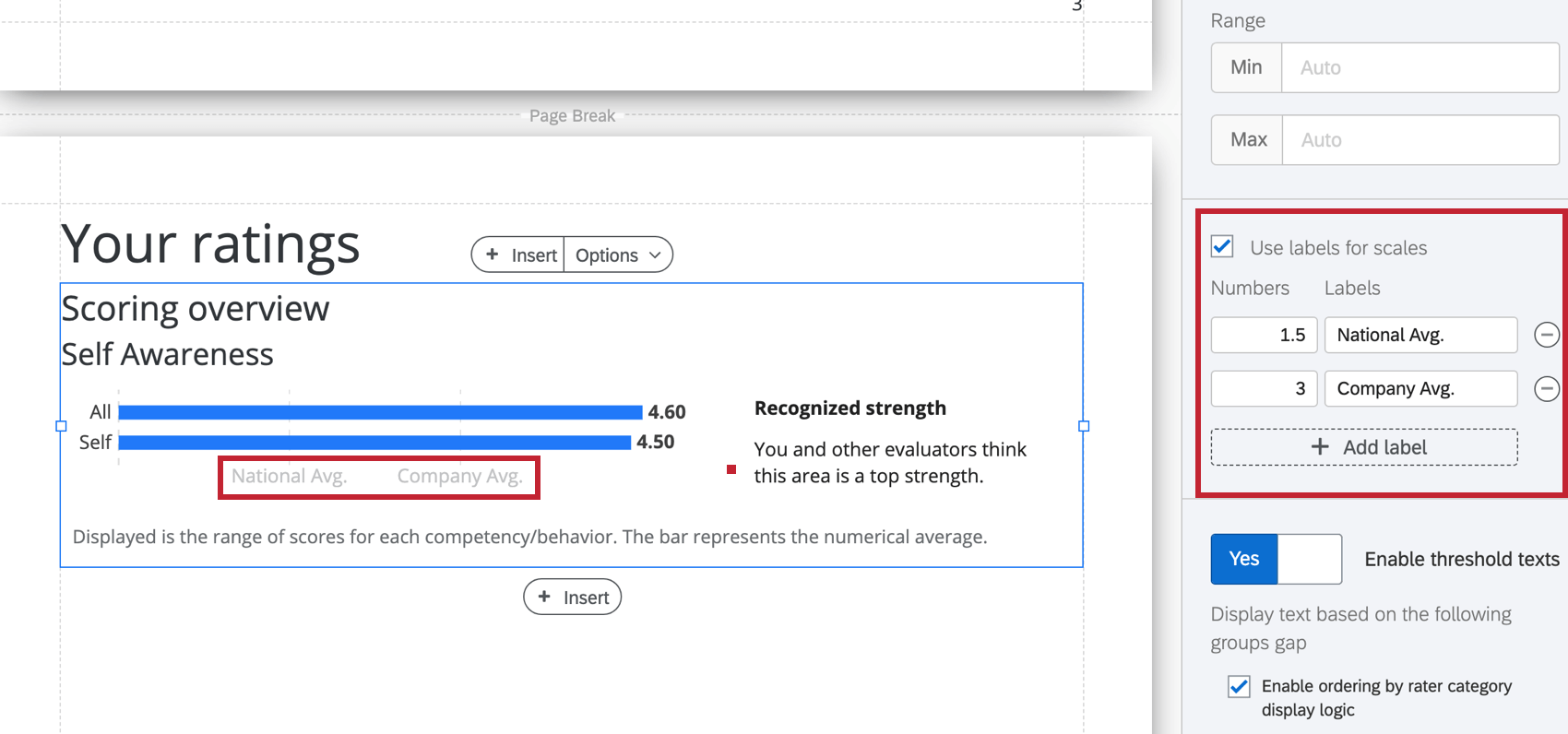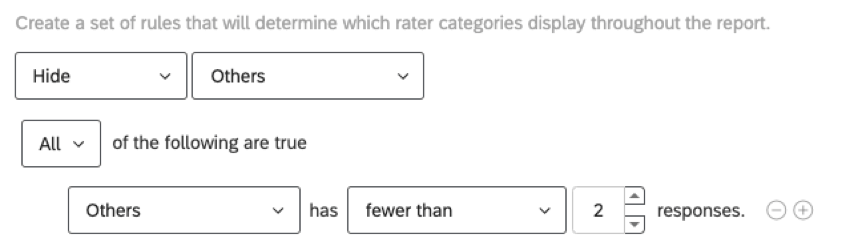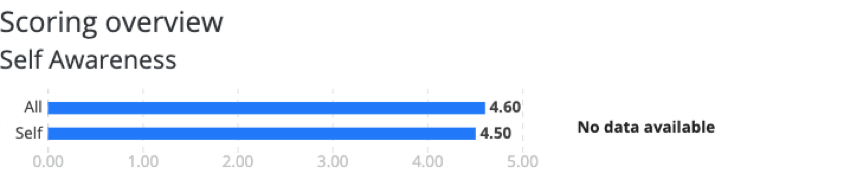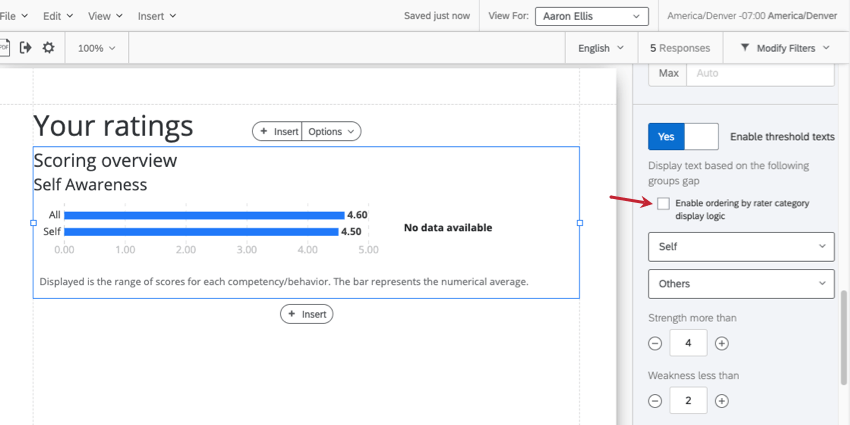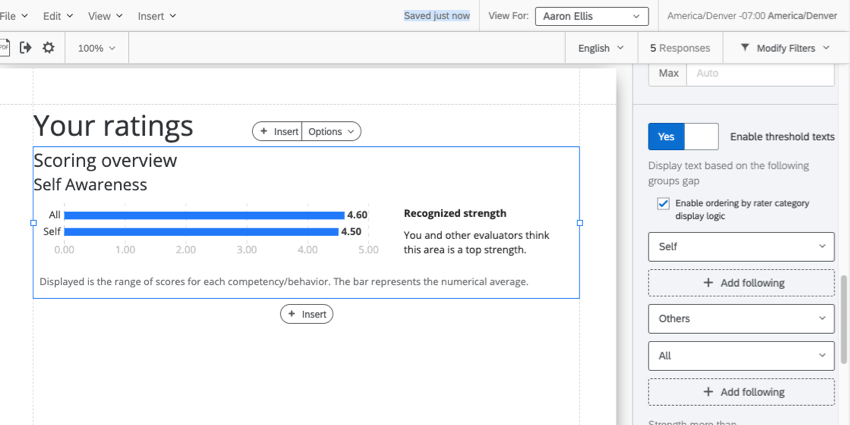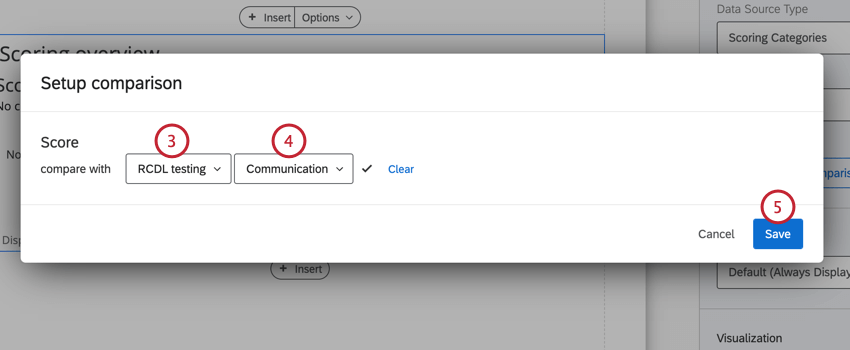Tabella panoramica punteggio (360)
Informazioni sulla tabella Panoramica di punteggio
La tabella Riepilogo punteggio visualizza un confronto dei punteggi tra i gruppi di valutatori e aiuta il soggetto valutazione a identificare punti di forza e punti deboli tra tali punteggi. La tabella può visualizzare i valori di ricodifica per ogni elemento di una categoria di punteggio o, in generale, ogni categoria di punteggio.
Origine dati
È necessario configurare le categorie di punteggio prima di utilizzare una tabella di riepilogo del punteggio nel report. La tabella di riepilogo del punteggio può visualizzare i dati in due modi diversi:
- Visualizzare una panoramica di domande specifiche (“posizioni”) in un’unica categoria di punteggio.
- Visualizza un riepilogo di tutte le categorie di punteggio.
Panoramica delle domande in una categoria di punteggio
- In Origine dati, selezionare il progetto da cui si desidera estrarre i dati. Per impostazione predefinita, questo sarà il progetto 360 in cui è stato creato il rapporto.
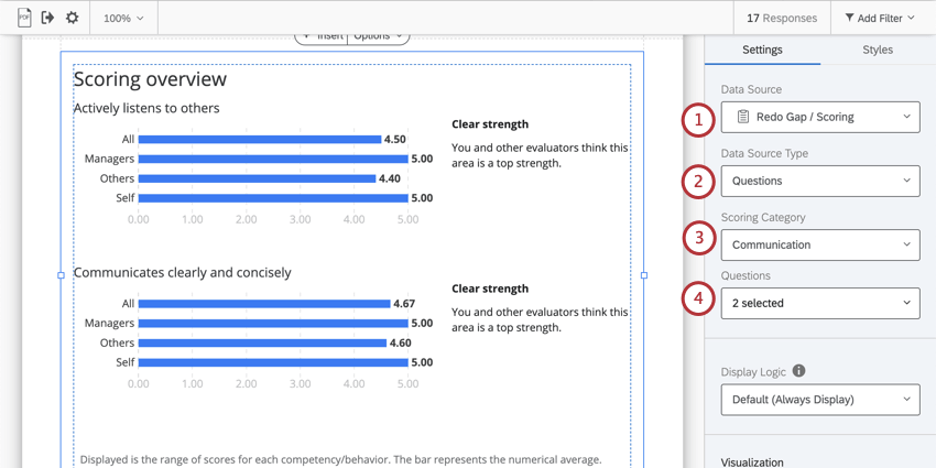
- Modificare il Tipo di origine dati in Domande.
Qtip: l’origine dati Domande visualizza i valori di ricodifica delle domande selezionate nella categoria di punteggio.
- In Categoria di punteggio, selezionare la categoria di punteggio da cui visualizzare gli elementi. È possibile selezionarne solo uno.
- In Domande, selezionare gli articoli da visualizzare. Deselezionare le posizioni in questo elenco di riepilogo a discesa per nascondere le posizioni che non si intende includere nel grafico.
Panoramica delle categorie di punteggio
- Selezionare il progetto da cui si desidera richiamare i dati. Per impostazione predefinita, questo sarà il progetto 360 in cui è stato creato il rapporto.
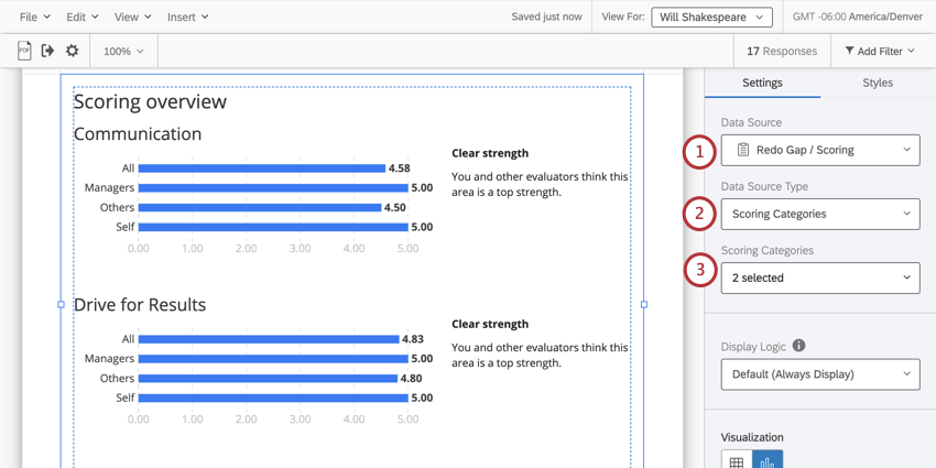
- Modificare il Tipo di origine dati in Categorie di punteggio.
Consiglio Q: la sorgente dati Categorie di punteggio visualizza i punteggi complessivi delle categorie di punteggio selezionate.
- Selezionare le categorie di punteggio da visualizzare. È possibile sceglierne un numero illimitato o illimitato.
Logica visualizzazione
La logica di visualizzazione è un mezzo per nascondere un grafico o una tabella se non sono ancora state raccolte risposte sufficienti. In questa visualizzazione funziona allo stesso modo di tutte le altre visualizzazioni 360. Per maggiori dettagli, consulta la pagina collegata.
Filtri
I filtri sono importanti in 360 per decidere quali relazioni utilizzare per suddividere i dati nei grafici e nelle tabelle. Per impostazione predefinita, includiamo i filtri per Auto-valutazione (l’autovalutazione del soggetto), Altri (tutte le altre valutazioni del soggetto, esclusa l’autovalutazione) e Tutti (tutte le valutazioni del soggetto).
Se desideri filtrare in base a un’altra relazione (ad esempio manager, colleghi, colleghi, relazione personalizzata), dovrai creare un nuovo gruppo di rater.
Nomi del filtro
Una volta selezionati i filtri, puoi adattare il modo in cui sono nominati nella visualizzazione. È anche possibile fare clic sul colore accanto a ogni filtro per modificare il colore associato a ciascuna opzione.
Tipo di visualizzazione
La tabella di riepilogo del punteggio viene fornita con due diverse visualizzazioni: tabella o grafico.
Tabella
Ogni riga della tabella è una categoria o un elemento di punteggio e ogni colonna mostrerà il punteggio medio di ogni gruppo di rater selezionato.
Grafico
Ogni barra rappresenta una media. L’asse x del grafico è il punteggio medio.
Posizioni decimali
Adattare il numero di posizioni decimali visualizzate in numeri nella tabella. Preleva da 0 a 5.
Intervallo
L’intervallo regolerà l’asse x del grafico. È possibile cancellare il valore immesso per consentire al grafico di impostare automaticamente un valore minimo e massimo.
Etichette per scale
Abilitare Usa etichette per scale per sostituire i numeri sulla scala orizzontale con le etichette rilevanti.
Soglie di forza e debolezza
Se hai selezionato la visualizzazione grafico, puoi decidere se identificare i gap tra il modo in cui due gruppi di filtri hanno valutato il soggetto valutazione. Per impostazione predefinita, si tratta di un mezzo per confrontare il modo in cui il soggetto ha valutato se stesso. Questo confronto consente di identificare diversi tipi di punti di forza e di debolezza, individuando dove tali valutazioni sono concordi e dove tali valutazioni si sono discostate.
Per utilizzare questa funzionalità:
- Impostare Abilita testi soglia su Sì. Per disabilitare questa funzionalità, cambiarla in No.
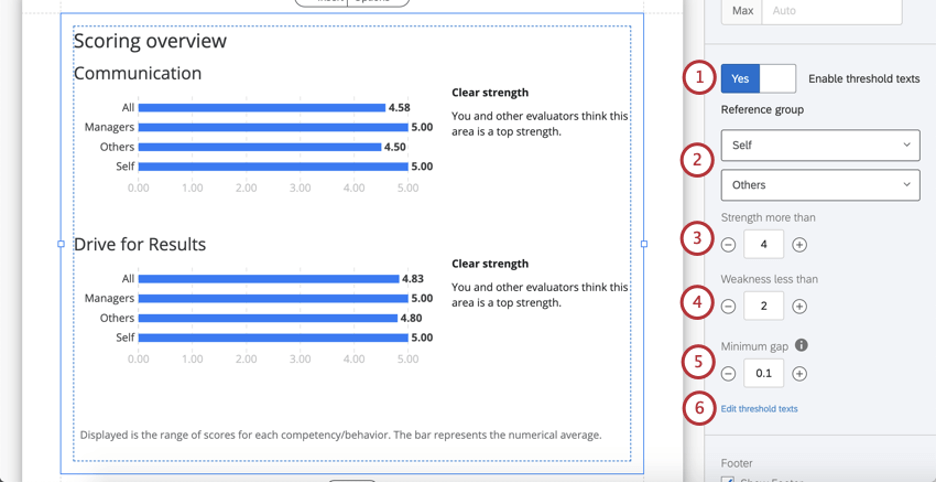
- Selezionare i due gruppi tra cui si desidera confrontare le valutazioni. Generalmente si tratta di Me stesso e di Altri, ma è possibile scegliere un qualsiasi gruppo di rater.
- Identificare la soglia per i punteggi “forti”.
Qtip: pensa alle tue categorie di punteggio. Quanti punti sono sulle scale? (Ad esempio, da 1 a 7 opzioni o da 1 a 5?) Qual è il valore massimo? Che cos’è un’indicazione realistica di forza? Esistono standard di settore per la misura che stai utilizzando? Ad esempio, forse è raro ottenere un rating medio di 5 / 5, quindi i punti di forza sono qualcosa al di sopra di 4.
- Identificare la soglia per i punteggi “deboli”.
- Identificare il gap minimo da individuare. Ciò significa che quando si confrontano le valutazioni dei gruppi di rater (ad esempio, se stessi e altri) sugli stessi elementi, qual è la differenza più bassa tra le valutazioni medie che dovrebbe essere riconosciuta.
Qtip: Ripensaci all’intervallo della tua scala. Se un soggetto dice di ottenere un punteggio 5 / 5 sulla Comunicazione e altri valutatori dicono di ottenere un punteggio medio di 4,9 / 5, vorresti che questa differenza fosse evidenziata come una debolezza non riconosciuta? Oppure la differenza tra questi rating è trascurabile?
- Per modificare i messaggi visualizzati come gruppi di filtri confrontati, fare clic su Modifica testo soglia.
- Modificare il testo in base alle esigenze. Di seguito è riportata la modalità di visualizzazione predefinita del testo:
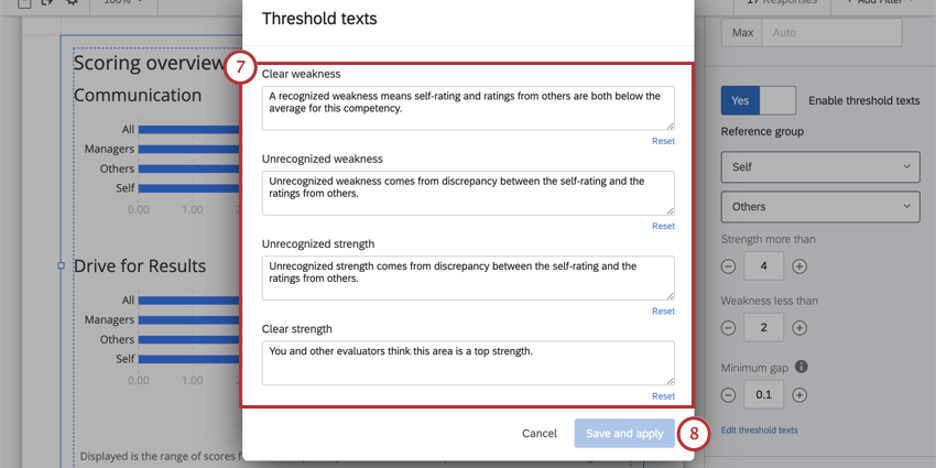
- Chiara debolezza: una debolezza riconosciuta significa che l’autovalutazione e le valutazioni degli altri sono entrambe al di sotto della media per questa competenza.
- Debolezza non riconosciuta: la debolezza non riconosciuta deriva dalla discrepanza tra l’autovalutazione e le valutazioni degli altri.
- Forza non riconosciuta: la forza non riconosciuta deriva dalla discrepanza tra l’autovalutazione e le valutazioni degli altri.
- Forza chiara: Lei e gli altri valutatori pensate che quest’area sia una forza massima.
- Dopo aver modificato il testo, fare clic su Salva e applica.
Piè di pagina
Il piè di pagina contiene il testo seguente, che spiega il funzionamento del grafico dell’accordo in modo che i soggetti possano comprendere meglio i loro report. Selezionare o deselezionare la casella di spunta Piè di pagina per nascondere o visualizzare questo piè di pagina.
Viene visualizzato l’intervallo di punteggi per ogni competenza/comportamento. La barra rappresenta la media numerica.
Stili
Passare alla scheda Stili per regolare i margini intorno al bordo del grafico. Passare a Avanzato per regolare i margini su ciascun lato indipendentemente l’uno dall’altro.
Abilita logica di visualizzazione ordinamento per categoria valutatore
La logica di visualizzazione della categoria Rater può essere utilizzata per nascondere o visualizzare determinati dati nel report. Ad esempio, è possibile scegliere di nascondere i dati di valutazione per “Altri” se 2 o meno partecipanti corrispondenti a questa descrizione hanno risposto a 360.
La tabella di riepilogo del punteggio contiene messaggi (chiamati “testo soglia”) che variano in base a un confronto tra il modo in cui il soggetto si è valutato e il modo in cui gli altri hanno valutato il soggetto. Talvolta, poiché la logica di visualizzazione delle categorie di valutatore nasconde determinati punti di dati, non esiste un confronto chiaro da effettuare e la tabella non ha testo da visualizzare.
Esempio: “Altri” non hanno risposte sufficienti, quindi non c’è alcuna barra per “Altri” nella nostra tabella. Vediamo solo “Sé” e “Tutti” (che di per sé è una combinazione di “Sé” e “Altri”). Questo ha reso il testo della soglia visualizzato come “Nessun dato disponibile”.
Tuttavia, è possibile indicare alla tabella quale testo soglia utilizzare se la logica di visualizzazione della categoria del valutatore nasconde determinati dati. È sufficiente attenersi alla seguente procedura.
- Selezionare la tabella di riepilogo del punteggio.
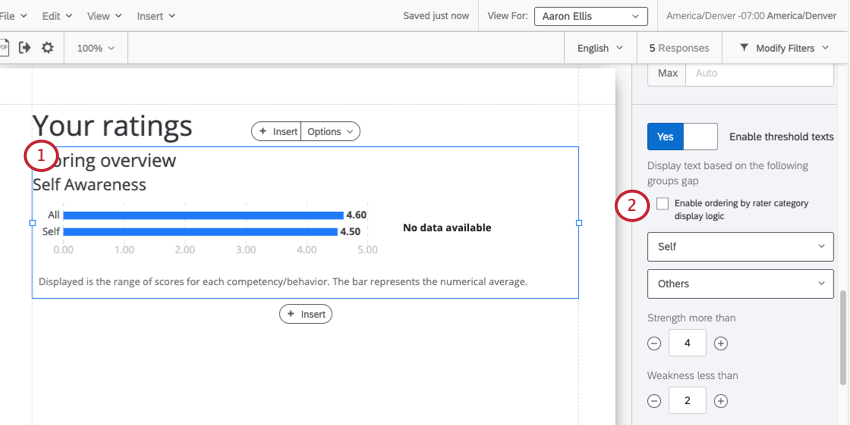
- Selezionare Abilita la logica di visualizzazione dell’ordinamento per categoria valutatore.
- Si vedrà ogni categoria di rater. (Ad esempio, Self, Altri, Manager, Collega e così via). Ogni categoria di valutatore è seguita da uno spazio vuoto in cui è possibile selezionare un’origine dati (categoria del valutatore) su cui ripiegare.
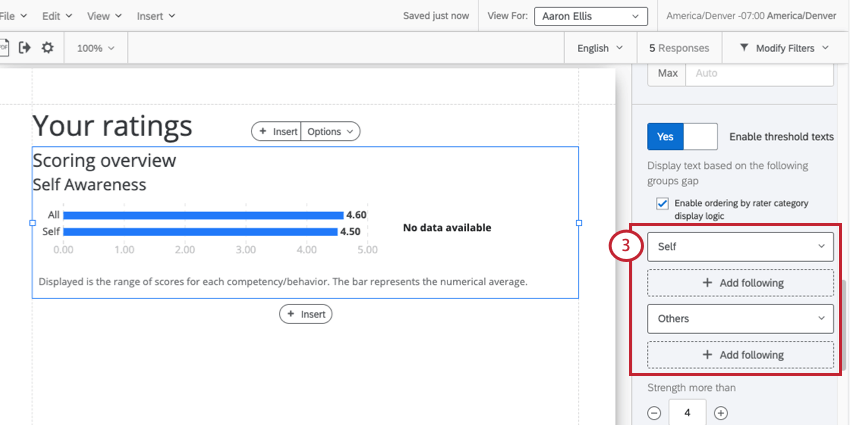
- Fai clic su Aggiungi seguito sotto il campo che richiede una categoria di valutatore di backup.
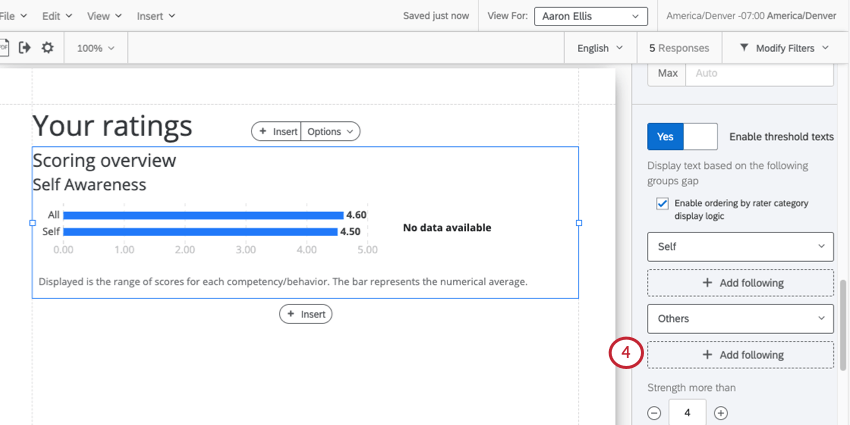 Esempio: “Altri” è un campo nascosto, quindi facciamo clic su Aggiungi seguente sotto di esso. “Self” appare bene nella nostra tabella, quindi non aggiungeremo un backup per essa.
Esempio: “Altri” è un campo nascosto, quindi facciamo clic su Aggiungi seguente sotto di esso. “Self” appare bene nella nostra tabella, quindi non aggiungeremo un backup per essa. - Selezionare la categoria di valutatore da utilizzare come backup.
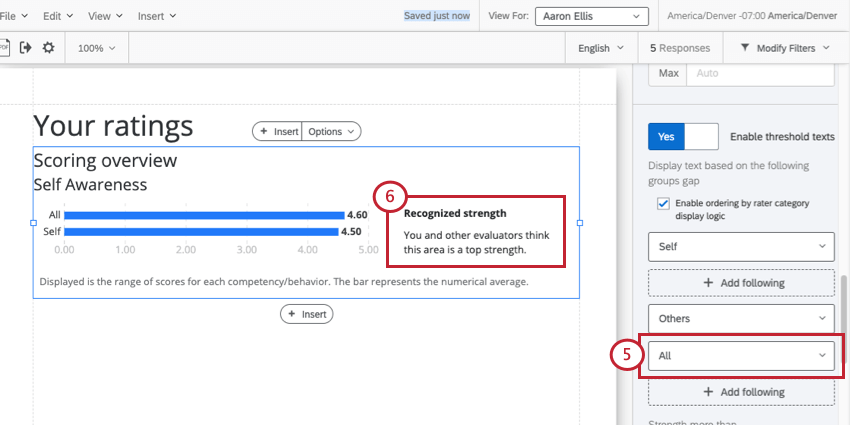 Esempio: la nostra unica opzione è “Tutto”. Questa è una combinazione di “Self” e “Altri” combinati per l’anonimato.
Esempio: la nostra unica opzione è “Tutto”. Questa è una combinazione di “Self” e “Altri” combinati per l’anonimato. - Il testo della soglia cambierà in base alle scelte effettuate.
Esempio: ora confrontiamo “Self” e “Tutti” con il testo soglia corretto. In questo caso, abbiamo identificato una “forza riconosciuta”.
Qtip: per rimuovere o modificare queste impostazioni, è possibile disattivare questa impostazione e quindi riattivarla per resettarla al valore predefinito. Se si disattiva questa impostazione, tutte le modifiche apportate all’ordinamento della categoria del valutatore andranno perse.
Confronti
È possibile aggiungere una metrica secondaria alla tabella di riepilogo del punteggio per confrontare le prestazioni. Puoi mostrare le modifiche storiche (ad esempio, il punto in cui ti trovi in questo ciclo rispetto all’ultimo ciclo) o confrontare due metriche correlate (ad esempio, come punteggi in quest’area rispetto a quanto l’area è importante per il tuo successo).
- Consentire confronto utilizzo.
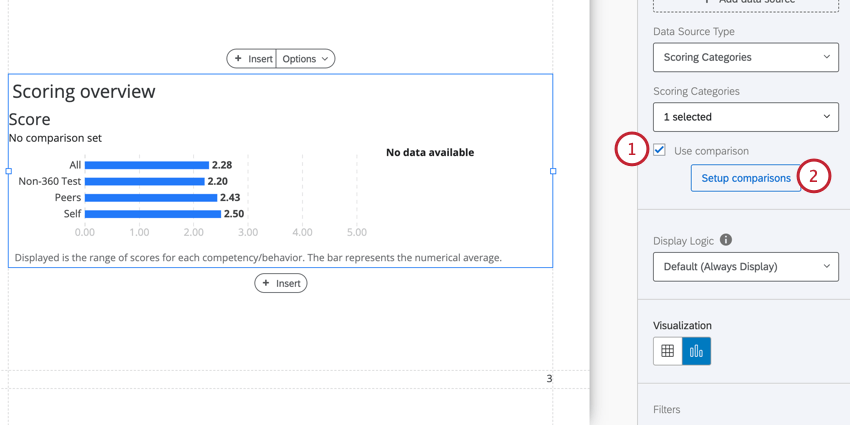
- Fare clic su Configurazione confronti.
- Scegli l’origine dati che contiene la metrica con cui vuoi confrontarla.
Qtip: i nomi dei gruppi di campi devono corrispondere esattamente sia nel progetto sorgente che nel progetto di confronto.
- Scegliere la categoria Punteggio con cui effettuare il confronto.
Qtip: se la tabella di riepilogo del punteggio visualizza domande, dovrai anche scegliere una domanda con cui confrontarla.
- Fai clic su Salva.