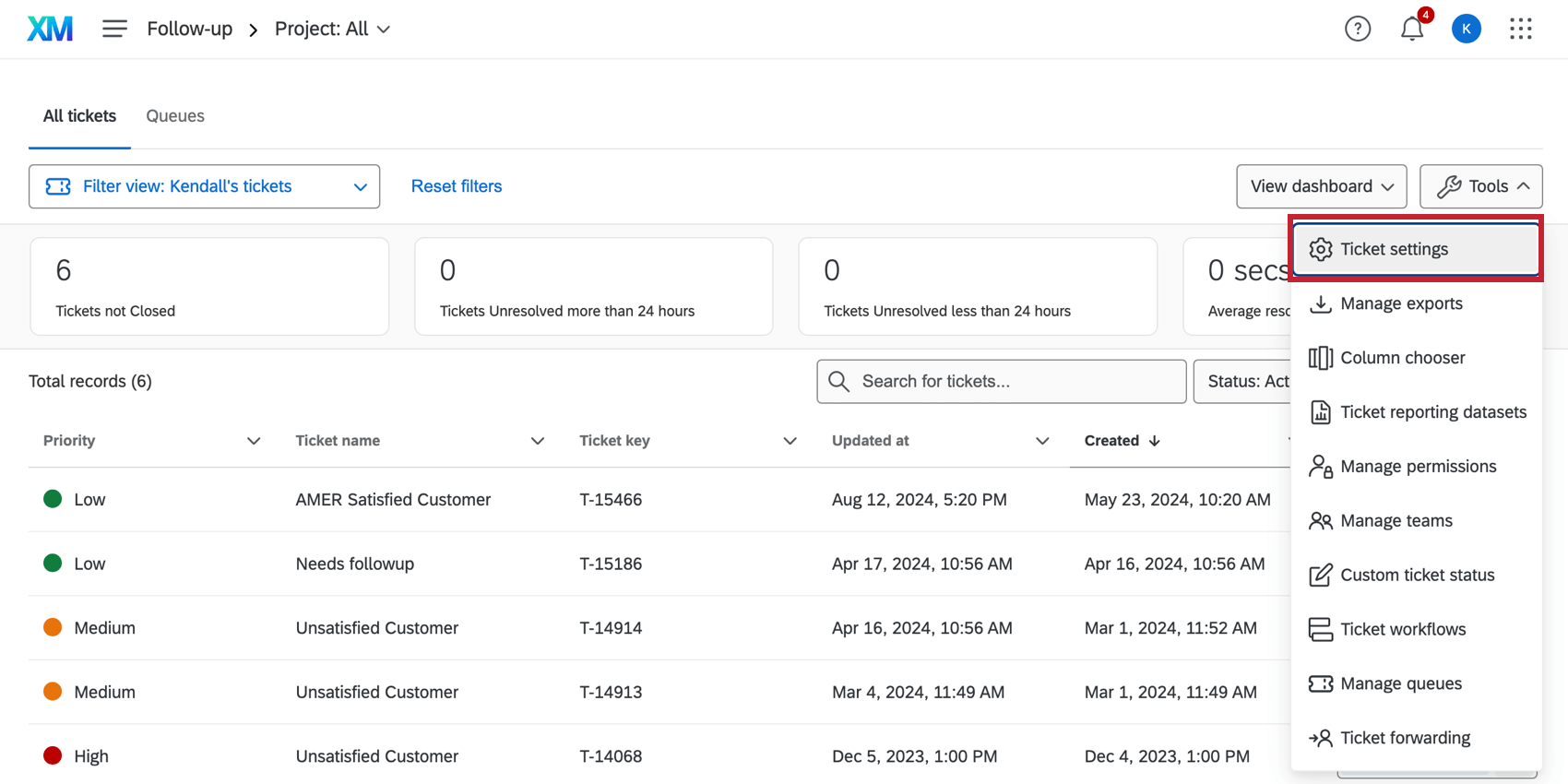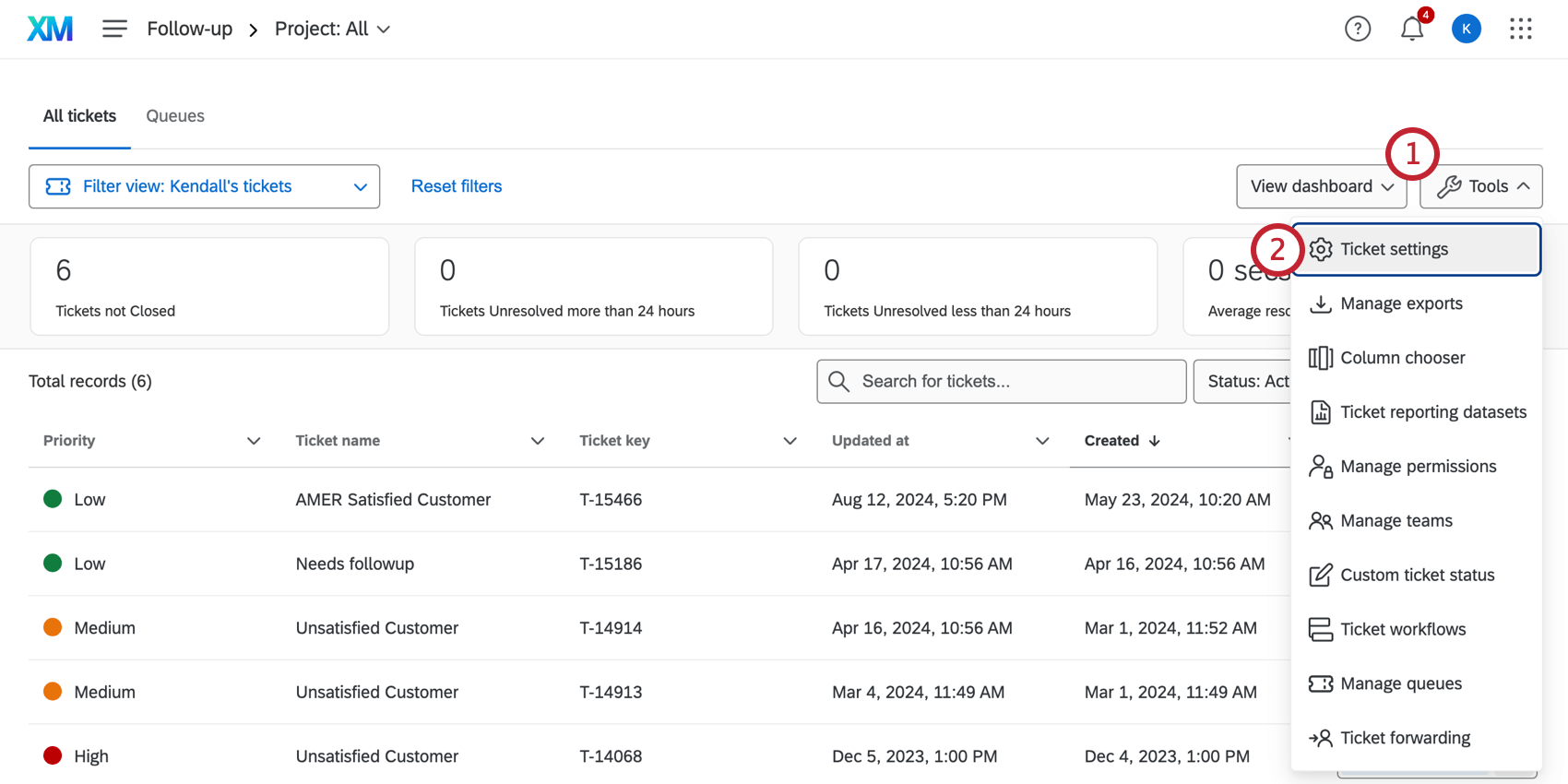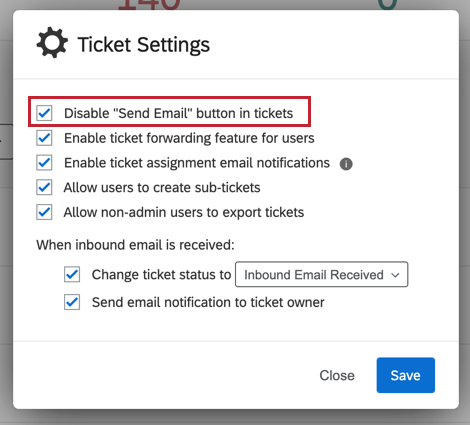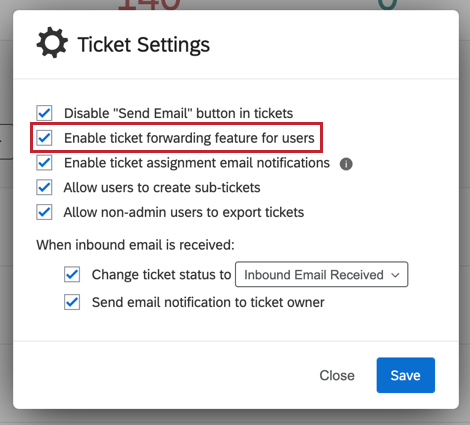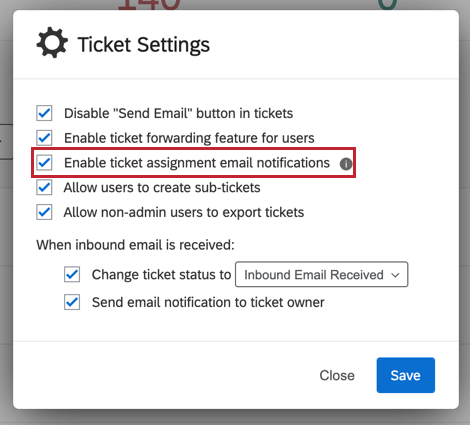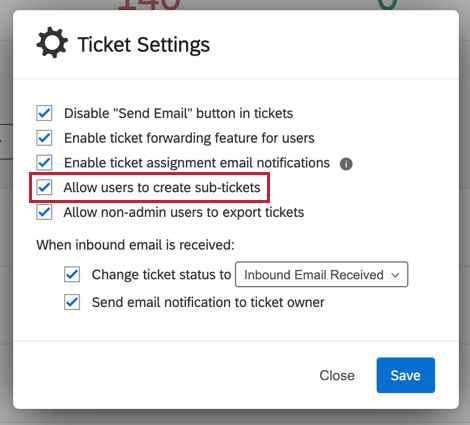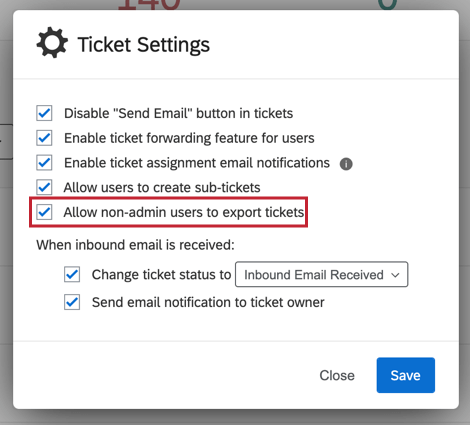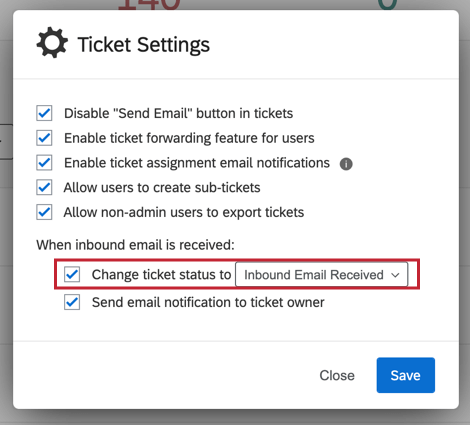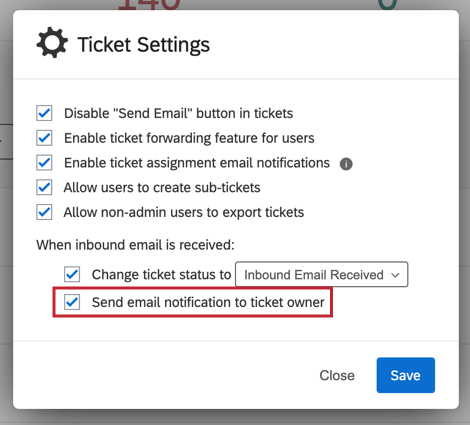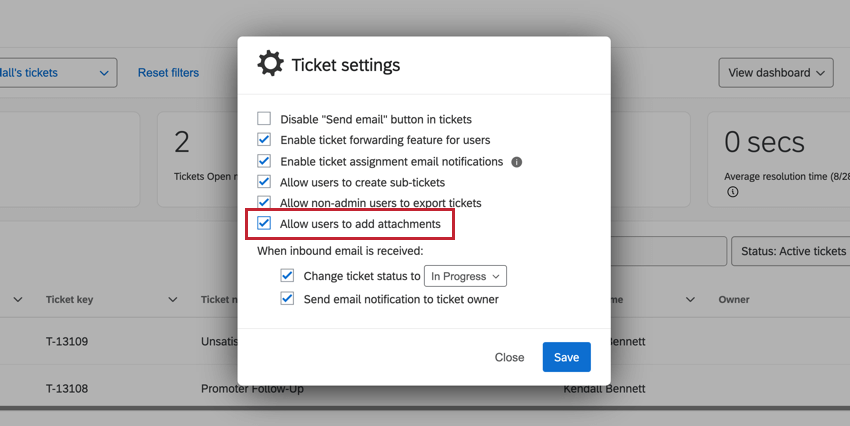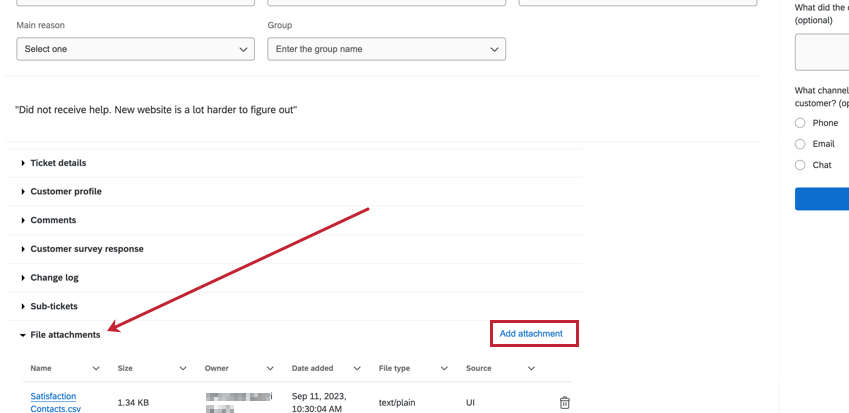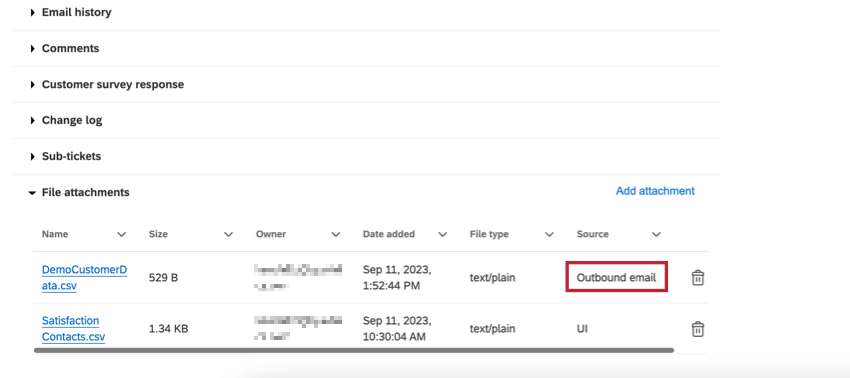Creazione ticket
Informazioni sulle Creazione ticket
Le Creazioni ticket sono opzioni che i Brand administrator possono attivare per l’intero brand. Queste impostazioni determinano cosa succede a un ticket quando qualcuno è fuori ufficio, se gli utenti sono autorizzati a inviare e-mail dai ticket, le notifiche e altro ancora.
Le impostazioni dei ticket si trovano nella pagina Follow-up, cliccando su Strumenti e selezionando Impostazioni ticket.
Disabilitare il pulsante “Invia e-mail” in Creazione ticket
Questa opzione disattiva le e-mail nei ticket. Ciò significa che nessun utente può inviare un’e-mail da un ticket.
Creazione ticket
Selezionando Abilita la funzione di creazione ticket per gli utenti, questi ultimi potranno assegnare i loro ticket a qualcuno mentre sono fuori ufficio.
Per saperne di più su come configurarlo e su come gli utenti possono inoltrare i loro ticket, consultate la pagina Creazione ticket.
Notifiche via e-mail di creazione ticket
Se si desidera ricevere una notifica se qualcuno riassegna loro un ticket, selezionare Abilita notifiche e-mail di creazione ticket.
Attenzione: Se questa opzione non è selezionata, i proprietari dei ticket non riceveranno mai una notifica, anche se è stato selezionato l’invio di un’attività e-mail durante l’impostazione dell’attività ticket.
Attenzione: Se questa opzione è selezionata, quando si riceve un’e-mail in entrata: Invia notifica e-mail non sarà influenzata e continuerà a funzionare normalmente.
Consentire agli utenti di creare sotto-biglietti
I
sub-biglietti sono biglietti che rimandano a un altro biglietto “genitore”. Sono ideali per suddividere un obiettivo complicato o a lungo termine in diverse attività più piccole.
Selezionando Consenti agli utenti di creare sottobiglietti, si consente agli utenti dell’organizzazione di aggiungere sottobiglietti ai loro ticket. Se si deseleziona questa impostazione, nessun utente del brand, sia esso un BRAND ADMINISTRATOR o un utente standard, potrà creare dei sub-biglietti.
Questa impostazione è attivata per impostazione predefinita.
Consentire agli utenti non amministratori di esportare i ticket
Nel menu Strumenti è presente un’opzione che consente di esportare tutti i ticket in un CSV. Se si seleziona Consenti agli utenti non amministratori di esportare i ticket, tutti i membri del brand potranno esportare un CSV dei loro ticket. Se si deseleziona questa impostazione, tutti i BRAND ADMINISTRATOR potranno comunque esportare un CSV dei loro ticket, ma nessun utente standard potrà farlo.
Questa impostazione è attivata per impostazione predefinita.
Stato delle e-mail in entrata
le
e-mail a due vie nella Creazione ticket sono quando, invece di poter inviare un’e-mail a qualcuno dal ticket, gli utenti possono vedere l’intero thread dell’e-mail (comprese le risposte) direttamente sul ticket. Poiché si desidera che i proprietari dei ticket prestino attenzione a questi thread di e-mail, si può fare in modo che lo stato del ticket cambi quando arriva una risposta.
SelezionareCambiare lo stato del ticket e utilizzare il menu a discesa per selezionare lo stato che si desidera cambiare per il ticket.
Notifiche e-mail in entrata
le
e-mail a due vie nella Creazione ticket sono quando, invece di poter inviare un’e-mail a qualcuno dal ticket, gli utenti possono vedere l’intero thread dell’e-mail (comprese le risposte) direttamente sul ticket. Poiché si desidera che i proprietari dei ticket prestino attenzione a questi thread di e-mail, è possibile inviare loro un’e-mail quando arriva una risposta al ticket.
Selezionare Invia notifica via e-mail al proprietario del ticket. In questo modo il proprietario del ticket riceverà una notifica via e-mail ogni volta che qualcuno risponde all’e-mail inviata dal ticket.
Consentire agli utenti di aggiungere allegati
Se si seleziona Consenti agli utenti di aggiungere allegati, gli utenti potranno caricare fino a 10 file in un ticket. La dimensione del file non può superare i 25 MB. I proprietari dei ticket, gli utenti con accesso di modifica al ticket e i brand administrator possono caricare i file. I file possono essere caricati se hanno uno dei seguenti tipi di file: BMP, GIF, JPEG, PDF, DOCX, XLSX, CSV, HEIC, PNG, file zip o multimediali (ad esempio MP3 e MOV).
Dopo aver attivato questa impostazione, al ticket viene aggiunta una nuova riga per gli Allegati file . Fare clic su Aggiungi allegato per caricare un file. I file caricati verranno visualizzati e potranno essere consultati da chiunque abbia l’autorizzazione a visualizzare il ticket.
ALLEGATI DI POSTA ELETTRONICA
I file caricati in un’e-mail di creazione ticket in uscita vengono visualizzati anche nella tabella degli allegati.
- Email in uscita: Allegati aggiunti a un’e-mail inviata dal ticket. Dopo aver inviato l’e-mail, i file saranno inclusi tra gli allegati.
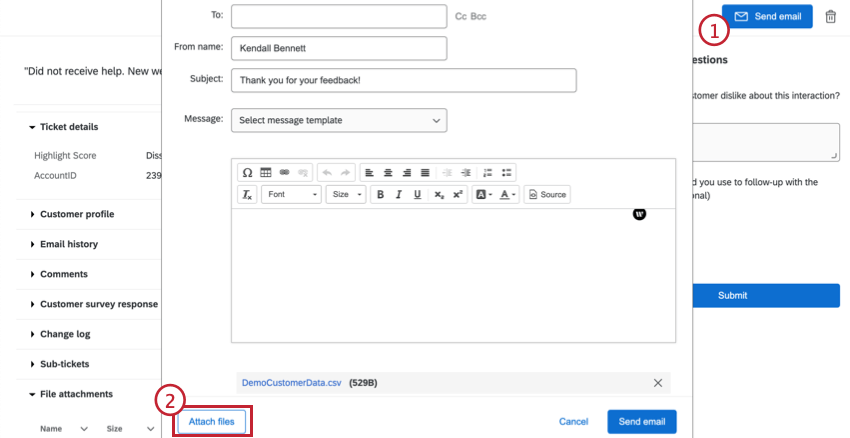
- Email in entrata: Se qualcuno invia un file allegato rispondendo all’e-mail inviata dalla creazione ticket, i file saranno inclusi tra gli allegati.
Attenzione: Questa funzione è disponibile solo per i brand con il permesso Capture Inbound Email in Qualtrics Tickets abilitato e l’impostazione Inbound Email Notifications attivata. Per ulteriori informazioni, consultare la sezione Autorizzazioni per utenti, gruppi e divisioni o rivolgersi all’amministratore del brand.