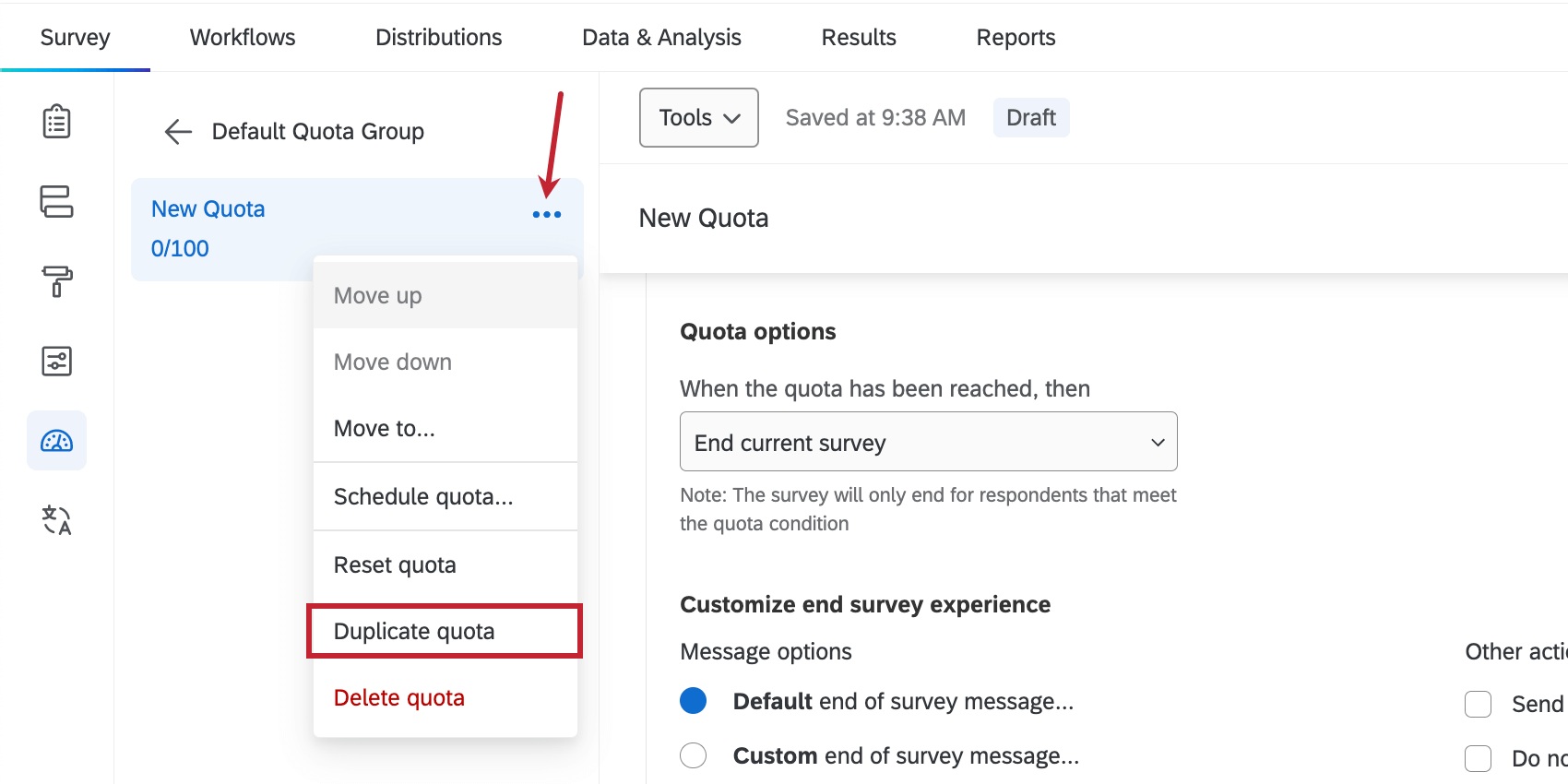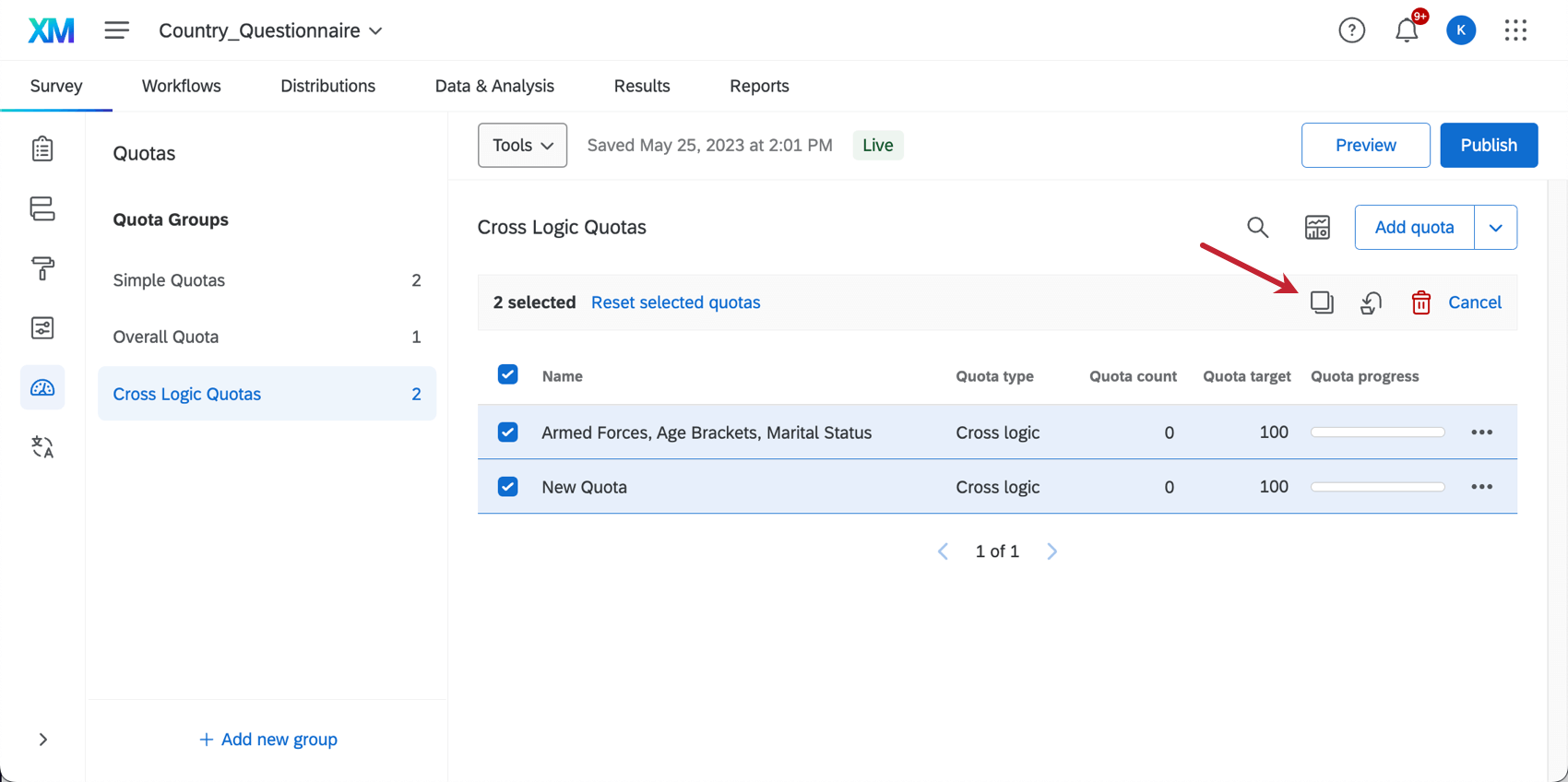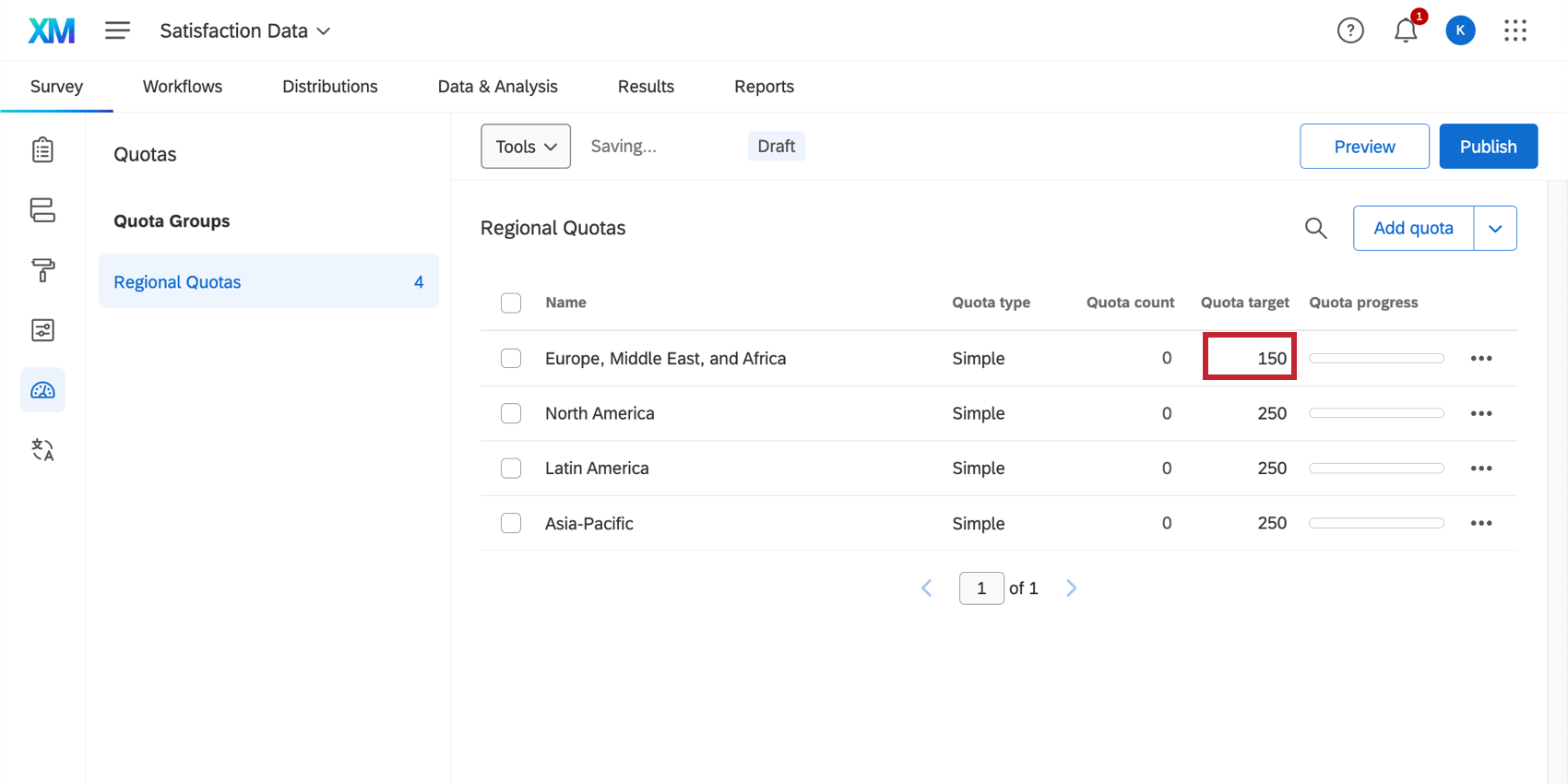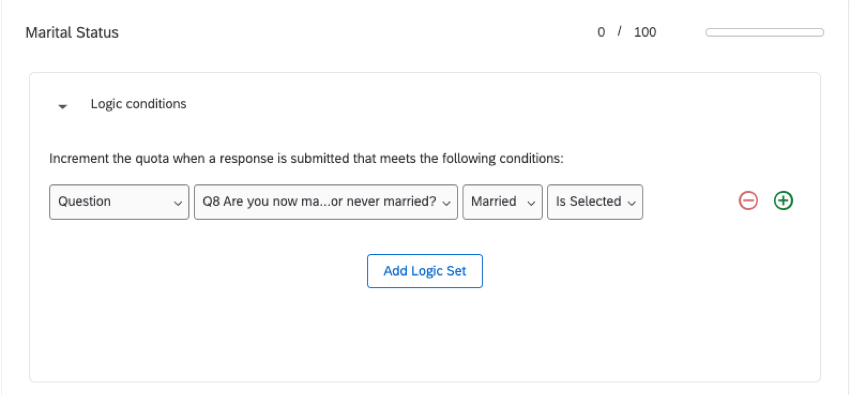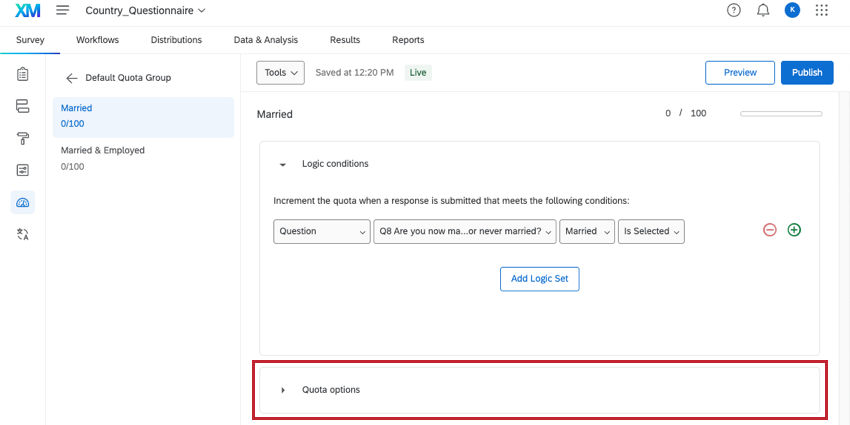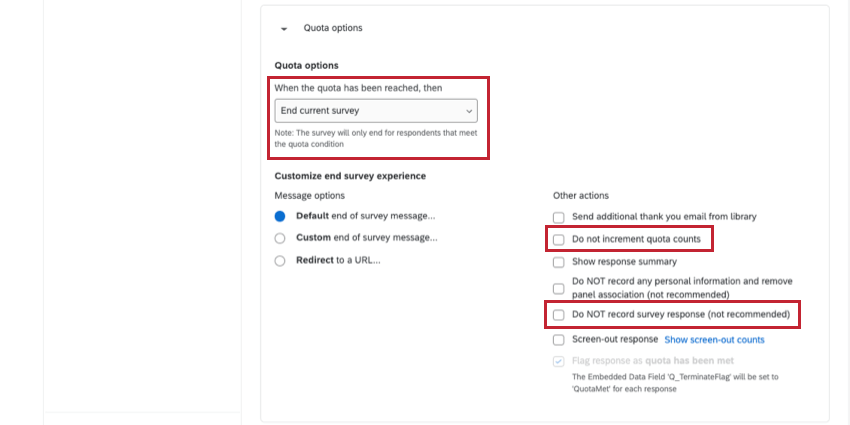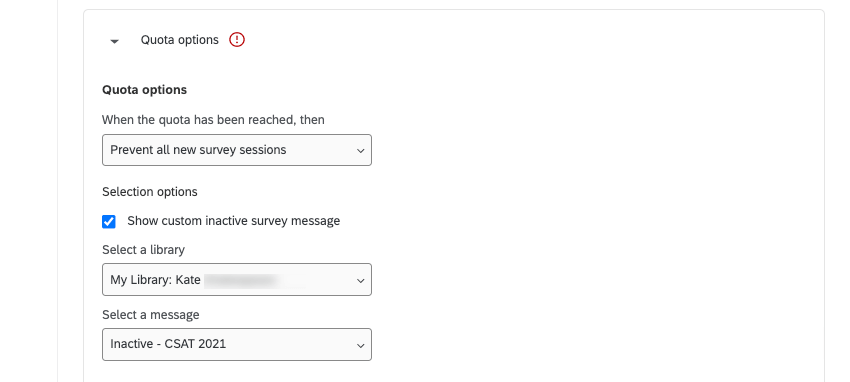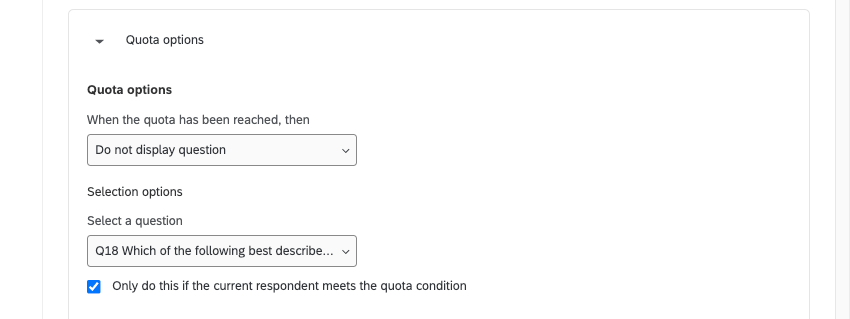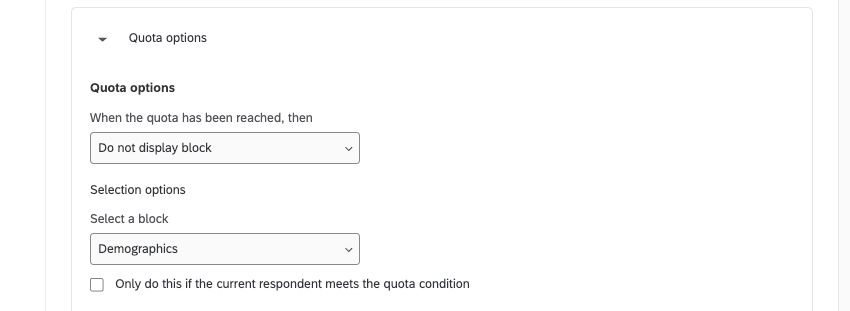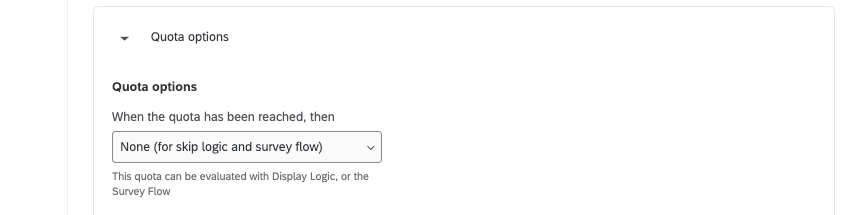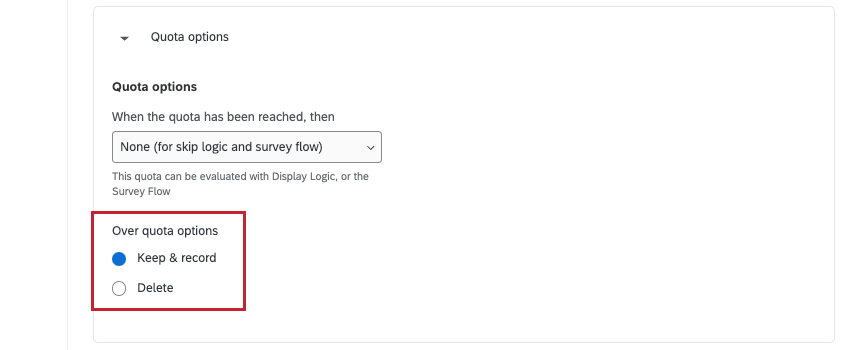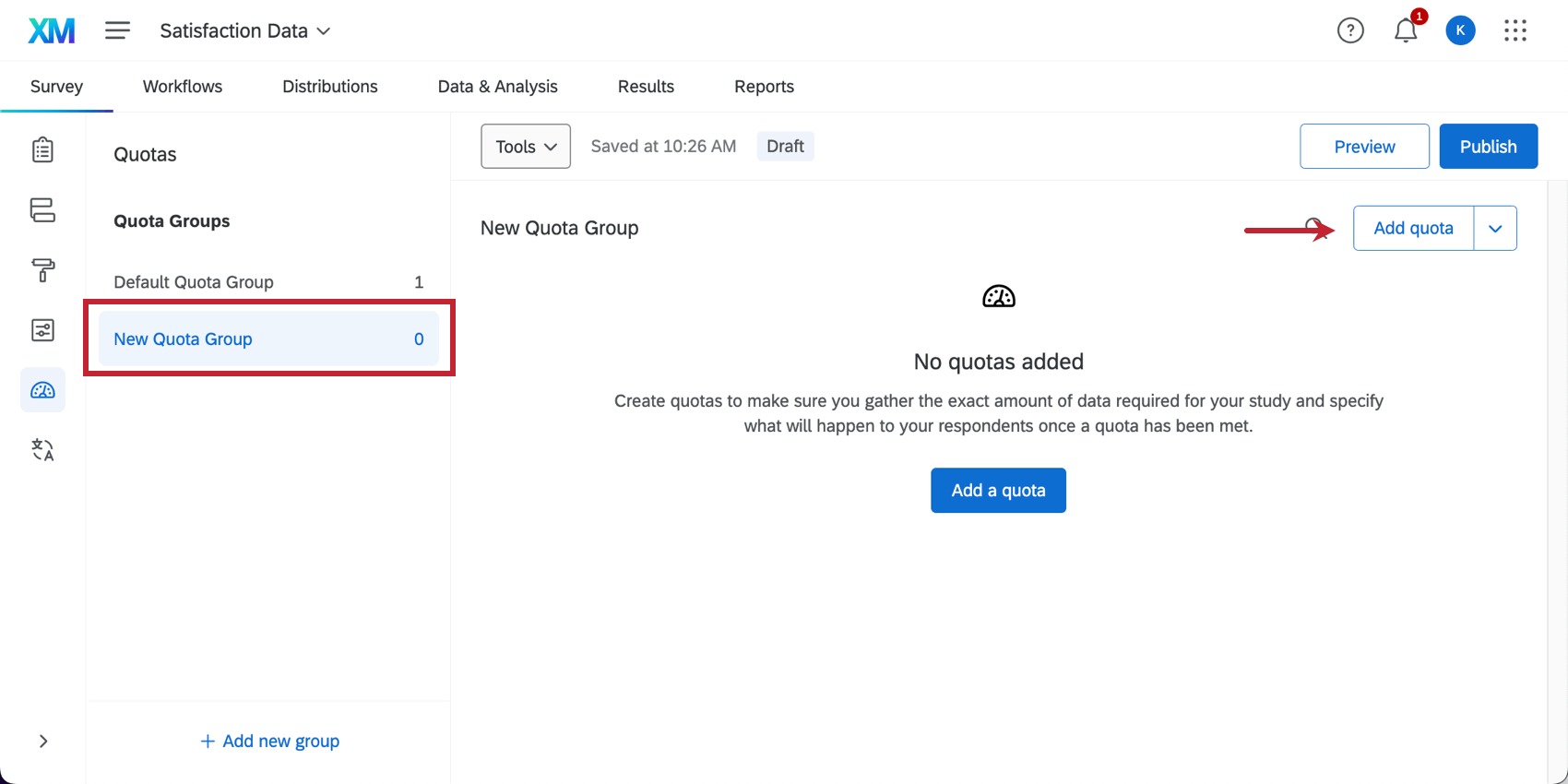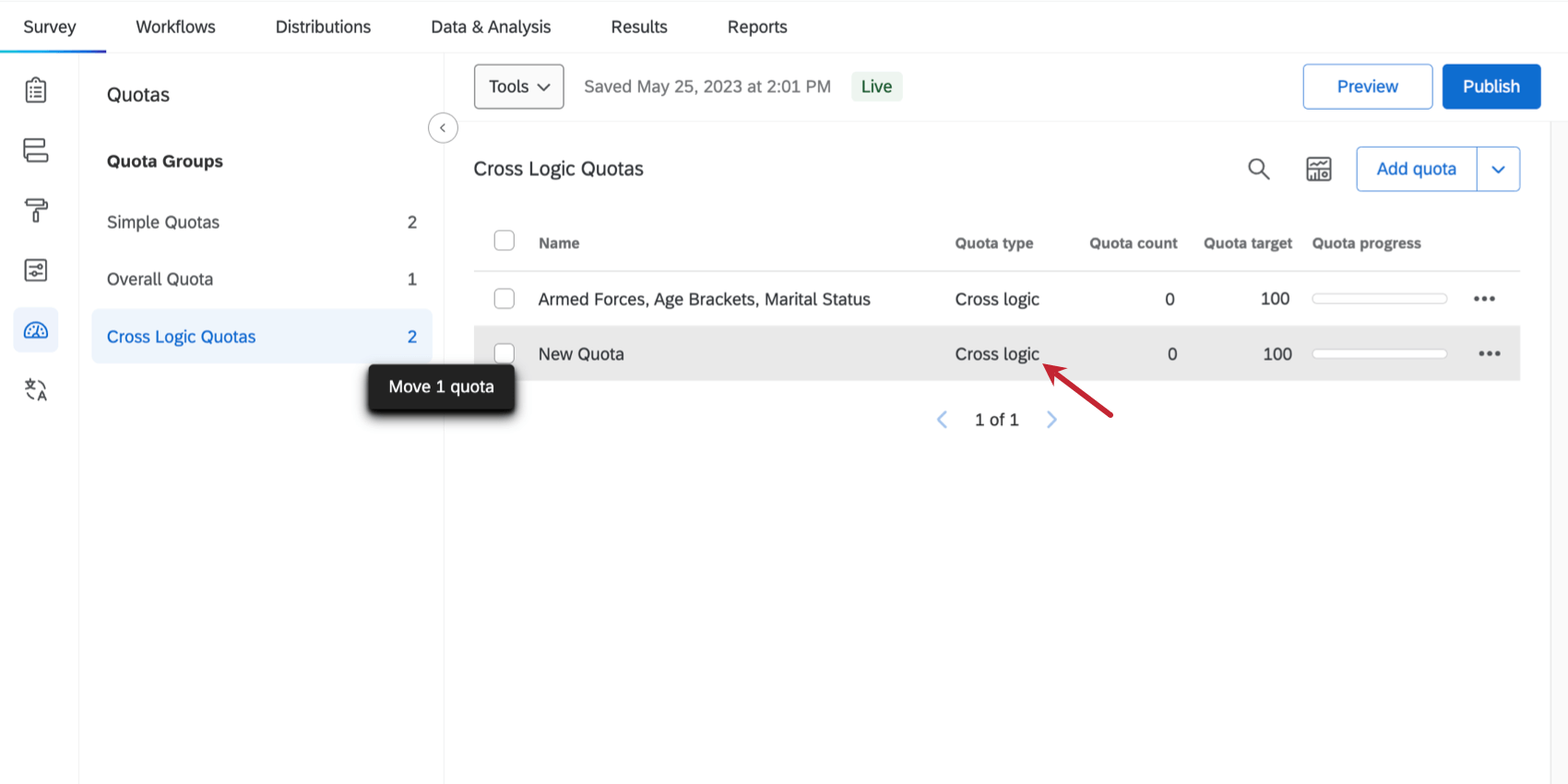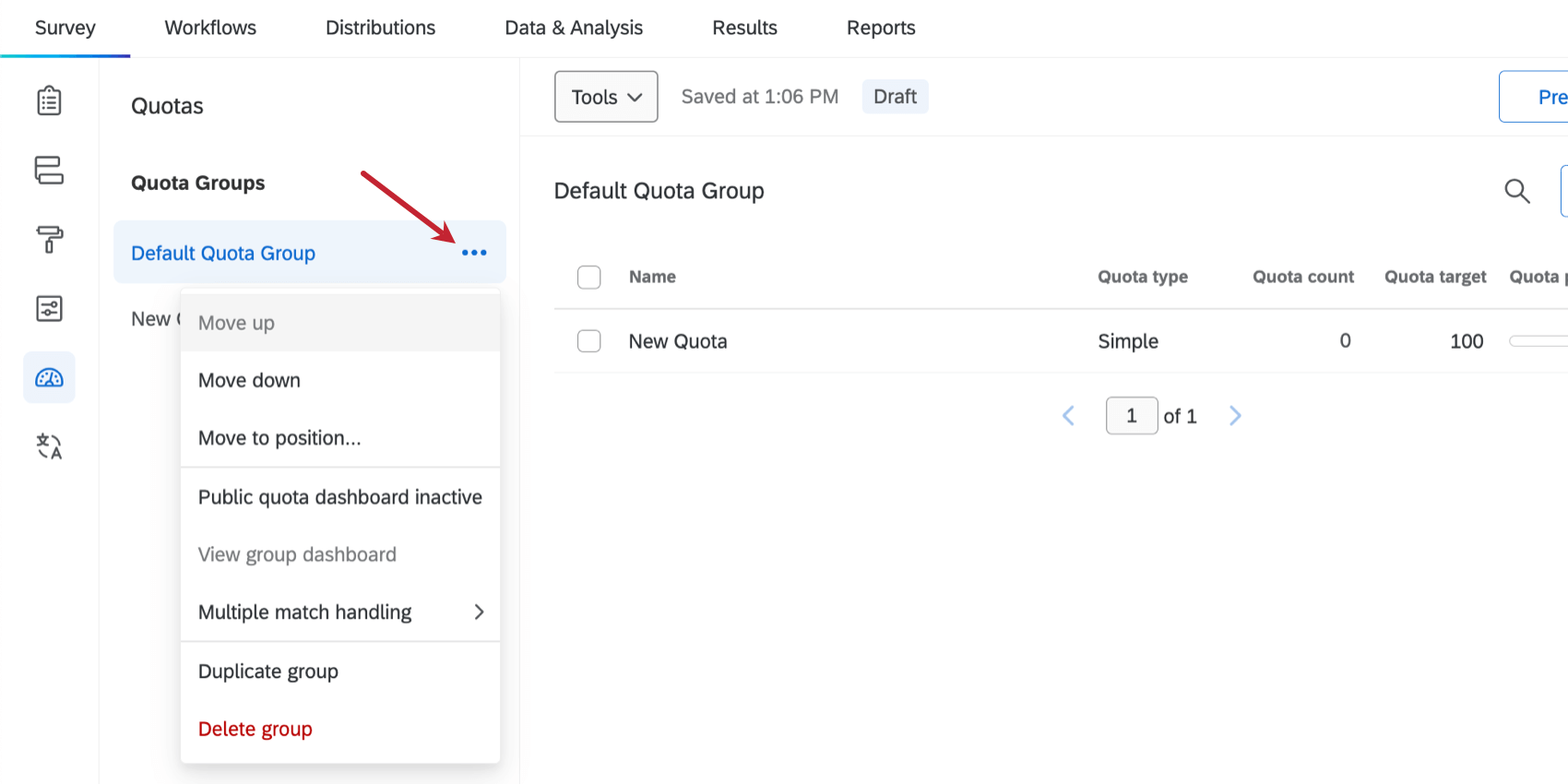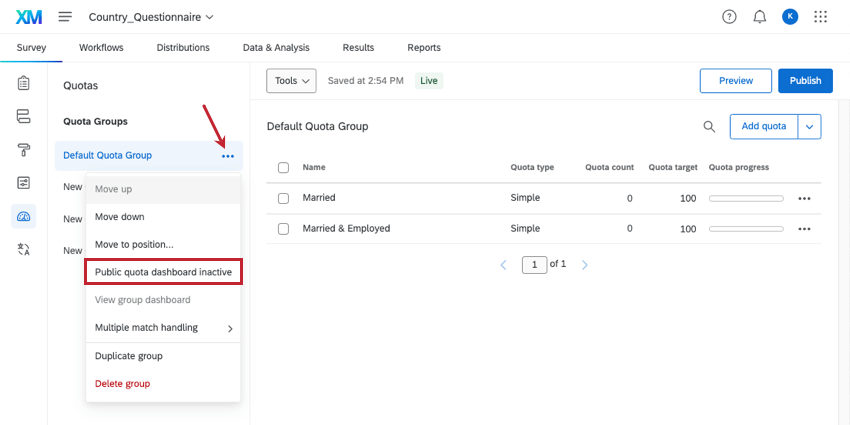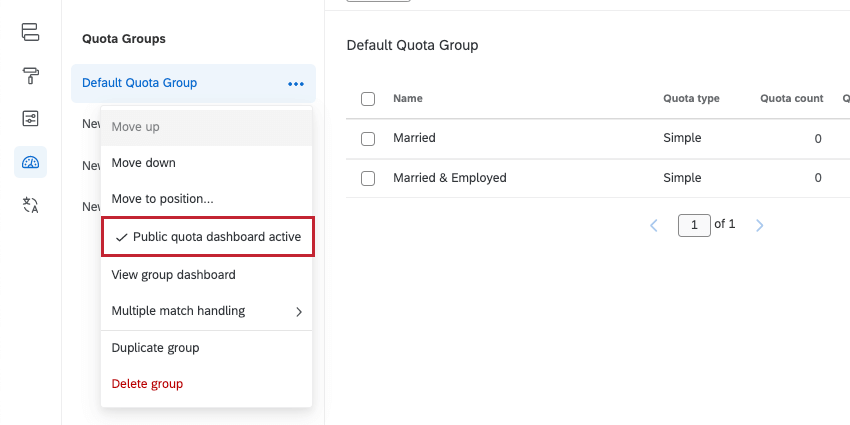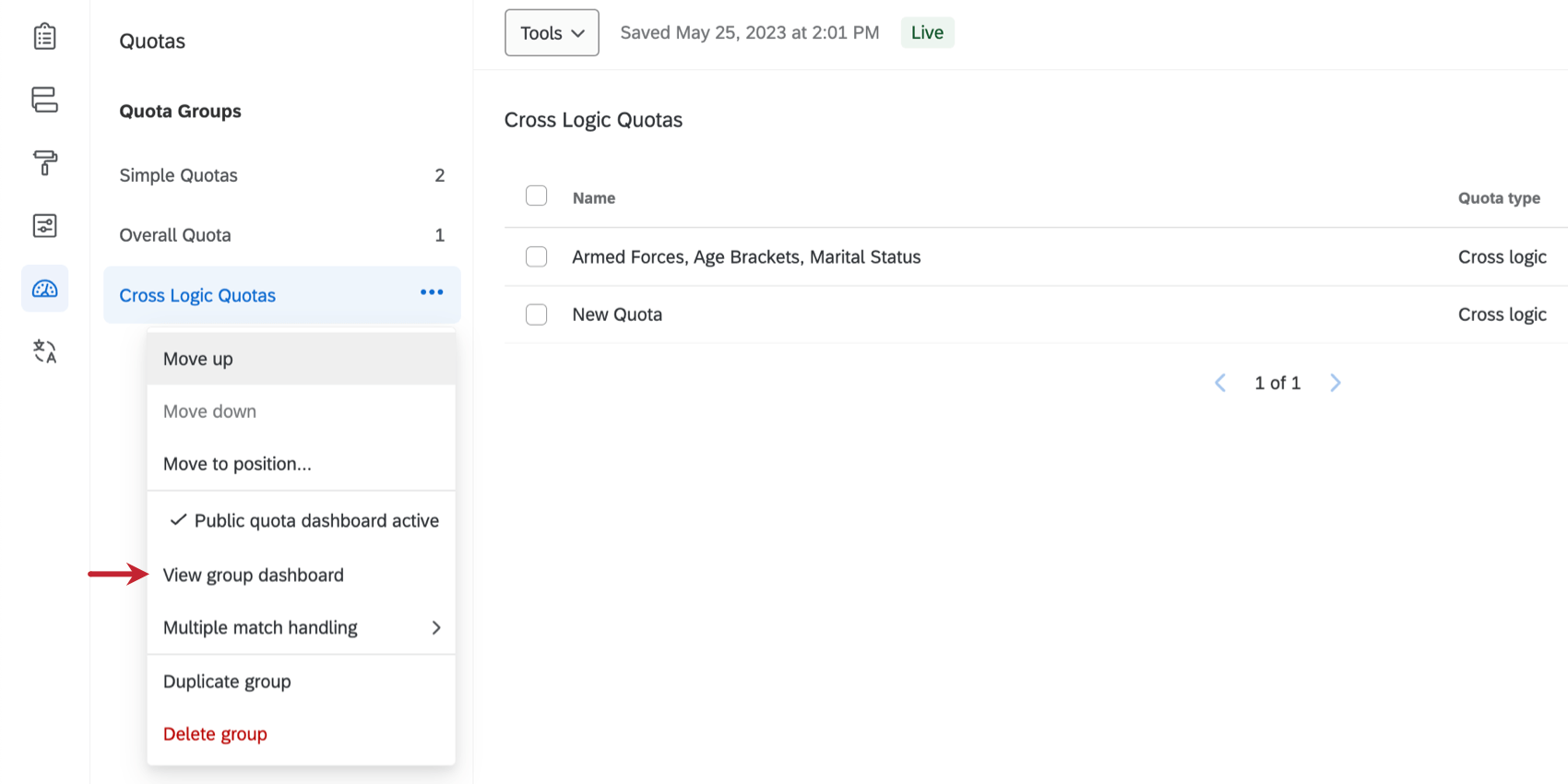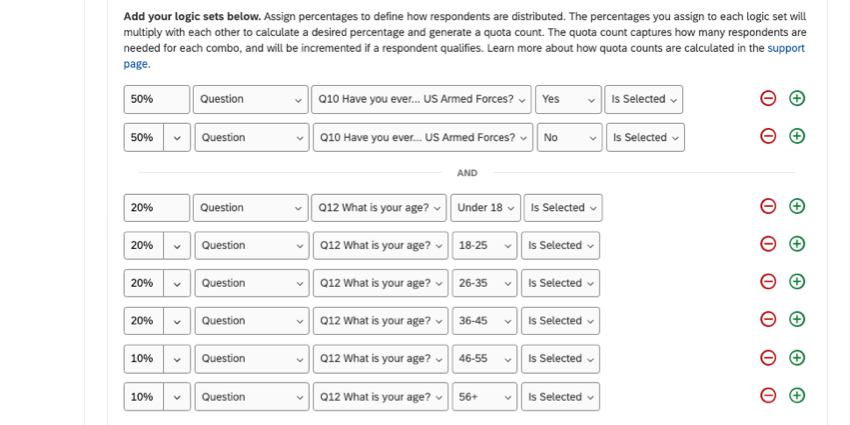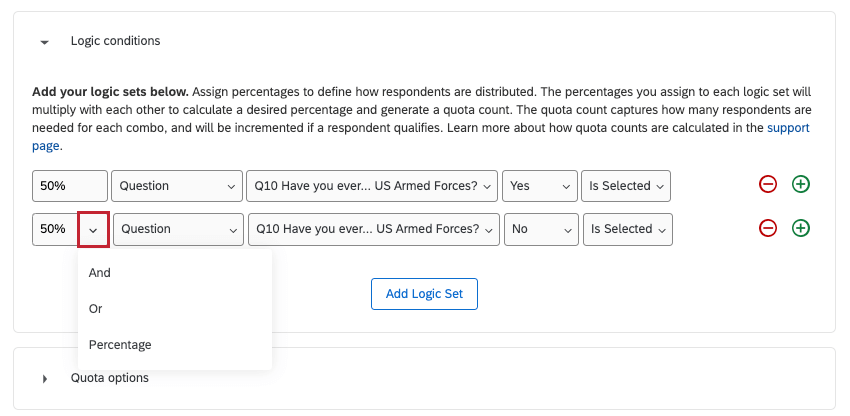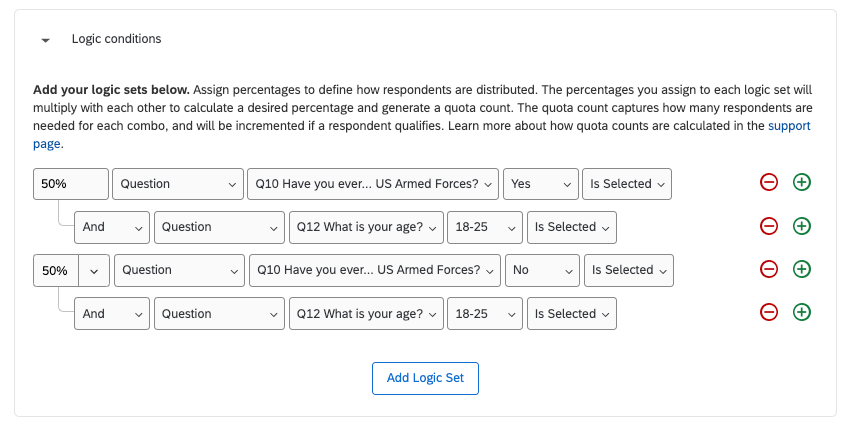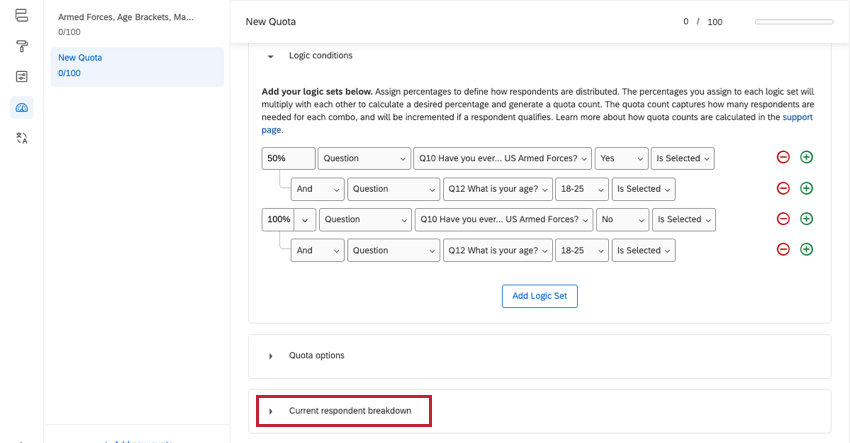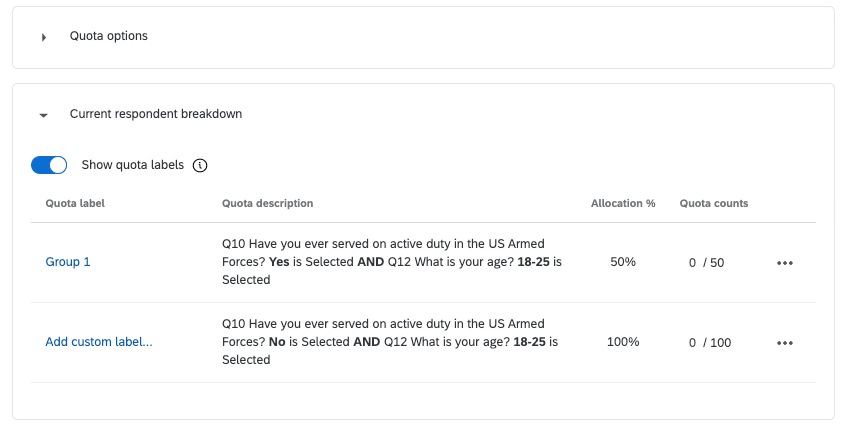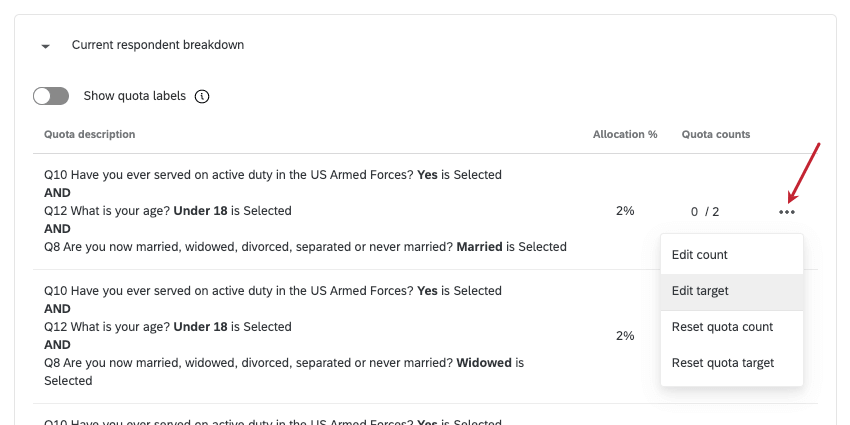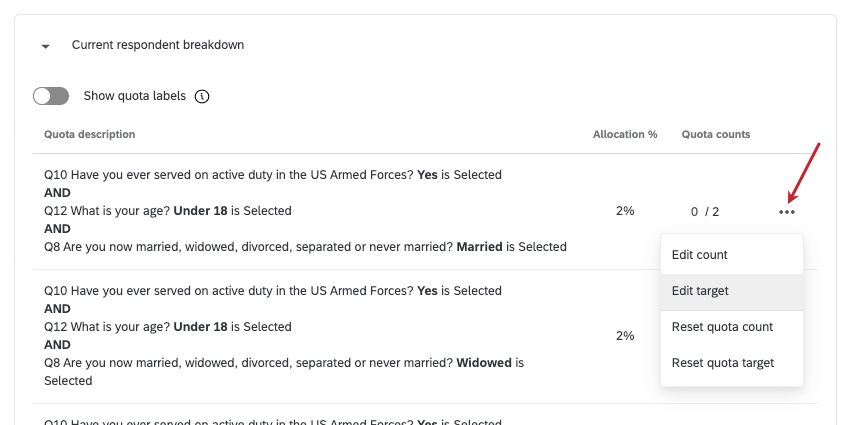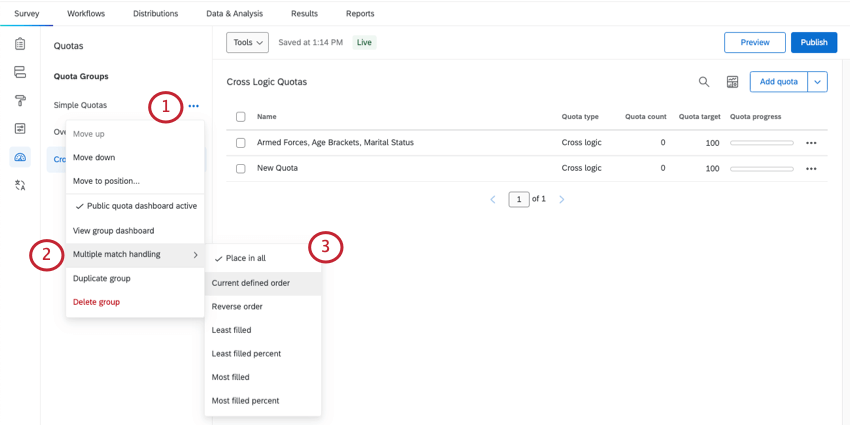Quote
Informazioni sulle quote
Le quote consentono di tenere traccia del numero di rispondenti che soddisfano una condizione nel sondaggio. Potete anche specificare cosa accadrà ai vostri rispondenti una volta raggiunta una quota, come ad esempio la chiusura anticipata del sondaggio o l’eliminazione delle risposte extra.
Lo scopo di una quota è quello di assicurarsi di raccogliere solo la quantità esatta di dati necessari per lo studio.
Le quote vengono salvate automaticamente quando si effettuano le modifiche. In alto, accanto al nome della quota, appare un timestamp che indica l’ultima volta che è stata salvata.
Creazione delle quote
- Andare alla scheda Sondaggio.

- Selezionare QUOTA.
- Fare clic su Aggiungi una quota o su Aggiungi quota.

- Avanti, vi verrà chiesto di scegliere tra una quota a logica semplice e una a logica incrociata. Se non avete scelta, significa che avete solo quote di logica semplice.
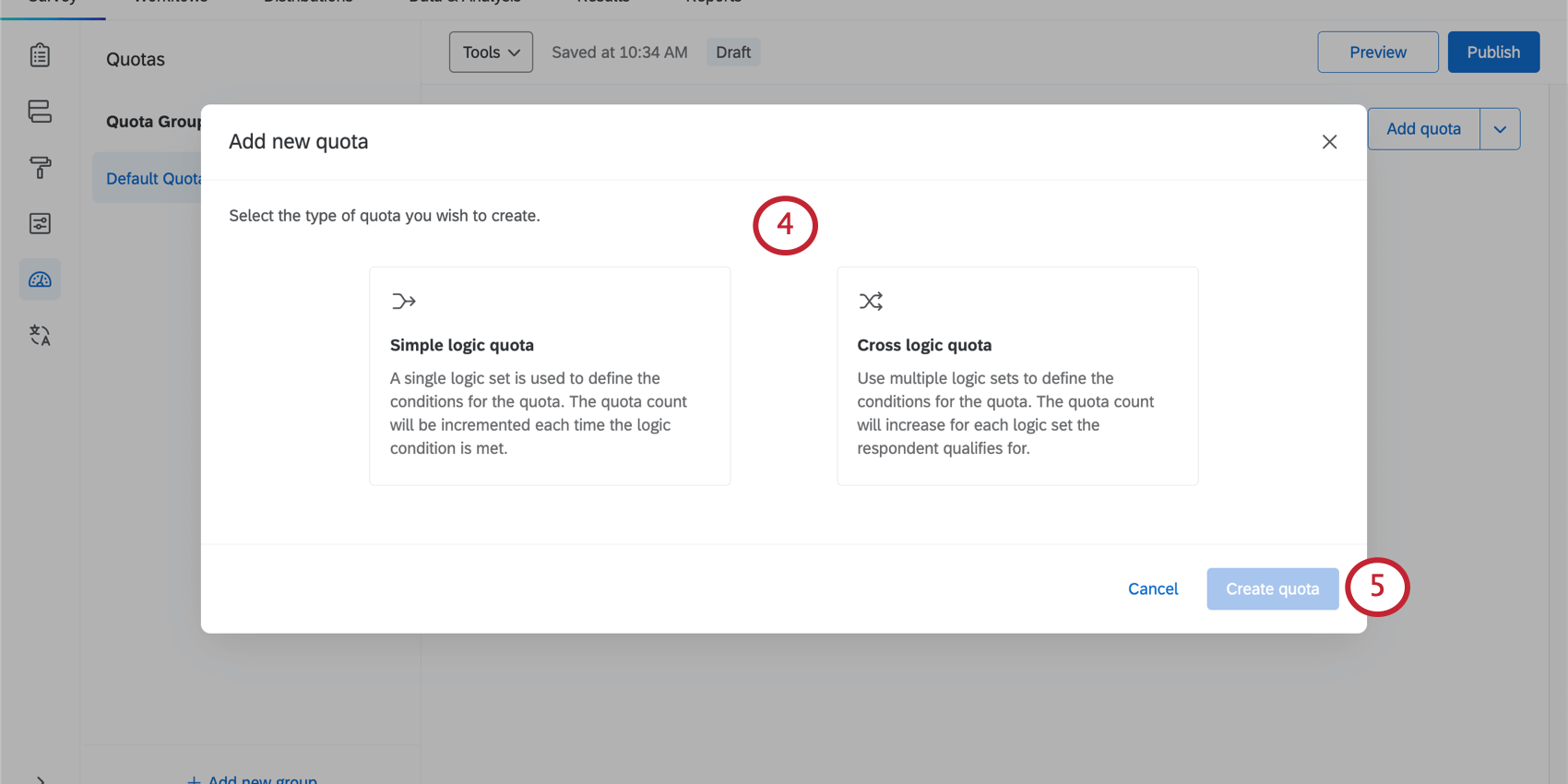
- Quota logica semplice: Definire quando un rispondente raggiunge la quota. Il conteggio delle quote viene incrementato ogni volta che nel sondaggio arriva un rispondente che soddisfa le condizioni impostate. Nonostante il nome, è possibile creare condizioni piuttosto complesse, se necessario; tuttavia, le quote logiche semplici non avranno le capacità basate sulla percentuale delle quote logiche incrociate.
- Quota logica incrociata: Utilizzare le percentuali per definire la distribuzione dei rispondenti nella quota. Specificate la percentuale di intervistati che deve corrispondere a ciascun criterio, e poi sarà QUALTRrics a fare il lavoro pesante di capire quanti intervistati sono necessari per ogni combinazione di condizioni.
- Fare clic su Crea quota.
- Impostate le vostre condizioni di quota in base alla logica semplice o alla logica incrociata.
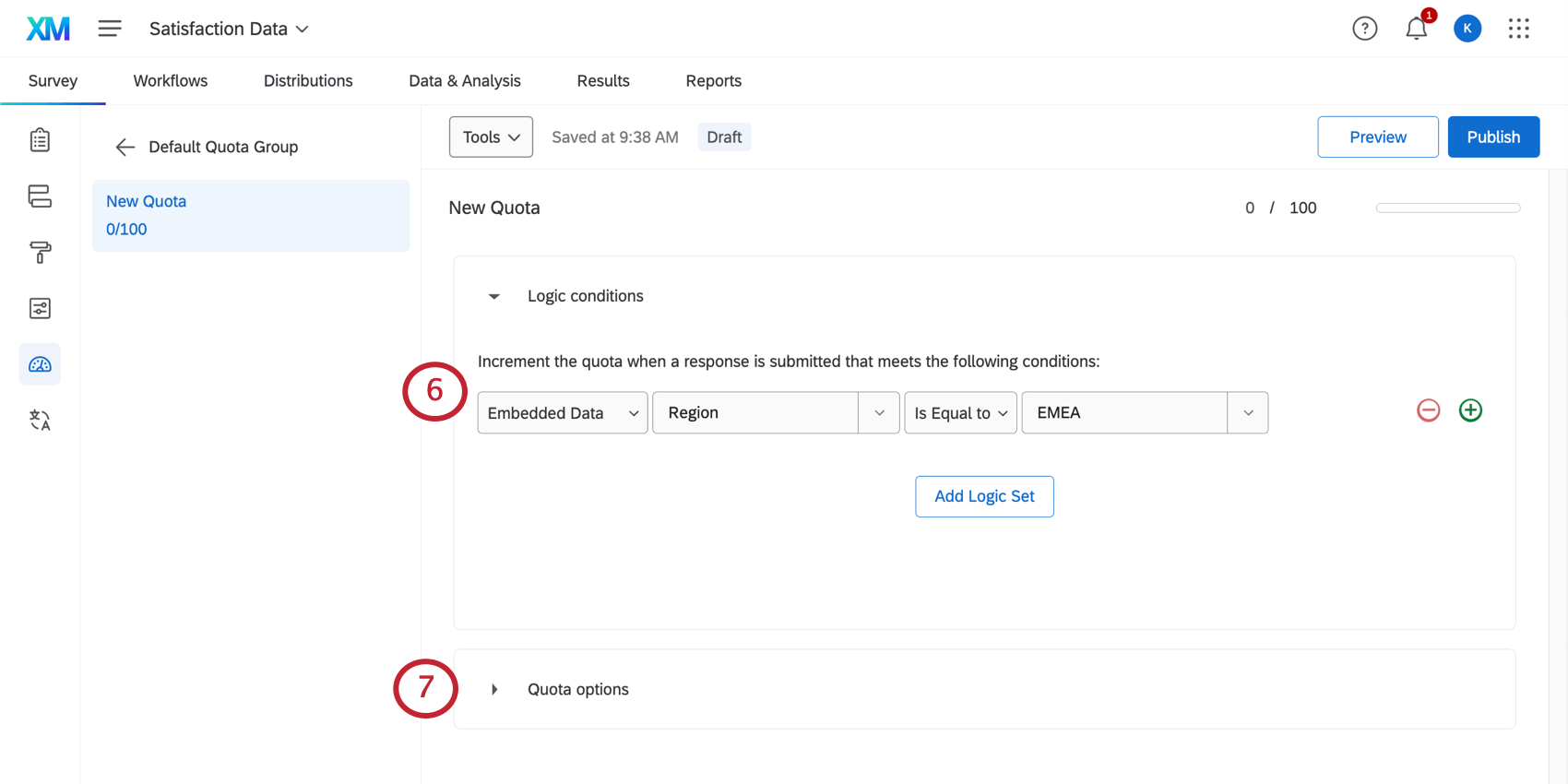
- Espandere le opzioni di QUOTA.
- Determinare cosa accadrà quando la quota sarà raggiunta. Per maggiori dettagli, consultare la sezione collegata.
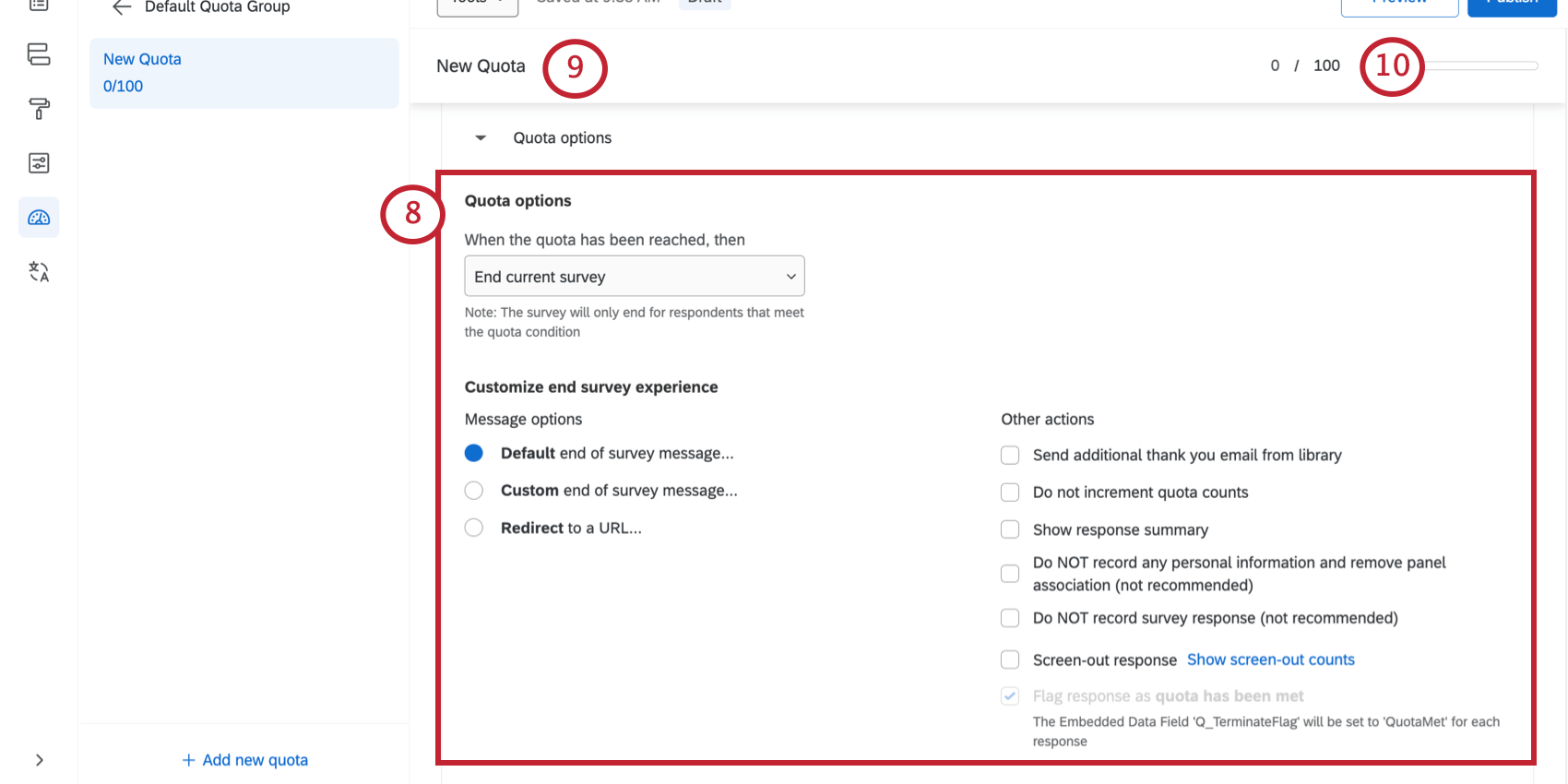
- Fare clic su Nuova quota per rinominare la quota.
- Fare clic su 100 per impostare la destinazione della quota. Si tratta del numero massimo di persone che si desidera soddisfare alle serie di condizioni impostate. Per maggiori dettagli, consultare la sezione collegata.
- Le modifiche vengono salvate automaticamente. Pubblicateli sui rispondenti quando siete pronti.
Impostazione dei conteggi e delle destinazioni delle quote
Avanti a ogni quota, si vedrà una coppia di numeri, ad esempio 0/100. Il numero a sinistra della barra (ad esempio, 0) è il numero di quote. Il numero a destra (ad esempio, 100) è la destinazione della quota.
Destinazione delle quote
Per assicurarsi di raccogliere solo la quantità esatta di dati necessari per lo studio, è importante stabilire un limite numerico per la quota. La destinazione della quota è il numero massimo di partecipanti al sondaggio che soddisfano le condizioni della quota.
Per impostare la destinazione della quota, è sufficiente fare clic sulla destinazione della quota corrente e modificarla.
Conteggio della Quota
Il conteggio della quota è il numero che indica quanti rispondenti hanno partecipato al sondaggio e hanno soddisfatto le condizioni per la quota. Questo numero cambia automaticamente quando nuovi rispondenti partecipano al sondaggio e soddisfano le condizioni specificate.
È anche possibile regolare manualmente il conteggio delle quote. Questo può essere utile nei casi in cui la quota è stata aggiunta dopo aver iniziato a raccogliere le risposte, oppure quando la quota è stata creata prima del lancio del sondaggio, ma è stata impostata in modo errato. Questa opzione può essere utilizzata anche per azzerare le quote prima di iniziare un altro ciclo di studio o per rimuovere le risposte in anteprima che hanno incrementato una quota.
Regolazione dei conteggi delle quote semplici
- Fare clic sul valore in corrispondenza di Conteggio quote.
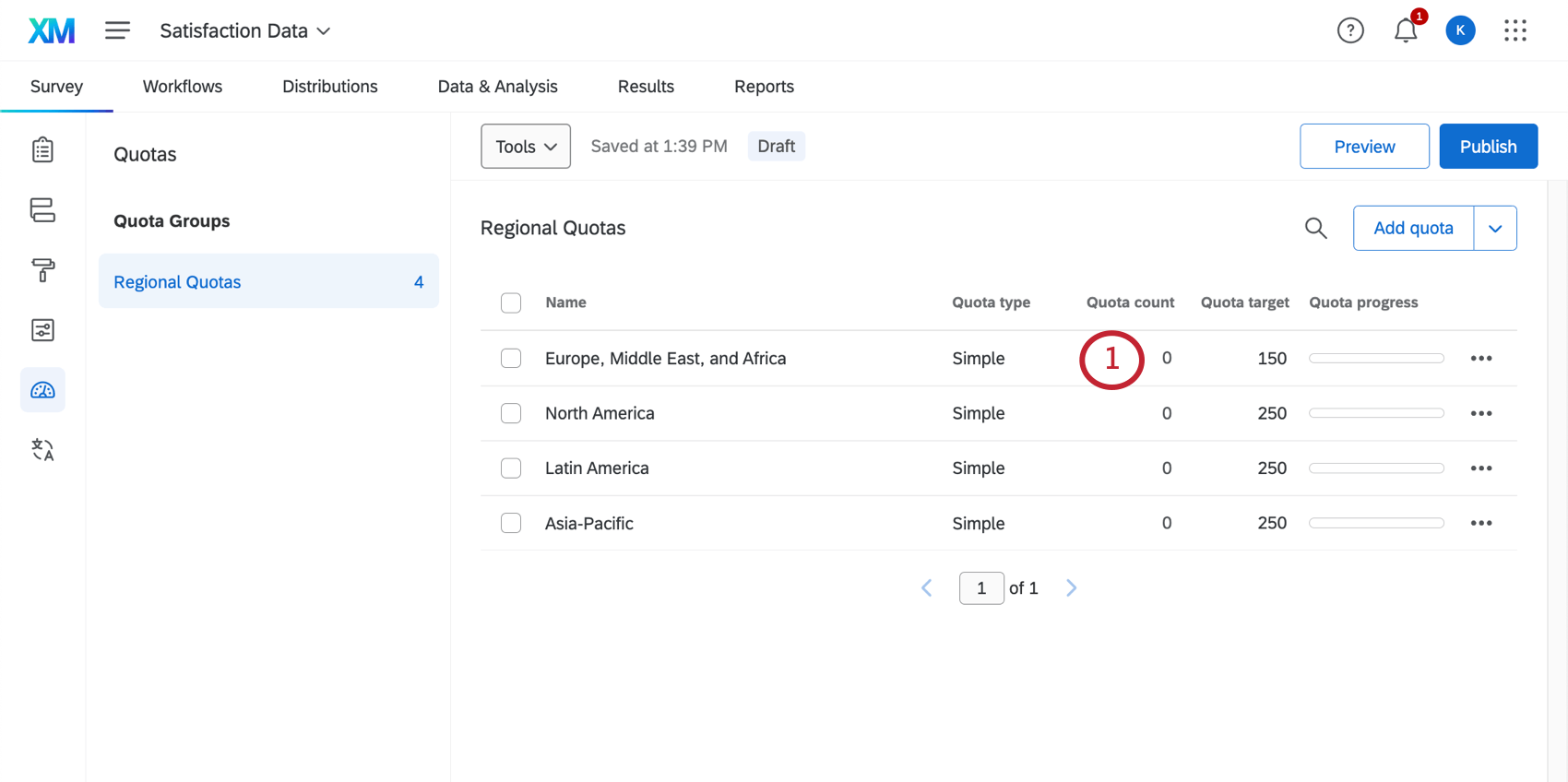
- Impostare un nuovo conteggio delle quote.
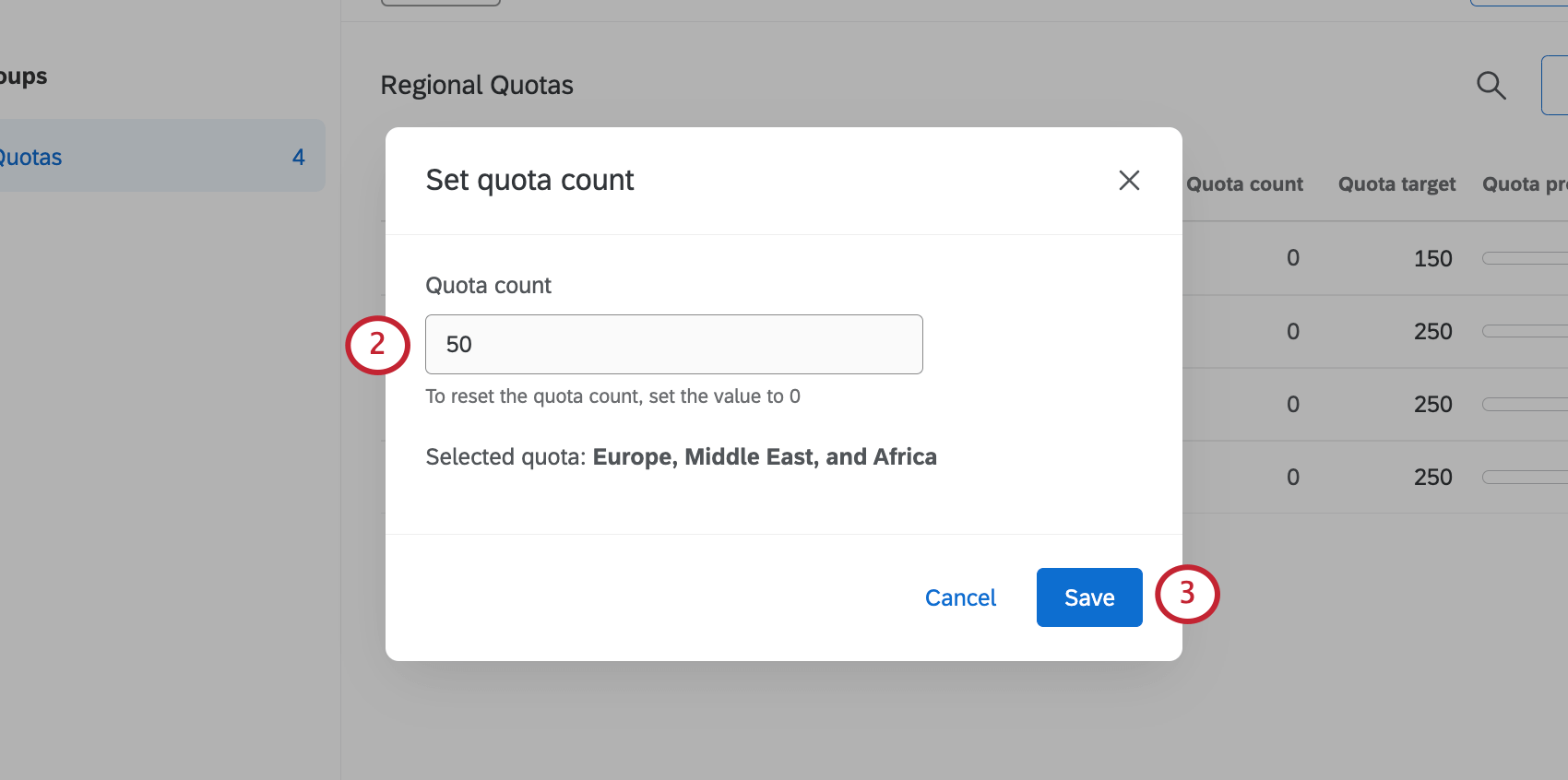
- Fai clic su Salva.
- Leggete l’avviso. Quindi fare clic su Conferma.
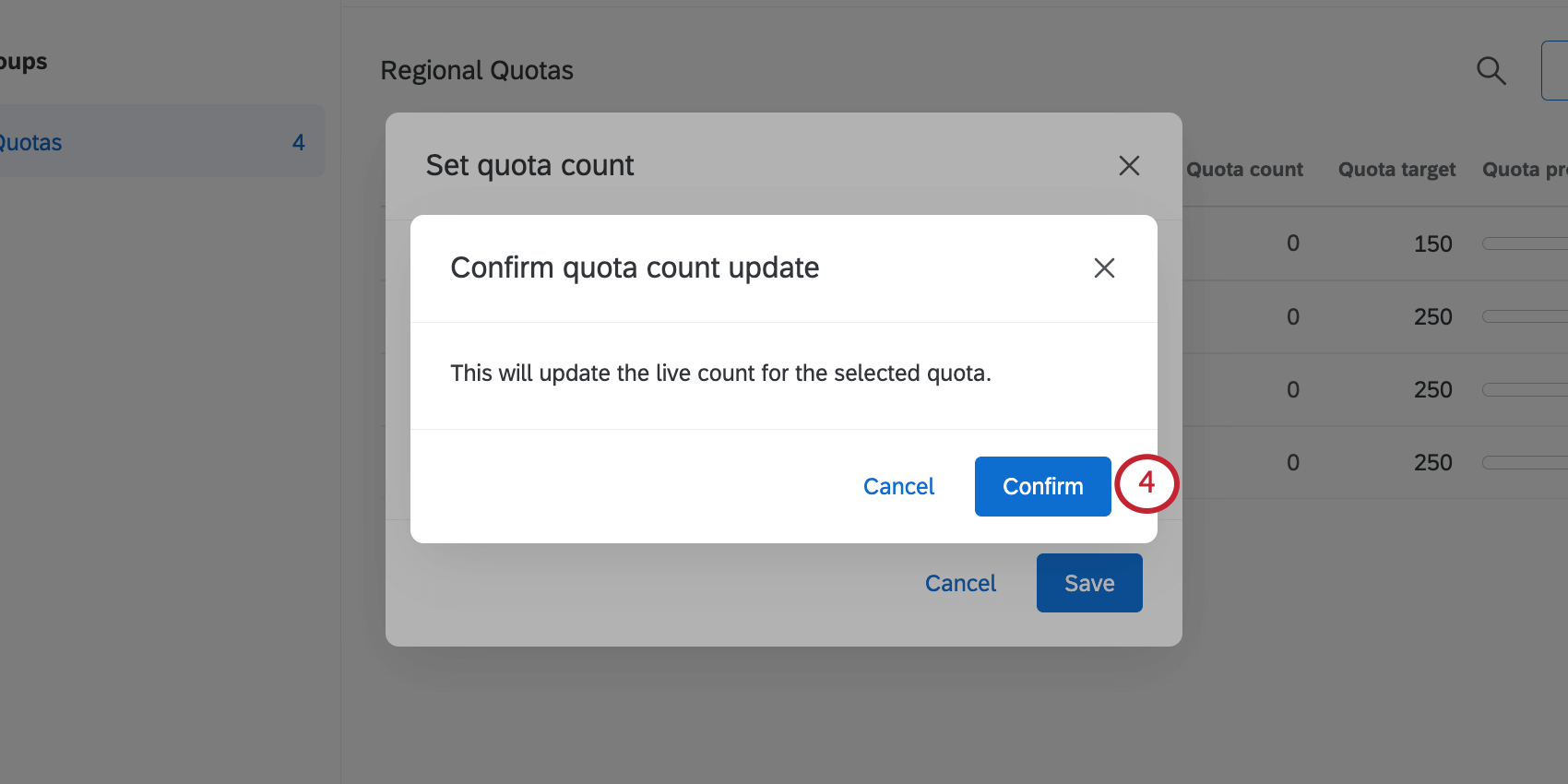
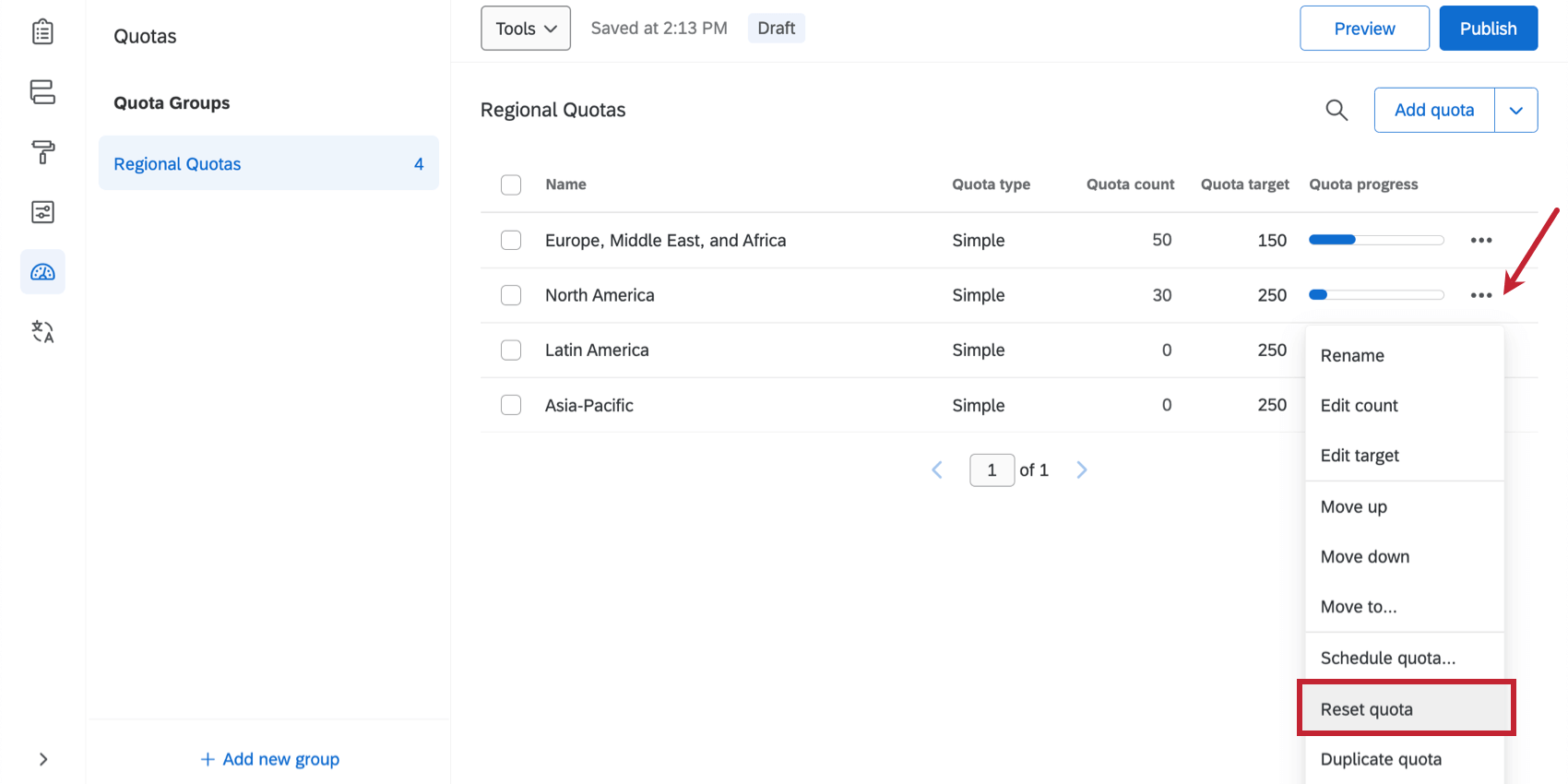
Regolazione dei conteggi delle quote di Cross Logic
Per le quote a logica incrociata, non è possibile regolare un conteggio complessivo delle quote, perché non si tratta di una sola quota, ma tecnicamente di una combinazione di molte quote demografiche. Invece, è necessario regolare individualmente ogni segmento della quota logica incrociata.
- Fare clic sulla quota per aprirla.
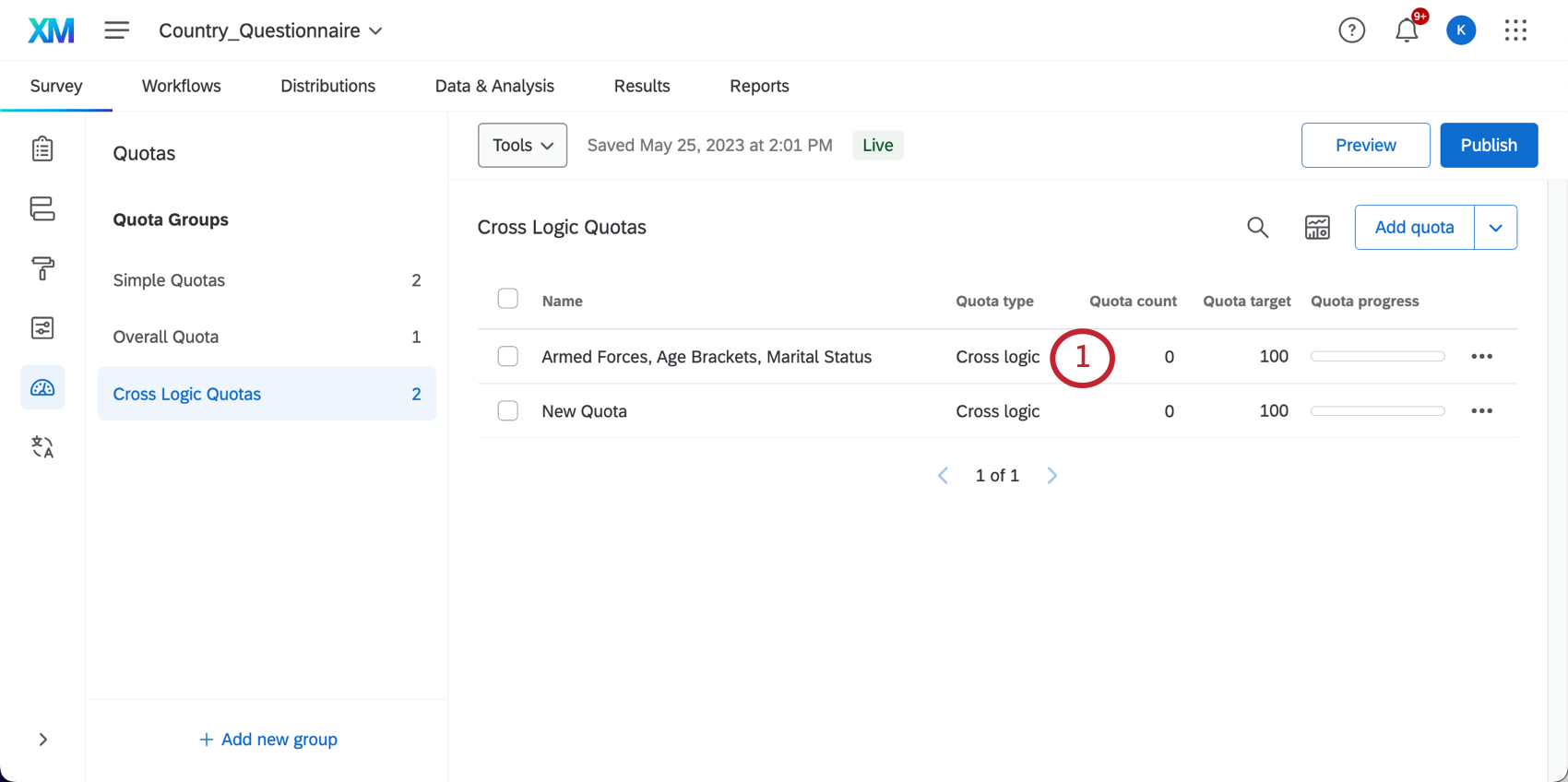
- Aprire la sezione Disaggregazione del rispondente attuale.
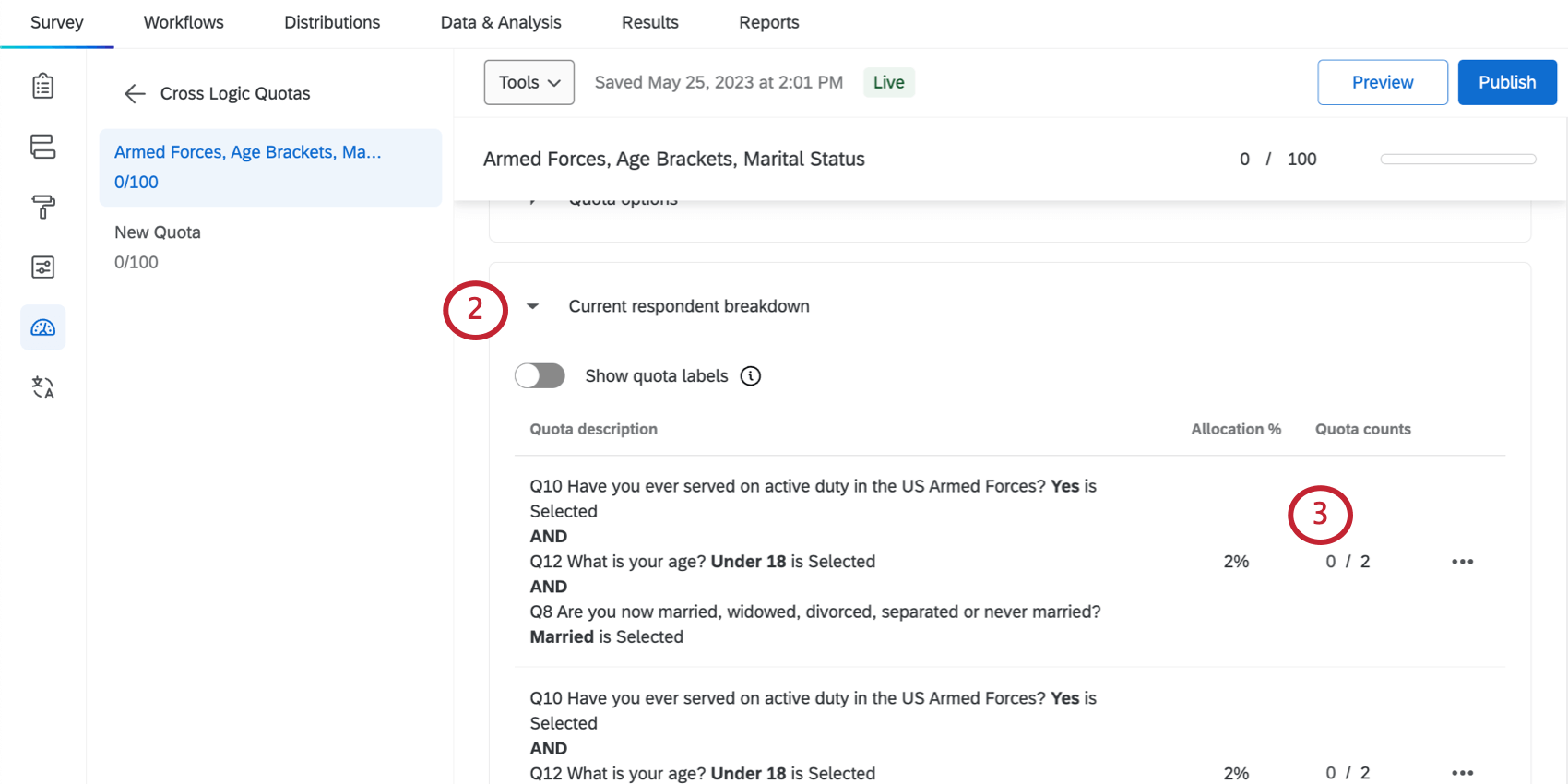
- Individuare il segmento che si desidera regolare e fare clic sul valore in corrispondenza di Conteggio quote.
- Impostare un nuovo conteggio delle quote.
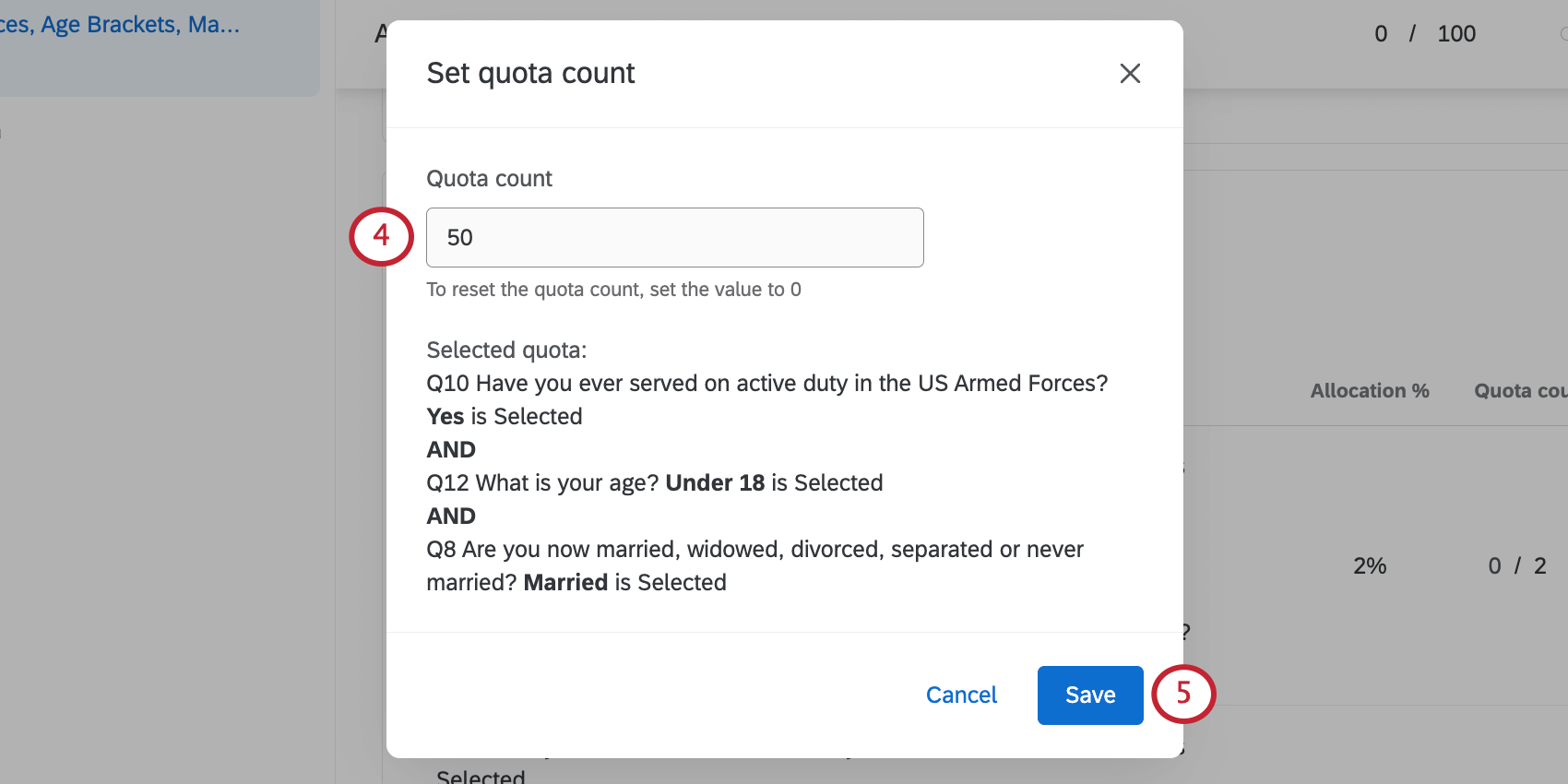
- Fai clic su Salva.
- Leggete l’avviso. Quindi fare clic su Conferma.
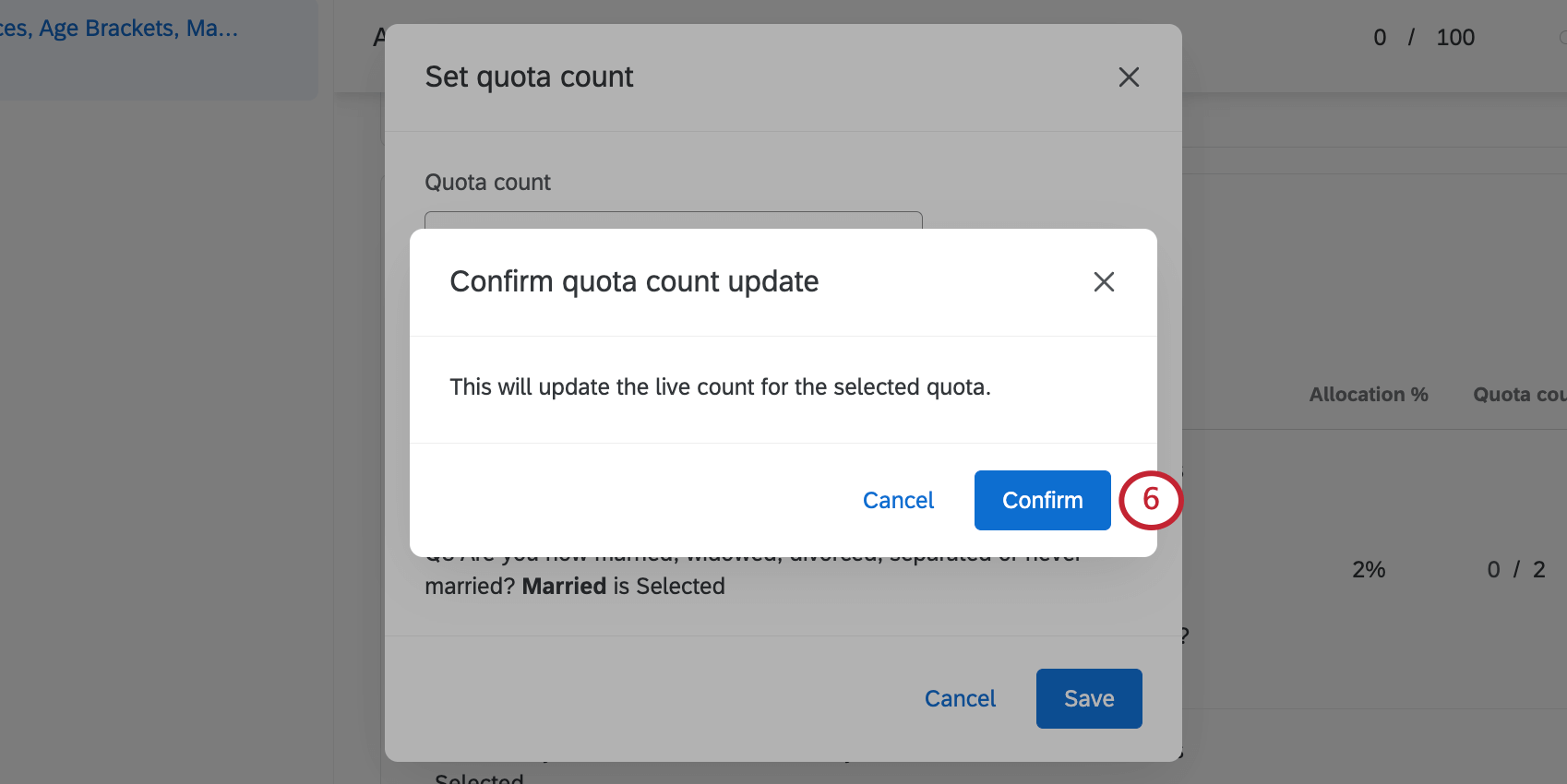
- Ripetere i passaggi per ogni segmento che si desidera regolare.
Per programmare il ripristino automatico di una Quota
È anche possibile reimpostare automaticamente le quote dopo un certo periodo di tempo. Questo può essere utile se, ad esempio, avete bisogno di raccogliere un numero specifico di risposte ogni mese.
È possibile programmare il momento in cui la quota viene azzerata. Questo può essere utile per gli studi in cui si invia lo stesso sondaggio e si prevede di utilizzare le stesse quote più volte.
- Fare clic sul menu a tendina a destra della propria quota.
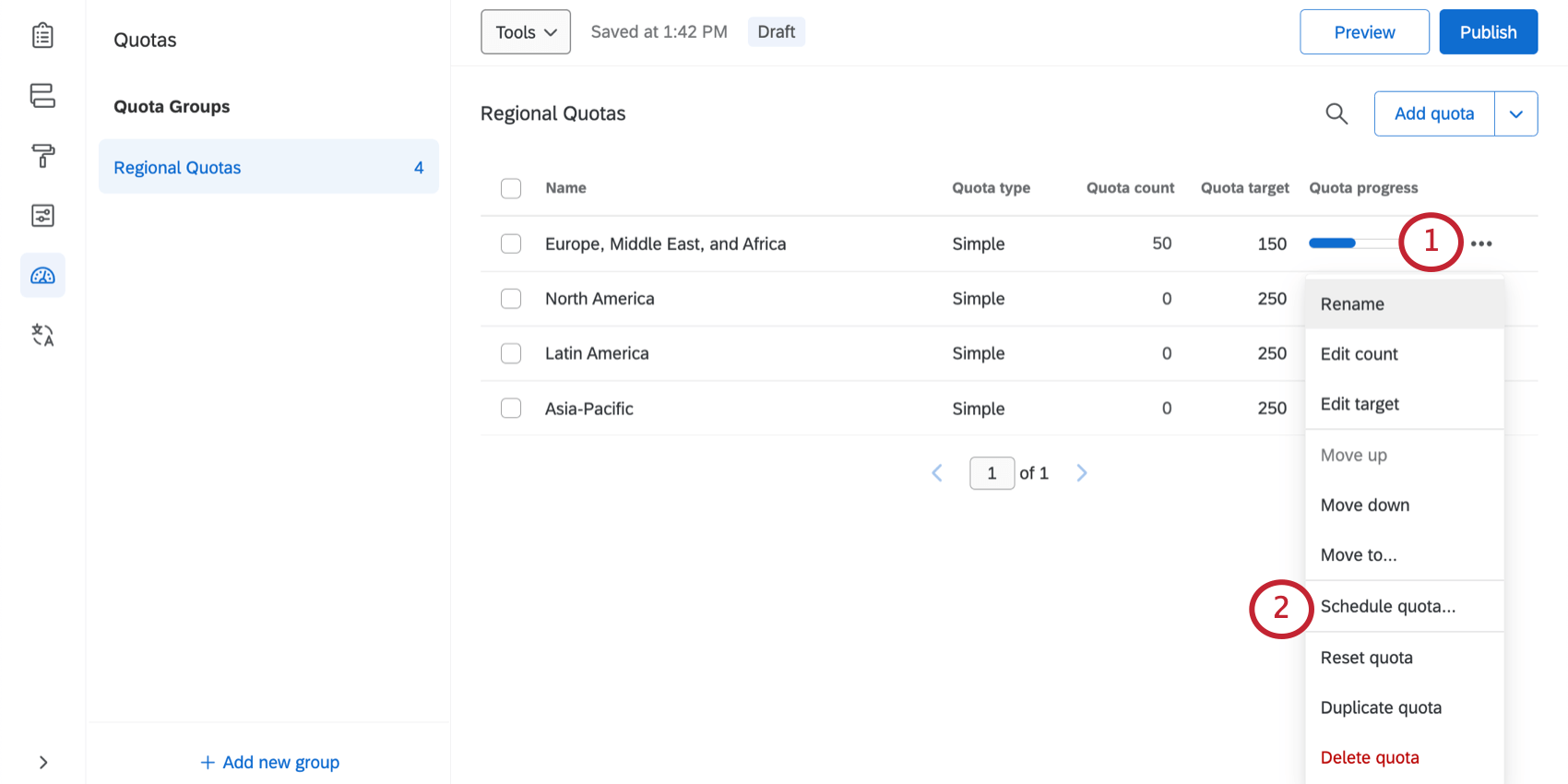
- Selezionare Quota programmata.
- Selezionare la frequenza con cui deve essere creata una nuova quota (ogni trimestre, ogni mese o ogni numero di giorni stabilito).
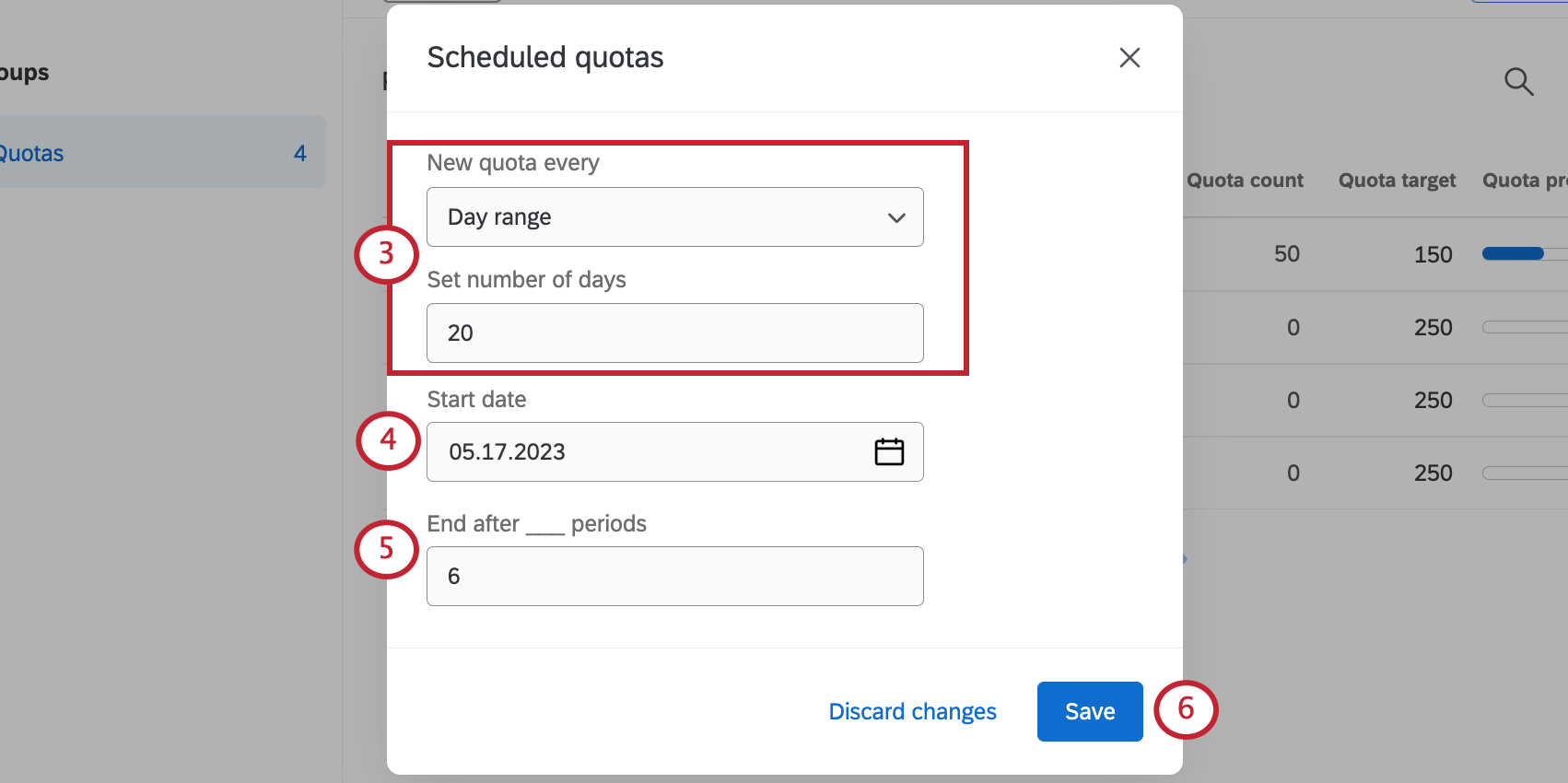
- Scegliere la data di inizio della reimpostazione della quota.
Consiglio Q: le quote si azzerano alla mezzanotte di questa data, in base al fuso orario impostato nel proprio account.
- Scegliere il numero di volte in cui la quota deve essere ripristinata prima di fermarsi.
Esempio: Ad esempio, se si azzera il conteggio delle quote ogni mese, si può dire che la quota smette di essere azzerata dopo 6 mesi. Se la quota viene ripristinata ogni 20 giorni, si può dire che la quota smette di essere ripristinata dopo cinque periodi di 20 giorni.
- Fai clic su Salva.
Impostazione di condizioni semplici per le quote
Il passo successivo nell’impostazione di una quota è quello di specificare le condizioni che devono essere vere affinché un rispondente incrementi la quota. La quota viene incrementata quando un rispondente soddisfa le serie di condizioni impostate e termina il sondaggio.
In questa sezione si parlerà della serie di condizioni per le quote di logica semplice. Il vostro account potrebbe anche includere l’opzione di creare una cosiddetta quota logica incrociata. Per informazioni sull’impostazione della logica per questo tipo di quote, consultare la sezione Quote a logica incrociata riportata di seguito.
Per impostare le condizioni della Quota
- Selezionare se si desidera basare la quota sulle risposte alle domande del sondaggio, sui dati integrati o su altre quote dal primo menu a discesa.
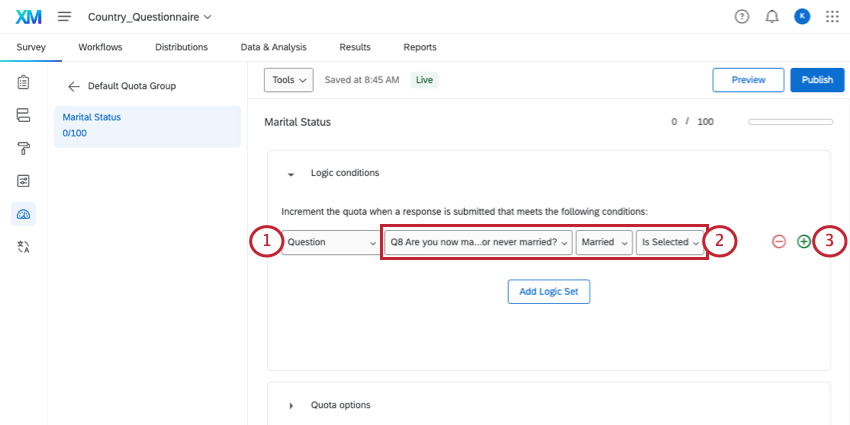
- Compilate quindi i menu successivi con i vostri criteri specifici.
Esempio: Vogliamo limitare il numero di persone sposate che partecipano al sondaggio. Quindi, per prima cosa, scegliamo la domanda in cui si chiede lo stato civile dell’intervistato, la Q8. I campi avanti specificano che se l’intervistato ha scelto “Sposato”, sarà considerato ai fini della quota.
- Se si desidera, fare clic sul segno più verde ( + ) a destra della condizione per aggiungerne un’altra.
- Scegliete tra OR e AND per decidere come collegare le condizioni.
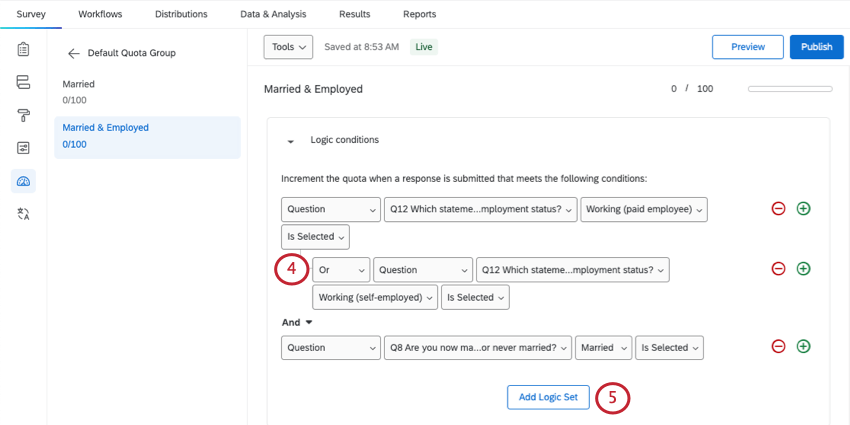
- Se si desidera separare altre condizioni, selezionare Aggiungi insieme logico.
Esempio: Nella schermata qui sopra, stiamo creando una quota per le persone sposate e occupate. L’intervistato può selezionare 1 delle 2 risposte per indicare che è occupato, ma deve anche indicare che è sposato per qualificarsi per questa quota. Pertanto, separiamo le condizioni di occupazione da quelle di stato civile in serie logiche diverse.
Specificare cosa succede quando una quota viene raggiunta
In Opzioni di quota è possibile decidere cosa accadrà ai rispondenti una volta raggiunta la quota. Qui descriveremo tutte le opzioni disponibili.
Termina il sondaggio corrente
“Fine sondaggio” fa esattamente quello che dice il suo nome. Se un rispondente soddisfa le condizioni per una quota e questa è già stata occupata, il rispondente sarà immediatamente escluso dal sondaggio.
Nella sezione Personalizza l’esperienza di fine sondaggio, potrete personalizzare ciò che accade quando i rispondenti arrivano alla fine del sondaggio. Si tratta delle stesse opzioni di messaggio e azioni disponibili in un elemento di fine sondaggio.
Sebbene siano disponibili molte opzioni, ci sono due impostazioni in particolare che è bene prendere in considerazione:
- Non incrementare i conteggi delle quote: Per impostazione predefinita, un rispondente che viene eliminato dal sondaggio a causa della quota piena causerà comunque l’incremento della quota. Selezionate questa casella per evitare che i rispondenti con quote eccessive incrementino i conteggi delle quote.
- Non registrare le risposte al sondaggio: Selezionando questa opzione si eviterà che tutte le risposte eccedenti la quota vengano registrate nei dati, risparmiando potenzialmente l’utilizzo di risposte indesiderate. Le risposte rimosse in questo modo non possono essere recuperate. Per ulteriori informazioni sull’esclusione dei rispondenti, vedere Gestione delle esclusioni.
Disattiva il sondaggio
“Impedisci tutte le nuove sessioni di sondaggio” impedisce ai nuovi rispondenti di accedere al sondaggio una volta che la quota è stata raggiunta. È possibile selezionare Mostra messaggio di sondaggio inattivo personalizzato per regolare il messaggio mostrato ai rispondenti che cercano di accedere al sondaggio.
È possibile aggiungere un nuovo messaggio in questa finestra, oppure creare un messaggio nella libreria con il tipo di messaggio impostato su Sondaggio inattivo.
Non visualizzare una domanda
l’opzione “Non visualizzare la domanda” nasconde una domanda a scelta dell’utente una volta esaurita la quota. È possibile nascondere questa domanda a tutti i rispondenti o selezionare la casella per nasconderla solo ai rispondenti che soddisfano la condizione di quota.
Non visualizzare il blocco
l’opzione “Non visualizzare il blocco” consente di nascondere un blocco di domande una volta esaurita la quota. È possibile nascondere questo blocco per tutti i rispondenti o selezionare la casella per nasconderlo solo per coloro che soddisfano la condizione di quota.
Nessuno (per Logica di esclusione e Flusso del sondaggio)
Se si seleziona “Nessuna”, non verrà eseguita alcuna azione preimpostata quando la quota viene riempita. Questa opzione consente di utilizzare la logica diramazione, la logica di esclusione o la logica di visualizzazione per determinare cosa succede una volta riempita la quota.
L’uso più comune di questa impostazione è in una situazione in cui è necessario imitare il comportamento di “Fine sondaggio corrente” o “Impedisci tutte le nuove sessioni di sondaggio”, ma si desidera anche registrare dati integrati nella risposta.
Esempio: Stiamo escludendo i rispondenti che soddisfano le nostre condizioni demografiche una volta esaurita la quota. Normalmente, l’opzione “Fine sondaggio” soddisfa questa esigenza, ma nel caso illustrato di seguito, si desidera registrare dati integrati sulla risposta. Pertanto, utilizzeremo “Nessuno” come opzione di quota.
Azioni feedback per il sito web
le “azioni di feedback del sito web” saranno disponibili per un utente solo se ha accesso al tipo di progetto Feedback website / app. Per ulteriori informazioni, visitare la sezione Quote del sondaggio nelle pagine Feedback website / app.
Opzioni sopra la quota
Oltre a specificare cosa succede quando la quota viene raggiunta, si ha anche la possibilità di specificare cosa deve succedere alle risposte in eccesso. Le risposte fuori quota sono risposte che soddisfano i requisiti della vostra quota dopo che questa è stata riempita. Le risposte possono essere conservate e registrate, oppure cancellate. Ciò consente di essere più efficienti nell’impostazione della logica diramazione per le quote.
le “Opzioni SONDAGGIO” appaiono per tutti i possibili risultati della quota, tranne che per “Fine sondaggio” Questa funzione è disponibile per tutti gli utenti che hanno accesso alle quote.
Aggiunta di quote ai gruppi
I gruppi di quote consentono di organizzare le quote. Sono inoltre importanti per impostare la gestione raggiungimento quote multiple e i dashboard pubblici delle quote.
Per creare un gruppo di quote, fare clic su Aggiungi nuovo gruppo.
Fare clic su un gruppo per iniziare a creare quote al suo interno.
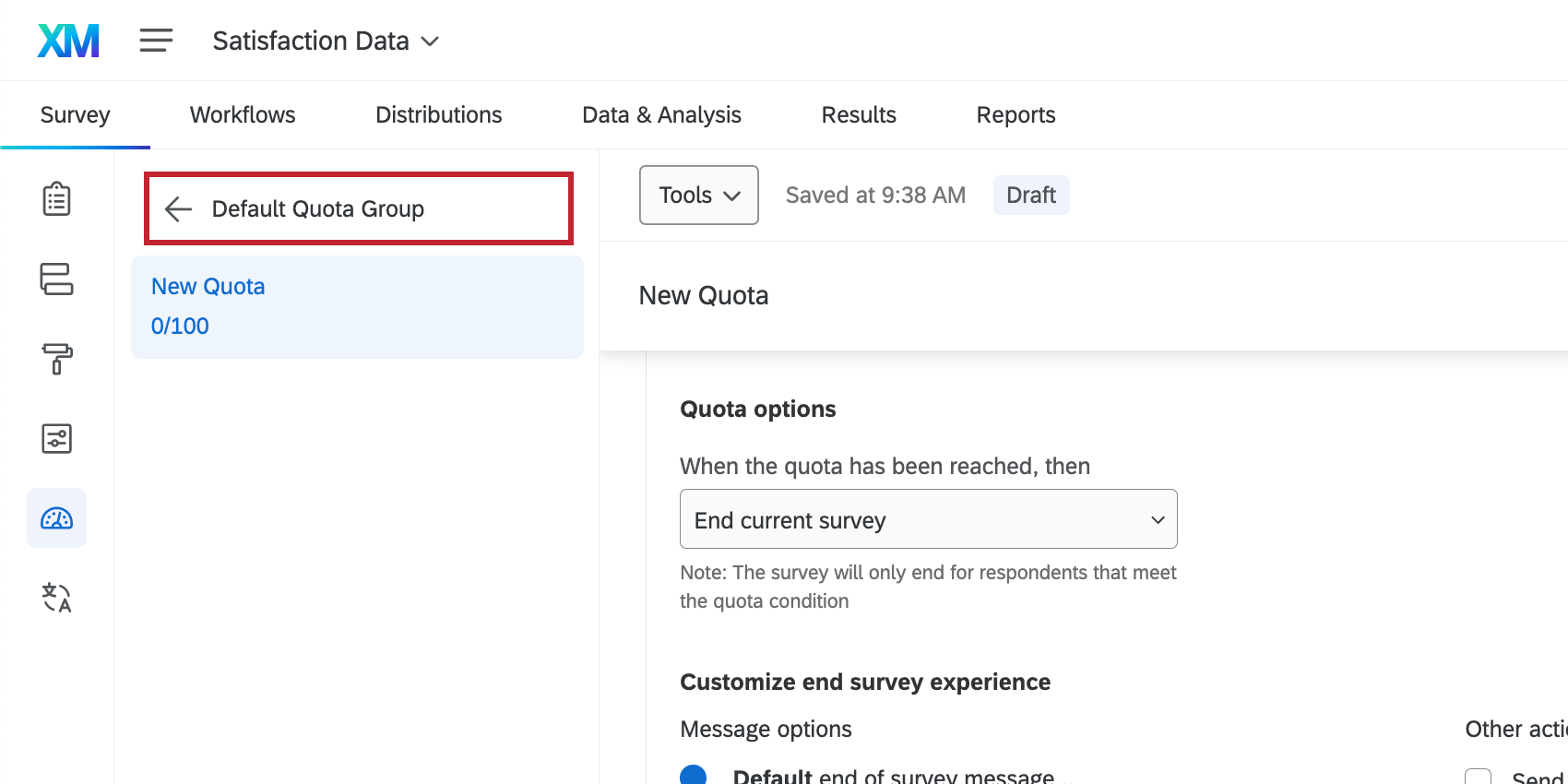
Spostamento delle quote nei gruppi
È possibile spostare una quota esistente in un altro gruppo trascinando e rilasciando le quote nei gruppi desiderati.
È inoltre possibile spostare una quota procedendo come segue:
- Fare clic sul menu a tendina avanti alla quota.
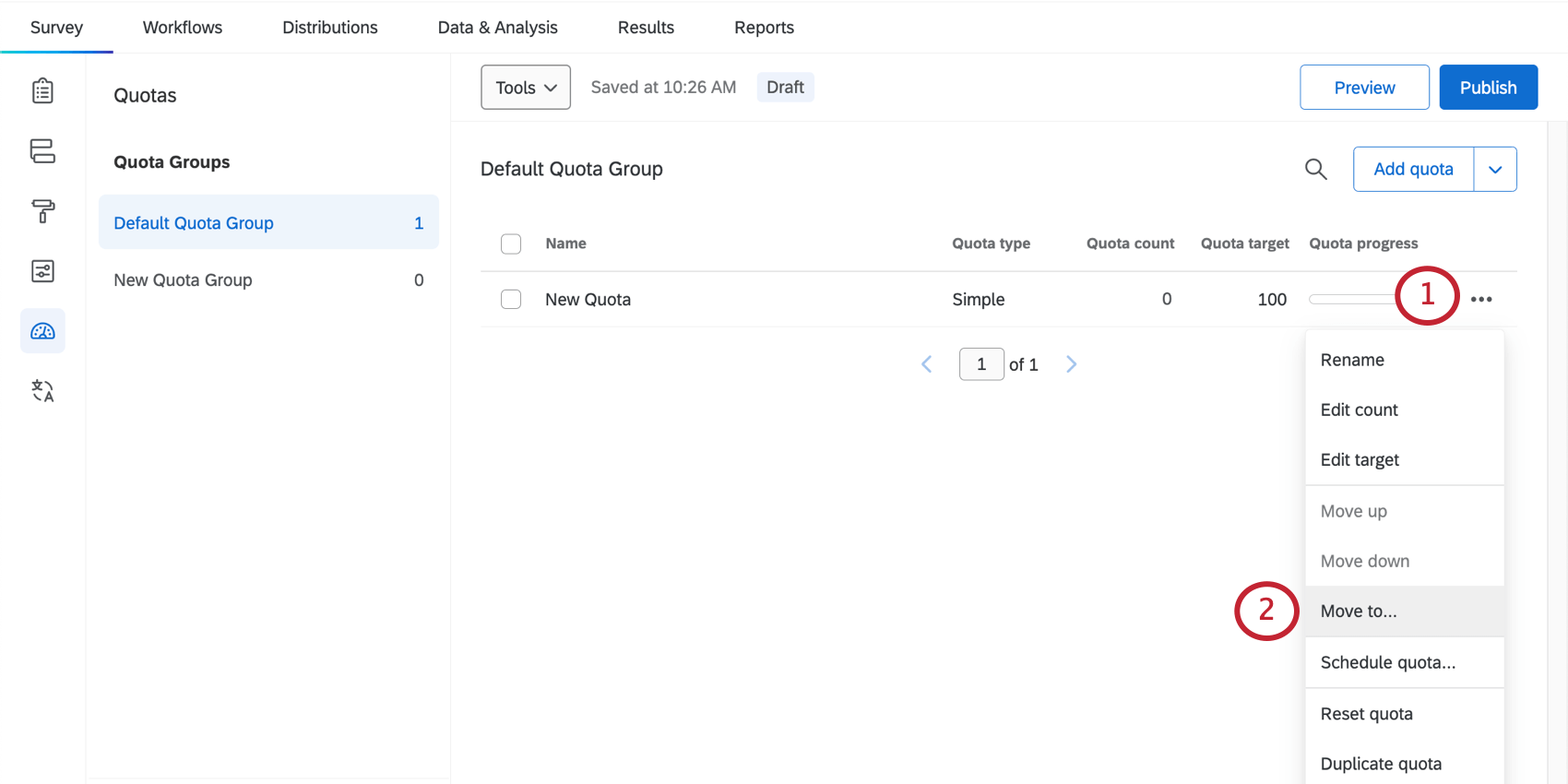
- Fare clic su Sposta in.
- Selezionare il gruppo in cui si desidera spostare la quota.
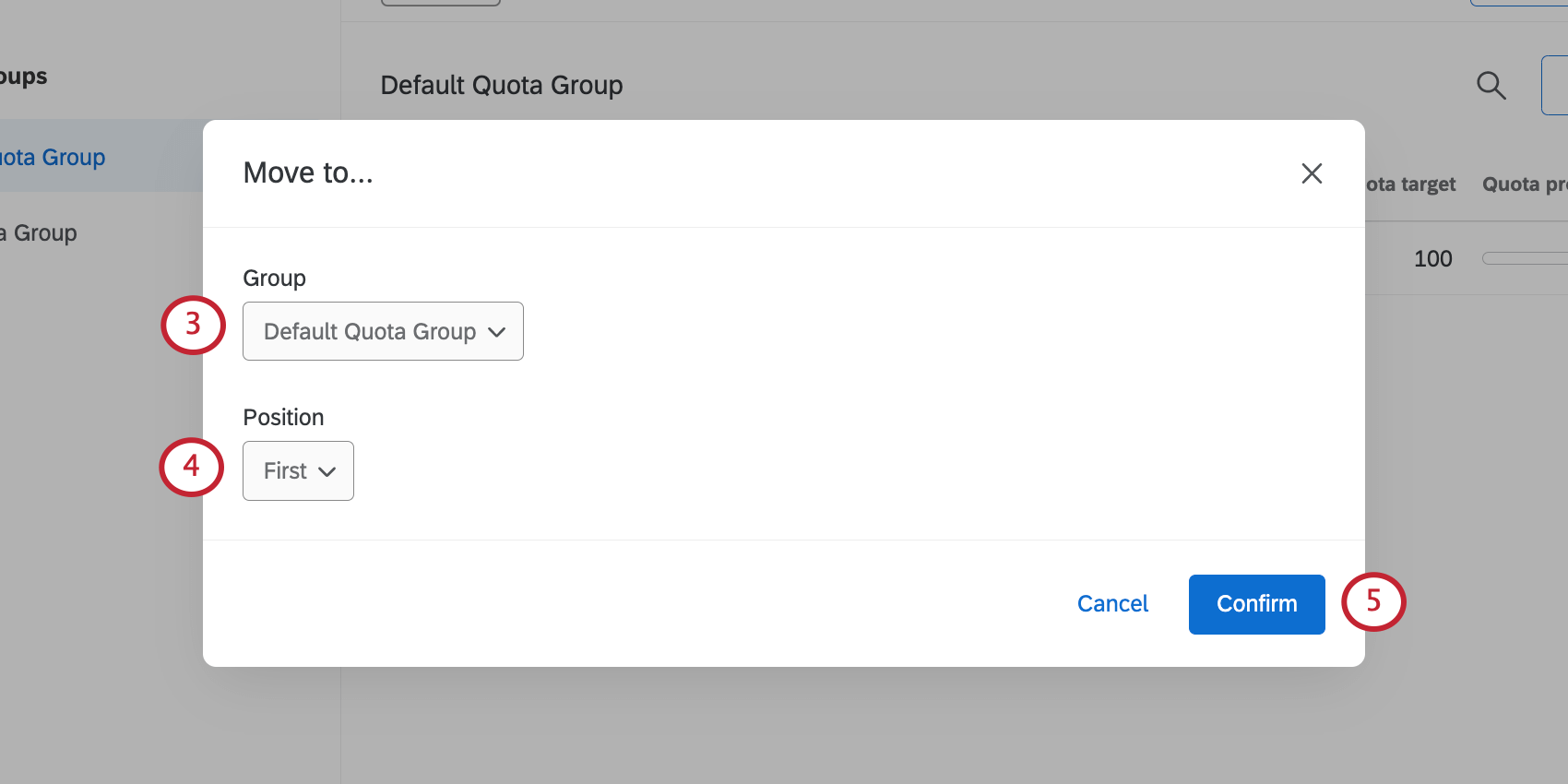
- Per la Posizione, decidere se la quota debba essere:
- Il primo della lista
- Ultimo della lista
- Prima di una quota selezionata del gruppo
- Dopo una quota selezionata nel gruppo
Consiglio Q: Per impostazione predefinita, un rispondente aumenterà il conteggio per tutte le quote per le quali soddisfa le condizioni. Tuttavia, l’ordine delle quote è importante per la gestione raggiungimento quote multiple.
- Fare clic su Conferma.
Consiglio Q: È possibile spostare più quote contemporaneamente selezionando le quote e facendo clic sull’icona Sposta quote selezionate in alto.
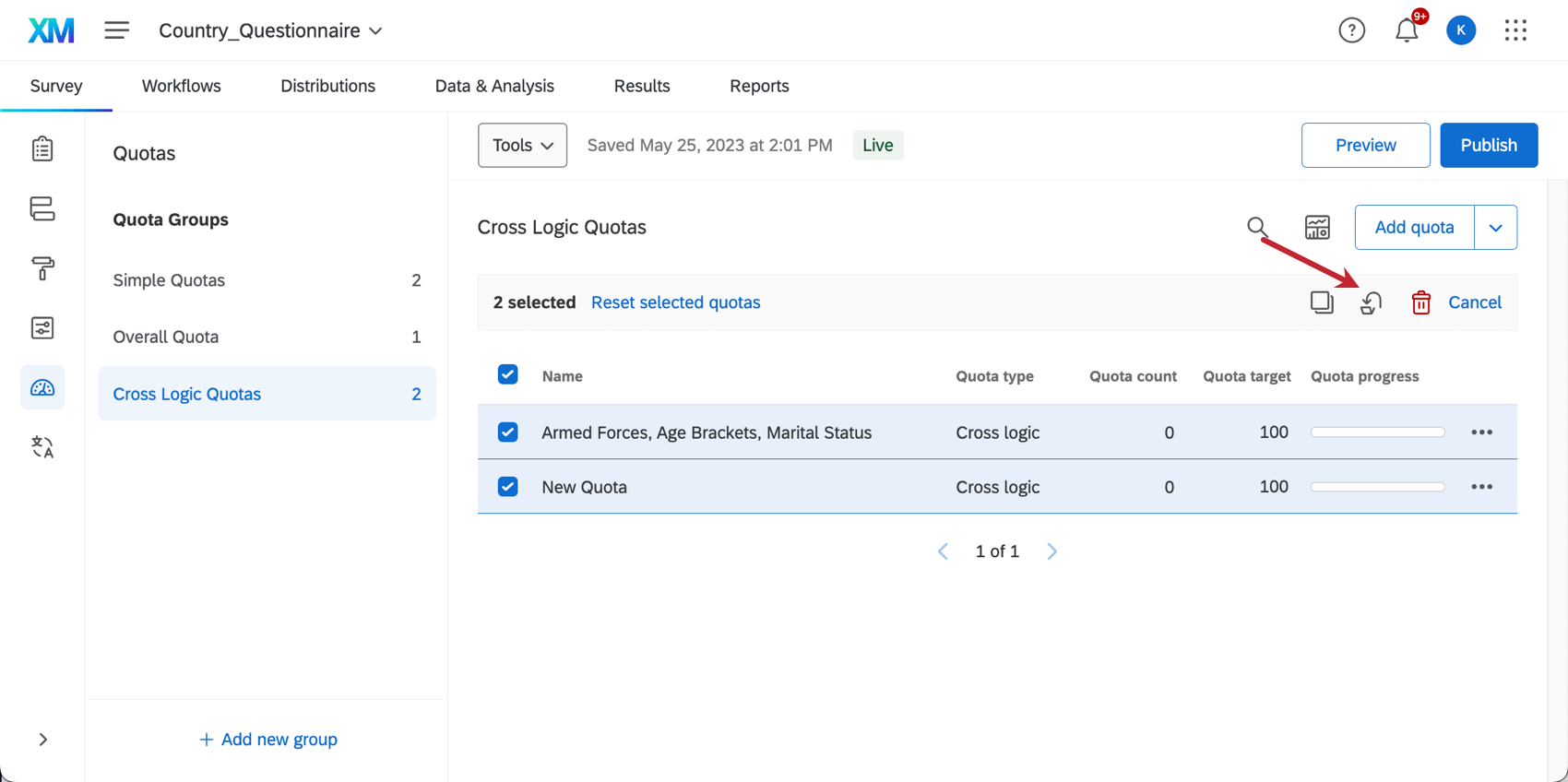
Azioni del gruppo QUOTA
Facendo clic sul menu a tendina avanti a un gruppo di quote, è possibile eseguire le seguenti operazioni:
- Sposta su / Sposta giù: modifica l’ordine dei gruppi di quote nella lista.
Consiglio Q: è possibile trascinare e rilasciare le quote per riordinarle.
- Sposta in posizione: Scegliere una posizione specifica per il gruppo di quote nella lista. È possibile scegliere tra:
- Il primo della lista
- Ultimo della lista
- Prima di una quota selezionata del gruppo
- Dopo una quota selezionata del gruppo
- Dashboard quote pubbliche attivo/inattivo: Vedere Dashboard quote pubbliche.
- Visualizzare il dashboard di gruppo: Vedere Dashboard quote pubbliche.
- Gestione raggiungimento quote multiple: Vedere Gestione raggiungimento quote multiple.
- Duplica il gruppo: Crea una copia del gruppo di quote, con copie delle stesse quote al suo interno.
- Elimina gruppo: Elimina il gruppo. Anche tutte le quote del gruppo verranno eliminate.
Utilizzo delle quote in altre parti di QUALTRICS
Oltre a specificare cosa succede ai rispondenti nell’editor delle quote, è possibile usare le quote anche in altri contesti.
- Come condizione nella logica di diramazione.
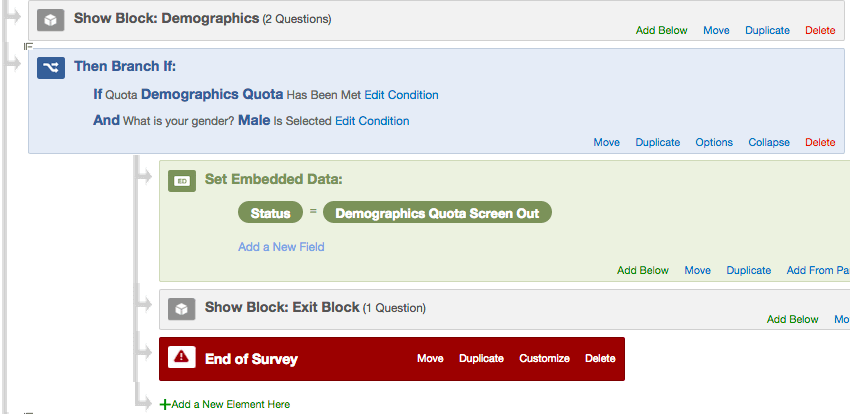 Esempio: Se la quota demografica è stata raggiunta e il rispondente si qualifica per quella quota, si conclude il sondaggio per quel rispondente e si etichetta la risposta con uno speciale campo dati integrati.
Esempio: Se la quota demografica è stata raggiunta e il rispondente si qualifica per quella quota, si conclude il sondaggio per quel rispondente e si etichetta la risposta con uno speciale campo dati integrati. - Come condizione nella logica di visualizzazione.
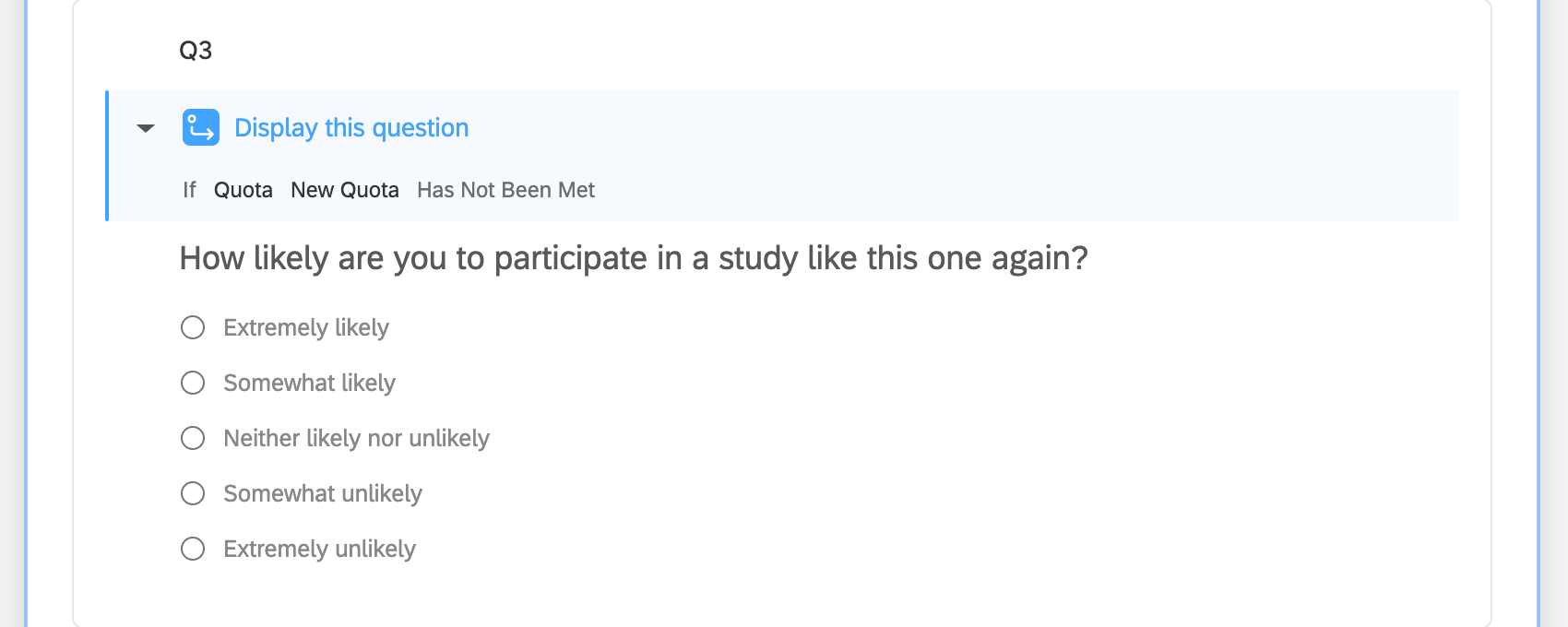 Esempio: Utilizzando la nostra quota come condizione nella logica di visualizzazione, possiamo specificare che questa domanda viene visualizzata solo se la quota del sondaggio non è ancora stata raggiunta.
Esempio: Utilizzando la nostra quota come condizione nella logica di visualizzazione, possiamo specificare che questa domanda viene visualizzata solo se la quota del sondaggio non è ancora stata raggiunta. - Per limitare il numero di risposte totali del sondaggio. Vedere la sezione Limitare le risposte totali a un sondaggio.
- Come modo per mostrare il conteggio corrente delle quote ai rispondenti tramite testo trasferito.
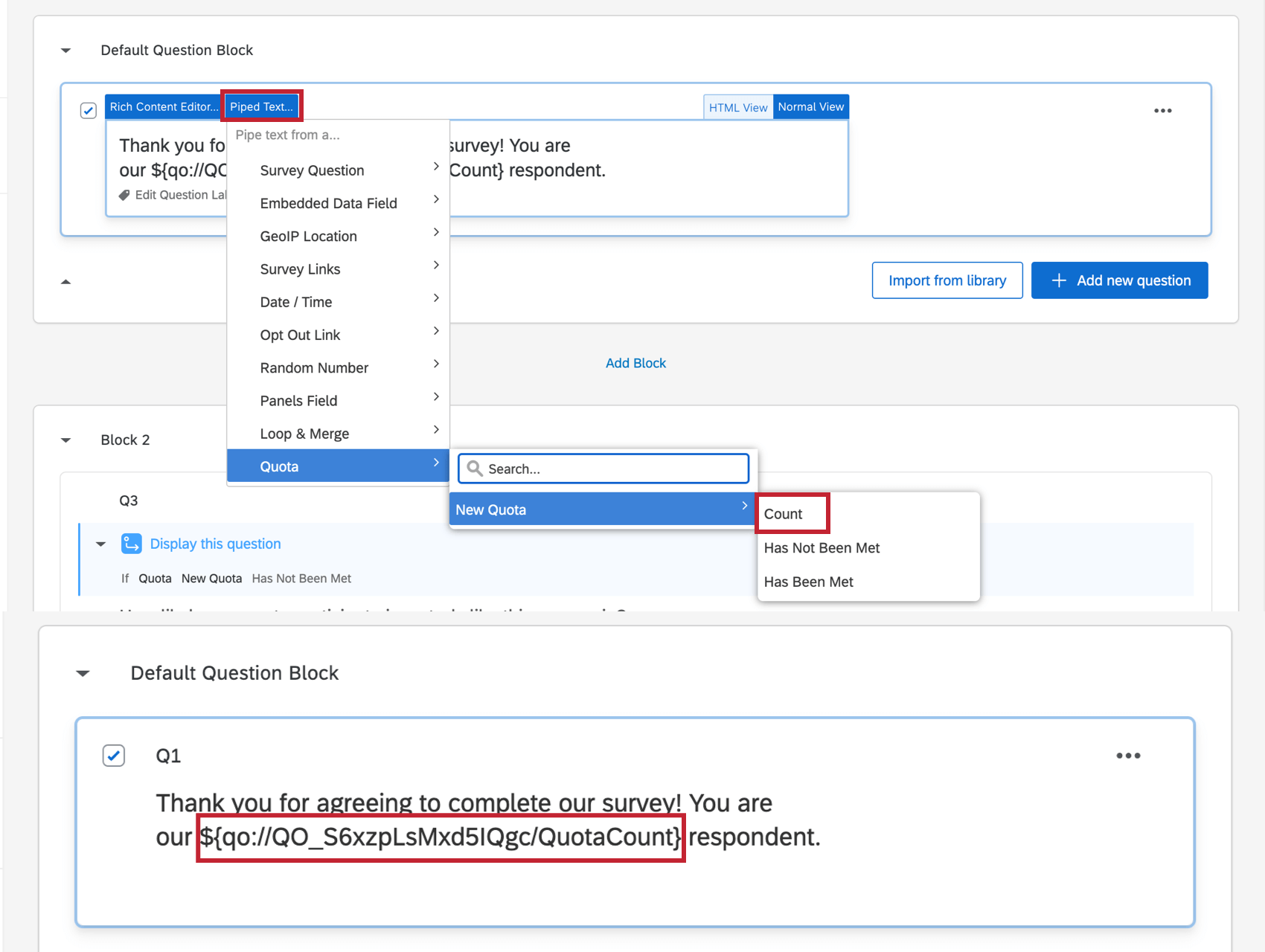 Esempio: Per tenere traccia del numero di rispondenti, si può utilizzare il conteggio della quota totale dei visitatori. Questo numero verrà visualizzato dal rispondente in modo che sappia quanti altri visitatori ha avuto il sondaggio.
Esempio: Per tenere traccia del numero di rispondenti, si può utilizzare il conteggio della quota totale dei visitatori. Questo numero verrà visualizzato dal rispondente in modo che sappia quanti altri visitatori ha avuto il sondaggio.
Consiglio Q: Stai cercando esempi di come altri utenti di QUALTRICS utilizzano comunemente le quote? Consultate queste pagine di supporto:
- Integrazione delle società di panel: Guida all’impostazione del sondaggio per l’uso con un panel online.
- Sondaggio per la registrazione di appuntamenti ed eventi: Creare un sondaggio in cui gli utenti possono iscriversi a un evento o a un appuntamento. Le fasce orarie non appaiono più ai nuovi rispondenti perché sono state prenotate da altri rispondenti.
- Creare una lotteria anonima: Imparate a gestire una lotteria in un sondaggio di Qualtrics, utilizzando le quote per limitare la distribuzione dei premi.
Limitare le risposte totali di un sondaggio
Le quote possono essere utilizzate per limitare il numero totale di persone che rispondono al sondaggio. Questo può essere utile se il vostro account ha un limite di risposte. Nell’esempio seguente, abbiamo impostato una quota per un sondaggio che può avere solo 100 risposte, indipendentemente dai dati demografici dei rispondenti o da come hanno risposto alle altre domande del sondaggio.
- Andare alla scheda Sondaggio.

- Selezionare QUOTA.
- Fare clic su Aggiungi una quota o su Aggiungi quota.

- Se vi viene chiesto di scegliere, selezionate Quotalogica semplice.
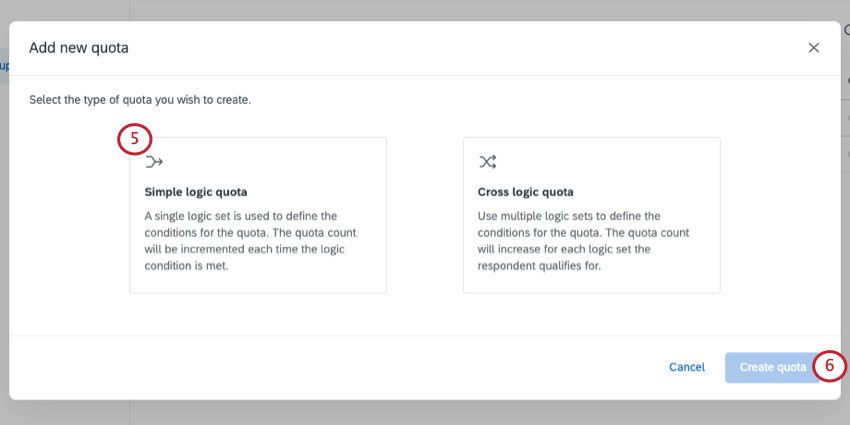 Consiglio Q: se non viene data la possibilità di scegliere tra logica semplice e logica incrociata, si sta lavorando con quote di logica semplice.
Consiglio Q: se non viene data la possibilità di scegliere tra logica semplice e logica incrociata, si sta lavorando con quote di logica semplice. - Fare clic su Crea quota.
- Fare clic sul testo Nuova quota per rinominare la quota. Ad esempio, Limite di risposte totali.
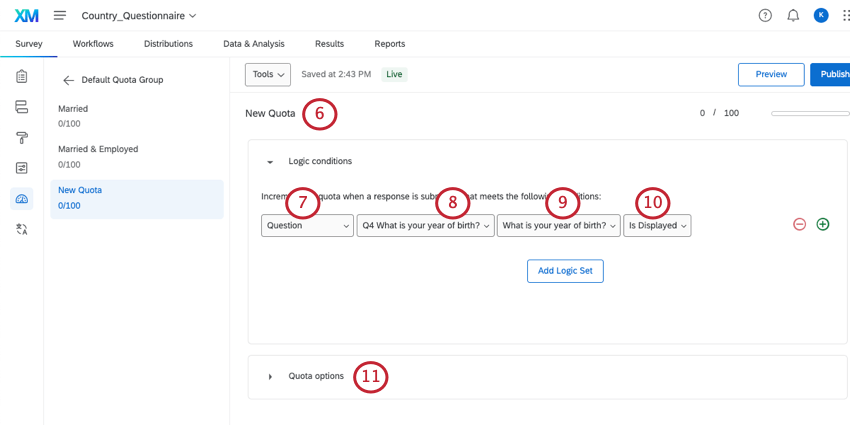
- Nel primo campo della condizione di quota, selezionare Domanda.
- Nel campo Avanti, selezionare una domanda che tutti i partecipanti al sondaggio vedranno. È preferibile utilizzare una domanda che richiede una risposta o un testo della domanda descrittivo utilizzato per l’introduzione.
- Scegliere una qualsiasi scelta di risposta.
- Selezionare è visualizzato. Utilizzando un’affermazione che sarà sempre vera, è possibile garantire che la quota venga incrementata correttamente.
Consiglio Q: le quote vengono incrementate al momento dell’invio del sondaggio. Sebbene sia improbabile, è possibile superare le quote. Questo può accadere se due persone inviano il sondaggio nello stesso momento.
- Fare clic su Opzioni quota.
- Selezionare Impedisci tutte le nuove sessioni sondaggio. Questo impedirà a chiunque altro di partecipare al sondaggio una volta raggiunta la quota.
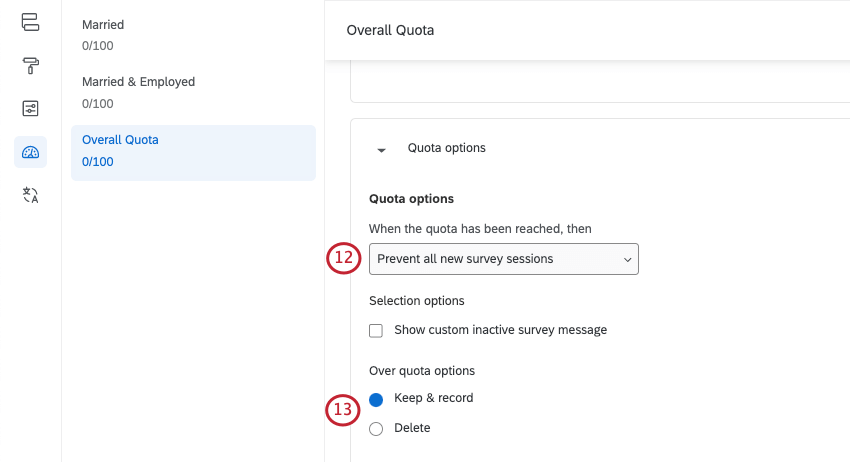
- Le quote vengono incrementate al momento della presentazione del sondaggio. Sebbene sia improbabile, è possibile superare le quote. Questo può accadere se due persone inviano il sondaggio nello stesso momento. In questo evento, decidere se registrare o eliminare la risposta di superamento della quota.
Creazione di un Dashboard per quote pubbliche
Può capitare che si desideri consentire ad altri di tenere traccia delle proprie quote. I dashboard pubblici delle quote sono pagine web che mostrano l’andamento delle quote. È possibile collegare chiunque a questa pagina, indipendentemente dal fatto che abbia o meno un account QUALTRrics.
Per creare un Dashboard per le quote pubbliche
Ogni gruppo di quote può avere il proprio dashboard pubblico delle quote.
Fare clic sul menu a tendina avanti a un gruppo di quote, quindi selezionare Dashboard quote pubbliche inattivo.
Una volta selezionata questa opzione, il dashboard delle quote pubbliche viene attivato.
Per accedere a un Dashboard delle quote pubbliche
Le quote di logica semplice e trasversale sono visualizzate in sezioni separate del dashboard. Le quote a logica semplice vengono visualizzate come grafici a quadrante, mentre le quote a logica incrociata vengono visualizzate come una tabella che suddivide i conteggi di ciascun segmento di quota.
È possibile visualizzare e condividere due versioni del dashboard: una versione con tutti i gruppi di quote e una versione con un solo gruppo di quote.
Per aprire il dashboard di un gruppo di quote individuali,
- Selezionare il gruppo che si desidera visualizzare nel dashboard.
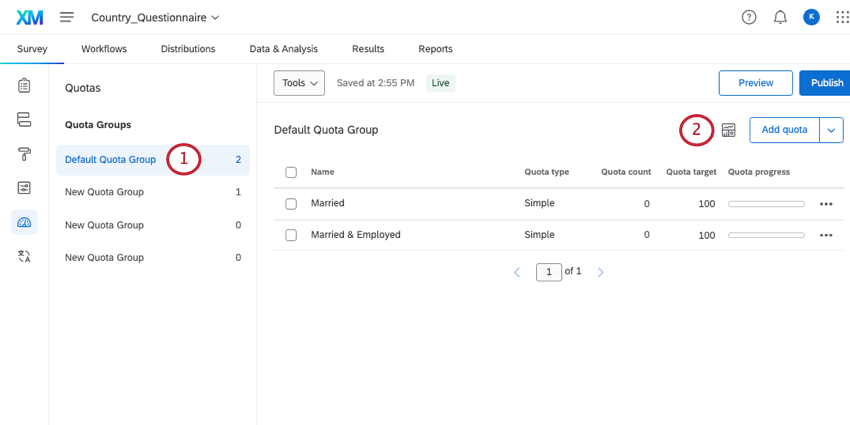
- Fare clic sull’icona Visualizza dashboard.
- Ecco un esempio di dashboard di un singolo gruppo di quote:
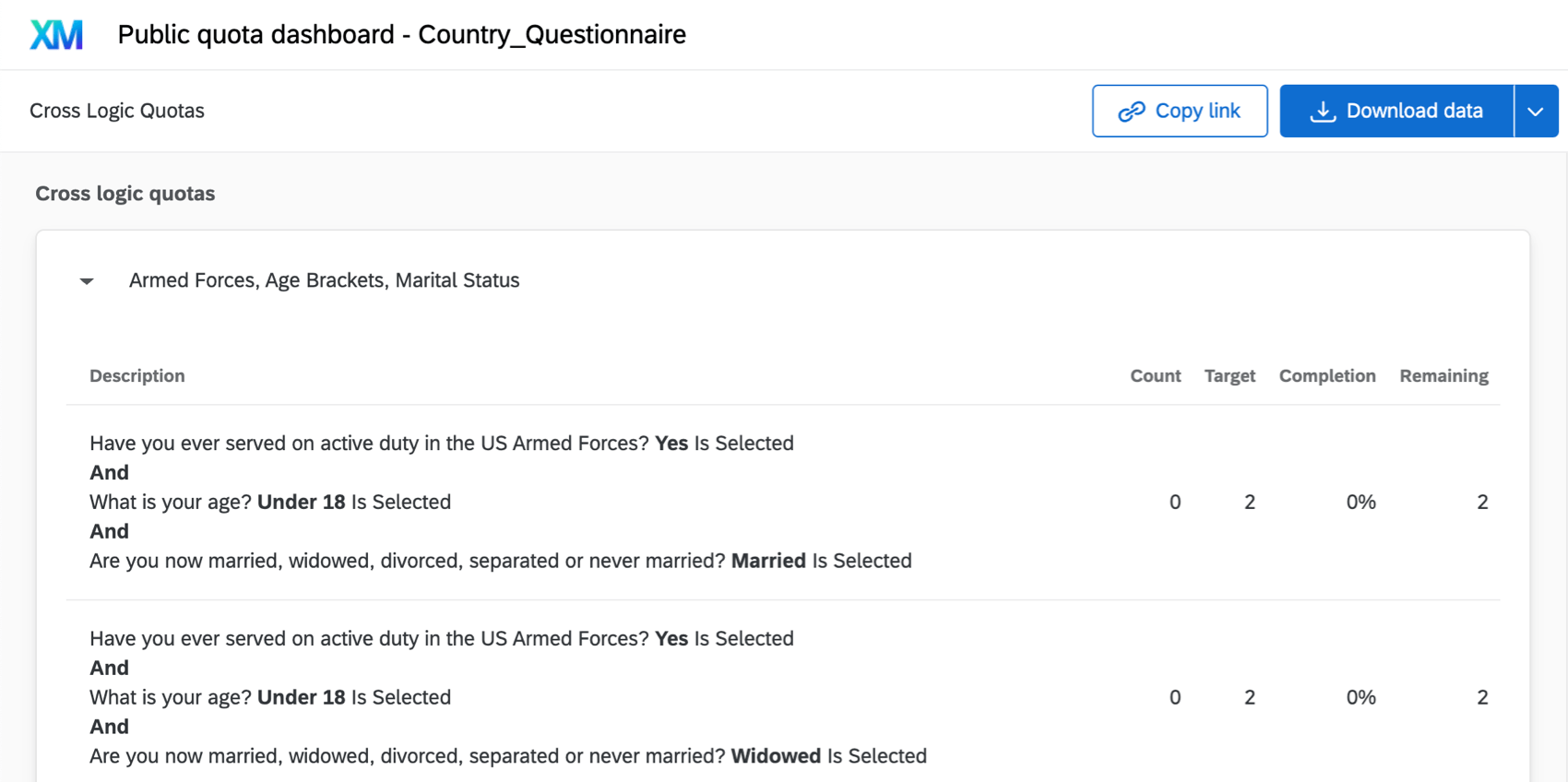
È anche possibile aprire una versione del dashboard con tutti i gruppi di quote all’interno. Ogni gruppo di quote sarà una pagina separata della dashboard. Per visualizzarlo,
- Fare clic su Strumenti.
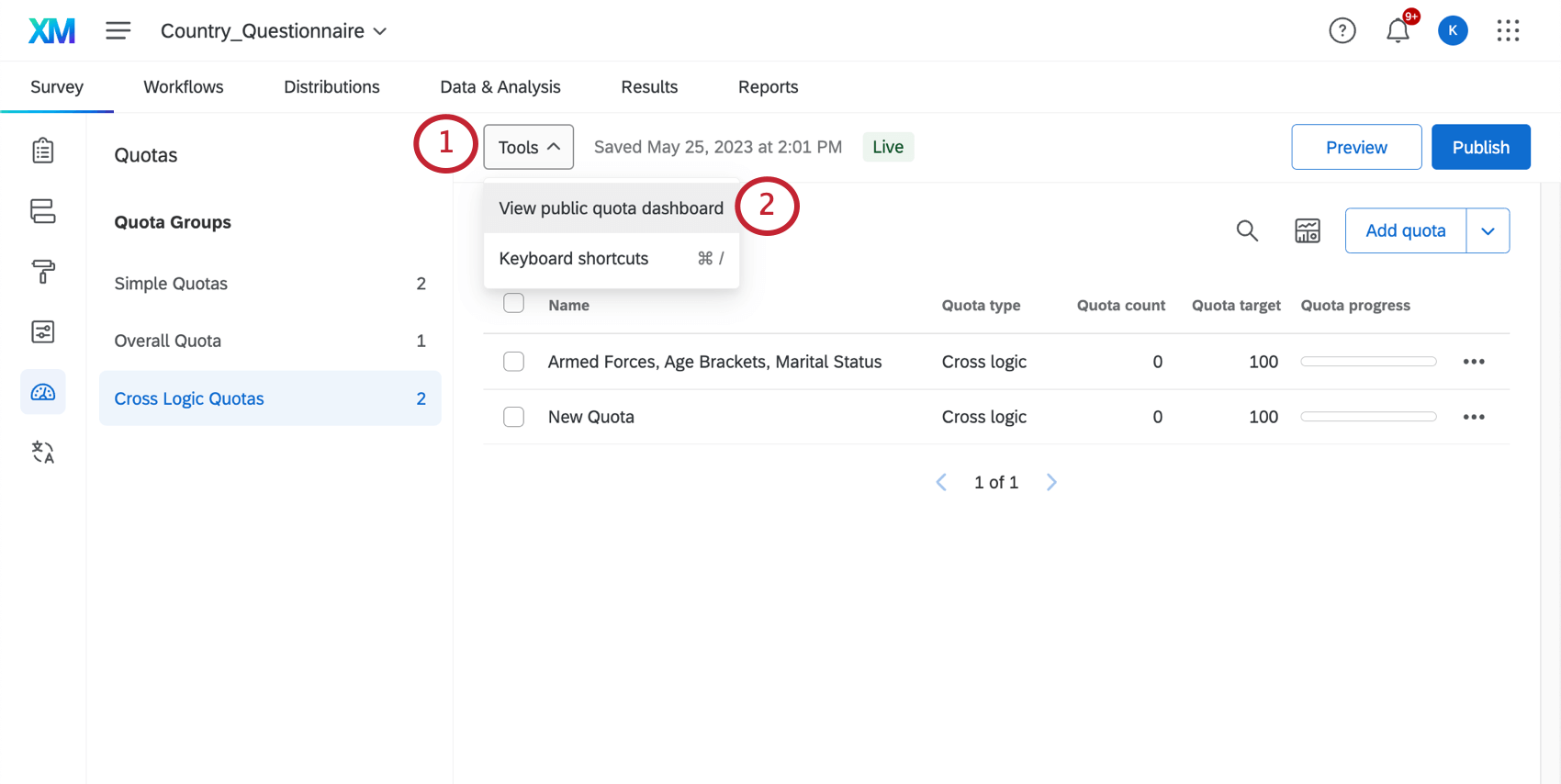
- Selezionare Visualizza dashboard quote pubbliche.
- Ecco un esempio di dashboard con più pagine di gruppi:
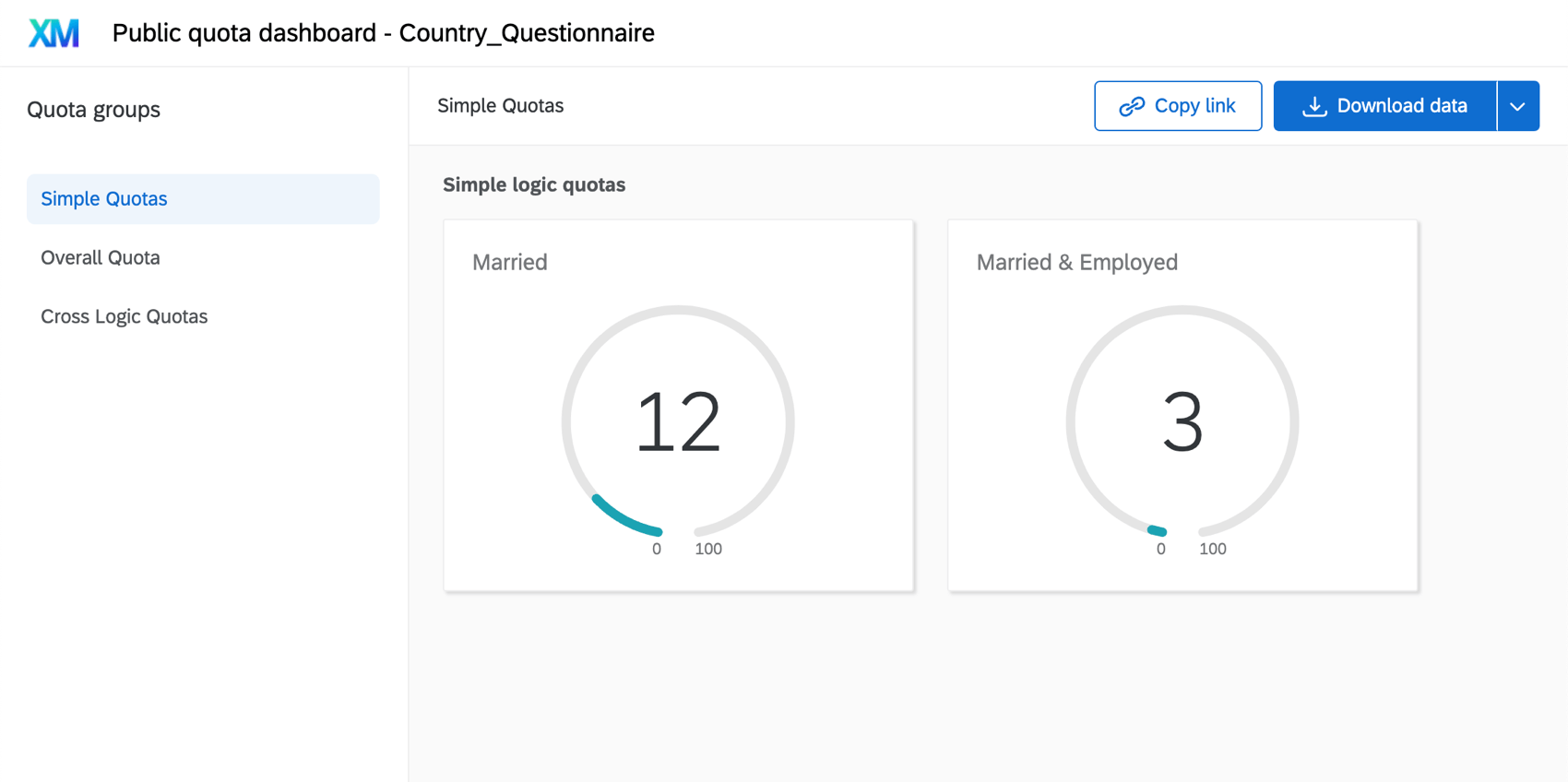
Per condividere i Dashboard di quote pubbliche
- Fare clic su Copia link per copiare l’URL del rapporto e condividerlo.
Consiglio Q: questo link include esattamente ciò che vedete, comprese tutte le pagine dei rapporti e le opzioni di download. - Facendo clic sul menu a tendina avanti a Scarica dati, è possibile scaricare un CSV o TSV dell’andamento della quota.
- Scarica CSV / TSV per gruppo: Scarica i dati solo per il gruppo di quote selezionato a sinistra.
- Scaricare CSV / TSV per tutti i gruppi: Scarica i dati per tutti i gruppi di quote inclusi nel dashboard. Questa opzione è disponibile solo per il dashboard delle quote pubbliche che contiene tutti i gruppi.
Utilizzo delle opzioni di quota avanzate
Le seguenti funzioni sono incluse solo in Advanced QUOTA:
- Quote logiche incrociate: Utilizzate un insieme logico avanzato basato sulle percentuali quando impostate la vostra Quota.
- Gestione raggiungimento quote multiple: Condizione per incrementare le quote se un rispondente soddisfa le condizioni di più quote.
- Quote programmate: È possibile pianificare il ripristino automatico delle quote dopo un certo periodo di tempo. Vedere la sezione Programmare il ripristino automatico delle quote nella sezione Impostazione dei limiti e dei conteggi delle quote
Serie di condizioni in INSIEME LOGICO QUOTA
A differenza di una quota logica semplice, una quota logica incrociata utilizza le percentuali per definire la distribuzione dei rispondenti nella quota. Questo tipo di quota è ideale quando si hanno più gruppi di condizioni. Con le quote a logica incrociata, è sufficiente specificare la percentuale di rispondenti che deve corrispondere a ciascun criterio, e poi sarà QUALTRICS a fare il lavoro pesante di capire quanti rispondenti sono necessari per ciascuna combinazione di condizioni.
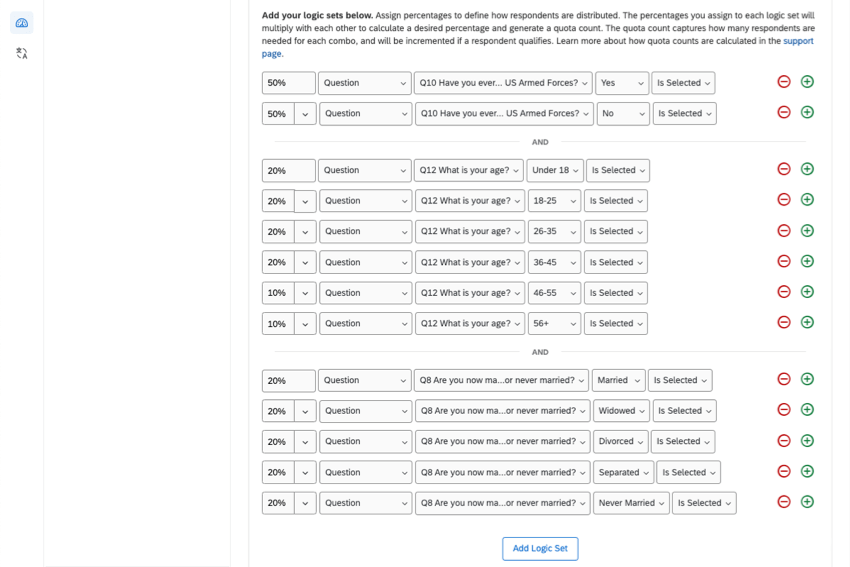
Per creare una Quota cross-logica
- Creare una nuova quota e selezionare Cross Logic Quota.
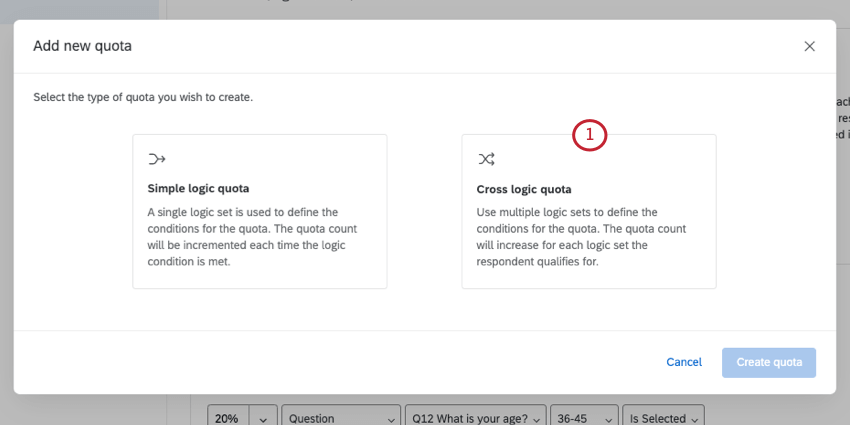
- Creare una serie di condizioni per la propria quota. Per aggiungere condizioni, fare clic sul segno più ( + ) a destra di ciascuna condizione.
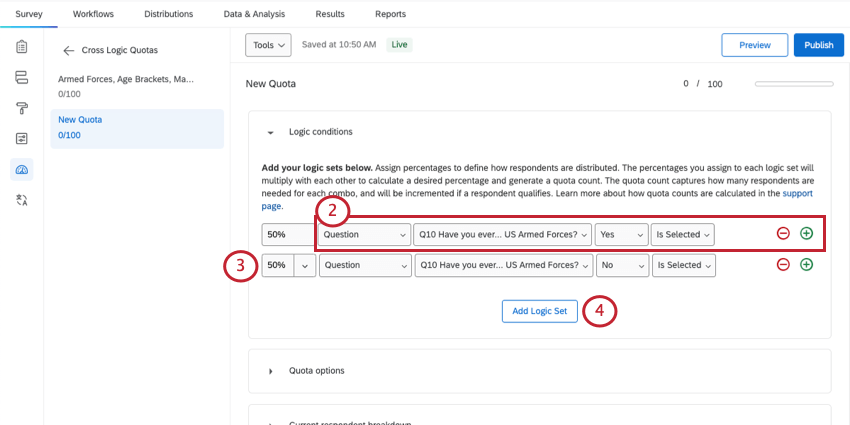 Esempio: Iniziamo con l’aggiungere 2 serie di condizioni nella nostra prima serie: iscritto alle forze armate e non iscritto alle forze armate.
Esempio: Iniziamo con l’aggiungere 2 serie di condizioni nella nostra prima serie: iscritto alle forze armate e non iscritto alle forze armate. - Impostare le percentuali per riflettere la distribuzione dei rispondenti.
Esempio: In questo caso, il 50% dei rispondenti totali per questa quota finirà per essere arruolato nelle forze armate e il 50% non sarà arruolato.
- Selezionare Aggiungi insieme logico per creare un’altra serie di condizioni.
- Utilizzare gli insiemi logici per creare gruppi di condizioni che si escludono a vicenda da altri gruppi di condizioni.
- Aggiungere tutte le serie di condizioni e di logiche necessarie per il sondaggio.
CONSIGLIO Q: Facendo clic sulla freccia a discesa, è possibile scegliere se collegare le dichiarazioni per And, per Or o se specificare una percentuale.
Ad esempio, questo permette di costruire percentuali per condizioni più dinamiche, come mostrato di seguito.
Ripartizione degli intervistati attuali
In fondo all’insieme logico è presente una tabella di distribuzione che mostra il numero di rispondenti ottenuto da ciascuna combinazione di condizioni, in base al limite di quota totale e alle percentuali stabilite in precedenza.
È inoltre possibile aggiungere etichette personalizzate a ciascun insieme logico incrociato per facilitarne la differenziazione. Queste etichette appariranno nei dashboard pubblici delle quote.
Fare clic su Mostra etichette di quota, quindi su Aggiungi etichetta personalizzata avanti al gruppo che si desidera rinominare.
Utilizzare il menu a tendina avanti a un gruppo per modificare o reimpostare i conteggi e le destinazioni della quota.
Impostazione della Gestione raggiungimento quote multiple
A volte i vostri rispondenti possono soddisfare le condizioni per più quote. Per impostazione predefinita, un rispondente aumenterà il conteggio per tutte le quote per le quali soddisfa le condizioni. La Gestione raggiungimento quote multiple può regolare il modo in cui Qualtrics gestisce i rispondenti con più di una corrispondenza.
Per cambiare il modo in cui vengono gestite le corrispondenze multiple
- Fare clic sulla freccia a discesa a destra del gruppo di quote (non della quota stessa).
- Passare il mouse su Gestione raggiungimento quote multiple.
- Selezionate come volete che il sistema gestisca i rispondenti che soddisfano le condizioni per le quote multiple.
- Posto in tutti: se un rispondente si qualifica per più quote, incrementa tutte le quote per cui si qualifica.
- Ordine correntemente definito: Se un rispondente si qualifica per più quote, utilizzare l’ordine definito.
- Ordine inverso: Se un rispondente si qualifica per più quote, utilizzare l’ordine inverso a quello definito.
- Meno riempito: Se un rispondente si qualifica per più quote, incrementa la quota con il conteggio più basso.
- Percentuale minima riempita: Se un rispondente si qualifica per più quote, incrementa la quota con la percentuale di riempimento più bassa.
- Il più riempito: Se un rispondente si qualifica per più quote, incrementa la quota con il conteggio più alto.
- Percentuale più riempita: Se un rispondente si qualifica per più quote, incrementa la quota con la percentuale più alta di riempimento.
Risoluzione dei problemi relativi alle quote
Abbiamo pensato a questa sezione per coloro che hanno letto il materiale trattato in questa pagina e hanno ancora problemi con le quote. Anche se le quote possono sembrare complicate, la maggior parte dei problemi può essere diagnosticata controllando alcuni elementi di base.
- Assicurarsi che il conteggio e il limite della quota corrente siano impostati sul numero corretto.
- Verificare che le condizioni siano impostate per registrare i rispondenti corretti.
- La pagina Utilizzo della logica contiene una guida completa alle condizioni di costruzione.
Consiglio Q: chiunque può utilizzare questa guida. Per costruire le serie di condizioni descritte nella pagina Uso della logica non è necessario accedere a Quote avanzate / Quote logiche incrociate.
- Quando si lavora con condizioni multiple unite da AND / OR, tenere presente l’ordine delle operazioni.
- Se si testano le quote, ricordarsi che è possibile eliminare le risposte del test per non incrementare le quote e che è possibile reimpostare o modificare manualmente i conteggi delle quote.
- La pagina Utilizzo della logica contiene una guida completa alle condizioni di costruzione.
- Ricontrollare le azioni di quota. Se si sceglie “Nessuno”, è necessario impostare un’ulteriore personalizzazione in altre parti del sondaggio prima che si verifichi qualcosa.
- Valutare la logica di diramazione e la logica di visualizzazione che utilizzano le quote nelle loro condizioni.