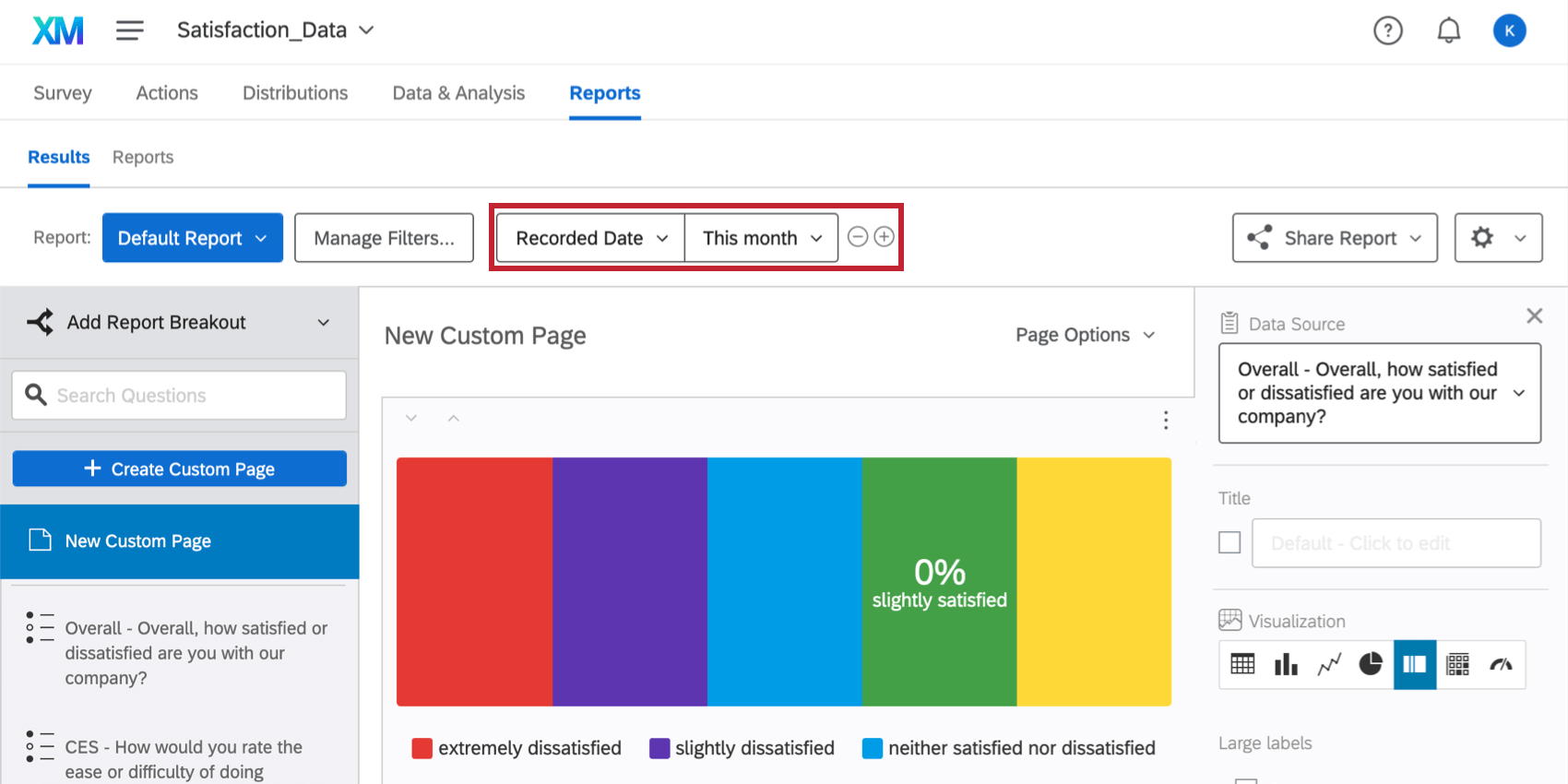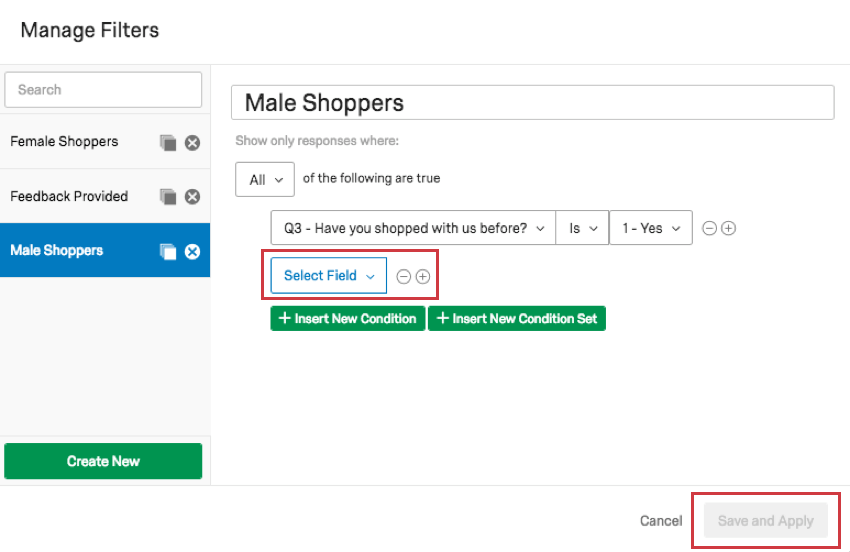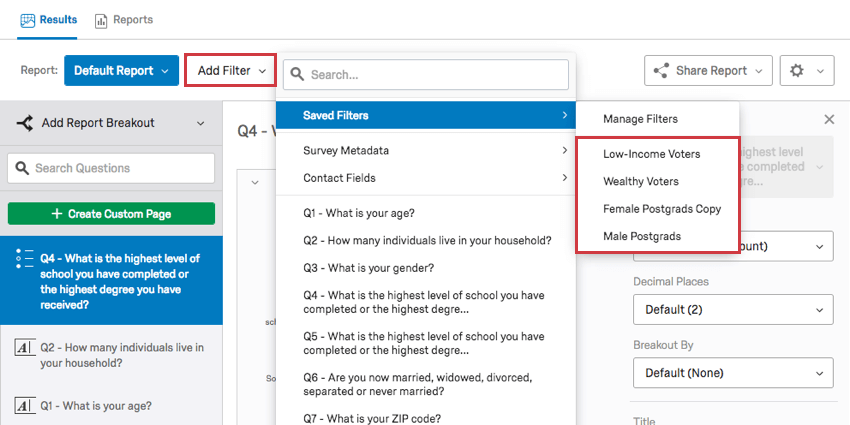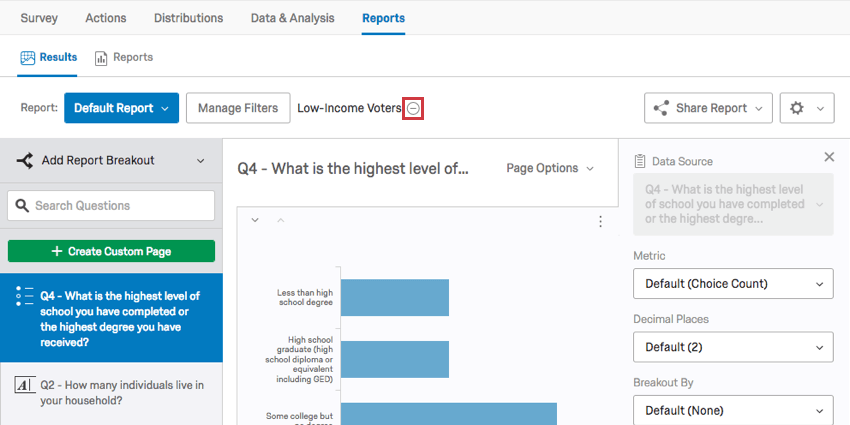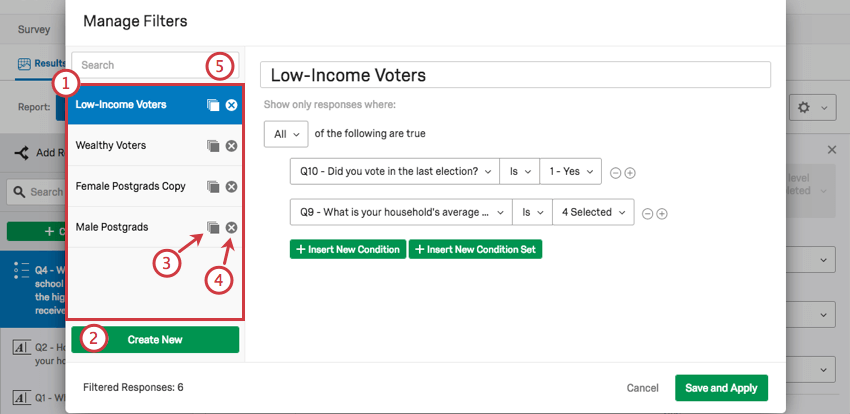Filtrare i risultati e i rapporti

Informazioni sui filtri dei RISULTATI e dei RAPPORTI
A volte si desidera esaminare un sottoinsieme specifico dei risultati, piuttosto che tutti i dati raccolti. È possibile utilizzare i filtri per affinare i RAPPORTI in modo da mostrare solo i risultati che soddisfano criteri specifici. I filtri si applicano globalmente a un rapporto sui risultati, quindi una volta applicati, tutte le visualizzazioni e le pagine del rapporto sui risultati saranno filtrate per mostrare solo le informazioni che soddisfano i criteri del filtro.
Esempio: Si produce un rapporto mensile sulla soddisfazione dei clienti e si desidera visualizzare i dati solo per il mese corrente. È possibile aggiungere un filtro data al rapporto sui risultati per visualizzare solo i dati di questo mese.
Aggiunta di un filtro
- Passare alla scheda Rapporti.
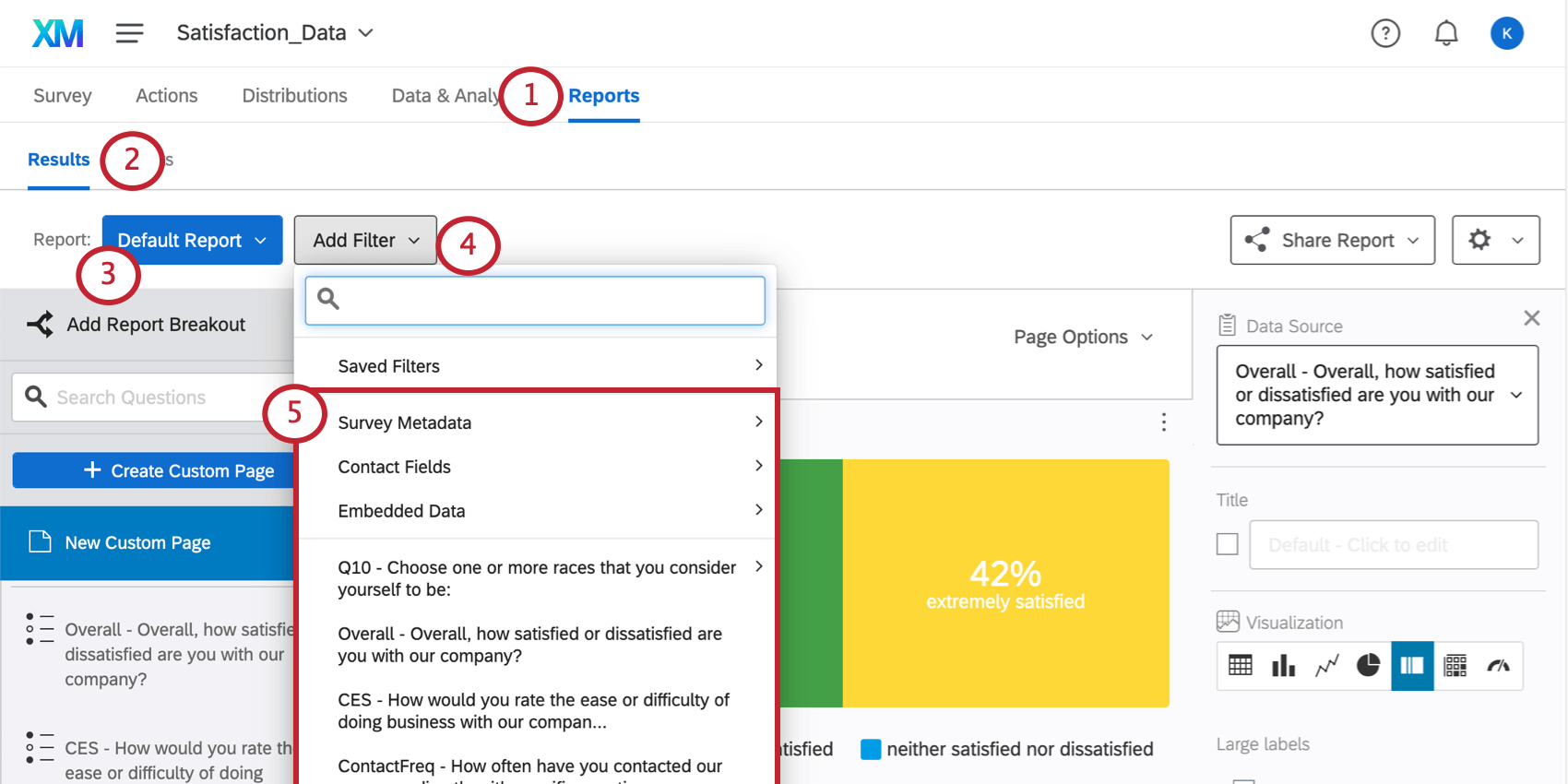
- Passare alla sezione Risultati.
- Aprire il rapporto desiderato.
- Fare clic su Aggiungi filtro.
- Scegliere i criteri di filtro (metadati del sondaggio, domande o dati integrati).
- Selezionare l’operatore desiderato.
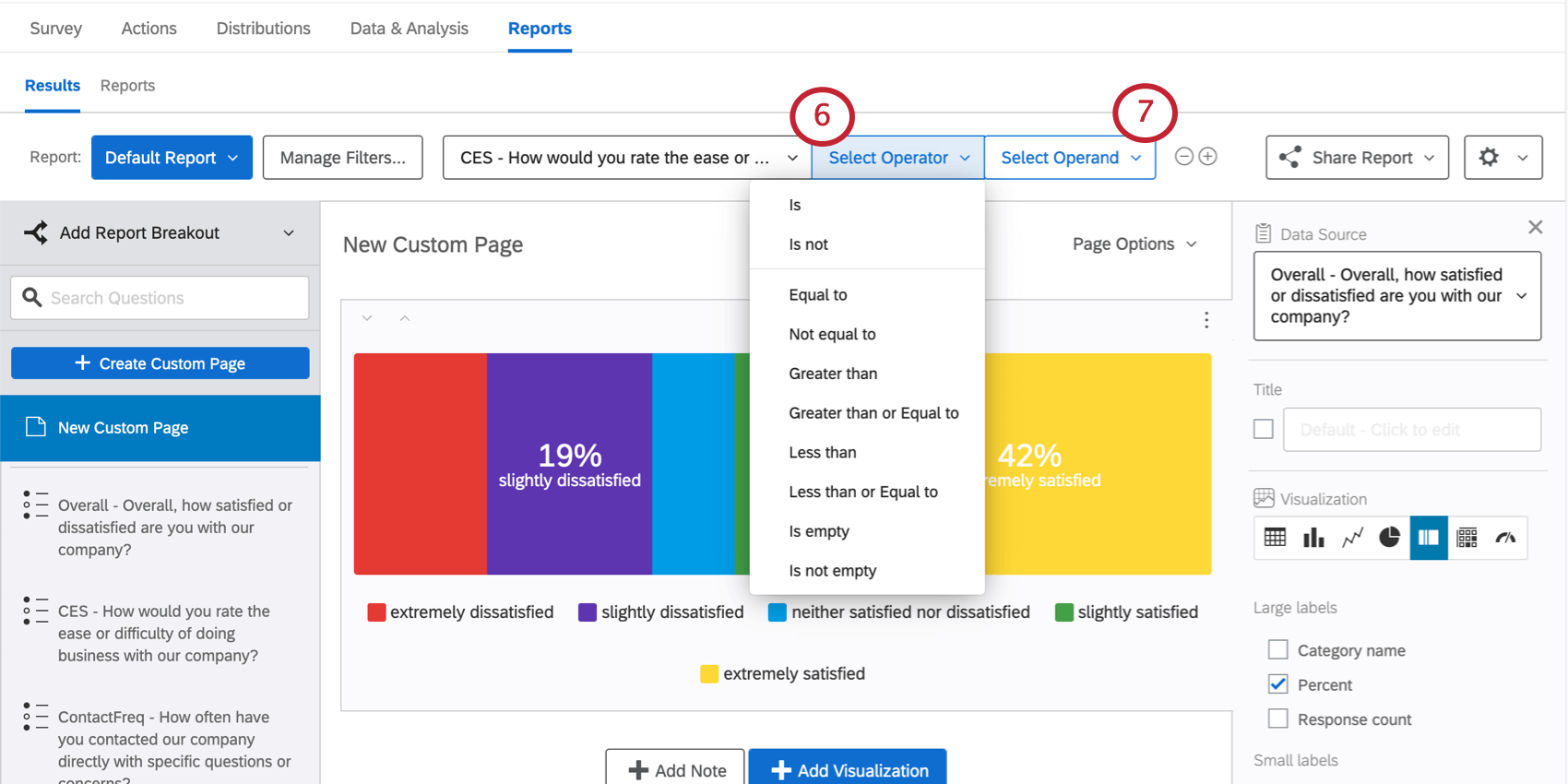
- Selezionare o immettere l’Operando desiderato.
- Fare clic sul segno più ( + ) o meno ( – ) per aggiungere condizioni aggiuntive o rimuovere le condizioni.
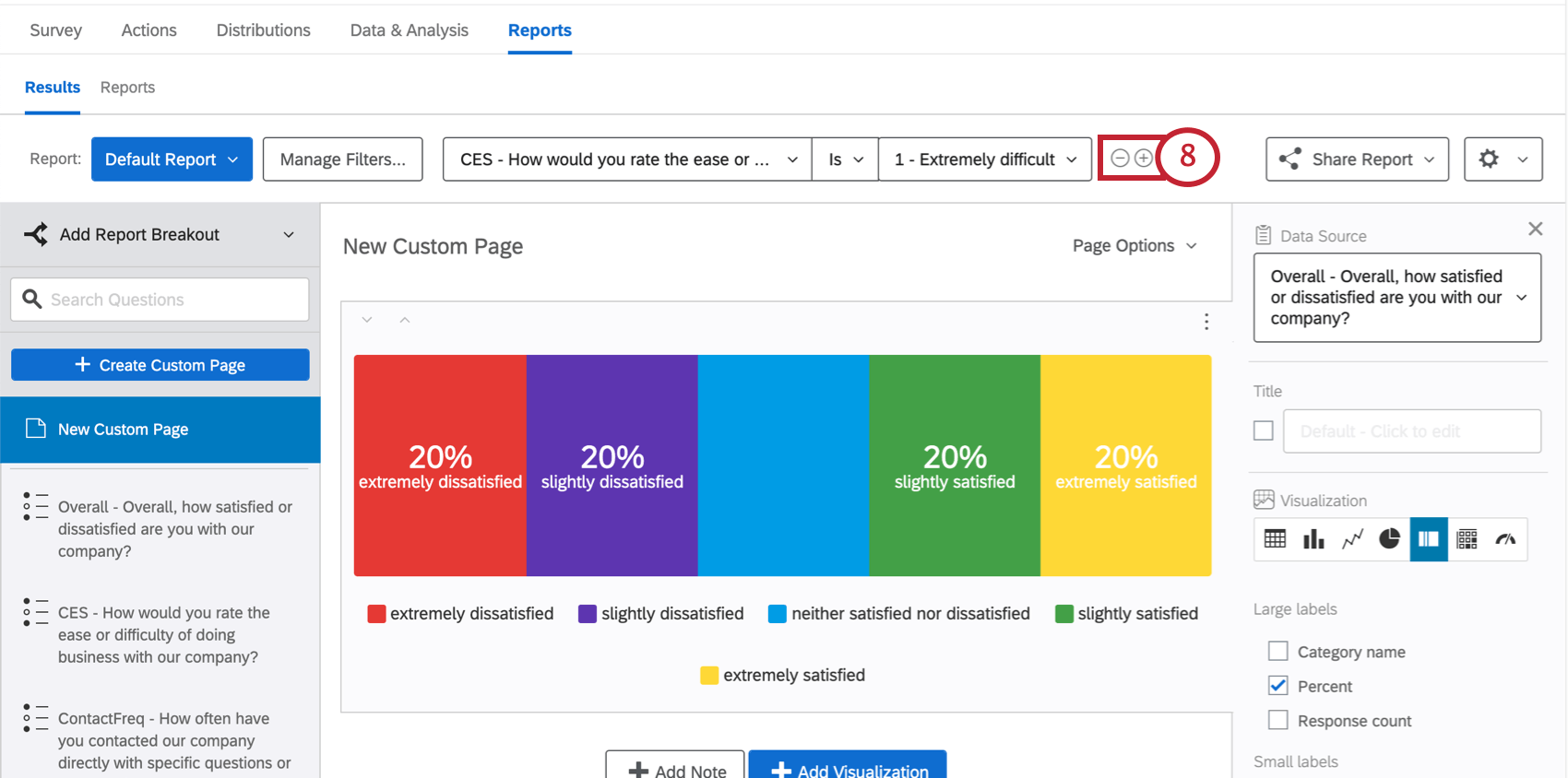
Per esercitarsi ad aggiungere i filtri, espandere la guida passo-passo qui sotto.
- Passo passo
- Per creare affermazioni condizionali si possono utilizzare molti tipi di parametri dei filtri:
- Risposte alle domande: Si noti che ogni tipo di domanda ha opzioni di filtro uniche.
Consiglio Q: per saperne di più, visitate la sezione Campi per cui è possibile filtrare.
- Metadata del sondaggio: Includono le informazioni raccolte automaticamente quando un rispondente partecipa a un sondaggio, come Data di inizio, Data difine, Tipo dirisposta, IndirizzoIP, Durata, Fine e Data diregistrazione.
Consiglio Q: per saperne di più, visitate la sezione Campi per cui è possibile filtrare.
- Campi di contatto: Si tratta dei campi di contatto registrati di default (ad esempio, Cognome del destinatario, Nome del destinatario, Email del destinatario, Riferimento esterno e Canale di distribuzione). Questi saranno registrati solo se la risposta al sondaggio è collegata a un elenco di contatti.
- DATI INTEGRATI: Nel sondaggio vengono registrate informazioni aggiuntive rispetto alle risposte alle domande. I dati integrati sono costituiti da campi e valori a cui si può accedere efficacemente tramite filtri. I nomi dei campi fungono da variabili (ad esempio, Sesso, Stato, Stato). I campi possono avere più valori (ad esempio, il campo Province canadesi può avere come valori Ontario, Terranova e British Columbia ).
Consiglio Q: se non si è esperti di dati integrati, consultare la pagina di supporto sui dati integrati.
Segui i passaggi sottostanti per scoprire come aggiungere un filtro.
- Selezionare Aggiungi filtro.
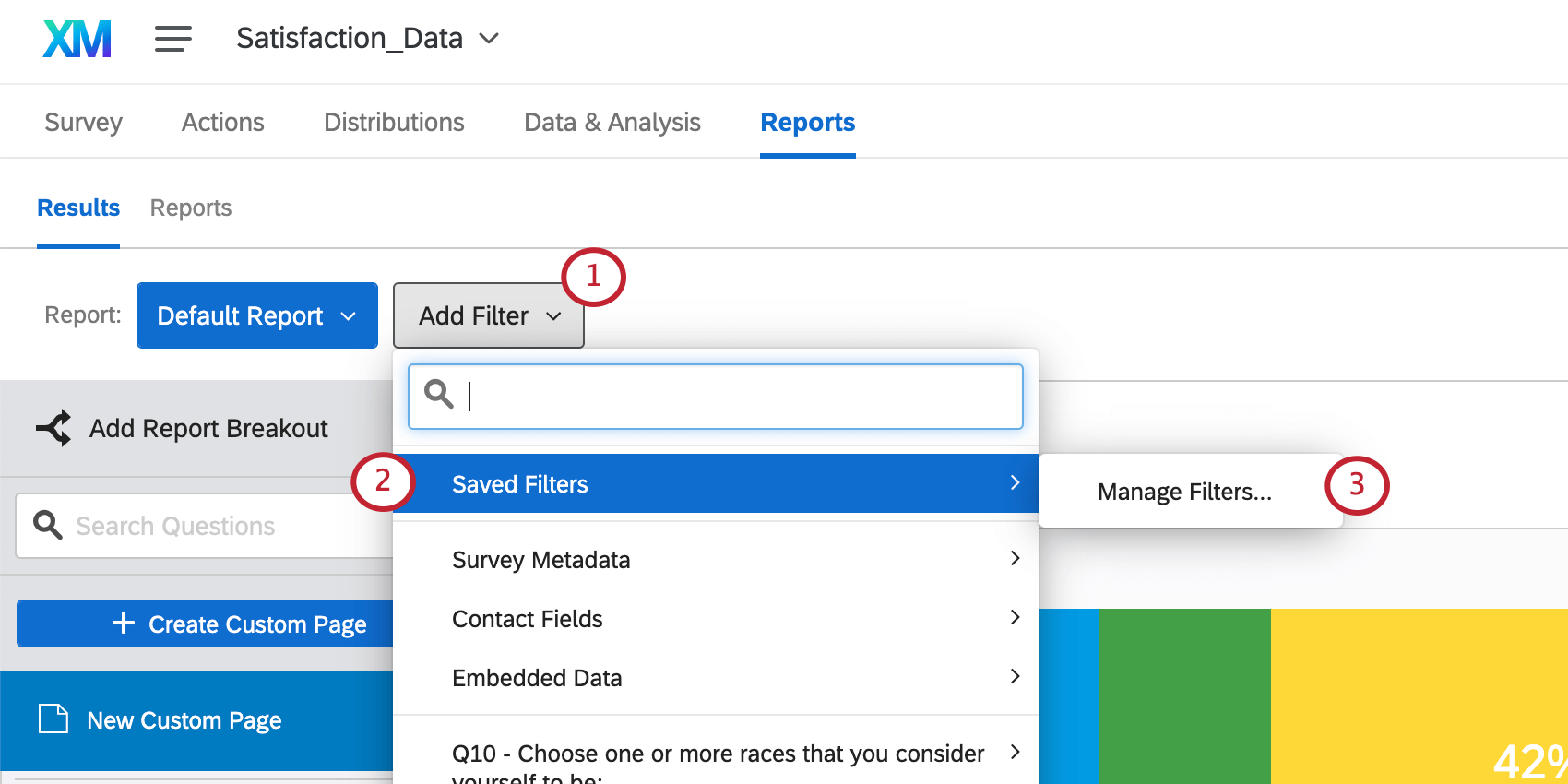
- Andare a Filtri salvati.
- Selezionare Manage FILTRO.
- Selezionare Crea filtro.
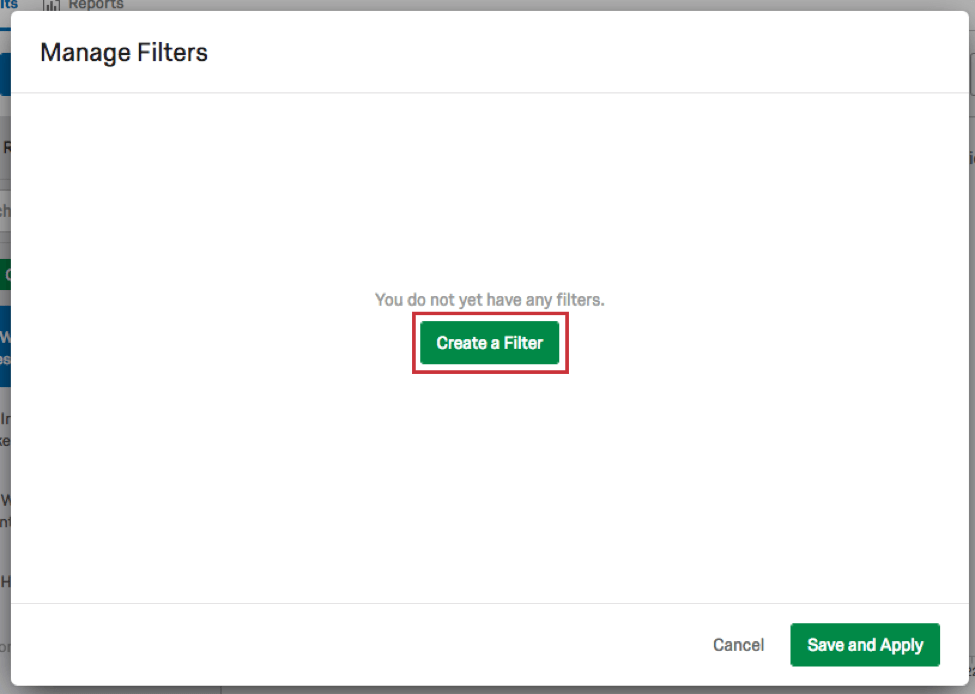
- Rimuovere il “Campo selezionato” predefinito facendo clic sul segno meno ( – ) alla sua destra.
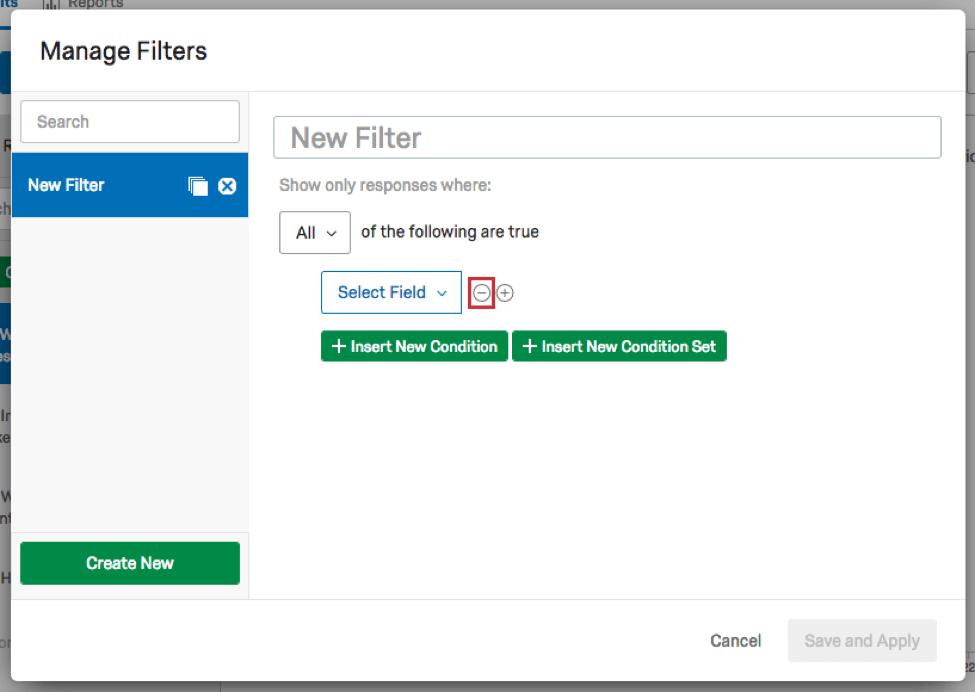
- Impostare l’operatore di primo livello su Qualsiasi.
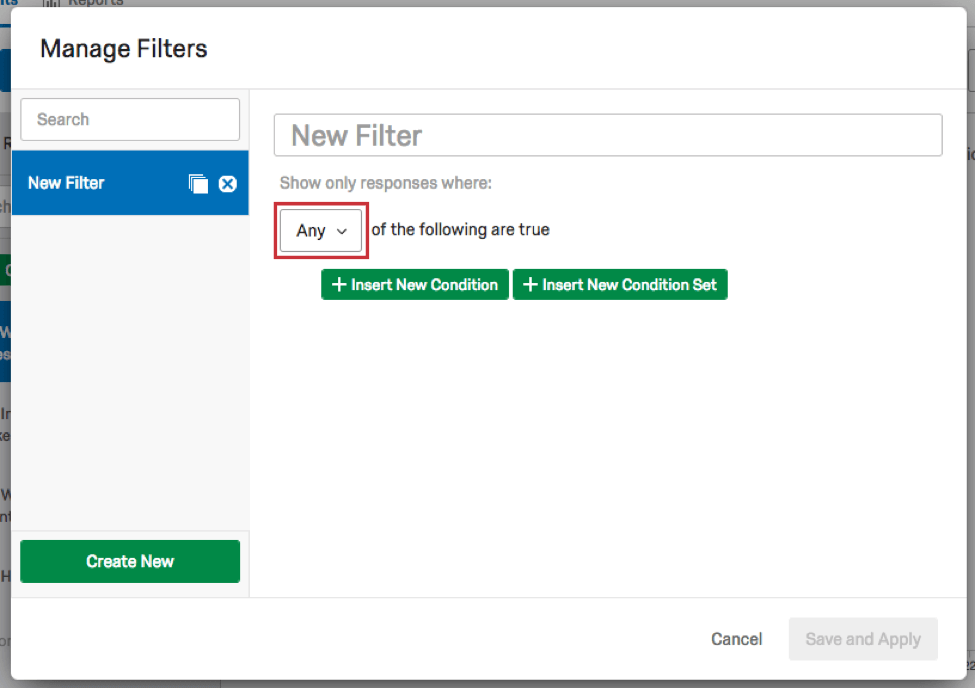
- Creare le due serie di condizioni facendo clic due volte su Inserisci nuova serie di condizioni nella parte inferiore del filtro.
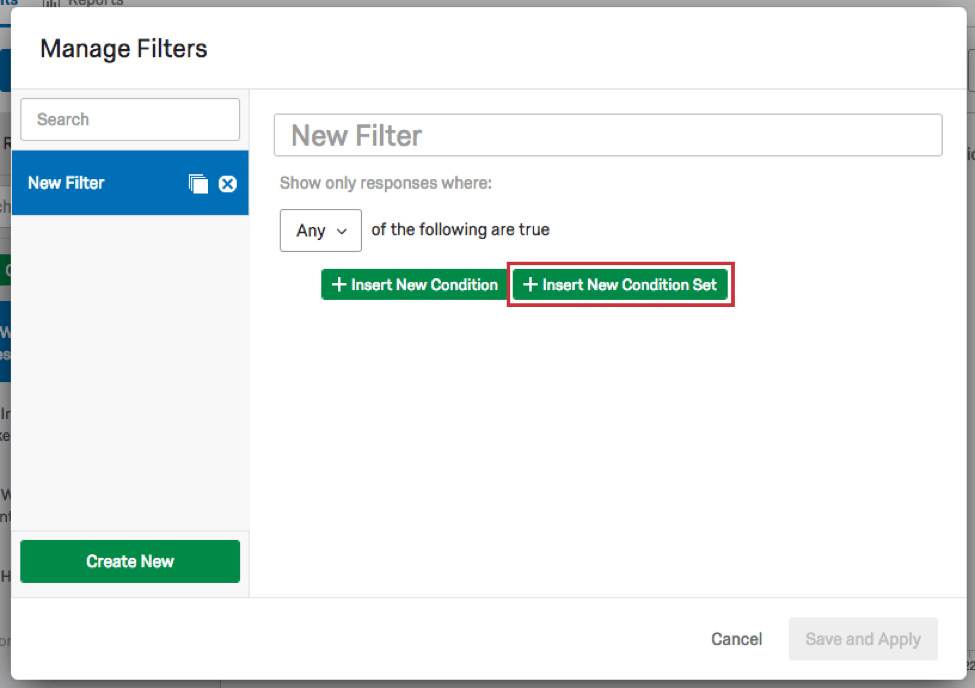
- Assicurarsi che gli operatori per queste condizioni siano impostati su Tutti.
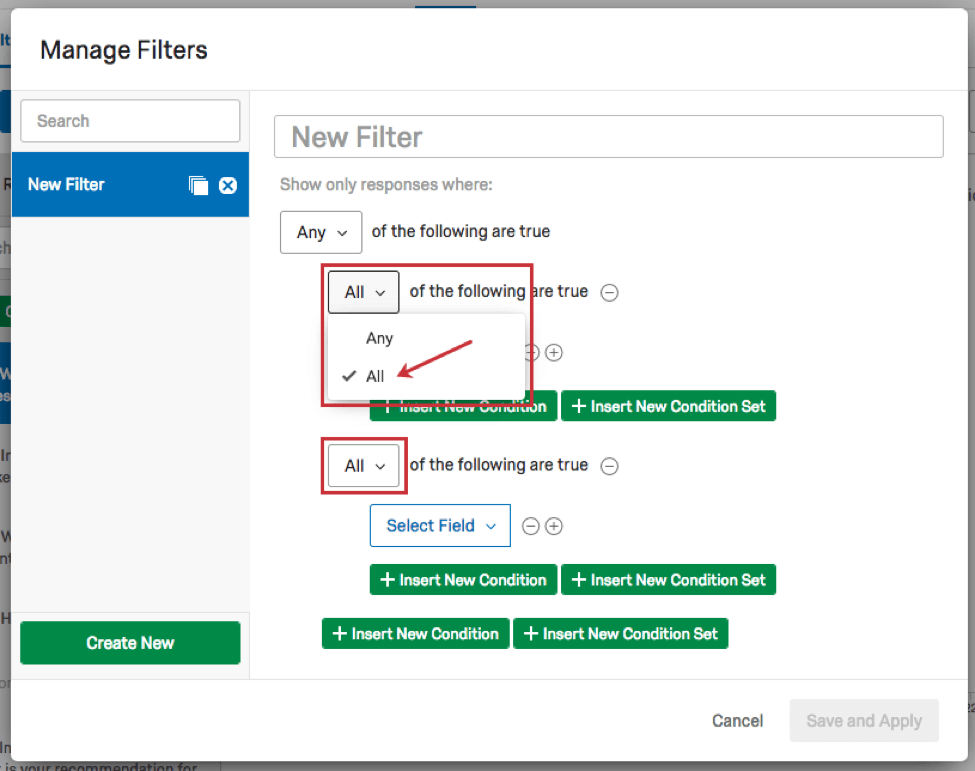
- Fare clic su Inserisci nuova condizione sotto ogni menu a tendina Seleziona campo.
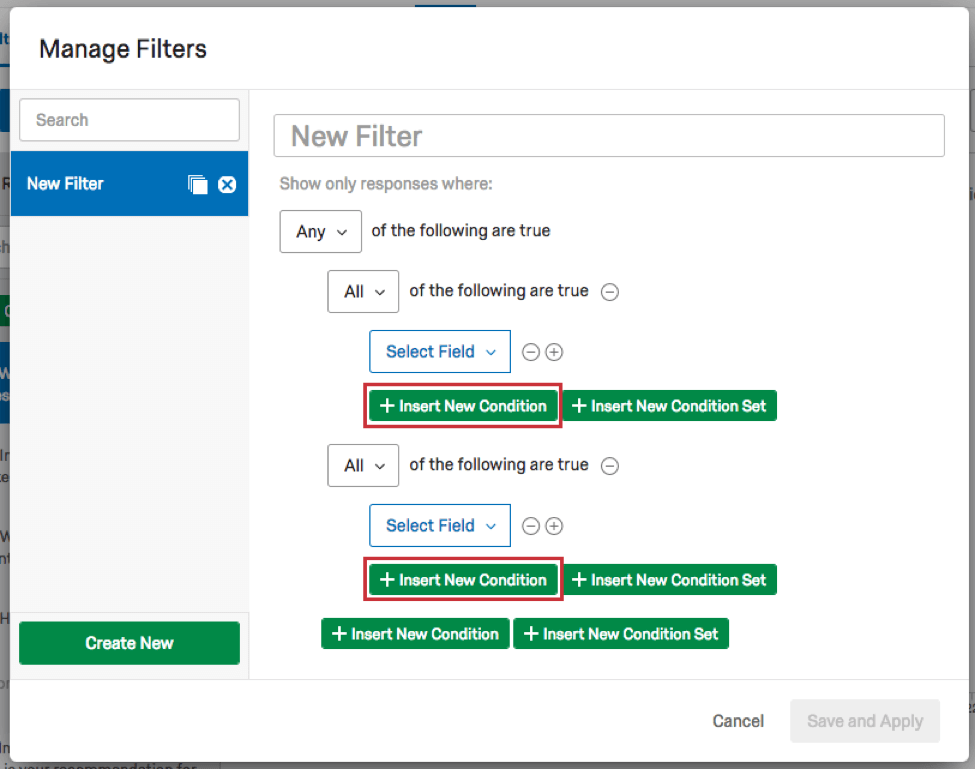
- Impostare un filtro per i maschi di 25-34 anni e l’altro per le femmine di 35-44 anni.
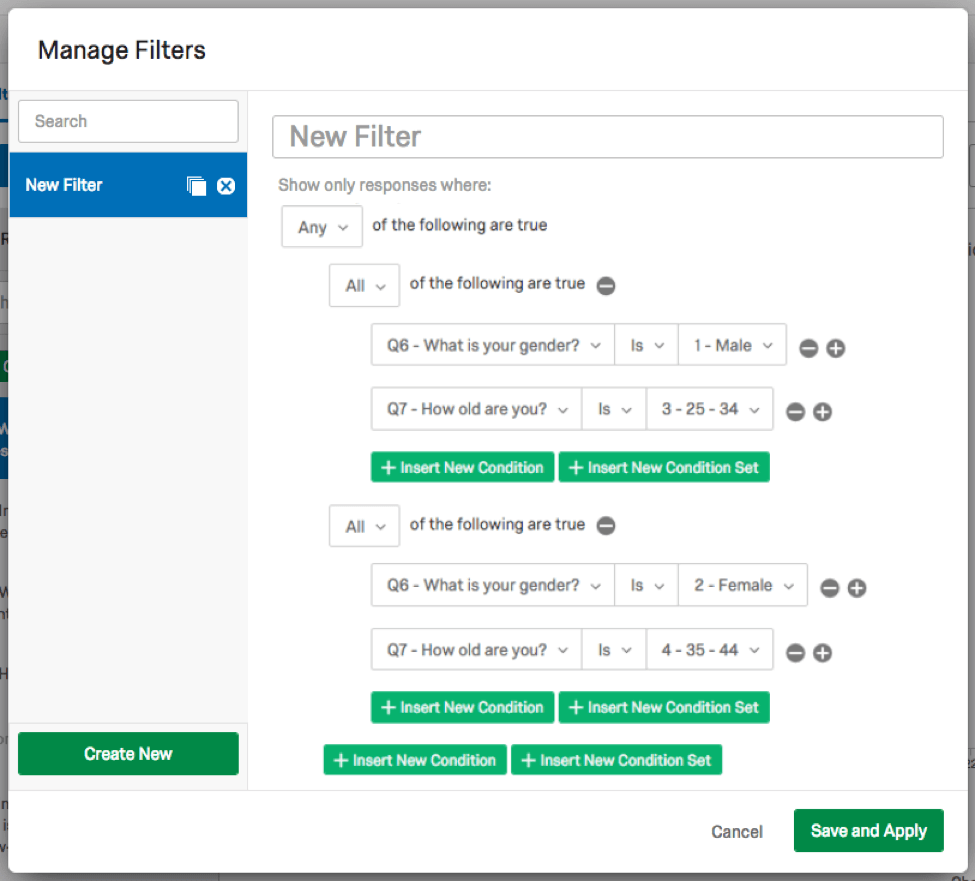
- Si utilizzano i due insiemi All per collegare affermazioni che devono essere entrambe vere. Si desidera ottenere dati da intervistati che siano: Maschi e 25-34 anni, oppure femmine e 35-44 anni.
- Risposte alle domande: Si noti che ogni tipo di domanda ha opzioni di filtro uniche.
Salvataggio e ricaricamento dei filtri
Ogni volta che si aggiunge più di una condizione ai filtri, si crea un filtro che verrà salvato in seguito. In questa sezione si parlerà della creazione e del manager di questi filtri salvati.
Salvataggio di un filtro
- Costruire un filtro di base.
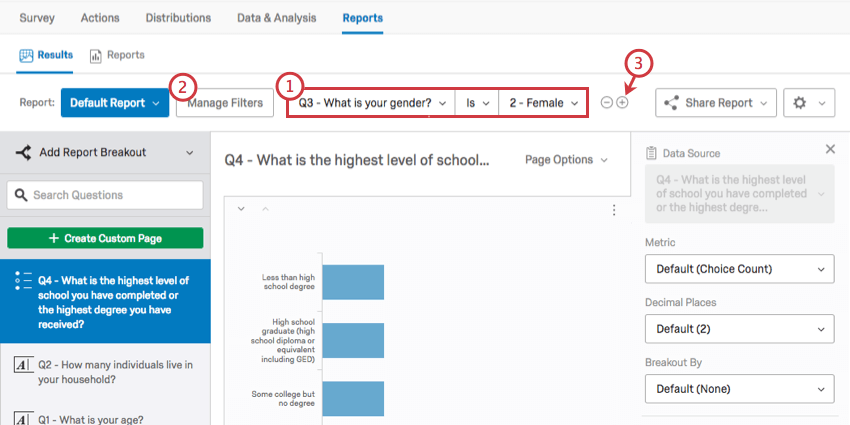 Consiglio Q: assicuratevi di non lasciare la pagina prima di aver salvato!
Consiglio Q: assicuratevi di non lasciare la pagina prima di aver salvato! - Fare clic su Manager Filtri, oppure fare clic sul segno più ( + ) e continuare a creare il filtro. Entrambe le opzioni aprono la finestra Manager Filtri.
- Digitare il nome del filtro nella casella di testo.
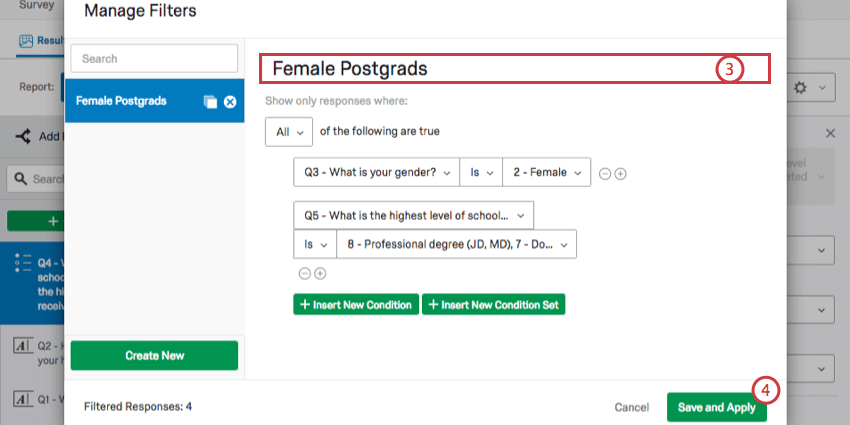
- Fare clic su Salva e Applica.
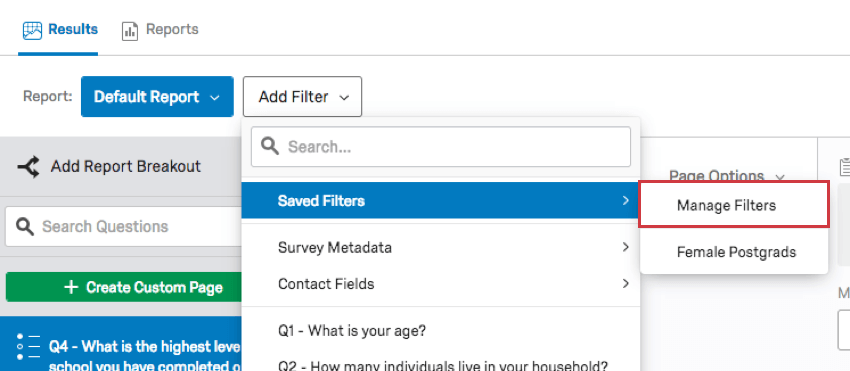
Caricamento dei filtri salvati
Per selezionare un filtro preesistente da utilizzare, fare clic su Aggiungi filtro, selezionare Filtri salvati e quindi selezionare il filtro desiderato.
Per rimuovere temporaneamente un filtro salvato, fare clic sul segno meno ( – ) avanti ad esso.
Manager, copia ed eliminazione dei filtri salvati
È possibile gestire i filtri accedendo alla finestra Manager Filtri. Sono disponibili le seguenti opzioni.
- Selezionate i filtri salvati nella barra laterale di navigazione.
- Aggiungere un ulteriore filtro facendo clic sul pulsante Crea nuovo nella finestra Manager filtri.
- Copiare un filtro facendo clic sull’icona a destra.
- Per eliminare definitivamente un filtro salvato, fare clic sull’icona di eliminazione.
- Cercare i filtri utilizzando la casella di ricerca.
SERIE DI CONDIZIONI e serie di condizioni
I filtri funzionano allo stesso modo in Dati e analisi e nei Rapporti; infatti, i filtri creati lì appaiono anche nei Rapporti sui risultati e viceversa!
Per saperne di più sulla creazione delle condizioni del sondaggio, consultare le seguenti sezioni della pagina di supporto Filtro risposte: