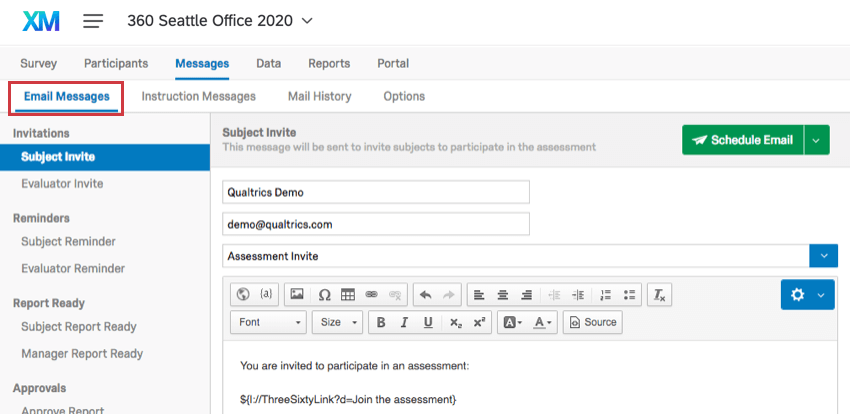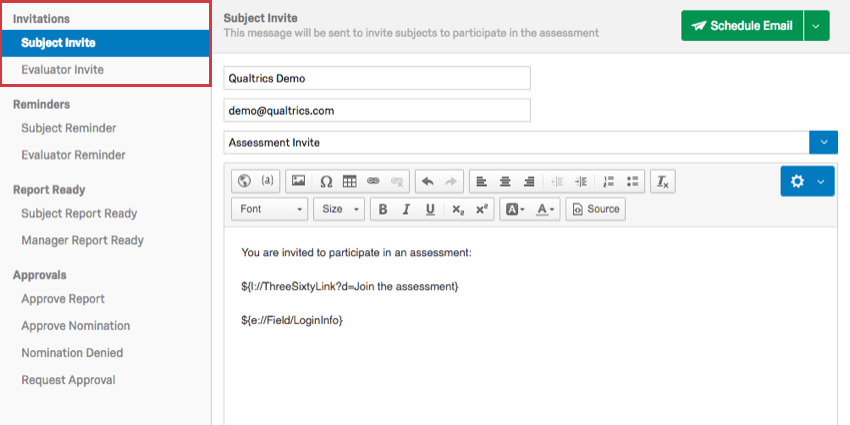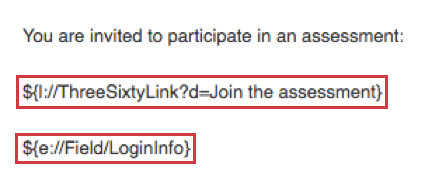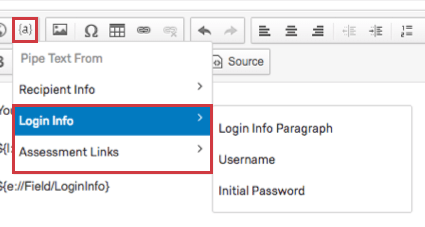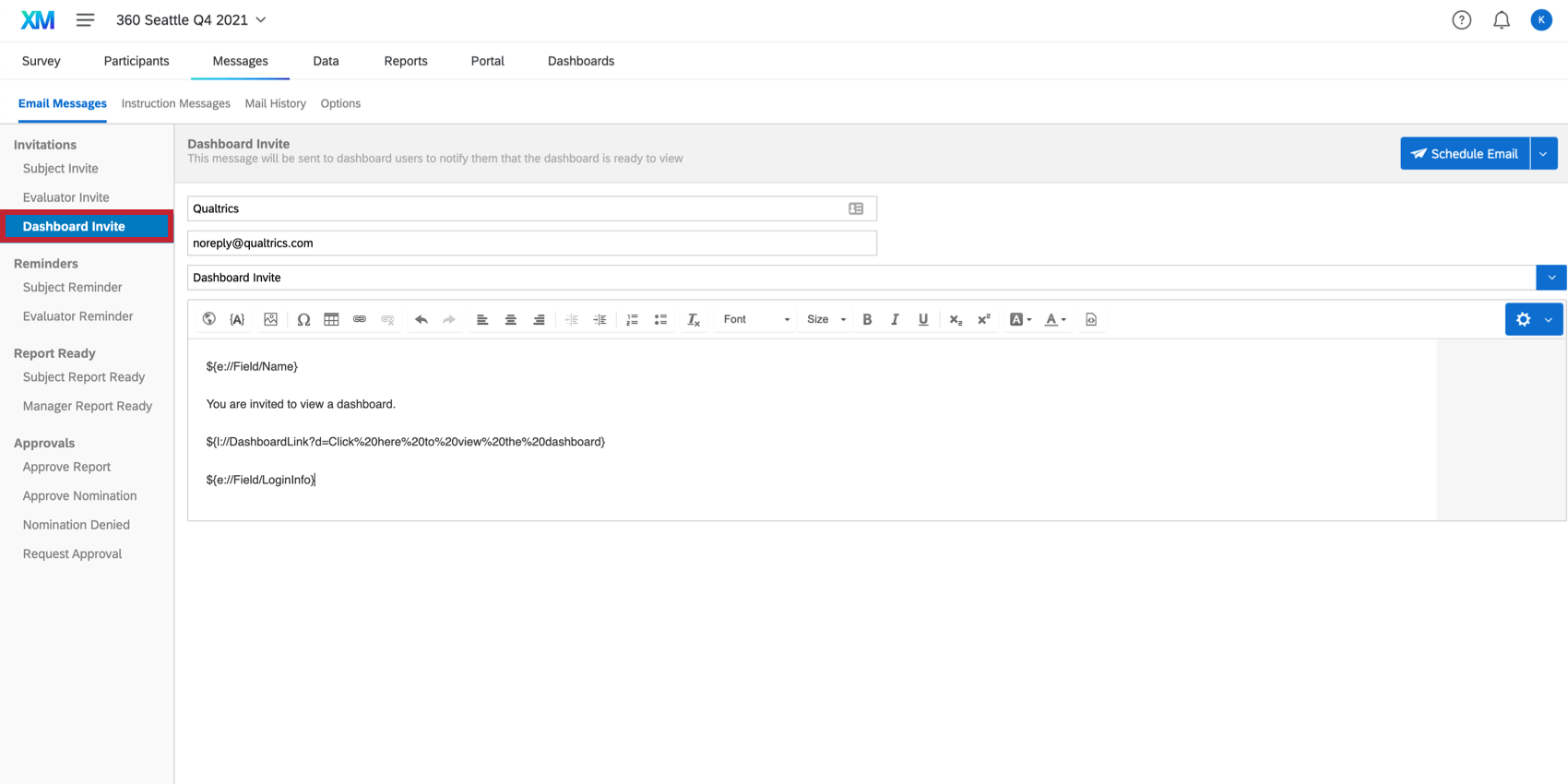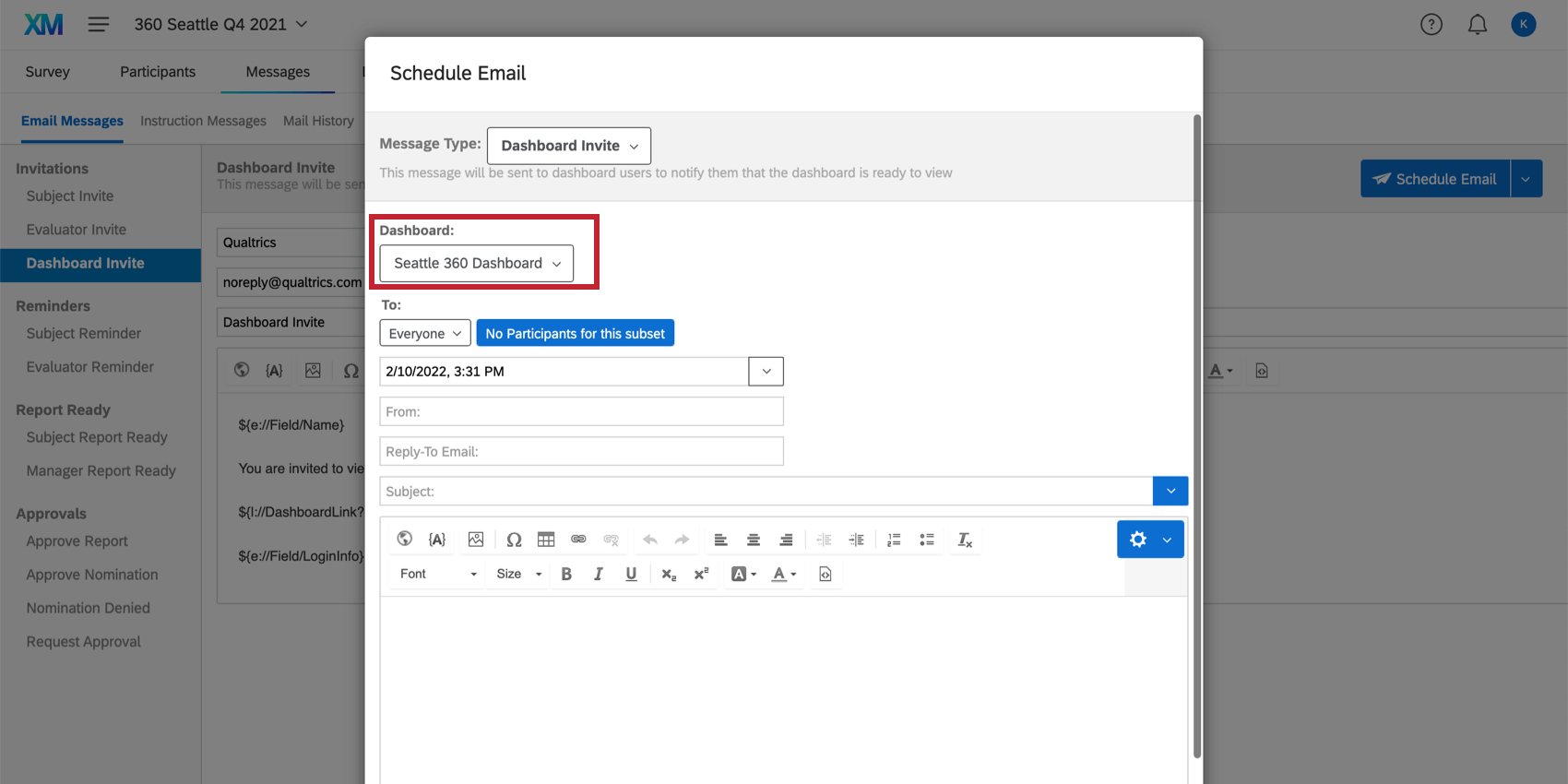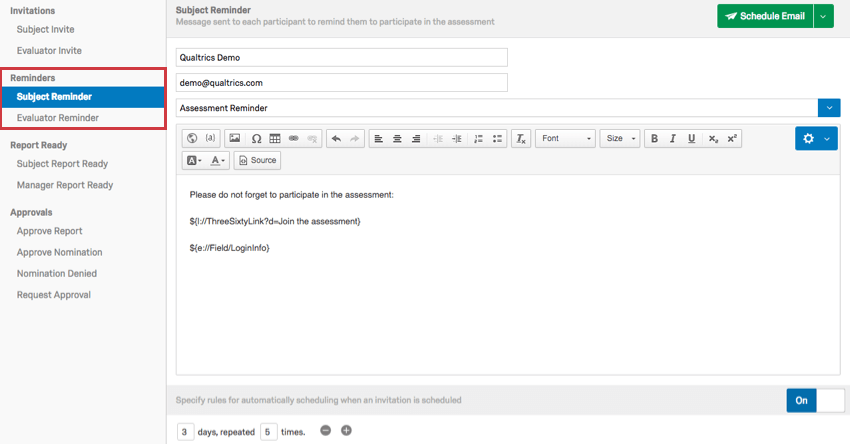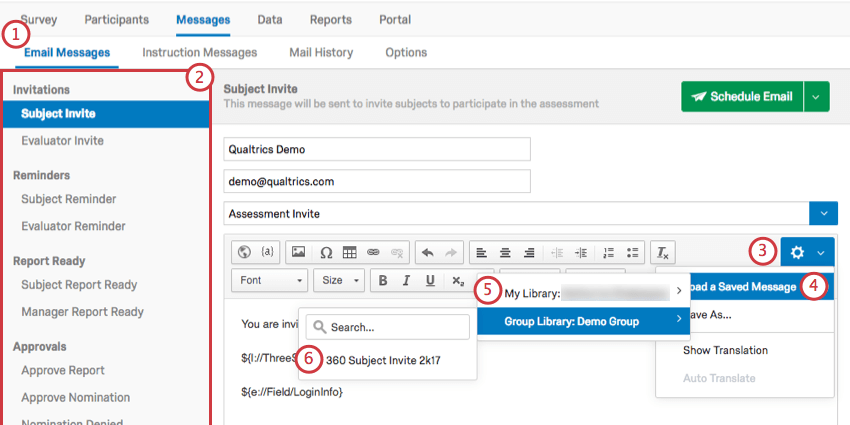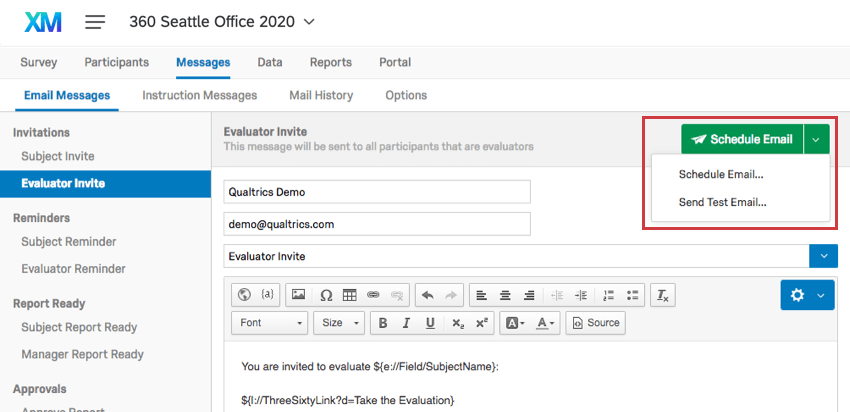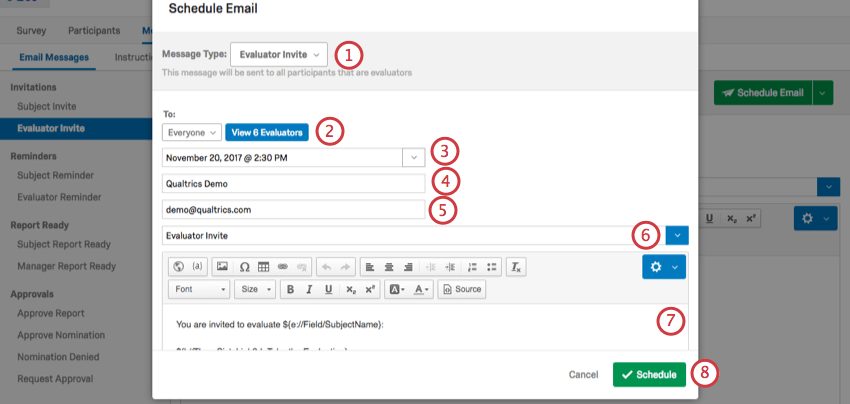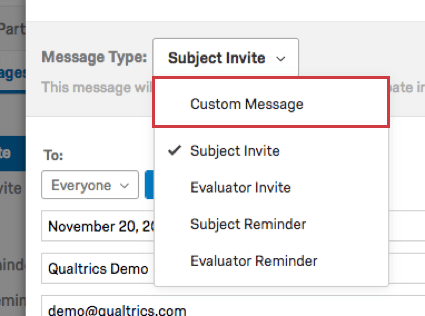Messaggi e-mail (360)
Informazioni sui messaggi e-mail
Dopo aver caricato tutti i soggetti e i valutatori, è il momento di inviare loro il sondaggio 360.
360 offre diversi tipi di messaggi da inviare. Ad esempio, chi è un soggetto riceve un invito diverso da quello dei Valutatori esterni. Ci sono anche delle promemoria, che si assicurano di inviare solo a coloro che non hanno completato i sondaggi.
Per iniziare a scrivere i messaggi, passare alla scheda Messaggi e quindi alla sezione Messaggi e-mail. I tipi di messaggi che si possono modificare e inviare sono elencati a sinistra nel riquadro del tipo di messaggio.
Inviti al soggetto e al valutatore
Gli inviti hanno lo scopo di invitare i partecipanti al sondaggio. Possono contenere un messaggio di benvenuto, una spiegazione dello scopo del sondaggio o qualsiasi altra cosa si ritenga utile ai partecipanti per iniziare.
Invito soggetti
Gli inviti per soggetto vanno a tutti i soggetti valutati. Questo include anche le persone che possono essere valutatori. Finché una persona si trova nella sottosezione Soggetti della sezione PARTECIPANTI, riceverà l’Invito per partecipanti.
Per impostazione predefinita, gli inviti con oggetto vengono inviati a tutti i soggetti della lista. Non importa se un soggetto ha già ricevuto un invito; continuerà a ricevere tutti gli inviti futuri che invierete.
Invito al valutatore
Per impostazione predefinita, gli Inviti al valutatore vengono inviati ai valutatori aggiunti/caricati nella sottosezione Valutatore, che non hanno 0/0 valutazioni da fare. Non importa se un valutatore ha già ricevuto un invito; continuerà a ricevere tutti i futuri inviti inviati. Si prega di notare che questo non include le autovalutazioni; gli inviti saranno inviati solo ai partecipanti a cui è stato chiesto di valutare altri partecipanti.
Collegamento al sondaggio e informazioni sul login
Per impostazione predefinita, gli inviti al PARTECIPANTI includono un testo trasferito per il collegamento al sondaggio e le informazioni di accesso, che si trasforma in un link e in informazioni personalizzate quando viene inviato al partecipante.
Sia l’invito al soggetto che quello al valutatore devono includere un link per l’assessment e le informazioni di accesso. I valutatori esterni vedranno solo un link diretto senza informazioni di accesso, a meno che non si attivi l’opzione Ultimo messaggio.
In caso di rimozione accidentale di queste informazioni, fare clic sul pulsante {a} e selezionare il contenuto che si desidera inserire.
- Informazioni di accesso: Scegliere se inserire separatamente il nome utente e la password, oppure selezionare solo il paragrafo Informazioni di accesso per assicurarsi che entrambi siano inclusi automaticamente.
- Link di assessment: L’opzione COLLEGAMENTO AL SONDAGGIO fornisce un testo cliccabile che conduce al sondaggio. C’è scritto “Join the assessment” L’opzione URL Assessment fornisce l’URL completo dell’assessment.
Dashboard
L’invito a Dashboard consente agli utenti di sapere che i loro dashboard sono disponibili per la visualizzazione. Poiché i partecipanti devono collegarsi a una Dashboard per accedervi, le informazioni di login devono essere incluse in questo messaggio. È anche importante specificare a quale dashboard deve essere collegato il messaggio.
Aggiunta di informazioni di accesso e di un collegamento a Dashboard
Le informazioni di accesso e il link alla dashboard sono entrambi inclusi per impostazione predefinita.
- Passare alla scheda Messaggi e selezionare il messaggio Dashboard.
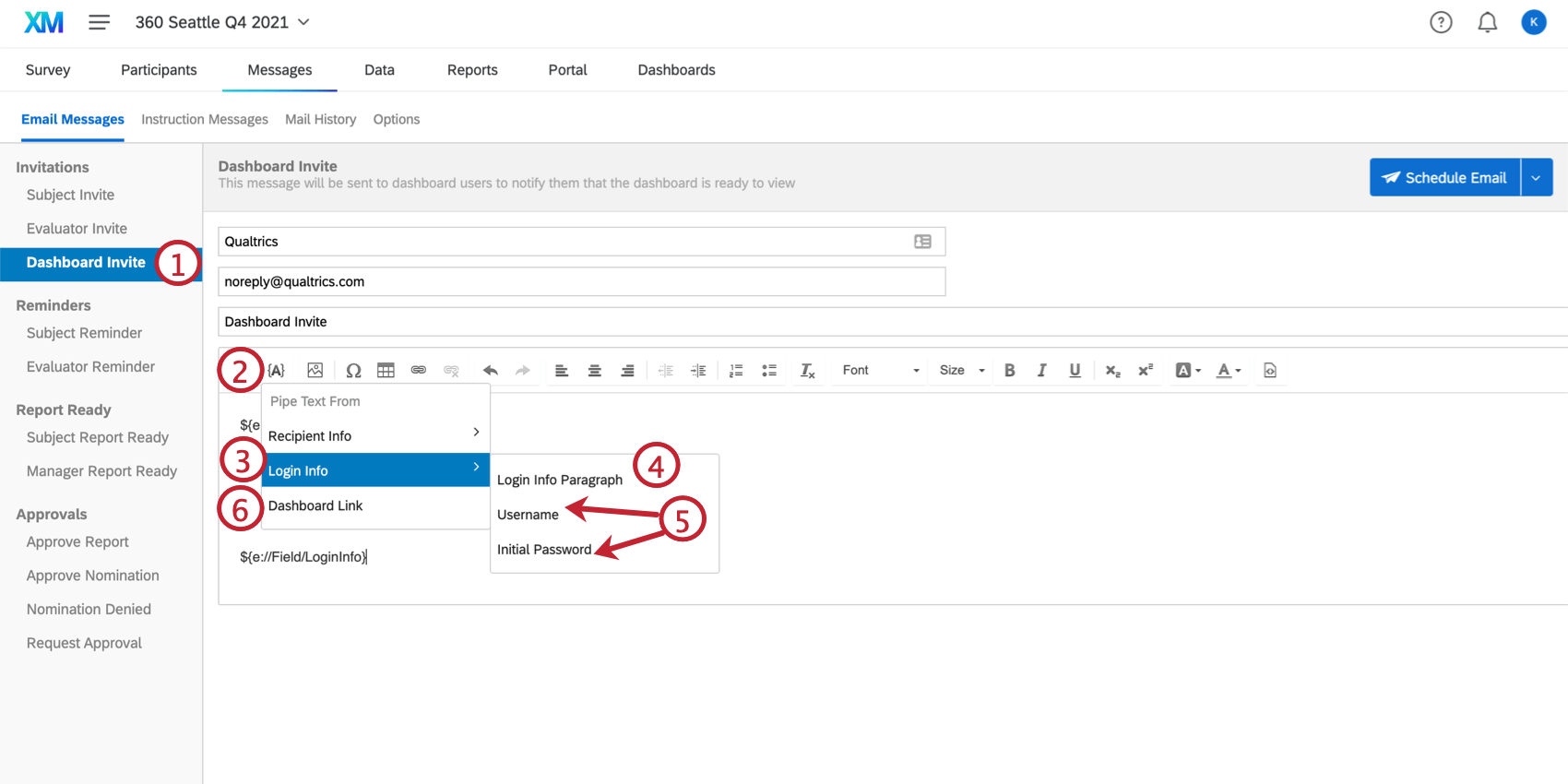
- Fare clic su {a}.
- Selezionare Informazioni di accesso.
- Se si desidera che tutte le informazioni di accesso vengano visualizzate dal partecipante senza doverle formattare, selezionare Paragrafo informazioni di accesso.
- Se si desidera inserire nome utente e password separatamente, selezionare Nome utente e Password iniziale.
- Se si desidera inserire il link per accedere alla dashboard, selezionare Dashboard Link.
Pianificazione di un invito a Dashboard
La programmazione di un invito a Dashboard è diversa da quella di altri messaggi, perché ha un’impostazione Dashboard in più.
Questa impostazione consente di selezionare il dashboard a cui si riferisce l’invito. È possibile allegarne solo uno alla volta, ma se gli utenti hanno accesso a più dashboard, possono passare da uno all’altro dopo aver effettuato il login. Questa impostazione determina a quale dashboard si accede automaticamente quando si effettua l’accesso dall’invito.
Promemoria ai soggetti di valutazione e al Valutatore
Per aumentare il tasso di risposta, è possibile seguire i partecipanti che non hanno completato l’indagine inviando un Promemoria ai soggetti di valutazione. I promemoria vengono inviati solo ai partecipanti che non hanno ancora completato il sondaggio e includono lo stesso collegamento individuale che il partecipante ha ricevuto inizialmente per partecipare al sondaggio. Se i partecipanti hanno già iniziato il sondaggio, quando cliccano sul link continueranno da dove hanno interrotto.
Promemoria ai soggetti di valutazione
La promemoria ai soggetti di valutazione viene inviata a tutti i soggetti che non sono contrassegnati come Completati o Fatti. Le attività in sospeso causano l’invio di promemoria ai soggetti di valutazione che non sono contrassegnati come conclusi. Le attività comprendono autovalutazioni, altre valutazioni, nomine di valutatori e visualizzazione di rapporti.
Gli oggetti possono essere contrassegnati come fatti singolarmente nella finestra Informazioni sul partecipante o in massa nella sezione Partecipanti.
Promemoria dei valutatori
I promemoria per i valutatori vengono inviati a tutti i valutatori finché non hanno completato tutte le valutazioni.
Specificare le regole
Siete stanchi di programmare manualmente molte e-mail? È possibile impostare delle promemoria da inviare automaticamente in base a un orario prestabilito.
- Andare al PROMEMORIA AI SOGGETTIDI VALUTAZIONE o al Promemoria ai soggetti divalutazione.
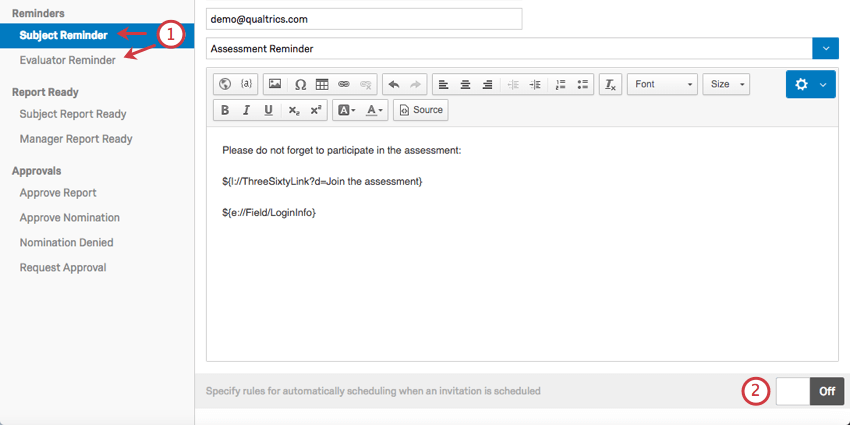
- Andare in fondo alla pagina e spostare l’interruttore su On.
- Specificare il numero di giorni tra una promemoria e l’altra.

- Specificare quante volte si desidera che questa regola venga ripetuta.
Esempio: Se la regola dice 3 giorni, ripetuti 5 volte, la promemoria verrà inviata ogni 3 giorni e lo farà per 5 volte.
Queste impostazioni vengono salvate automaticamente. Riportare l’interruttore su Off per disattivare i promemoria.
Interazioni tra più regole di promemoria
Il comportamento qui descritto si applica a 360 e-mail di promemoria quando sono impostate più regole di promemoria. Quando si hanno più regole in questo scenario, le regole vengono valutate indipendentemente l’una dall’altra.
Questo benessere è descritto al meglio con un esempio specifico. Supponiamo di aver impostato 2 regole di promemoria:
- Regola 1: 2 giorni, ripetuti 1 volta
- Regola 2: 5 giorni, ripetuti per 1 volta
I partecipanti non completati riceveranno due promemoria. La prima promemoria verrà inviata 2 giorni dopo l’invito iniziale. La seconda promemoria verrà inviata 5 giorni dopo l’invito iniziale. Ciò significa che il secondo promemoria verrà inviato 3 giorni dopo il primo. Se non siete sicuri dell’orario previsto per l’invio dei promemoria, consultate la cronologia della posta e lì saranno elencati i vostri promemoria.
Rapporto dei soggetti di valutazione pronto
L’e-mail Rapporto dei SOGGETTI DI VALUTAZIONE viene inviata ai soggetti per informarli che i loro rapporti sono pronti per l’accessibilità. Questa e-mail verrà inviata una sola volta a ciascun soggetto valutazione.
Questa e-mail non può essere programmata. Viene inviato automaticamente ai soggetti di valutazione quando sono attivate le seguenti opzioni di rapporto:
- Il soggetto può accedere al rapporto: Questa opzione fa sì che il soggetto possa eventualmente vedere il suo rapporto.
- Invia un’e-mail al soggetto di valutazione quando il rapporto è disponibile: Quando i criteri di cui sopra sono soddisfatti, viene inviata l’e-mail Rapporto dei soggetti di valutazione pronto.
E uno dei seguenti abilitati:
- Rendi il rapporto disponibile al soggetto quando: Questa opzione consente ai soggetti di vedere il loro rapporto solo dopo che sono stati soddisfatti determinati criteri.
- Il manager approva i rapporti: I soggetti non possono visualizzare i loro rapporti finché un manager non li approva.
- L’amministrazione approva i rapporti: I soggetti non possono visualizzare i loro rapporti finché un amministratore non li approva.
se si è dimenticato di attivare queste impostazioni prima del tempo
Se avete dimenticato di attivare queste impostazioni e vi siete persi un’ondata di partecipanti, o se preferite che questi invii non avvengano automaticamente, ma in fasi distinte, prendete in considerazione la funzione Messaggi personalizzati.
È possibile copiare il contenuto del rapporto dei soggetti di valutazione e inserirlo in un messaggio personalizzato. Utilizzando i Criteri dei partecipanti, potete anche assicurarvi che il mailing venga inviato solo a coloro che soddisfano le condizioni specificate.
Rapporto manager pronto
L’e-mail Manager Report Ready viene inviata ai manager dei soggetti per informarli che i rapporti dei loro subordinati diretti sono pronti per l’accessibilità. Questa e-mail verrà inviata a ciascun manager una sola volta.
Questa e-mail non può essere programmata. Viene inviato automaticamente ai manager quando sono attivate le seguenti opzioni di Rapporti:
- Il manager può accedere ai rapporti dei soggetti di valutazione: Questa opzione fa sì che il manager del soggetto possa eventualmente vedere il suo rapporto.
- Inviare un’e-mail al manager del soggetto quando il rapporto è disponibile: Quando i criteri di cui sopra sono soddisfatti, viene inviata l’e-mail Manager Rapporti pronti.
E uno dei seguenti abilitati:
- Rendi il rapporto disponibile al soggetto quando: Questa opzione consente ai soggetti di vedere il loro rapporto solo dopo che sono stati soddisfatti determinati criteri.
- L’amministrazione approva i rapporti: I soggetti non possono visualizzare i loro rapporti finché un amministratore non li approva.
Approva rapporto
Il messaggio Approva rapporto viene inviato al manager di un soggetto per informarlo che il rapporto dei soggetti di valutazione è pronto per essere approvato.
Questa e-mail non può essere programmata. Viene inviato automaticamente ai manager quando si attivano le seguenti opzioni di Rapporti:
- Il Manager approva i rapporti. Se abilitata, i manager devono approvare i rapporti dei loro subordinati diretti prima che un soggetto possa visualizzarli.
- Invia un’e-mail al manager quando il rapporto è pronto per l’approvazione: Se si seleziona questa opzione, al manager verrà inviata un’e-mail non appena potrà valutare un rapporto per l’approvazione.
Approva nomina
Questo messaggio viene inviato a un manager quando uno dei suoi subordinati diretti nomina qualcuno per valutarlo. Il manager può approvare o rifiutare la nomina.
Questa e-mail non può essere programmata. Viene inviata automaticamente ai manager quando si attivano le seguenti opzioni per i partecipanti:
- Il soggetto nomina i valutatori: Consente ai soggetti di scegliere i propri valutatori.
- I manager approvano le nomine: Non consentire ai valutatori nominati di valutare i soggetti fino a quando il manager del soggetto non ha approvato la loro nomina.
- Inviare un’e-mail ai manager quando le candidature di un soggetto sono pronte per essere approvate: Se non ci sono requisiti per la nomina che un soggetto deve aggiungere, i manager riceveranno un’e-mail ogni volta che un soggetto viene nominato. Se ci sono dei requisiti, il sistema aspetta che il soggetto abbia fatto tutte le sue nomine per avvisare il gestore.
Nomina rifiutata
Questo messaggio viene inviato a un soggetto quando nomina un valutatore, ma il suo manager rifiuta la nomina.
Questa e-mail non può essere programmata. Viene inviata automaticamente ai soggetti quando si attivano le seguenti opzioni per i partecipanti:
- Il soggetto nomina i valutatori: Consente ai soggetti di scegliere i propri valutatori.
- I manager approvano le nomine: Non consentire ai valutatori nominati di valutare i soggetti fino a quando il manager del soggetto non ha approvato la loro nomina.
- Invia un’e-mail al soggetto quando la nomina viene rifiutata: Se si seleziona questa opzione, i soggetti riceveranno un’e-mail quando il manager ha rifiutato la loro nomina.
Richiedi approvazione
Se i manager sono impostati per approvare i valutatori nominati dai loro rapporti diretti, a volte il soggetto di valutazione può inviare un messaggio in cerca di approvazione.
Questa e-mail non può essere programmata. Viene inviato dai soggetti dal loro Portale dei Partecipanti. Questa opzione è disponibile solo se sono attivate le seguenti opzioni PARTECIPANTE:
- Il soggetto nomina i valutatori: Consente ai soggetti di scegliere i propri valutatori.
- I manager approvano le nomine: Non consentire ai valutatori nominati di valutare i soggetti fino a quando il manager del soggetto non ha approvato la loro nomina.
- Consentire ai soggetti di inviare un’e-mail ai manager quando le loro candidature sono pronte per l’approvazione: Questo permette al soggetto di inviare un’e-mail al manager ogni volta che chiede l’approvazione delle sue candidature.
Modifica dei messaggi
In ogni messaggio, avrete accesso a un Editor per contenuti avanzati che vi permetterà di cambiare i colori dei caratteri, formattare il testo del messaggio, inserire immagini e altro ancora.
L’icona delle opzioni dell’editor dei messaggi in alto a destra dell’Editor per contenuti avanzati consente di caricare un messaggio esistente o di tradurre i messaggi.
Da questo Editor per contenuti avanzati si può accedere anche al pulsante Testo trasferito, {a}. Da qui è possibile aggiungere ulteriori informazioni, come il nome completo del partecipante o i metadati, selezionando il menu Info destinatario.
Tutte le modifiche apportate a questi messaggi vengono salvate automaticamente nella sezione Messaggi e-mail. Conservano tutte le modifiche apportate dall’utente a ogni accesso. Tuttavia, è possibile salvare i messaggi per riutilizzarli in progetti 360 successivi.
Salvataggio dei messaggi nella Libreria
Mentre si lavora nella sezione Messaggi e-mail, è possibile salvare i messaggi su cui si sta lavorando nella libreria per utilizzarli in progetti 360 futuri.
- Passare alla sezione Messaggi e-mail nella scheda Messaggi.
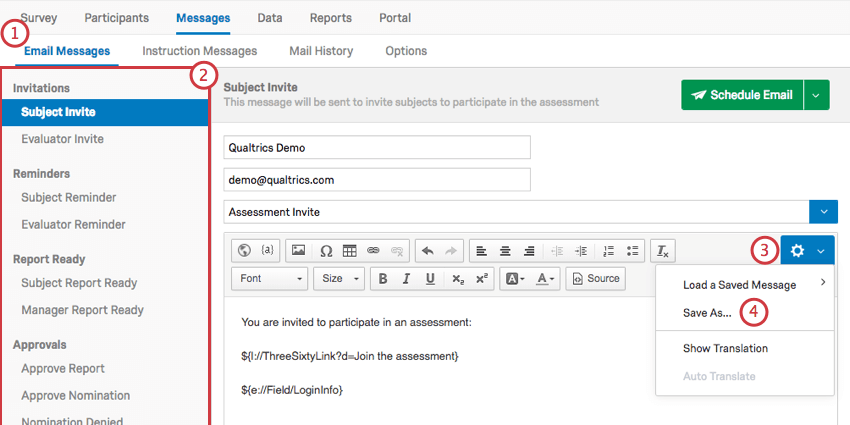
- Scegliere un tipo di messaggio.
- Fare clic sull’icona delle opzioni dell’editor di messaggi all’estrema destra.
- Fare clic su Salva con nome.
- Selezionare una Libreria in cui salvare il messaggio.
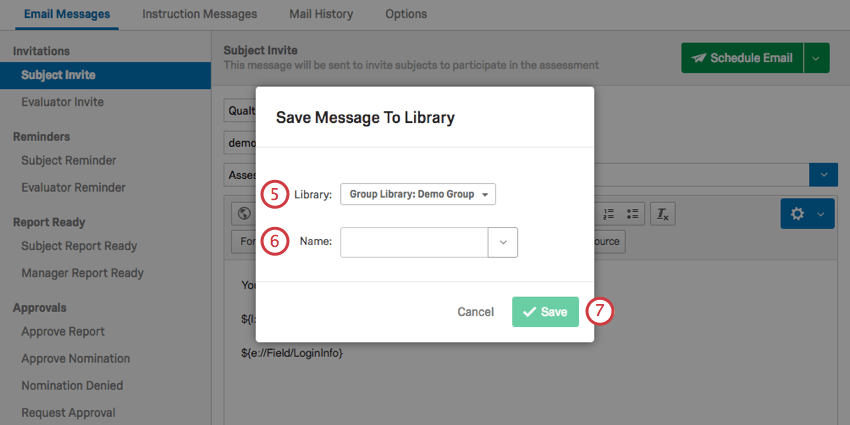
- Assegnare un nome al messaggio .
- Fare clic su Salva.
Caricamento dei messaggi dalla libreria
Se si è salvato un messaggio nella libreria, è possibile inserirlo in qualsiasi progetto 360 si desideri.
- Passare alla sezione Messaggi e-mail nella scheda Messaggi.
- Scegliere un tipo di messaggio.
- Fare clic sull’icona delle opzioni dell’editor di messaggi all’estrema destra.
- Selezionare Carica un messaggio salvato.
- Selezionare la libreria in cui è stato salvato il messaggio.
- Selezionare il messaggio.
Pianificazione delle e-mail
Quando i messaggi di invito o di promemoria sono pronti, è possibile programmarne l’invio facendo clic sul pulsante Pianifica e-mail. Facendo clic sul menu a tendina a destra, si avranno due opzioni.
- Pianifica e-mail: Programmare un messaggio da inviare ai partecipanti.
- Invia un’e-mail di prova: Scegliere un indirizzo e-mail per ricevere un’e-mail di prova. Questo è un buon modo per vedere in anteprima la formattazione del messaggio prima di inviare l’invito ufficiale. Si noti che il Testo trasferito non funziona nelle e-mail di prova: le informazioni personali risulteranno vuote perché non c’è nessun partecipante da cui estrarre le informazioni, e il collegamento non funzionerà per motivi analoghi.
Consiglio Q: l’ invio di un’e-mail di prova serve soprattutto a verificare la formattazione dell’e-mail. Per testare più a fondo il collegamento, provate ad aggiungere voi stessi come partecipante.
Una volta fatto clic su Pianifica e-mail, si aprirà una nuova finestra.
- Tipo di messaggio: Scegliere il tipo di messaggio da inviare. Carica i messaggi già scritti.
- A: Scegliere di inviare a tutti i partecipanti qualificati o di restringere i destinatari in base a determinati criteri. Vi invitiamo a definire i criteri di partecipazione.
- Data di invio: Scegliere una data di invio del messaggio. Facendo clic sulla freccia a discesa è possibile scegliere da una lista di orari di invio. Facendo clic direttamente sulla data e sull’ora, viene visualizzato un calendario che consente di essere più specifici.
- Da: Scegliere un nome da visualizzare per far sapere ai partecipanti chi sta inviando il messaggio.
- E-mail di risposta: Se i partecipanti hanno domande, possono rispondere direttamente al messaggio. L’e-mail di risposta riceve queste risposte.
Consiglio Q: Siete interessati a cambiare anche l’indirizzo Da? Questo può essere modificato solo a livello di organizzazione. Per maggiori dettagli, consultate la pagina di supporto Utilizzo di un indirizzo di posta personalizzato. Potrebbe essere necessaria un’impostazione da parte del team IT interno.
- Oggetto: Creare un soggetto di valutazione per il messaggio. La freccia blu a discesa all’estrema destra consente di caricare un soggetto valutazione già salvato dalla libreria.
Consiglio Q: salvando un soggetto valutazione nella libreria, è possibile tradurlo più facilmente. Vedere la pagina di supporto sulla traduzione dei messaggi della libreria.
- Corpo del messaggio: Sentitevi liberi di apportare eventuali modifiche dell’ultimo minuto che desiderate includere.
- Pianificazione: Quando siete pronti a inviare l’e-mail, fate clic su questo pulsante. Non è possibile recuperare l’e-mail una volta inviata.
PARTECIPANTI per criterio
Ogni e-mail inviata sarà inviata a tutti per impostazione predefinita; se non si desidera che le e-mail siano distribuite a tutti, è necessario specificare i criteri che i partecipanti devono soddisfare per ricevere le e-mail. È possibile restringere i criteri facendo clic sul menu a tendina avanti a A e selezionando Partecipanti per criteri.

Da qui, è possibile fare nuovamente clic sul menu a tendina e scegliere di restringere i destinatari in base alle informazioni di contatto, ai metadati, alla relazione o al fatto che abbiano nominato un numero sufficiente di valutatori. Facendo clic sul pulsante Visualizza partecipanti, è possibile verificare che i partecipanti siano stati isolati correttamente.
Fare clic sul segno più(+) per aggiungere altre condizioni. Tuttavia, non è possibile specificare se queste condizioni sono collegate da “e” o “o” Criteri diversi, come l’età e l’e-mail, sono considerati uniti da “e”, in modo che entrambe le condizioni debbano essere vere affinché un partecipante riceva un’e-mail. Se si specificano due gruppi di età diversi, si otterrà una dichiarazione “o”, in modo che i destinatari possano avere l’età specificata o l’altra. Allo stesso modo, specificando più indirizzi e-mail, il messaggio verrà inviato a ciascuno di essi.
Messaggi personalizzati
Nessuno dei tipi di messaggio corrisponde al tipo di e-mail che volete inviare? Forse volete scrivere un ringraziamento o inviare un invito personalizzato a un partecipante che si è aggiunto in ritardo. In questi casi, è possibile inviare un messaggio personalizzato.
È possibile inviare un messaggio personalizzato accedendo alla finestra Pianifica e-mail e selezionando Messaggio personalizzato da Tipo di messaggio.