Estensione Zapier
Informazioni sull’estensione Zapier
Come molti sviluppatori, anche Qualtrics ha a disposizione un’app per fare “zap” in Zapier. Zapier è un potente software che consente di collegarsi a migliaia di altre applicazioni, tra cui Google sheets, Facebook, Quickbook, MailChimp e altre ancora. Pensate a Zapier come a un intermediario tra Qualtrics e tutti gli incredibili software con cui Zapier può connettersi.
Collegamento tra Zapier e Qualtrics
Se avete acquistato l’accessibilità all’estensione Zapier, potete collegarvi a Qualtrics tramite l’app Qualtrics in Zapier.
- Nel vostro account Zapier, aggiungete l’app QUALTRrics.
- Costruire uno zap.
- Aggiungete un trigger o un’azione di Qualtrics al vostro zap.
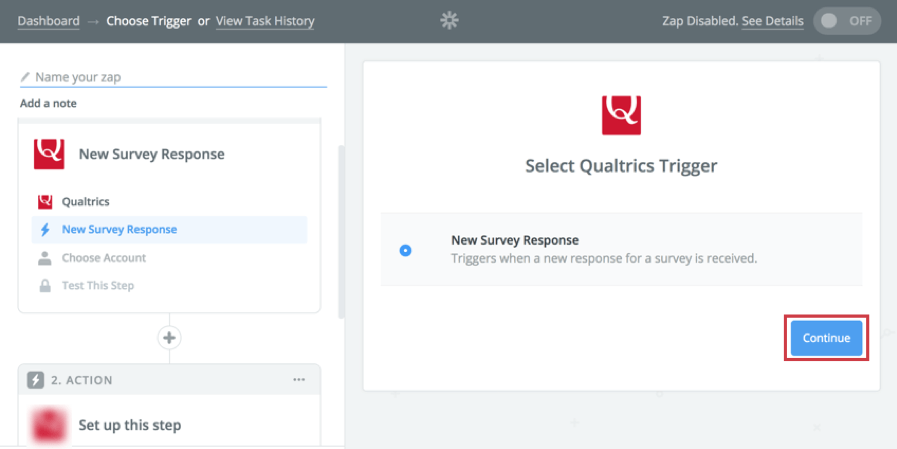
- Fai clic su Continua.
- Fate clic su Connetti un account per accedere al vostro account QUALTRrics.
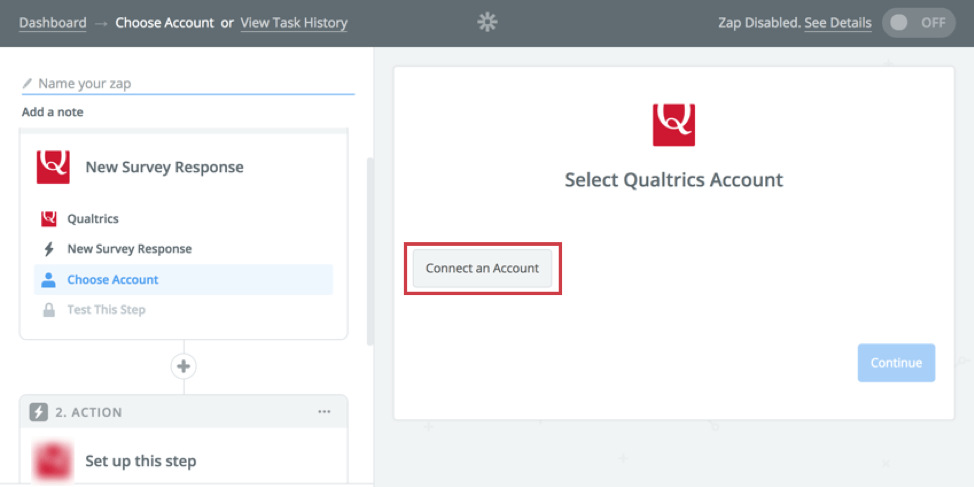
- Inserite il vostro ID utente.
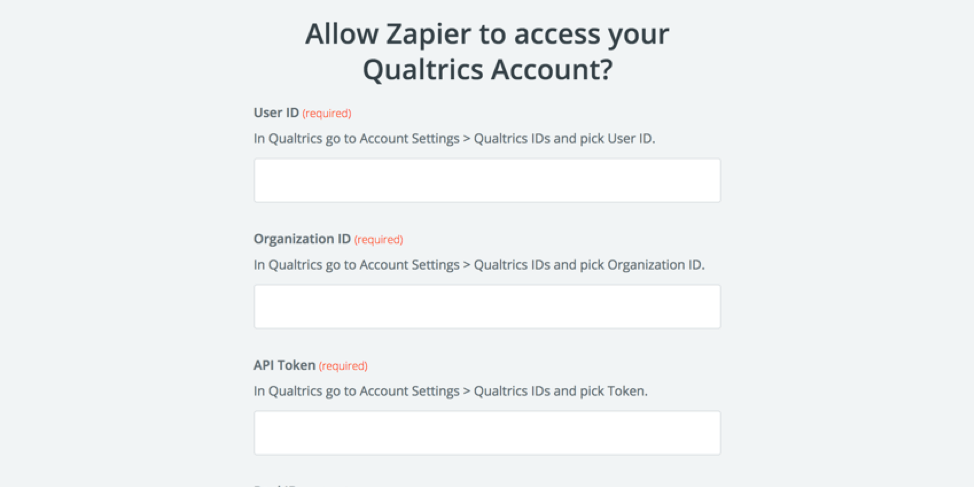
- Inserite il vostro ID organizzazione.
- Inserire il Token API.
Attenzione: Se si dispone già di un token API nel proprio account di Qualtrics, fare attenzione a non generarne uno nuovo!
- Aggiungere l’ID della piscina.
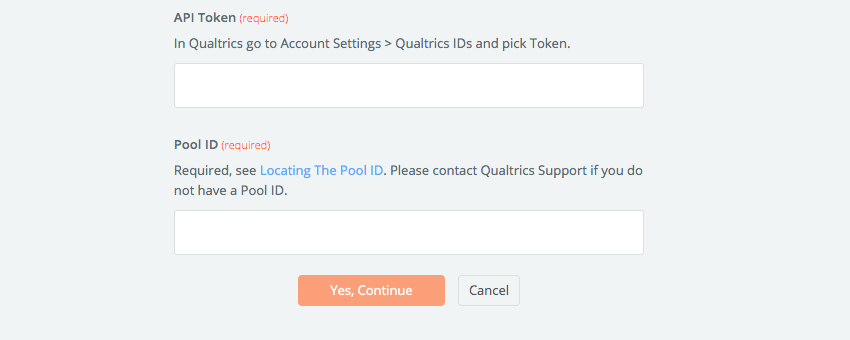 Consiglio Q: non è possibile collegare l’account Qualtrics a Zapier se non si dispone di DIRECTORY XM o dei nuovi contatti. Si saprà se si dispone di una di queste funzioni perché si potrà recuperare l’ID del pool dall’URL. Se non riuscite ad aggiungere il vostro account a Zapier, contattate il vostro Brand Administrator per assicurarvi di avere le autorizzazioni dell’account della Directory XM e le autorizzazioni del ruolo della Directory XM.
Consiglio Q: non è possibile collegare l’account Qualtrics a Zapier se non si dispone di DIRECTORY XM o dei nuovi contatti. Si saprà se si dispone di una di queste funzioni perché si potrà recuperare l’ID del pool dall’URL. Se non riuscite ad aggiungere il vostro account a Zapier, contattate il vostro Brand Administrator per assicurarvi di avere le autorizzazioni dell’account della Directory XM e le autorizzazioni del ruolo della Directory XM. - Quando si è pronti per la sincronizzazione, fare clic su Sì, Continua.
Tipi di Trigger
Attualmente esiste un evento di Qualtrics che può fungere da trigger in Zapier: l’invio di una risposta a un sondaggio.
Se siete curiosi di sapere come si costruiscono i sondaggi, consultate queste pagine di supporto:
Tipi di azioni
Attualmente Zapier può completare tre tipi di azioni attraverso l’app di Qualtrics:
Fate clic sul nome di un’azione qui sopra per scoprire come funziona la funzione in Qualtrics, indipendentemente da Zapier.
Connessione tramite webhook
Un altro modo per collegare Qualtrics e Zapier è quello di impostare una connessione webhook. Ci sono alcuni motivi per cui potreste voler provare questo metodo, tra cui:
- Si desidera personalizzare i dati inviati a Zapier.
- Esiste un gran numero di flussi di lavoro per lo stesso sondaggio.
Se volete provare a connettervi con i webhook, seguite i passaggi seguenti.
- Accedere a Zapier.
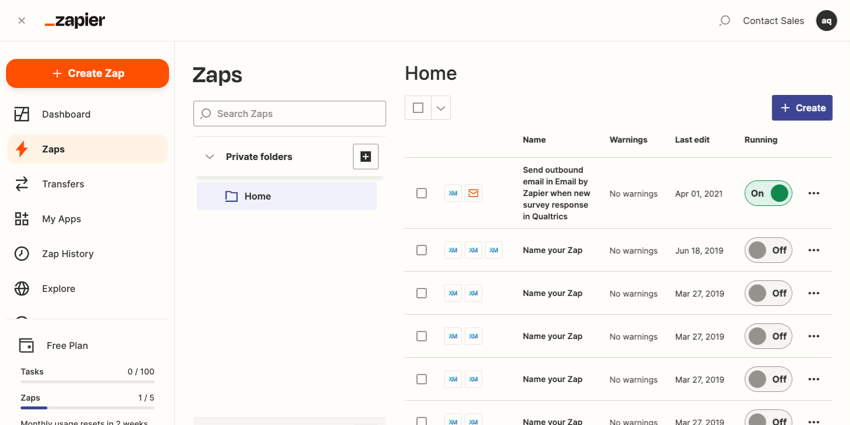
- Creare un nuovo zap triggerato da un webhook.
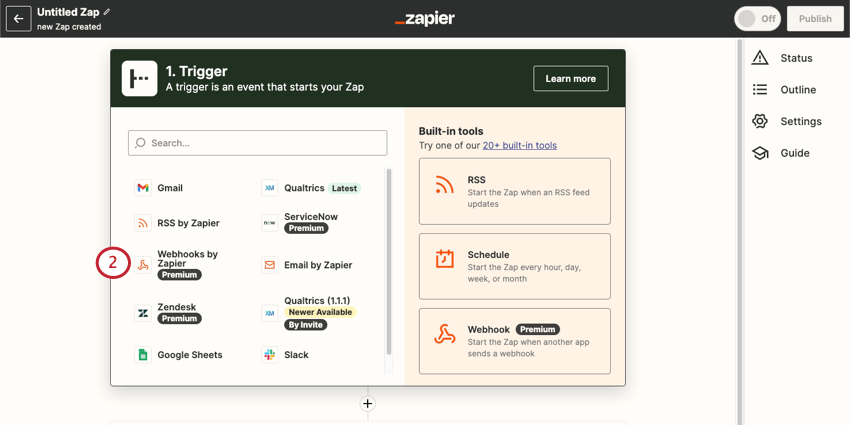 Consiglio Q: per saperne di più, consultare la documentazione di Zapier sui trigger webhook.
Consiglio Q: per saperne di più, consultare la documentazione di Zapier sui trigger webhook. - Scegliete Catch Hook come evento.
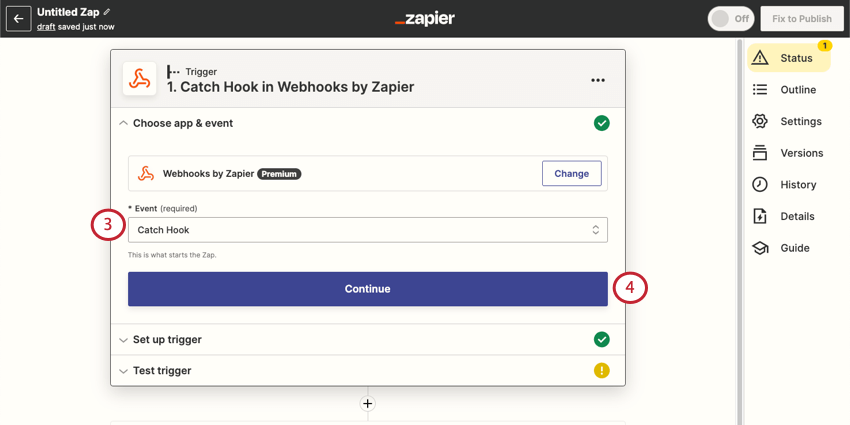
- Continuare fino a raggiungere l’URL del webhook.
- Copiare l’URL del webhook.
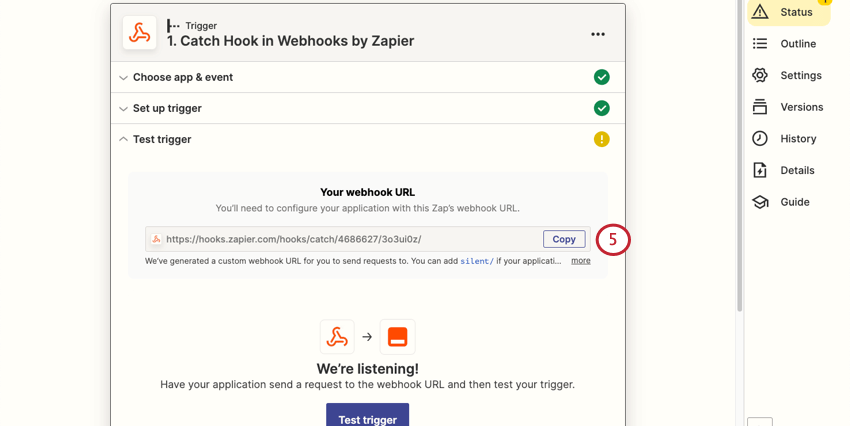
- In un’altra scheda, aprite QUALTRICS.
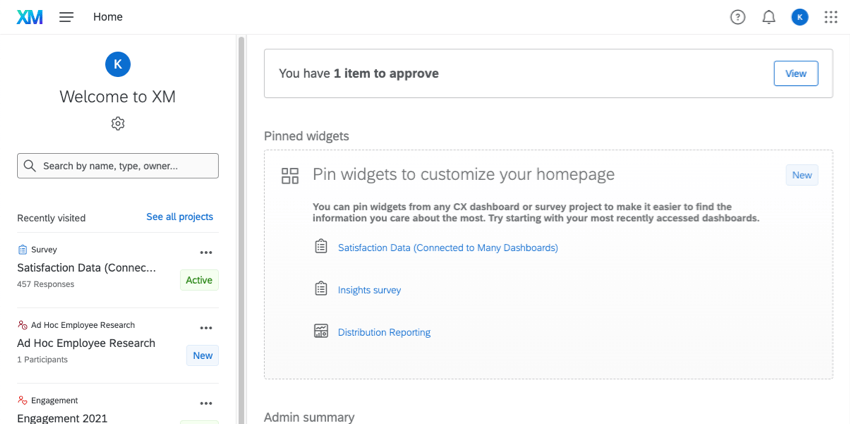
- Creare un flusso di lavorobasato su eventi.
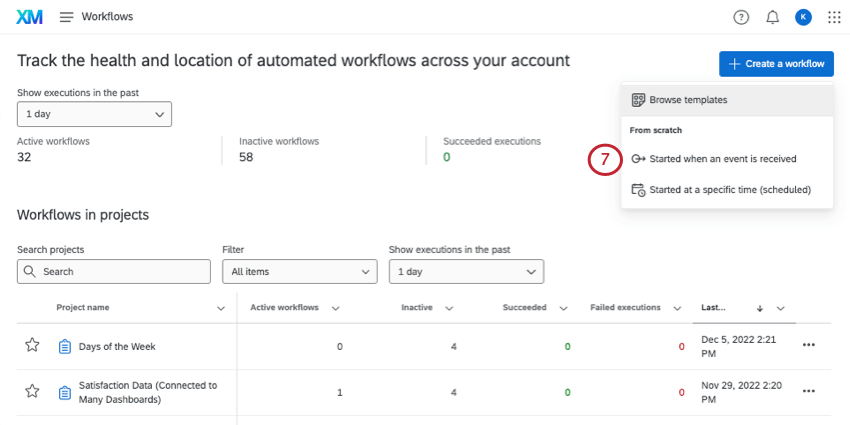 Consiglio Q: Si consiglia di utilizzare un evento di risposta al sondaggio. Ciò significa che lo zap si triggera ogni volta che viene inviata una risposta a un sondaggio scelto.
Consiglio Q: Si consiglia di utilizzare un evento di risposta al sondaggio. Ciò significa che lo zap si triggera ogni volta che viene inviata una risposta a un sondaggio scelto. - Aggiungere un’ attivitàdi webservice.
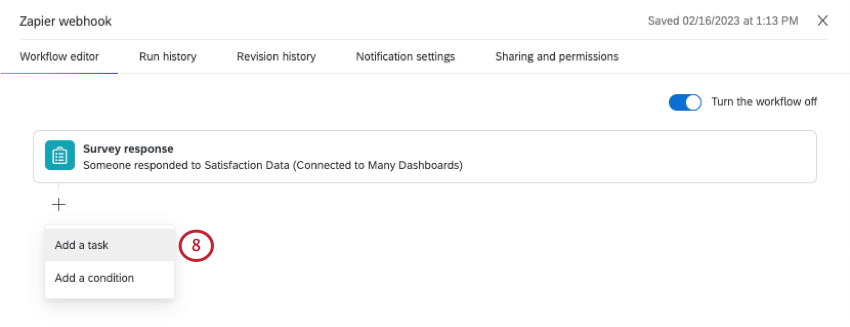
- Scegliere Servizio web non autenticatore.
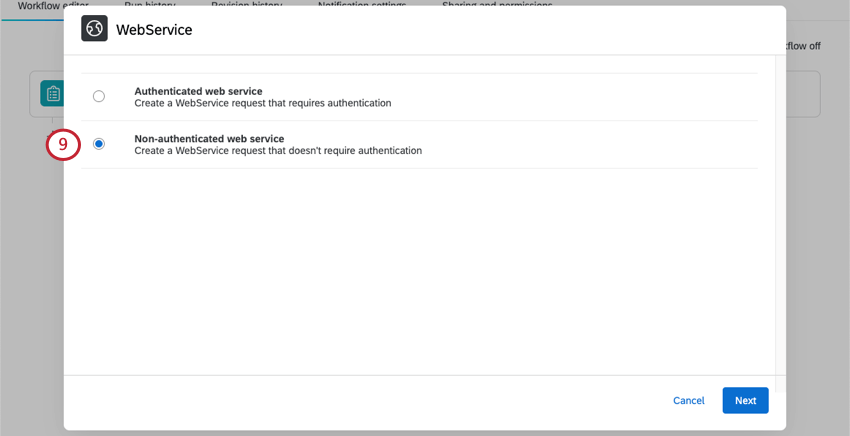
- Impostare la richiesta su POST.
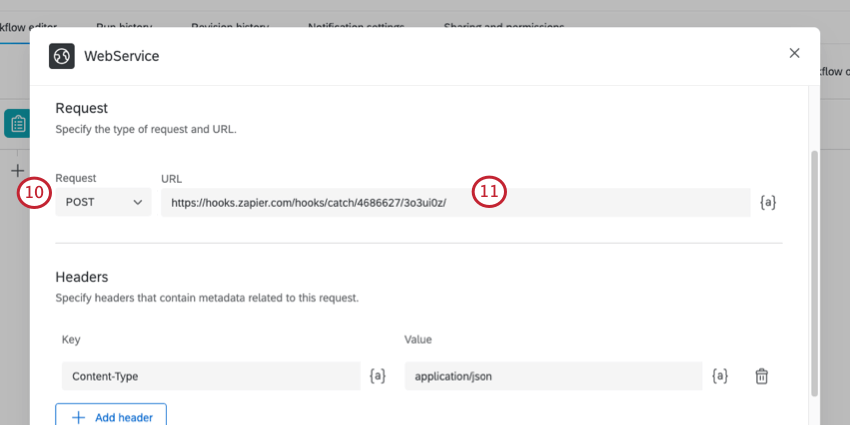
- Aggiungere l’URL del webhook.
- Nella sezione Corpo, è possibile specificare i campi che si desidera inviare a Zapier. La chiave è il nome del campo che verrà passato a Zapier. Alla voce Valore, è possibile inserire un valore oppure utilizzare il pulsante Testo trasferito ( {a} ) per impostare il valore uguale alle risposte del sondaggio o ai dati integrati forniti da chi ha risposto al sondaggio.
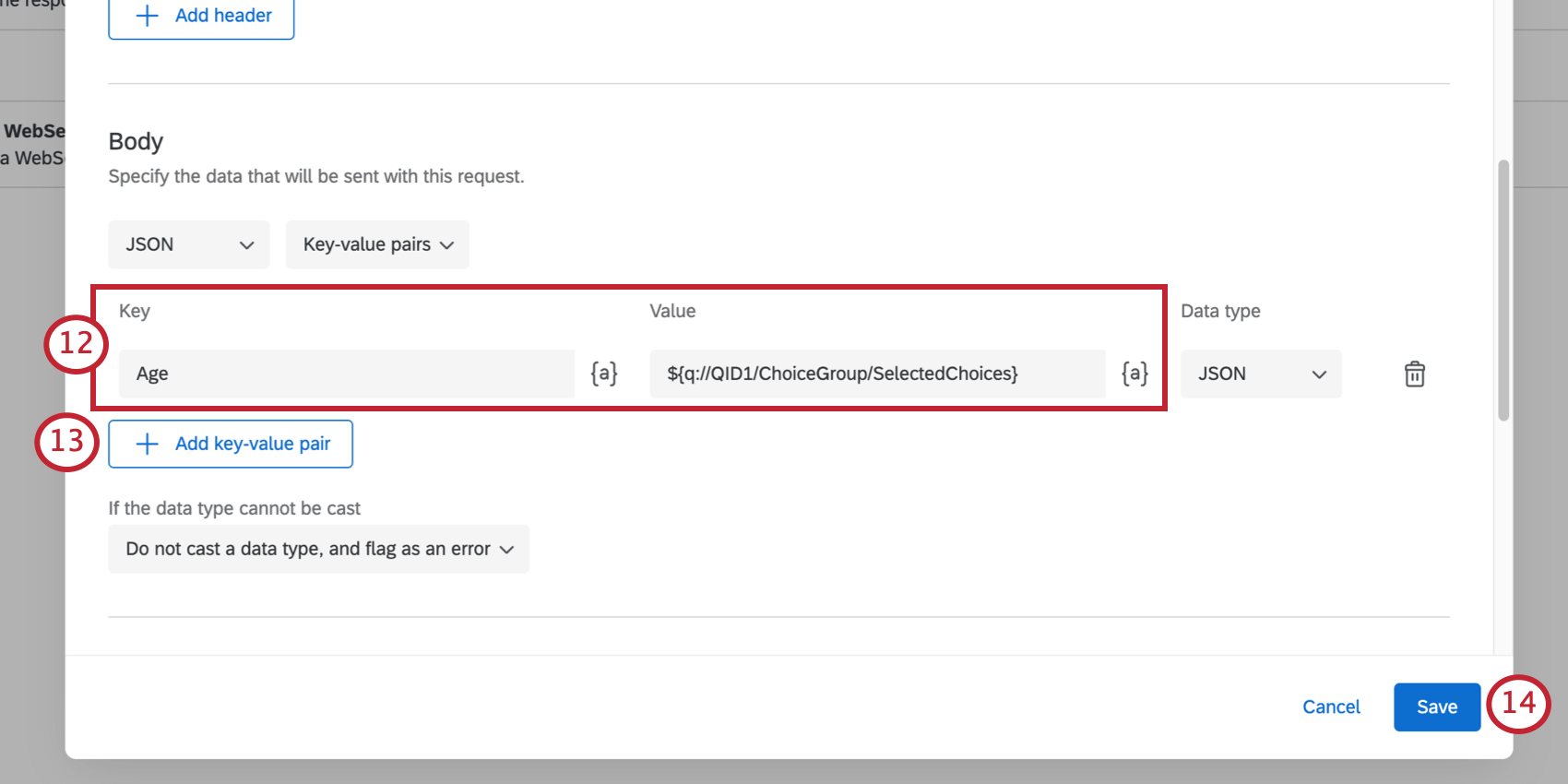 Esempio: Si vuole superare l’età di un rispondente. Si imposta la chiave su “Età”
Esempio: Si vuole superare l’età di un rispondente. Si imposta la chiave su “Età”
Nel TESTO DELLA DOMANDA 1 del vostro sondaggio chiedete l’età del rispondente, quindi impostate il valore sul testo trasferito per la domanda 1.Consiglio Q: leggere ulteriori informazioni su Impostazione di un’attività di servizio Web e testo trasferito. - Fare clic su Aggiungi coppia chiave-valore per aggiungere altri campi.
- Salvare il flusso di lavoro di Qualtrics.
- Terminare l’impostazione delle azioni dello zap in Zapier.
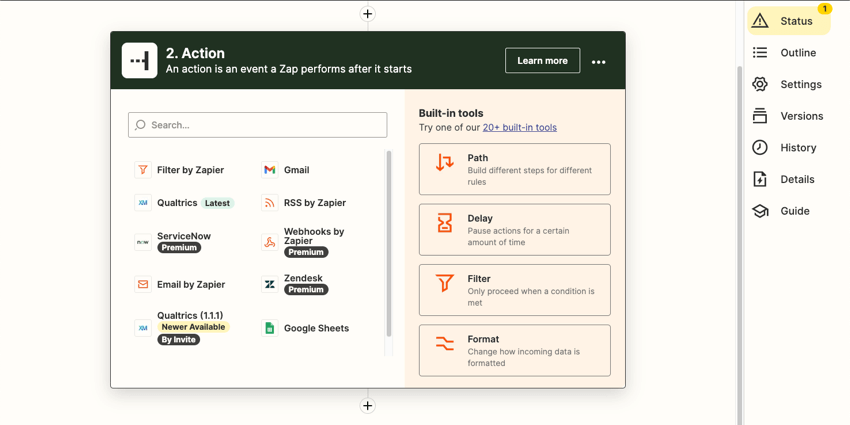
Se avete bisogno di ulteriore aiuto con le funzionalità di Zapier, contattate il team di assistenza di Zapier. Se avete bisogno di aiuto con funzioni specifiche di Qualtrics, come la creazione di sondaggi, cercate nel nostro Sito di supporto o contattate il Team di supporto qualtrics.