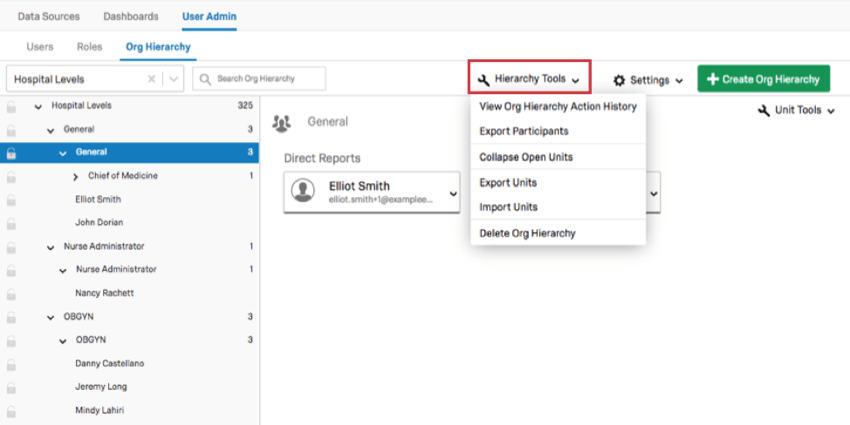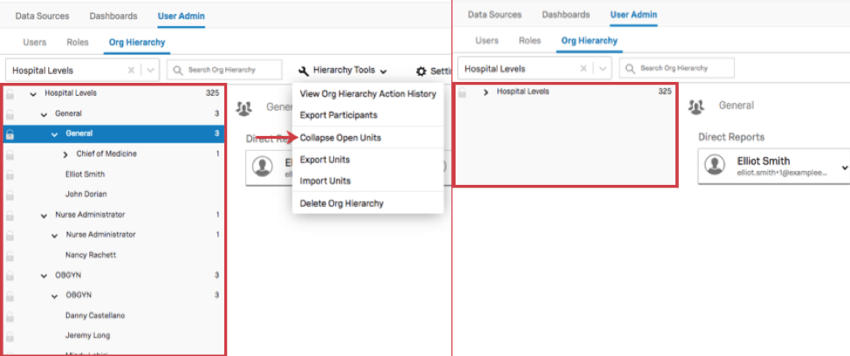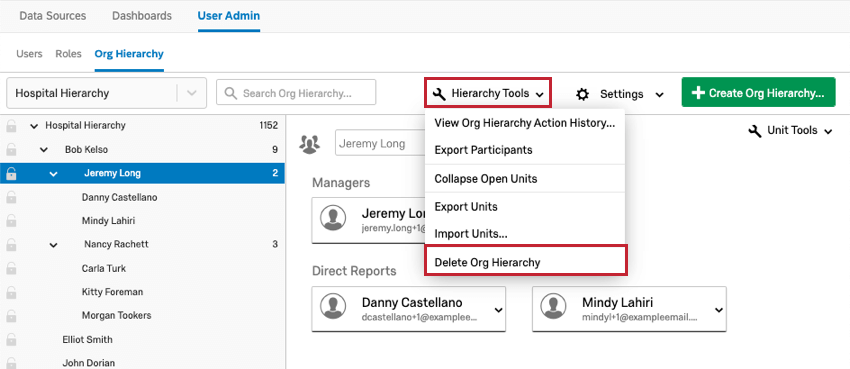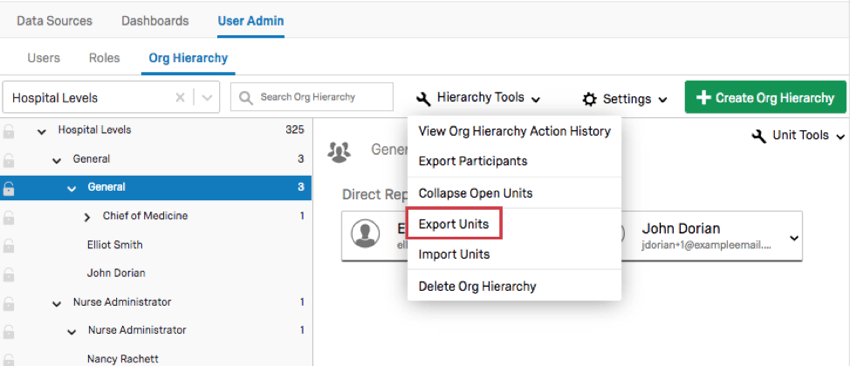Strumenti gerarchia dell’organizzazione (CX)
Informazioni sugli strumenti della gerarchia organizzativa
Una volta generata la gerarchia, sarà possibile accedere a un menu Strumenti gerarchia contenente diverse funzionalità che consentono di esplorare e gestire la gerarchia appena creata.
Visualizza cronologia azioni gerarchia organizzativa
Visualizza cronologia azioni gerarchia organizzativa mostrerà tutte le azioni intraprese sulla gerarchia all’interno della piattaforma, inclusi il momento in cui è stata caricata e le relative modifiche.
Nell’immagine sopra, un utente nella gerarchia è stato nominato manager.
È anche possibile limitare la cronologia in base a Data di inizio e Data di fine.
Esporta partecipanti
L’opzione Esporta partecipanti scaricherà nel computer un file CSV degli utenti e dei metadati rilevanti per la gerarchia.
Ad esempio, è possibile che siano stati salvati il genere, l’età e la data di assunzione degli utenti come metadati, ma se è stata creata una gerarchia Genitore-figlio, questa opzione scaricherà solo EmployeeID, ManagerID e UnitName di ogni utente (il nome dell’unità a cui appartiene l’utente), poiché si tratta degli unici metadati rilevanti per la gerarchia.
Comprimi unità aperte
Se si seleziona Comprimi unità aperte, le unità aperte si chiuderanno.
Questa opzione è utile se si dispone di una grande gerarchia che si è cercata e si desidera semplificare ciò che si sta cercando per trovare qualcosa che si trova altrove nella gerarchia.
Elimina gerarchia organizzazione
Elimina gerarchia organizzativa eliminerà la gerarchia dell’organizzazione selezionata.
Esporta le unità
Quando si fa clic su Strumenti gerarchia e si seleziona Esporta unità, si ottiene un file CSV contenente informazioni sulla gerarchia.
Ogni riga è un’unità diversa e le colonne sono le seguenti:
- UnitName: nome dell’unità. Può trattarsi spesso del nome di un manager o di un livello o della propria descrizione dell’unità organizzativa, se si è utilizzata questa colonna.
- UnitID: l’ID interno dell’unità. Viene generato da Qualtrics e non corrisponde ai metadati dell’ID unità organizzativa definiti dall’utente.
- ParentUnitID: l’ID Qualtrics interno dell’unità sopra l’unità definita dalla colonna UnitID.
- Manager1: indirizzo e-mail dell’utente responsabile di questa unità. Il file CSV può avere molte colonne Manager, come Manager2, Manager3, ecc.
- Manager1Name: nome completo dell’utente responsabile di questa unità. Il file CSV potrebbe avere molte colonne ManagerName, ad esempio Manager2Name, Manager3Name, ecc. Deve corrispondere alla colonna Manager appropriata, ad esempio con Manager1 come indirizzo e-mail della persona il cui nome completo è indicato in Manager1Name.
- ID manager: se hai costruito una gerarchia Genitore-Figlio, i metadati dell’ID manager verranno visualizzati qui.
- Livello 1, Livello2, ecc.: se hai costruito una gerarchia basata su livelli, i metadati di livello verranno visualizzati qui.
Importa unità
Una volta esportate le tue unità, puoi apportare modifiche a questo CSV e reimportarlo per modificare la tua gerarchia.
ManagerName e Manager
Nelle colonne ManagerName e Manager, è possibile aggiungere o modificare il manager dell’unità. Copiare e incollare l’e-mail dell’utente nelle colonne Manager e immettere lo stesso nome completo dell’utente in ManagerName. Qualsiasi utente può essere assegnato come manager di qualsiasi unità, ma se si rende responsabile di un’unità a cui non appartiene già, verranno creati duplicati dell’utente in questione. La rimozione di un manager da queste colonne li rende un subordinato diretto di tale unità.
Seguendo la formula Manager#, Manager#Name, è possibile aggiungere a un’unità tutti i manager necessari. Ad esempio, se ho 3 responsabili, posso avere le colonne Manager1, Manager1Name, Manager2, Manager2Name, Manager3 e Manager3Name.
Nome unità
Rinominare le unità nella colonna NomeUnità.
UnitID e ParentUnitID
Il cambio dell’UnitID elencato nella colonna ParentUnitID consente di modificare la posizione di un’unità nella gerarchia. Copiare l’UnitID in cui nidificare un’unità e incollarla nella colonna ParentUnitID.
Altre modifiche
Non è possibile utilizzare questo file per eliminare unità. La rimozione di una riga dal CSV non influisce sull’unità.
Non puoi utilizzare questo file per aggiungere nuovi utenti o unità. Tutti gli utenti e le unità menzionati in questo file devono già essere nella gerarchia, quindi non è possibile utilizzare il file CSV per aggiungere nuovi utenti alla gerarchia ad hoc o per creare unità che non esistono ancora.
Non è possibile apportare modifiche modificando l’ID manager, il livello o altri campi di metadati specifici della gerarchia in questo file.
Importazione di unità
- Navigare alla scheda Amministratore utenti.
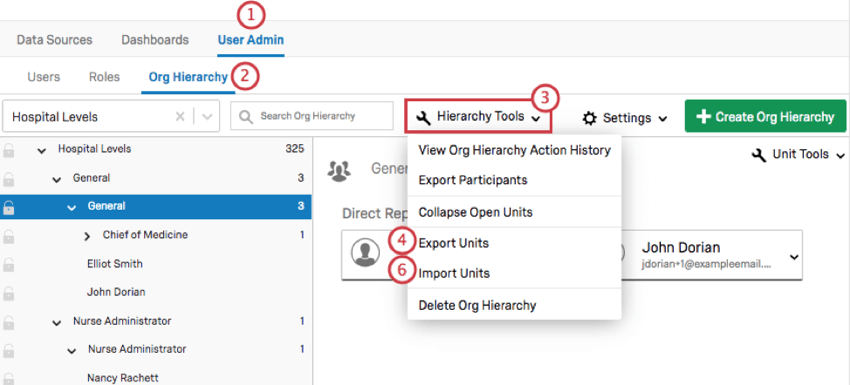
- Vai alla sezione Gerarchia organizzativa.
- Passare a Strumenti gerarchia.
- Selezionare Esporta unità.
- Apportare modifiche al file CSV.
- Tornare a Strumenti gerarchia e fare clic su Importa unità.
- Fare clic su Scegli file e selezionare il file.
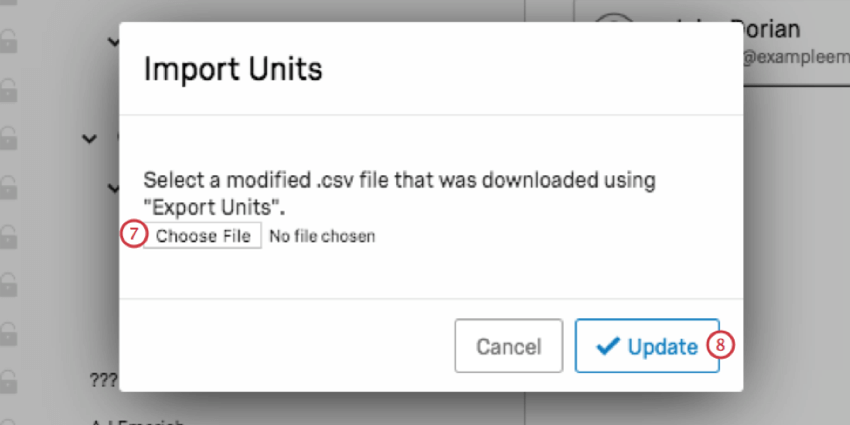
- Fare clic su Aggiorna.