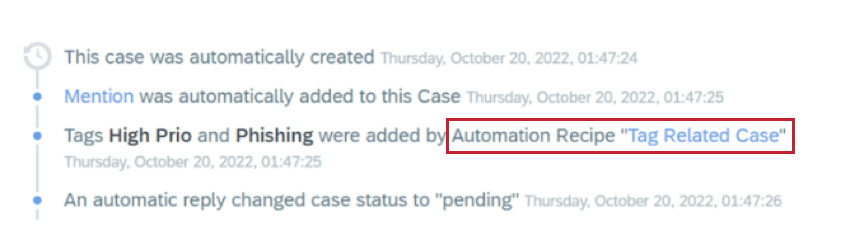Ricette di automazione e webhook
Informazioni sulle ricette di automazione e sui webhook in Qualtrics Social Connect
Le
ricette di automazione consentono di avviare determinate azioni nel vostro account in base a diversi eventi. Ad esempio, quando un utente ha completato la gestione di una richiesta del cliente e ha inviato l’ultima risposta, è possibile creare una ricetta di automazione che risolva il caso o l’interazione dopo 30 minuti senza ulteriori risposte da parte del cliente.
È possibile creare un’automazione che viene eseguita in base alle nuove menzioni e ai nuovi casi, oppure creare un’automazione che viene eseguita in base agli aggiornamenti dei casi.
Automazioni per nuove menzioni e casi
Le ricette di automazione consentono di triggerare le azioni sulle menzioni o sui casi nel momento stesso in cui arrivano nella casella di posta. È possibile decidere quando deve avvenire l’automazione e quali azioni devono essere eseguite nel flusso di lavoro.
- Fare clic sull’icona del proprio utente nell’angolo in alto a destra e spostarsi su Impostazioni account.
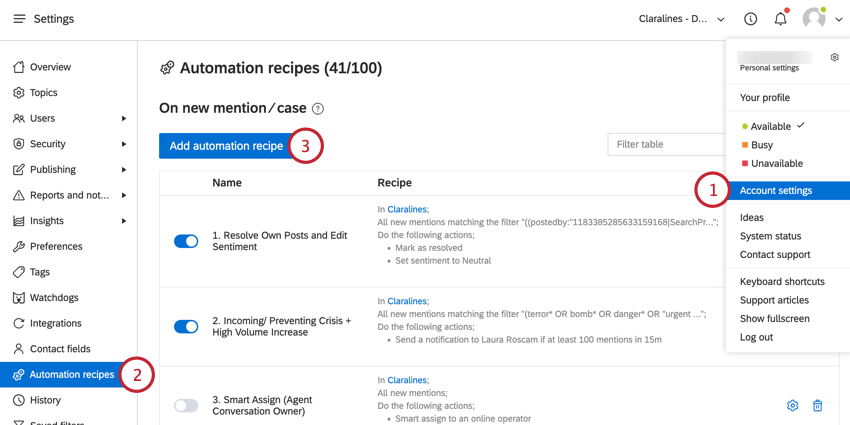
- Selezionare le ricette di automazione.
- Sotto “Su nuova segnalazione/caso”, fare clic su Aggiungi ricetta di automazione.
- Dare un nome alla ricetta di automazione.
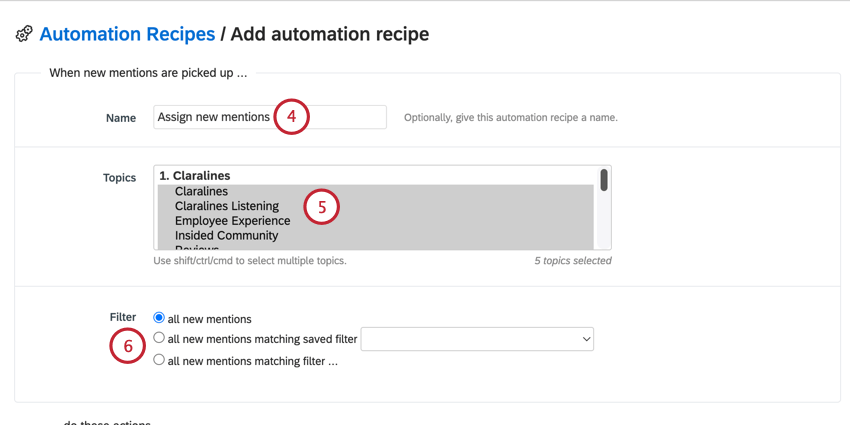
- Selezionare l’argomento o gli argomenti a cui si applica la ricetta. In questo modo si determina quali menzioni o casi faranno scattare l’automazione.
- Applica un filtro per restringere ulteriormente le menzioni o i casi a cui applicare la ricetta di automazione. Sono disponibili 3 opzioni per filtrare le menzioni:
- tutte le nuove menzioni: Tutte le menzioni dell’argomento selezionato saranno incluse.
- tutte le nuove menzioni che corrispondono al filtro salvato: Utilizzare il menu a discesa per scegliere un filtro salvato da applicare alle menzioni.
- nuovo filtro per la corrispondenza delle menzioni: Creare condizioni di filtro personalizzate. Per ulteriori informazioni, vedere Filtro in Social Connect.
Esempio: Se si desidera che la ricetta di automazione si applichi solo ai messaggi dei clienti e non alle risposte inviate dagli agenti, è possibile utilizzare questa sezione per filtrare “Stato” “Tipo” “non” “Inviato”
- Selezionare le azioni che si desidera intraprendere quando si ricevono nuove segnalazioni o casi nella casella di posta. Si possono selezionare tutte le azioni che si desidera, ma si tenga presente che le azioni selezionate saranno applicate a tutte le menzioni e ai casi che soddisfano i criteri della ricetta di automazione. Le azioni disponibili sono:
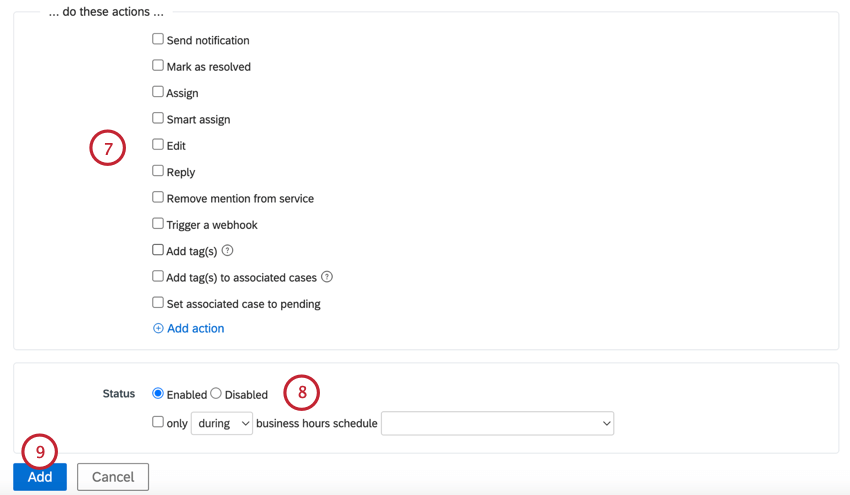
- Invia notifica: Inviare notifiche push, e-mail o entrambe a uno o più utenti selezionati del proprio account. È possibile scegliere quante nuove menzioni o casi devono arrivare prima che la notifica venga inviata e con quale frequenza.
- Segna come risolto: Risolve automaticamente le menzioni e i casi in arrivo.
Consiglio Q: questo è un ottimo modo per ridurre il lavoro che gli agenti devono svolgere manualmente. Se alcune menzioni non possono essere gestite da un membro del team, impostate i filtri di automazione in modo che tali menzioni vengano risolte non appena arrivano sul vostro account.
- Assegna: Assegnare le menzioni e i casi in arrivo a un utente o a un team selezionato.
Esempio: Se avete diversi team che gestiscono i feedback dei clienti rispetto alle domande sulla fatturazione, potete usare l’assegnazione automatica per assicurarvi che le menzioni vadano direttamente al team appropriato in base a parole chiave o frasi come “prodotto” o “annullamento dell’abbonamento”
- Assegnazione intelligente: Assegnare menzioni e casi a un agente o a un team che ha gestito di recente una conversazione con lo stesso contatto. È possibile scegliere tra ultime 3 ore, ultime 24 ore, ultimi 2 giorni, ultimi 3 giorni o ultima settimana.
Consiglio Q: Utilizzate le assegnazioni intelligenti per fornire un’esperienza dei clienti più omogenea, facendoli comunicare con lo stesso agente o team per l’intera conversazione. In questo modo si evita anche che i nuovi agenti prendano in mano una conversazione esistente per la quale non dispongono di tutto il contesto necessario.
- Modifica: modifica di una proprietà nella menzione o nei dettagli del caso. È possibile modificare il paese, la lingua, l’analisi del sentiment, la categoria e la priorità (solo per i casi).
- Risposta: Invia una risposta pre-scritta ai messaggi in arrivo. È possibile impostare la risposta in modo che venga inviata prima per approvazione, che venga salvata come bozza per ulteriori modifiche da parte degli agenti o che venga inviata immediatamente.
Attenzione: L’opzione di risposta automatica è disponibile solo per le menzioni su Twitter, Facebook o e-mail. Quando si imposta l’automazione, assicurarsi che le menzioni che la faranno scattare provengano dal servizio con cui si vuole rispondere. Ciò significa che se volete inviare risposte automatiche dalla vostra pagina Facebook, dovete includere le menzioni di Facebook nel trigger della vostra ricetta.
- Rimuovere la menzione dal servizio: Rimuove la menzione dalla sua piattaforma nativa. È possibile scegliere se cancellare completamente la menzione, nasconderla o bloccare il contatto (l’autorità).
Esempio: Se notate molti contenuti di spam nei vostri post su Facebook, potete creare un’automazione che filtri le parolacce più comuni o altri linguaggi inappropriati trovati in quei post e scegliere di far cancellare queste menzioni da Facebook stesso.Attenzione: Eliminare o nascondere un post dalla piattaforma nativa lo renderà invisibile agli altri, ma non lo rimuoverà dalla casella di posta elettronica di Social Connect. Fare attenzione quando si imposta questa azione nella ricetta, poiché l’eliminazione o il nascondimento dei post non può essere annullato.
- TRIGGER un webhook: Inviate un webhook all’applicazione web del vostro brand quando arrivano nuove menzioni e casi.
- Aggiungi tag: Aggiungere uno o più tag specifici alla menzione o al caso.
Consiglio Q: è possibile utilizzare questa opzione per risparmiare agli agenti il tempo necessario per etichettare manualmente le menzioni. Applicare i tag in un’automazione è diverso dai tag intelligenti. Una menzione viene etichettata dalla ricetta di automazione solo quando viene inserita per la prima volta nel vostro account. I tag intelligenti, invece, si applicano a tutte le menzioni che soddisfano i criteri del filtro, ma nel momento in cui la menzione soddisfa tali criteri, anche se la menzione si trova nella casella di posta da tempo (ad esempio, se il tag intelligente richiede l’assegnazione di una menzione, il tag si applica alla menzione non appena un agente la assegna).
- Aggiungere le etichette ai casi associati: Applica una o più etichette al caso a cui appartiene una menzione in arrivo.
Consiglio Q: se si sta gestendo un’interazione con un cliente su un determinato argomento o problema, è possibile etichettare il caso complessivo di conseguenza, in base al contenuto delle menzioni all’interno del caso.
- Impostare il caso associato come in sospeso: Aggiorna lo stato del caso a “in sospeso” in base al contenuto o ad altri criteri delle nuove menzioni all’interno del caso.
Consiglio Q: per le azioni che comportano l’associazione di casi, il vostro brand dovrà avere la funzione casi attivata nel vostro account.
- Aggiungi azione: Utilizzare questa opzione se si desidera utilizzare la stessa azione più di una volta nella ricetta di automazione. Ad esempio, se si desidera modificare la categoria e l’analisi del sentiment della menzione nella stessa automazione, è necessario fare clic su “Aggiungi azione” per aggiungere la seconda azione di modifica.
- Consente di alternare lo stato della ricetta di automazione tra Abilitato e Disabilitato.
- Se si seleziona “Abilitato”, si può scegliere che l’automazione venga eseguita solo durante o al di fuori di un orario di lavoro selezionato.
Consiglio Q: utilizzare lo stato disabilitato se si desidera ancora modificare l’automazione prima di renderla operativa.
- Se si seleziona “Abilitato”, si può scegliere che l’automazione venga eseguita solo durante o al di fuori di un orario di lavoro selezionato.
- Fare clic su Aggiungi.
Automazioni per gli aggiornamenti dei casi
Se il vostro team gestisce le interazioni con i clienti utilizzando i casi, potete ottimizzare i dettagli, le azioni e lo stato di questi casi utilizzando ricette di automazione che si attivano in base alle modifiche apportate ai casi.
- Fare clic sull’icona del proprio utente nell’angolo in alto a destra e accedere alle Impostazioni account.
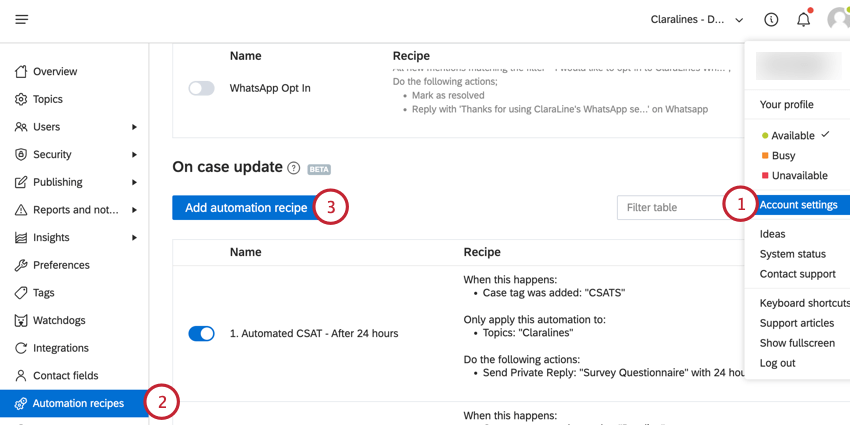
- Selezionare le ricette di automazione.
- Scorrere la pagina e fare clic su Aggiungi ricetta di automazione nella sezione “Aggiornamento caso”.
- Date un nome alla vostra ricetta di automazione.
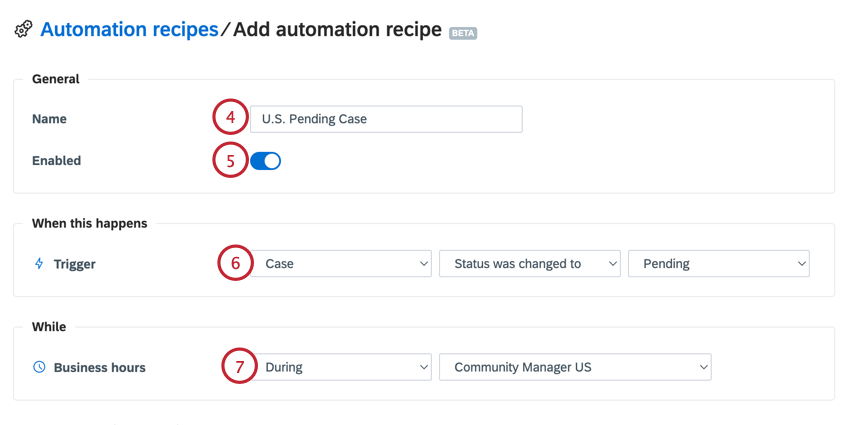
- Attivare la levetta Abilitato solo quando si è pronti ad avviare l’automazione.
- Scegliere un trigger per la ricetta di automazione. È possibile scegliere di triggerare la ricetta su una menzione o su un caso.
Consiglio Q: le opzioni di trigger disponibili sono diverse a seconda che si selezioni mention o case. Se si è selezionato menzione, la ricetta si triggera quando arriva una nuova menzione. Se si seleziona un caso, la ricetta si triggera quando un tag specifico viene aggiunto al caso o quando lo stato del caso cambia. I casi possono essere impostati nei seguenti stati:
- Non risolto: Il caso è aperto e pronto per l’azione di un agente/utente
- In sospeso: Il caso è stato trattato ed è in attesa di ulteriori azioni o risposte da parte del cliente
- Risolto: Il caso è stato completamente risolto ed è ora chiuso
- Selezionare se la ricetta deve essere triggerata durante o al di fuori dell’orario di lavoro. Per entrambe le opzioni, scegliere l’orario di lavoro da seguire.
- Fare clic sul segno più ( + ) per scegliere l’argomento o gli argomenti a cui applicare la ricetta.
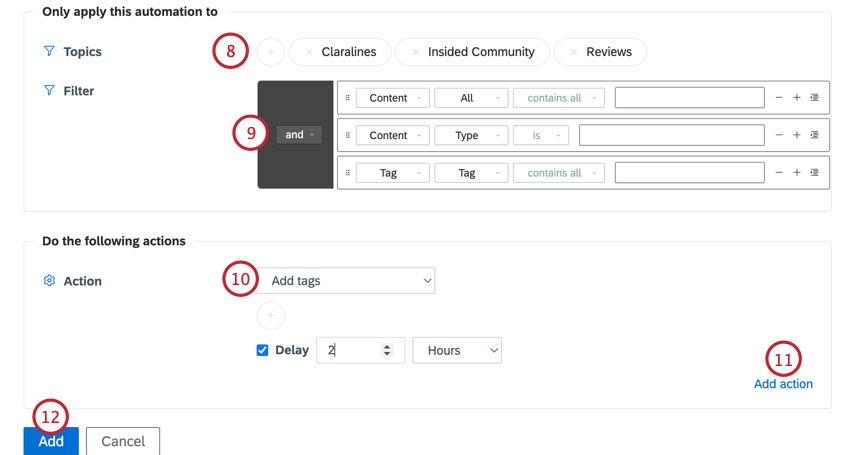
- Applica un filtro per restringere ulteriormente i casi a cui applicare la ricetta di automazione. Per una panoramica sui filtri, vedere Filtro in Social Connect.
- Selezionare l’azione (o le azioni) da triggerare. Le azioni disponibili dipendono dalla selezione di una menzione o di un caso per il trigger:
- Menzionare le azioni:
- Assegnazione (associata) del caso: Assegna il caso a uno o a tutti gli utenti o team selezionati. Se il caso era già stato assegnato, può essere riassegnato in base alle selezioni effettuate qui.
- Aggiungi tag: Aggiungere tag specifici alla menzione o al caso.
Consiglio Q: è possibile aggiungere tag ai casi per aiutare gli agenti a tenere traccia del loro stato. Ad esempio, si può impostare il tag “domanda risolta” da applicare a un caso quando il suo stato passa a “in sospeso”. Uno stato in sospeso indica che il caso è in attesa di un’azione da parte del cliente, piuttosto che di un’azione da parte dell’agente.
- Assegna menzione: Assegnare la menzione a uno o a tutti gli utenti o team selezionati.
Consiglio Q: si può notare che è possibile assegnare una menzione utilizzando uno dei due tipi di ricetta di automazione. Per decidere quale opzione utilizzare, considerate se volete che la menzione venga assegnata non appena arriva per la prima volta nella vostra casella di posta, oppure dopo che è stata eseguita un’azione.
- Cambia stato in: Cambia lo stato del caso in Risolto.
- Elimina etichette: Rimuove un’etichetta selezionata dal caso.
- Invia risposta privata: Invia una risposta scritta in anticipo a un messaggio privato. È possibile scegliere tra l’invio di un messaggio, un sondaggio CSAT o NPS o l’avvio di un flusso del sondaggio.
- Invia risposta pubblica: Invia una risposta pubblica pre-scritta. Selezionate il messaggio, il servizio da cui volete inviarlo (Facebook o Twitter) e il profilo specifico da cui il messaggio deve provenire.
- TRIGGER Webhook: Invia un webhook contenente la menzione e i suoi dettagli all’applicazione web. Per ulteriori dettagli su questa opzione, vedere la sezione Trigger di un webhook.
- Azioni legali:
- Assegna caso: Assegna il caso a uno o a tutti gli utenti o team selezionati. Se il caso era già stato assegnato, può essere riassegnato in base alle selezioni effettuate qui.
- Aggiungi tag: Aggiungere tag specifici alla menzione o al caso.
- Cambia stato in: Cambia lo stato del caso in sospeso o risolto. Questa opzione è disponibile solo se si seleziona “Lo stato è stato cambiato in” come trigger della ricetta.
- Eliminare le etichette: Rimuovere un’etichetta selezionata dal caso
- Invia risposta privata: Invia una risposta scritta in anticipo a un messaggio privato. È possibile scegliere tra l’invio di un messaggio, un sondaggio CSAT o NPS o l’avvio di un flusso del sondaggio.
Esempio: Creare una risposta di testo che confermi se le domande del cliente sono state soddisfatte o se ha bisogno di ulteriore assistenza da parte del vostro team. È quindi possibile inviare questa risposta testuale come messaggio privato di risposta nella ricetta di automazione, in modo che se il cliente risponde che è necessario un ulteriore aiuto, il caso si riapre, oppure se non risponde dopo un determinato periodo di tempo, il caso si risolve.
- Invia risposta pubblica: Invia una risposta pubblica pre-scritta. Selezionate il messaggio, il servizio da cui volete inviarlo (Facebook o Twitter) e il profilo specifico da cui il messaggio deve provenire.
- TRIGGER Webhook: Invia un webhook contenente i dettagli del caso e della menzione all’applicazione web. Per ulteriori informazioni su questa opzione, vedere la sezione Trigger di un webhook.
- Menzionare le azioni:
- Fare clic sull’opzione Aggiungi azione per riutilizzare un’azione (ad esempio, se si desidera attivare 2 diversi webhook nella stessa automazione).
- Al termine, fare clic su Aggiungi .
TRIGGER un webhook
Questa sezione spiega come triggerare un webhook come azione all’interno di un’automazione. Se si ha familiarità con le chiamate API o si dispone di un’altra applicazione web con cui si desidera utilizzare i dati di Social Connect, è possibile utilizzare un api per inviare le menzioni dal proprio account Social all’applicazione web, insieme ai dettagli delle menzioni che si desidera includere.
Per creare una nuova automazione, seguire le istruzioni riportate nelle sezioni precedenti. Dopo aver creato l’automazione e averne scelto l’azione, seguite i passaggi seguenti:
- Selezionare Trigger a webhook come azione (questa può essere utilizzata in aggiunta ad altre azioni all’interno della stessa ricetta).
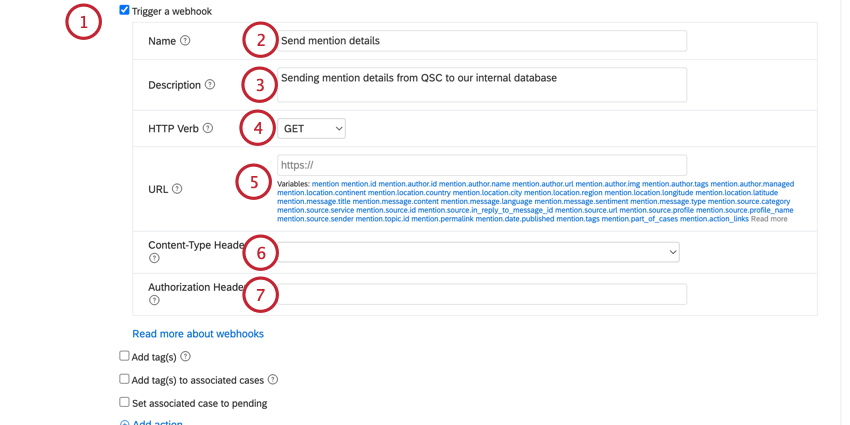 Consiglio Q: il trigger di un webhook consente maggiori opzioni di personalizzazione quando viene utilizzato all’interno di una ricetta di nuova menzione/caso. Se si desidera trasmettere all’applicazione web solo dettagli specifici sulle menzioni in arrivo, si consiglia di utilizzare l’opzione nuova ricetta di automazione menzioni/caso.
Consiglio Q: il trigger di un webhook consente maggiori opzioni di personalizzazione quando viene utilizzato all’interno di una ricetta di nuova menzione/caso. Se si desidera trasmettere all’applicazione web solo dettagli specifici sulle menzioni in arrivo, si consiglia di utilizzare l’opzione nuova ricetta di automazione menzioni/caso. - Per le ricette di nuove menzioni o casi, inserire un nome per il webhook. Questo nome sarà registrato nella cronologia delle menzioni che hanno triggerato questo webhook. Saltare questo passaggio se si utilizza una ricetta di aggiornamento del caso.
- Per le ricette di nuove menzioni o casi, inserire una descrizione per il webhook. Questo è per uso interno. Saltare questo passaggio se si utilizza una ricetta di aggiornamento del caso.
- Per le ricette di nuove menzioni o casi, selezionare un verbo HTTP: GET o POST. La selezione avviene in base al servizio a cui si invia la richiesta. Saltare questo passaggio se si utilizza una ricetta per l’aggiornamento di un caso, in quanto questa farà una richiesta POST per impostazione predefinita.
- Inserire l’URL del webhook. Queste informazioni sono fornite dal servizio che si utilizza per inviare i webhook.
Consiglio Q: per le ricette di aggiornamento dei casi, la richiesta webhook includerà automaticamente l’oggetto mention. Questo include tutte le variabili associate all’oggetto mention. Se si utilizza una ricetta per una nuova menzione o un caso, è possibile specificare alcune variabili da includere nel corpo della richiesta webhook dalla lista fornita nelle impostazioni del webhook.
- Per le ricette di nuove menzioni o casi, inserire l’intestazione Content-Type per il webhook. Può essere lasciato come application/json se non si è sicuri di cosa inserire. Saltare questo passaggio se si utilizza una ricetta di aggiornamento del caso.
- Inserire l’intestazione di autorizzazione HTTP per il webhook. Questa intestazione contiene in genere le credenziali per l’autenticazione di un agente utente con un server. L’intestazione deve seguire lo schema <type> <credentials>.
- Consente di alternare lo stato della ricetta di automazione tra Abilitato e Disabilitato.
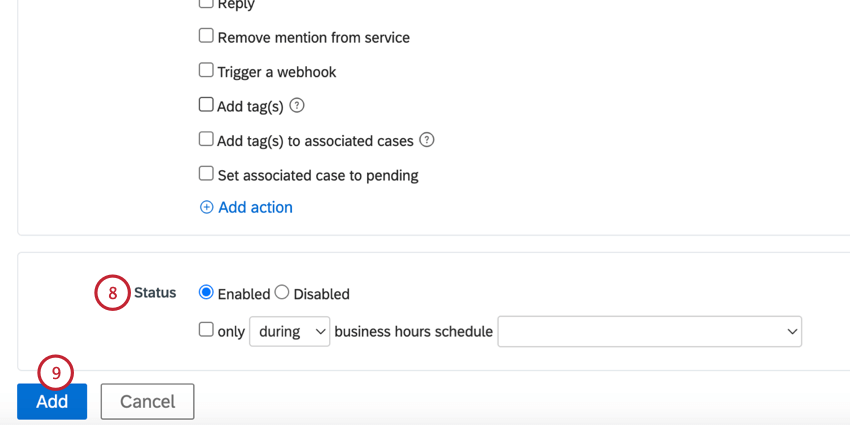
- Se si seleziona “Abilitato”, si può scegliere che l’automazione venga eseguita solo durante o al di fuori di un orario di lavoro selezionato.
Consiglio Q: utilizzare lo stato disabilitato se si desidera ancora modificare l’automazione prima di renderla operativa.
- Se si seleziona “Abilitato”, si può scegliere che l’automazione venga eseguita solo durante o al di fuori di un orario di lavoro selezionato.
- Fare clic su Aggiungi.
Visualizzazione della cronologia dell’automazione
Una volta che le ricette di automazione sono state impostate e attivate, è possibile verificare se vengono eseguite sulle menzioni come previsto, esaminando la cronologia delle menzioni e dei casi. Ogni volta che viene eseguita un’azione su una menzione o su un caso, questa viene registrata nella cronologia dell’interazione. Questo include le azioni intraprese da un agente o completate da una ricetta di automazione.
Per confermare se una determinata menzione o un caso ha innescato una delle vostre ricette di automazione, fate clic sulla freccia a discesa a destra dell’interazione nella vostra casella di posta.
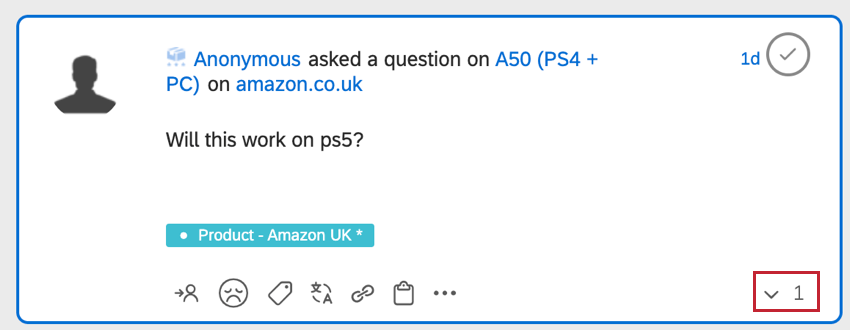
Se questa menzione o questo caso ha attivato una ricetta di automazione, sarà elencato nella cronologia.