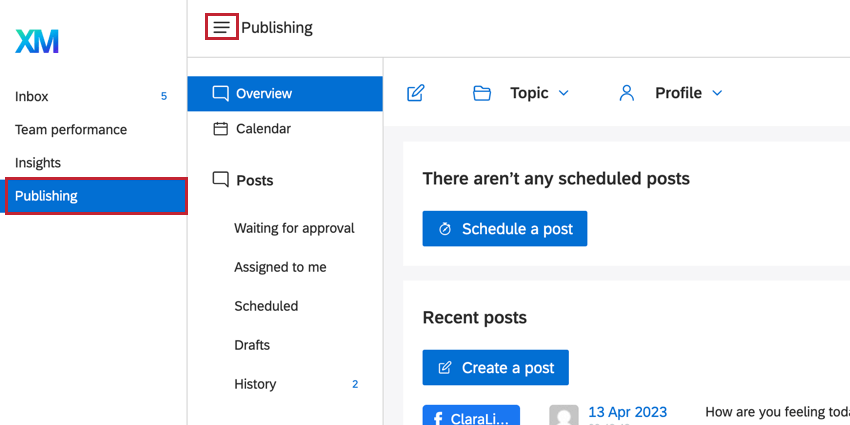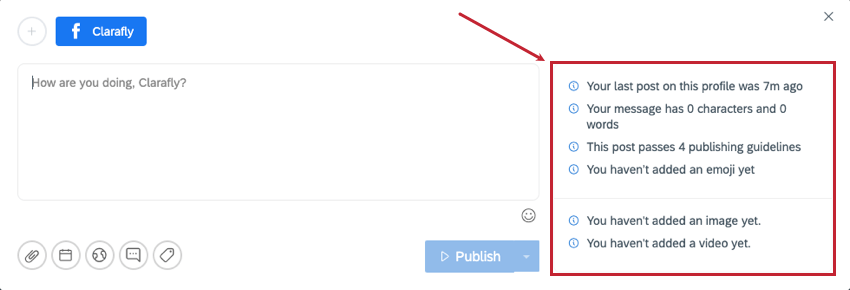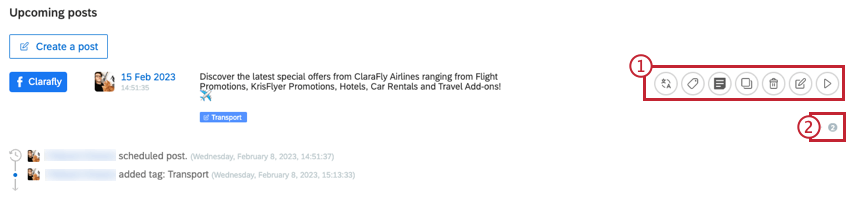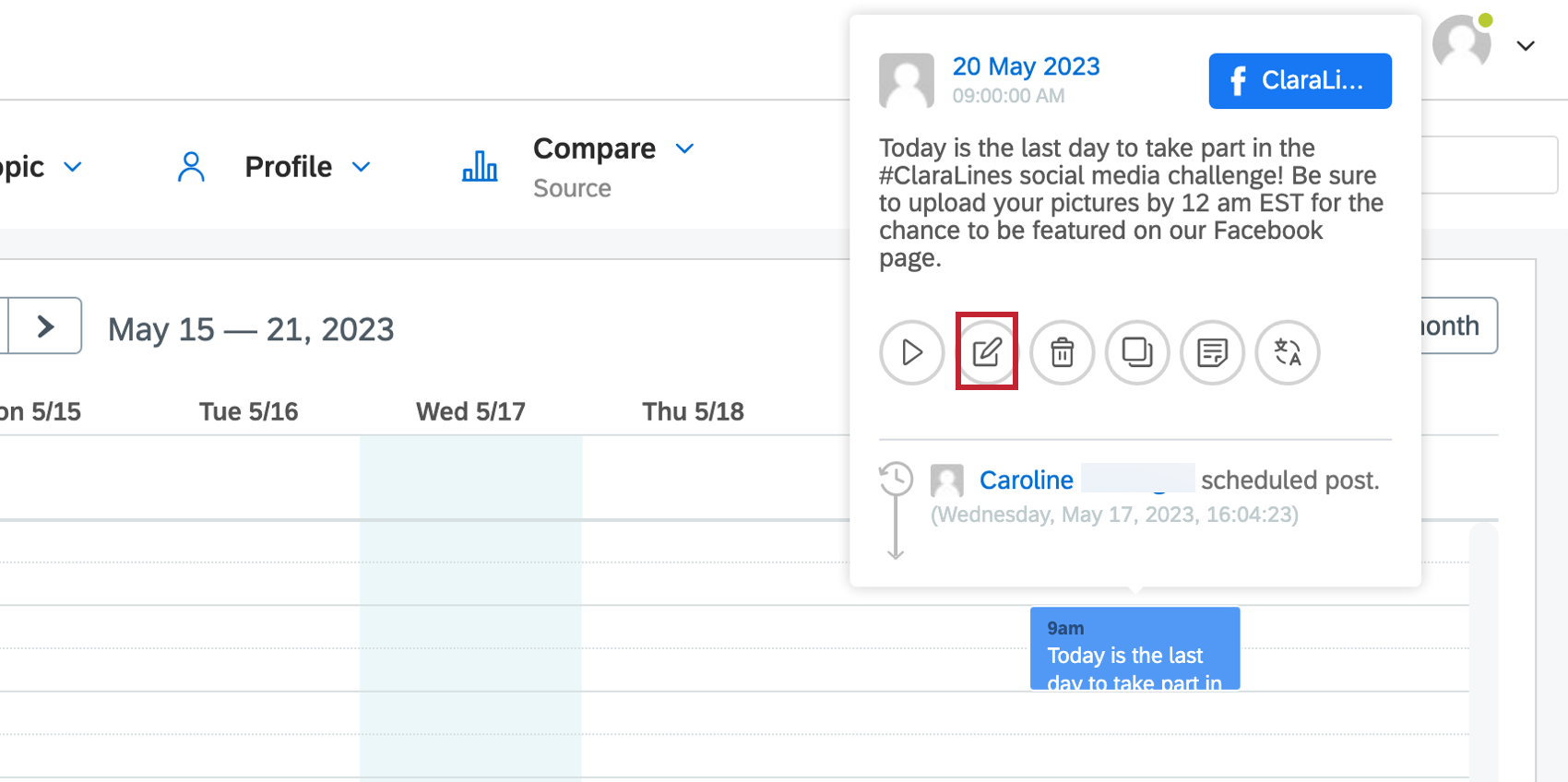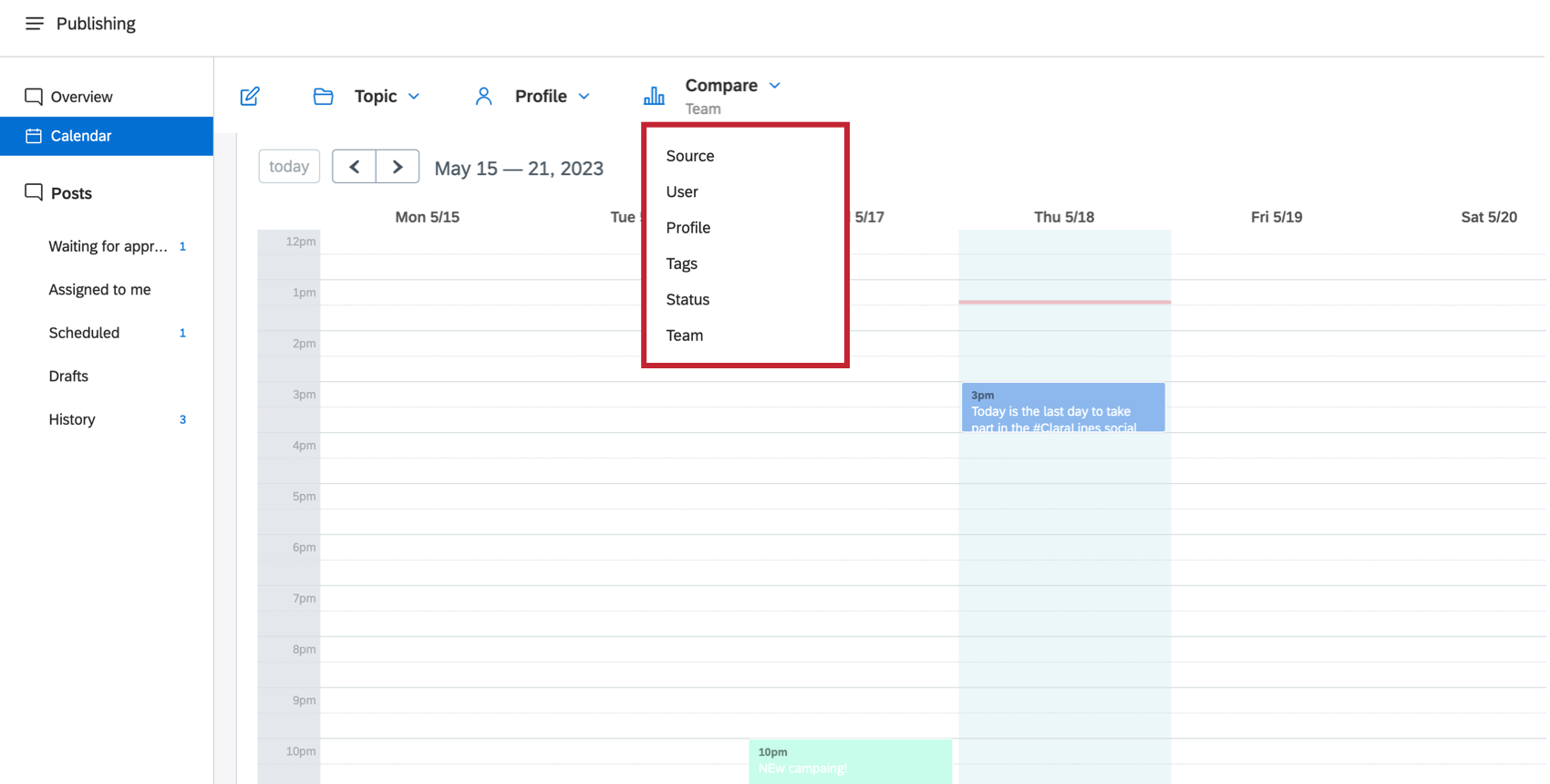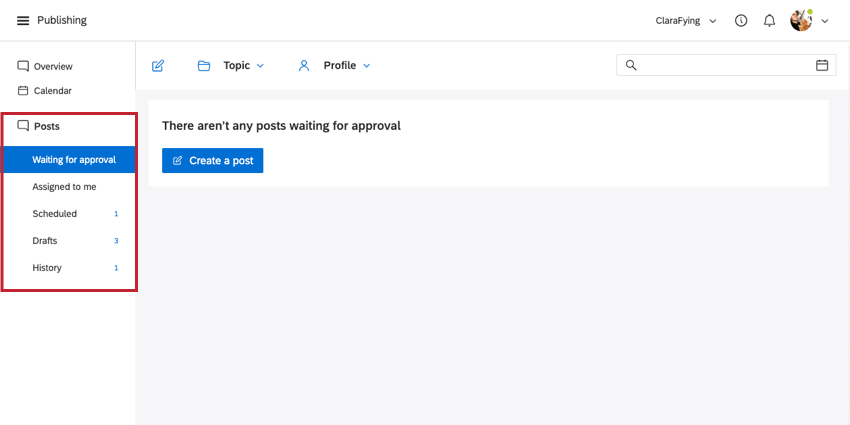Panoramica della pubblicazione
Informazioni sulla pubblicazione
La scheda Pubblica di Social Connect offre la possibilità di programmare e pubblicare contenuti su Facebook, Instagram, Twitter o LinkedIn.
Per accedere alla scheda Pubblica, fare clic sull’icona del menu nell’angolo in alto a destra e poi su Pubblica.
Questa scheda presenta 3 diverse sezioni:
- Panoramica: Questa sezione offre una chiara panoramica dei post in arrivo e di quelli più recenti. In questa panoramica è possibile aggiungere tag o note ai post, nonché modificarli o eliminarli.
- Calendario: Questa sezione offre una visualizzazione di tutti i post pubblicati in precedenza e di quelli programmati per il futuro.
- Messaggi: Questa sezione mostra una ripartizione dei post creati o programmati.
Pubblicare un post
- Fare clic sull’icona della pubblicazione.
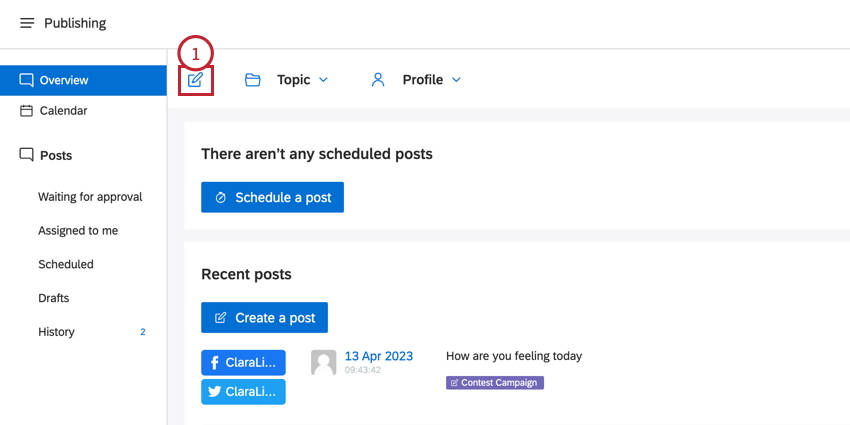
- Selezionare il profilo o i profili su cui si desidera pubblicare.
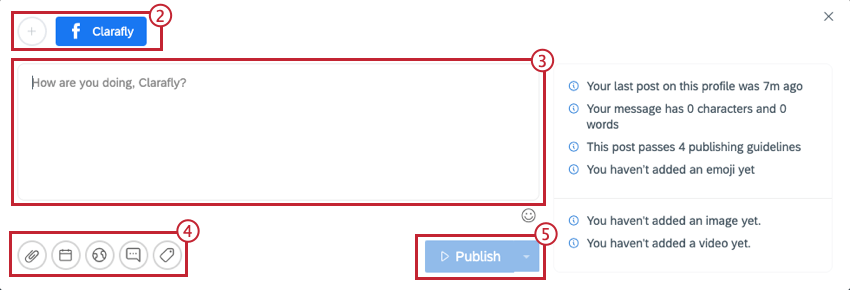
- Digitare il contenuto del post che si desidera creare.
- Utilizzate gli strumenti di modifica aggiuntivi per personalizzare il vostro messaggio. Da sinistra a destra:
- Caricare un’immagine o un video: Aggiungere un allegato.
- Pianifica questo post in una certa data: programmate il post per un momento specifico nel futuro, selezionando la data e l’ora in cui desiderate che il contenuto venga pubblicato dall’apposito menu. Per chiudere il menu, fare nuovamente clic sull’icona del calendario.
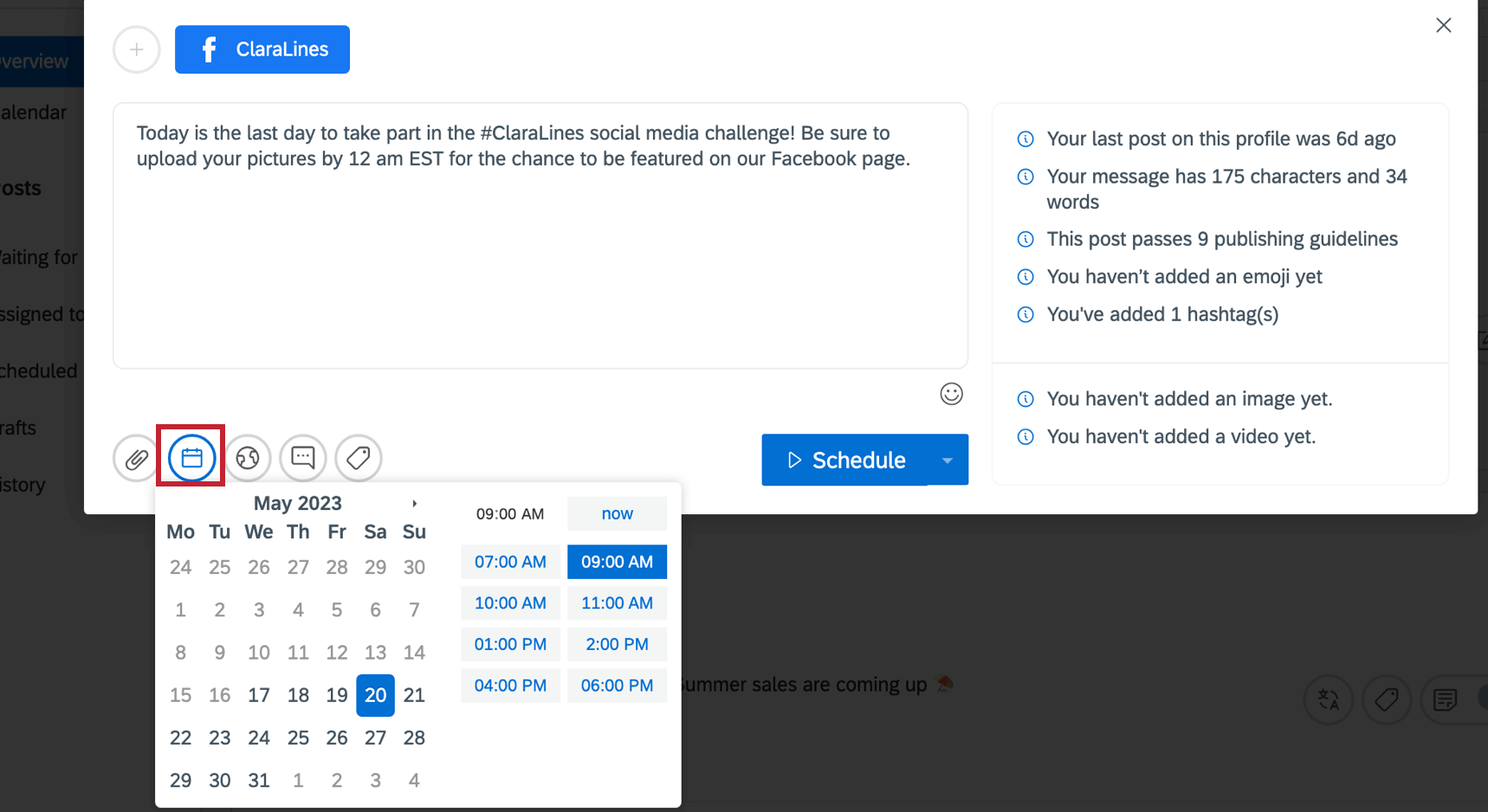
- Modificare le impostazioni di privacy e destinazione di questo post: Modificare le impostazioni di privacy e destinazione di questo post. Questo è possibile solo per i post di Facebook.
- Risposte in scatola: Utilizzate risposte in scatola.
- Aggiungi tag: Aggiungere un tag pubblico al post.
- Selezionare l’opzione di pubblicazione facendo clic sulla freccia a discesa:
- Pubblica: Pubblica immediatamente il post sui profili selezionati.
- Inviare per l’approvazione: Invia il post per il valutatore.
- Salva come risposta in scatola: Crea una risposta in scatola del contenuto del post corrente.
- Salva come bozza: Salva il post come bozza per pubblicarlo in seguito.
Lista di controllo per la pubblicazione
Durante la creazione di un nuovo post per uno dei vostri profili, verrà visualizzata una lista di controllo per la pubblicazione sul lato destro della pagina. La lista di controllo per la pubblicazione vi aiuta a generare i migliori contenuti per i vostri profili social. È visibile non appena si inizia a creare un post e viene aggiornato in tempo reale in base al post che si sta creando.
Se il post non soddisfa determinati criteri, viene visualizzato con un’icona di avviso arancione o rossa. Questo non impedisce di pubblicare il post, ma suggerisce di apportare le modifiche necessarie per migliorarlo.
Testo Alt
Il testo alternativo viene letto dal software di lettura dello schermo, in modo che una persona con problemi di visualizzazione che sta ascoltando il contenuto di una pagina web possa interagire con l’immagine. Ogni immagine deve avere un testo alt per garantire l’accessibilità. La lunghezza massima e consigliata del testo alt è di 125 caratteri.
- Cliccate sull’immagine caricata nel vostro post.
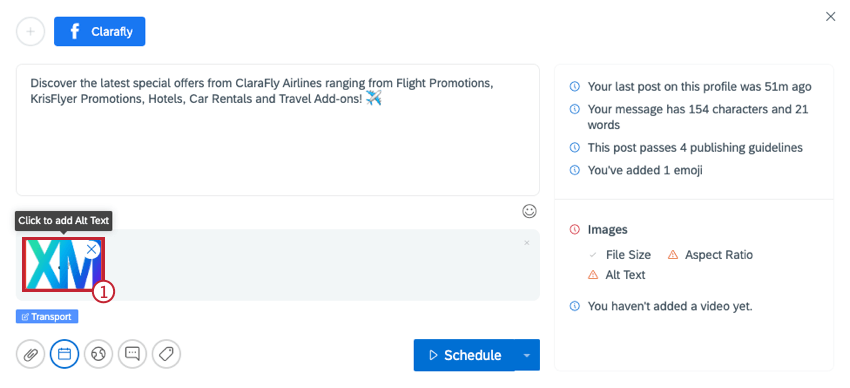
- Inserite il testo alt nella casella a comparsa che appare.
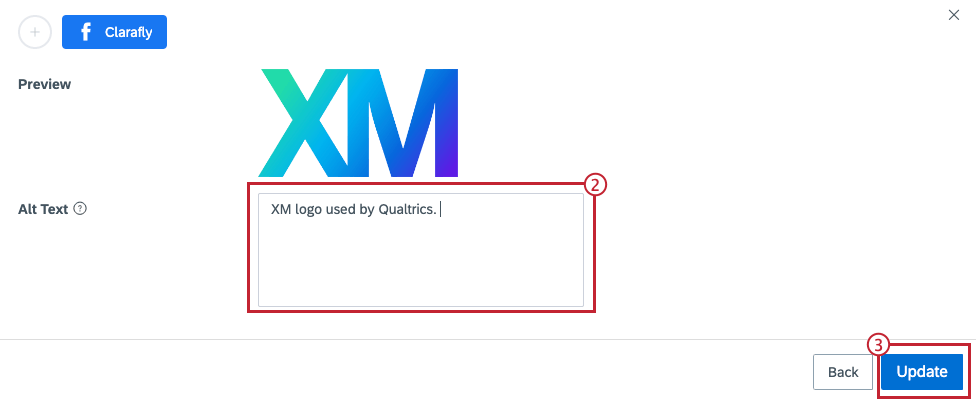
- Fare clic su Aggiorna.
È possibile modificare il testo alt dopo averlo aggiunto a un’immagine. Questo può essere fatto nello stesso modo in cui si è aggiunto un nuovo testo alt. Con questo metodo si può anche modificare il testo alt dei messaggi programmati.
Azioni sui messaggi
Nella sezione panoramica della Pubblica, si noteranno diverse voci di azione sui post che sono stati pubblicati o che sono programmati per essere pubblicati in un momento futuro.
- Da sinistra a destra:
- Traduci
- Aggiungi tag
- Aggiungi nota
- Copia
- Elimina
- Modifica
- Pubblica
- Aprire il menu a tendina per visualizzare la cronologia del post. In questo modo vengono visualizzate le azioni intraprese su questo post e chi le ha intraprese.
Scheda Calendario
Il calendario offre una visualizzazione di tutti i post pubblicati in precedenza e di quelli in programma.
- Fare clic sull’icona Pubblica per creare un post.
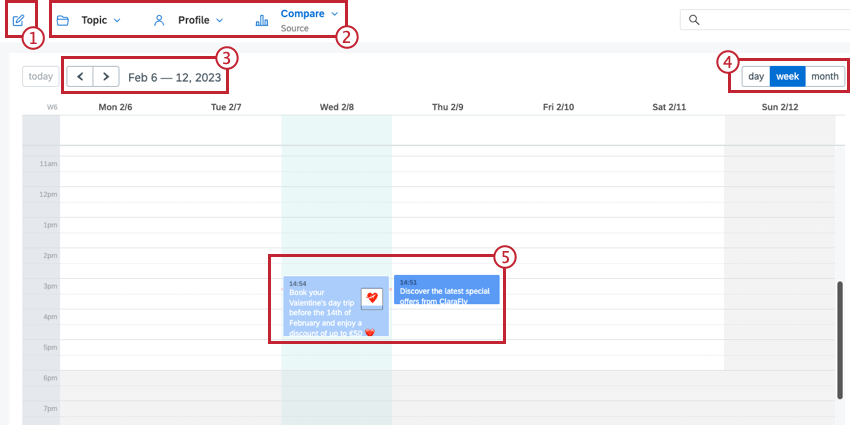
- Modificare i post visibili sul calendario.
- Argomento: Selezionare l’argomento dei post che si desidera visualizzare.
- Profilo: Selezionare un profilo specifico per i post che si desidera visualizzare.
- Confronto: Confrontate i post del calendario evidenziandoli con colori diversi.
- Modificare l’intervallo di date visualizzato nel calendario.
- Scegliere la visualizzazione del calendario: giorno, settimana o mese.
- Visualizzare i contenuti che sono stati o saranno pubblicati. A seconda dell’opzione di confronto selezionata, i post verranno visualizzati con un colore diverso.
In alternativa, fare clic sul post e cliccare sull’icona Pubblica.
Confronto tra i post programmati
Utilizzate la funzione Funzione di confronto per codificare i post nella vista calendario in base alla fonte, all’utente, al profilo, ai tag, allo stato o al team.
- Fonte: Il colore indica su quali piattaforme (Twitter, Facebook, ecc.) sono stati pubblicati i contenuti.
- Utente: il colore indica quale utente ha creato ciascun post.
- Profilo: Il colore indica il profilo che ha pubblicato il contenuto (Claralines, Facebook di Qualtrics, ecc.).
- Tag: Il colore indica il tag del social media utilizzato in ogni post.
- Stato: Il colore indica quali post sono stati programmati, pubblicati, in attesa di approvazione o in bozza.
- Team: Il colore indica l’utente di Qualtrics Social Connect che ha programmato o pubblicato il post.
Messaggi
Questa sezione mostra una ripartizione dei post creati o programmati. Ci sono 5 diverse sezioni che corrispondono agli stati dei vostri post. Quando si naviga in una sezione, è possibile intervenire sui post presenti.
- In attesa di approvazione: Mostra una panoramica di tutti i messaggi in attesa di approvazione da parte di un amministratore o di un moderatore. Questi messaggi possono essere approvati o rifiutati.
- Assegnato a me: Visualizza tutti i messaggi assegnati all’utente.
- Programmato: Mostra tutti i post di cui è previsto l’invio in futuro.
- Bozze: Mostra una panoramica di tutti i messaggi che sono stati salvati come bozza.
- Cronologia: Mostra una panoramica completa di tutti i messaggi inviati.