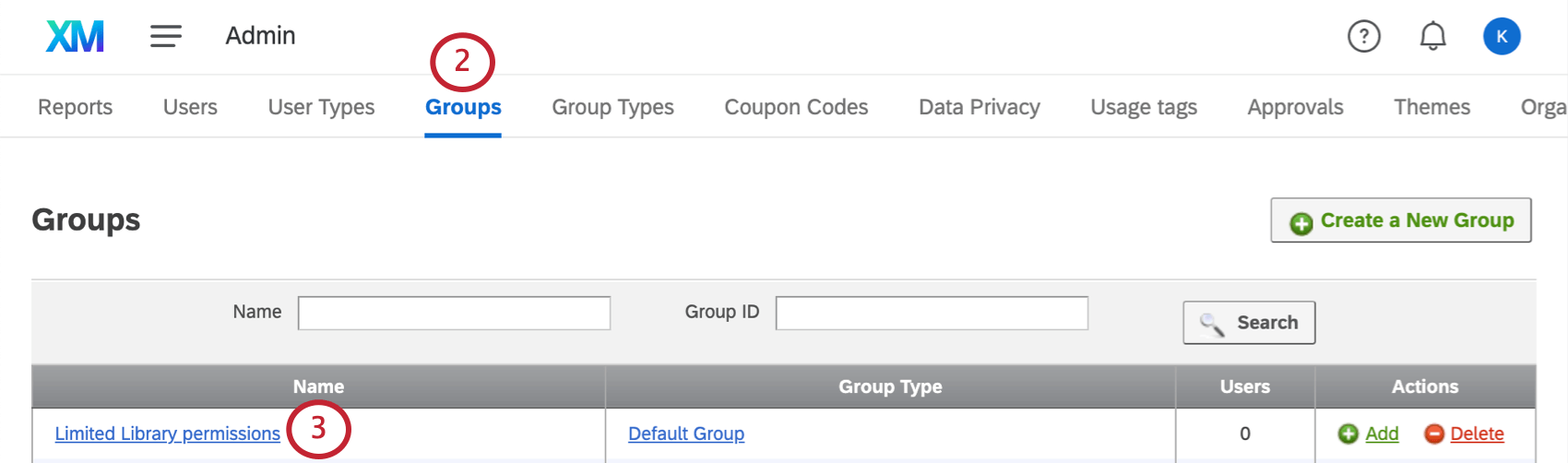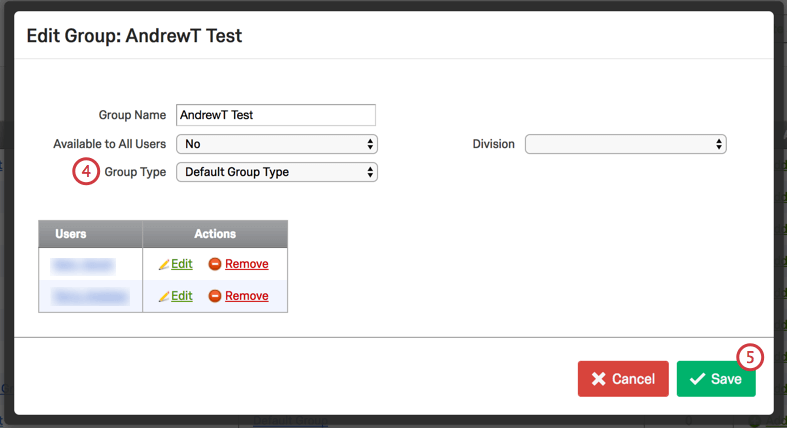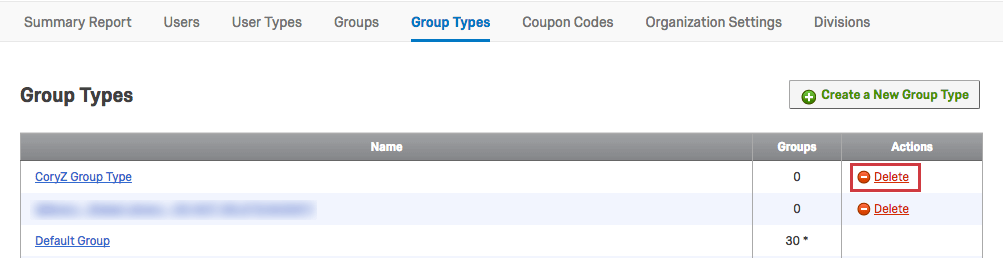Gruppi di utenti
Informazioni sui gruppi di utenti
In qualità di Amministratore del brand, puoi utilizzare i gruppi per consentire a due o più utenti di condividere progetti, grafici, file e messaggi in librerie. Gli utenti all’interno dei gruppi possono anche condividere gli elenchi dei contatti nella loro pagina Contatti. I gruppi possono includere tutti all’interno dell’organizzazione, tutti i membri di una specifica Divisione, o solo utenti specifici selezionati manualmente.
L’amministrazione dei gruppi è accessibile solo dagli Amministratori del brand e della divisione nella pagina Amministrazione.
Creazione di nuovi gruppi
- Navigare alla pagina Amministrazione.

- Selezionare Gruppi.
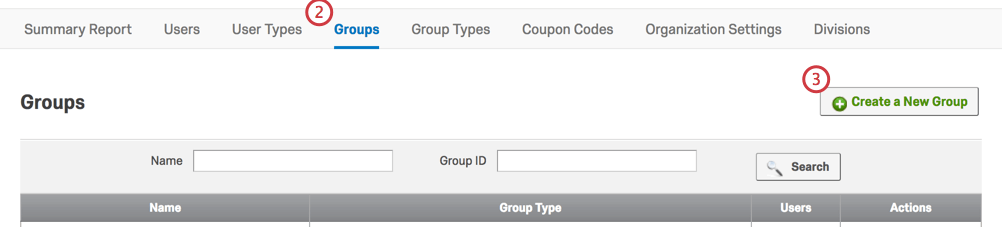
- Fare clic su Crea un nuovo gruppo.
- Inserire il Nome gruppo.
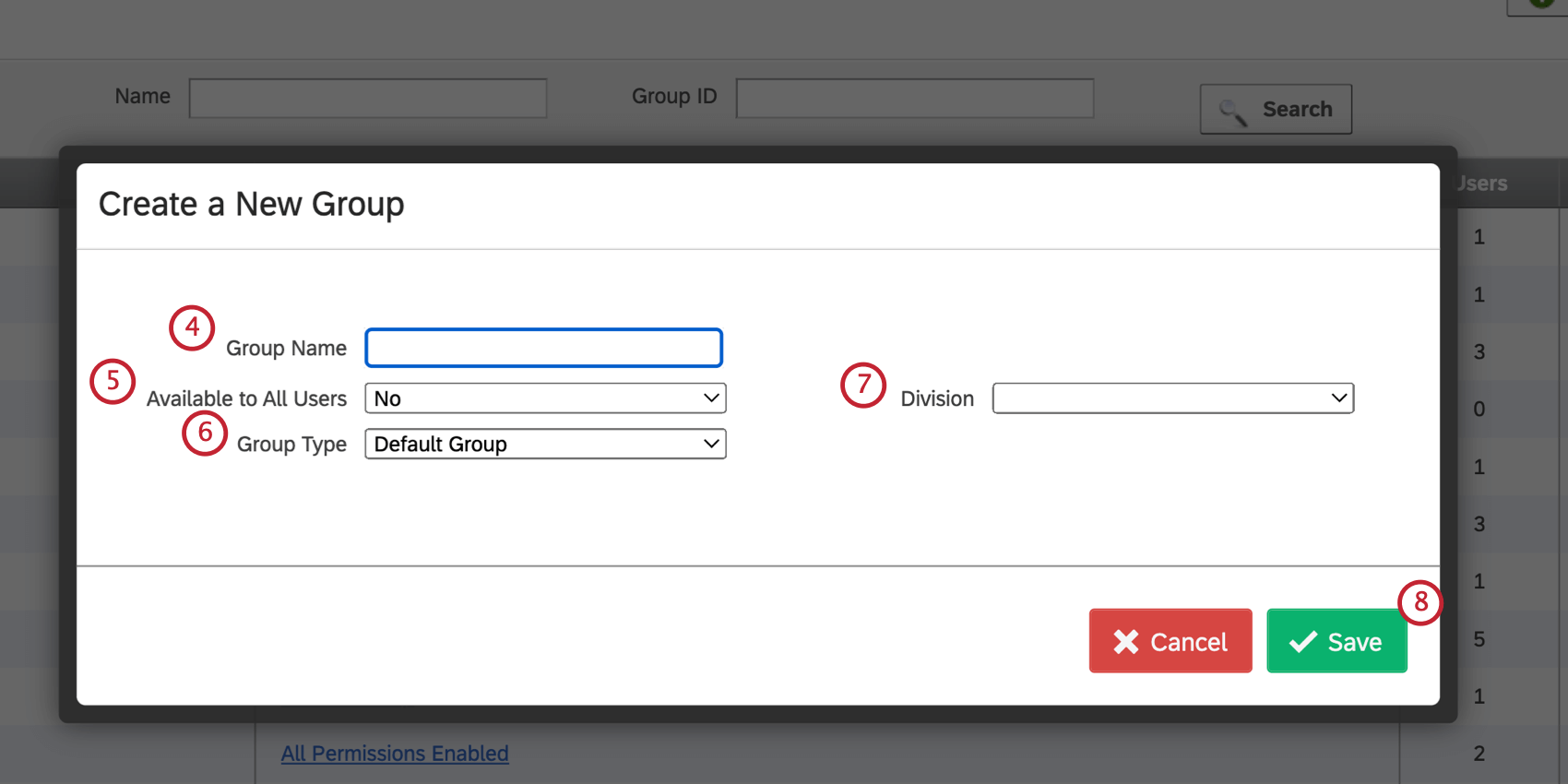 Consiglio Q: Il nome del tuo gruppo non deve contenere caratteri speciali, inclusi caratteri diversi dai numeri o dall’alfabeto inglese.
Consiglio Q: Il nome del tuo gruppo non deve contenere caratteri speciali, inclusi caratteri diversi dai numeri o dall’alfabeto inglese. - Impostare per chi il gruppo è disponibile.
Qtip: per questo brand e Per questa divisione tutti gli utenti dell’organizzazione o della divisione specificata, rispettivamente, saranno in grado di accedere automaticamente ai contenuti del gruppo. No significa che un amministratore dovrà aggiungere manualmente individui specifici al gruppo.
Consiglio Q: l’autorizzazione Disponibile per tutti gli utenti si applica anche alle impostazioni di Approvazione progetto.
- Se per un gruppo l’autorizzazione Disponibile per tutti gli utenti è impostata su Per questa licenza e questo gruppo è selezionato come gruppo Approvatore, tutti gli utenti nel brand verranno visualizzati nell’elenco Seleziona approvatore durante la pubblicazione di un sondaggio.
- Se un gruppo ha il permesso Disponibile a tutti gli utenti impostato su Per questo brand e questo gruppo è selezionato come gruppo proprietario del sondaggio, tutti gli utenti del brand necessiteranno di approvazione prima di pubblicare un sondaggio.
- Al contrario, se un gruppo ha l’autorizzazione Disponibile per tutti gli utenti impostata su No, solo gli utenti di questo gruppo appariranno come approvatori o richiederanno l’approvazione dei sondaggi.
- Selezionare il Tipo di gruppo.
Qtip: il tipo di gruppo determina cosa i membri del gruppo sono autorizzati a fare con i contenuti di proprietà del gruppo. Nella maggior parte dei casi, è possibile utilizzare solo il tipo di gruppo predefinito. Se si desidera limitare le autorizzazioni del gruppo, è possibile creare un nuovo tipo di gruppo.
- Selezionare una Divisione.
- Fai clic su Salva.
Aggiunta manuale di utenti a un gruppo
Se il tuo gruppo non è stato reso disponibile a tutti gli utenti del tuo brand o a una divisione specifica, dovrai aggiungere utenti manualmente.
Aggiunta di utenti a un gruppo
- Navigare alla pagina Amministrazione.

- Selezionare Gruppi.
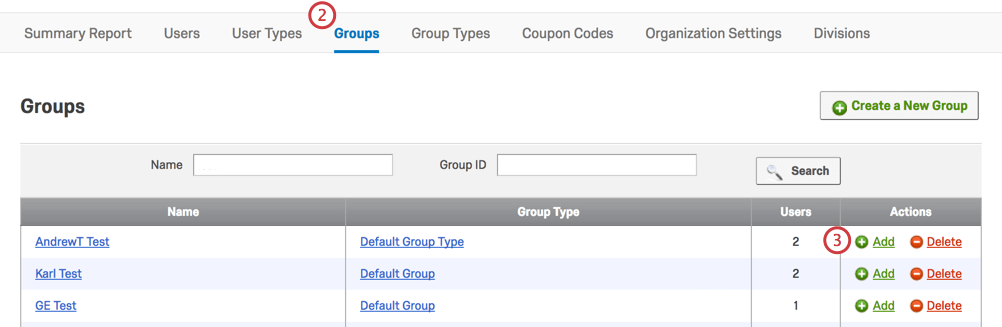
- A destra del nome del gruppo, fare clic su Aggiungi.
- Cercare l’utente che si desidera aggiungere, quindi selezionare l’utente applicabile.
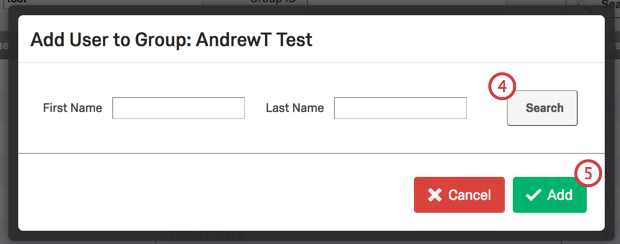 Qtip: è possibile selezionare più utenti tenendo premuto Ctrl o Cmd quando si fa clic. Per selezionare due utenti e tutti gli utenti intermedi, tenere premuto Maiusc e fare clic sul primo e sull’ultimo utente.
Qtip: è possibile selezionare più utenti tenendo premuto Ctrl o Cmd quando si fa clic. Per selezionare due utenti e tutti gli utenti intermedi, tenere premuto Maiusc e fare clic sul primo e sull’ultimo utente. - Fare clic su Aggiungi.
Concedere a un utente ulteriori autorizzazioni di gruppo
Gli Amministratori della licenza possono modificare le autorizzazioni di accesso del gruppo dell’utente. Ciò è utile se si desidera concedere a un utente un accesso speciale per aggiungere e modificare il contenuto del gruppo oltre a quello assegnato agli altri membri del gruppo.
Modifica delle autorizzazioni di un membro del gruppo
- Aggiungere l’utente al gruppo. Ciò è necessario anche se il gruppo è disponibile per tutti gli utenti.
- Fare clic sul nome del gruppo.
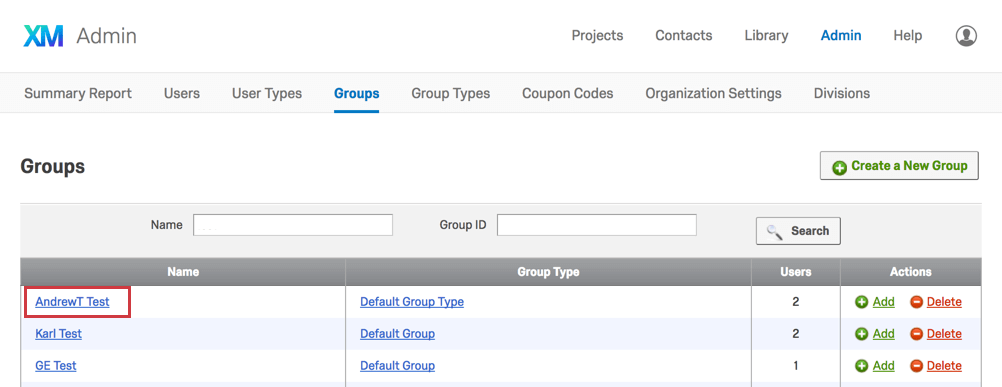
- Fare clic su Modifica a destra del nome dell’utente.
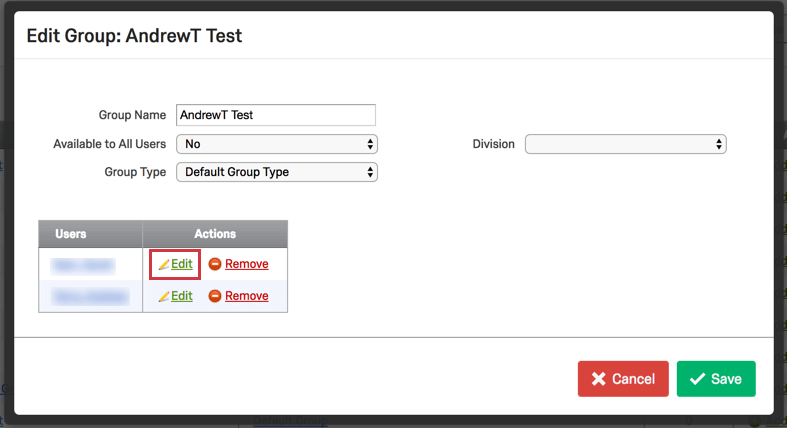
- Fare clic sulle caselle di controllo per impostare le autorizzazioni che si applicheranno a questo utente.
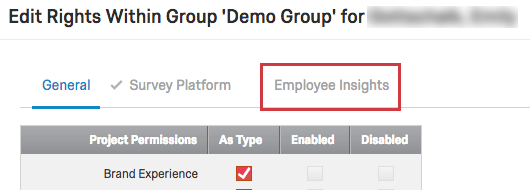 Suggerimento Q: quando un utente viene aggiunto manualmente a un gruppo, le autorizzazioni selezionate determineranno cosa è autorizzato a fare l’utente con i contenuti di proprietà del gruppo. Queste autorizzazioni sovrascriveranno le autorizzazioni per il tipo di gruppo per l’utente in questione.
Suggerimento Q: quando un utente viene aggiunto manualmente a un gruppo, le autorizzazioni selezionate determineranno cosa è autorizzato a fare l’utente con i contenuti di proprietà del gruppo. Queste autorizzazioni sovrascriveranno le autorizzazioni per il tipo di gruppo per l’utente in questione. - Fai clic su Salva.
Tipi di gruppi
Tipi di gruppo, simili a tipi di utente, sono insiemi di autorizzazioni che determinano cosa un utente è autorizzato a fare con i contenuti di proprietà di un gruppo. Le autorizzazioni per il tipo di gruppo verranno applicate a tutti i membri del gruppo, se non diversamente specificato per un singolo membro.
Per creare un nuovo tipo di gruppo
- Navigare alla pagina Amministrazione.

- Selezionare Tipi di gruppo.
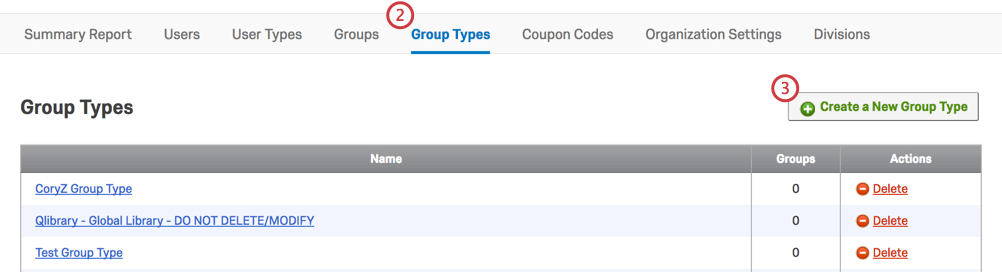
- Fare clic su Crea un nuovo tipo di gruppo.
- Assegnare un nome al tipo di gruppo e fare clic sulle caselle di controllo per abilitare/disabilitare le autorizzazioni in base alle esigenze.
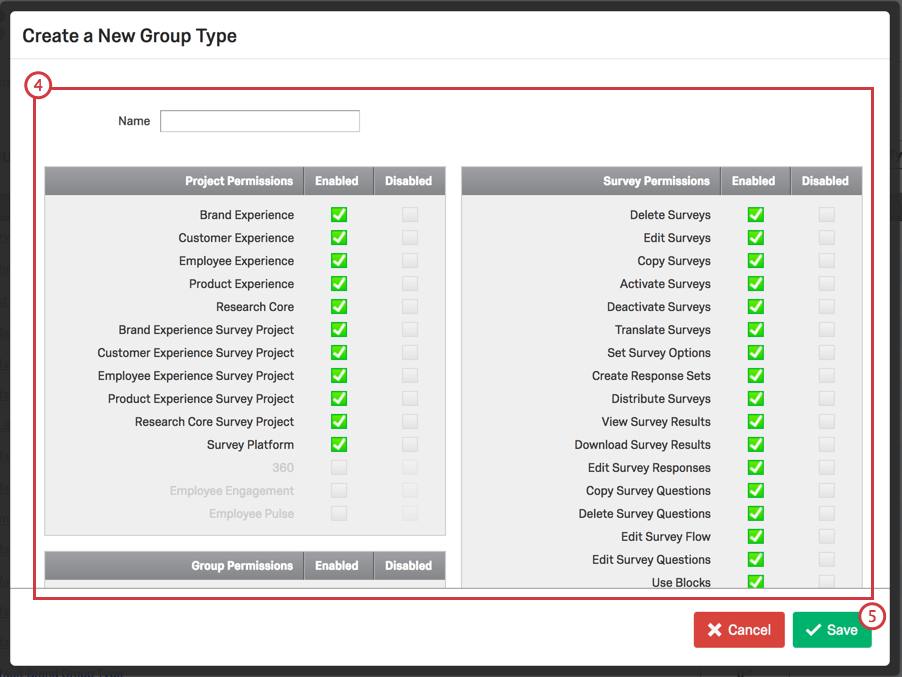
- Fai clic su Salva.
Una volta salvato, il tipo di gruppo sarà ora nell’elenco dei tipi di gruppo disponibili. Questo elenco include anche tutti i tipi di gruppo predefiniti.
Applicazione di un tipo di gruppo
Eliminazione di gruppi o tipi di gruppo
Per eliminare un gruppo o un tipo di gruppo, fare clic su Elimina nella colonna Azioni per quello specifico che si desidera rimuovere.
Utilizzo dei gruppi di utenti
Per imparare a condividere un sondaggio con un gruppo, segui i passaggi nella pagina di supporto Condivisione di un progetto.
È anche possibile copiare sondaggi, grafici, file e messaggi per raggruppare le librerie. Puoi trovare queste istruzioni nella pagina “Libreria”.
Per trovare le istruzioni su come condividere un elenco di contatti con un gruppo, vai alla sezione Liste di condivisione della nostra pagina Ricerca, ordinamento, & organizzazione liste di invio; Campioni.
Creazione di una libreria a livello di organizzazione
Spesso è utile creare una libreria a livello di organizzazione da condividere per tutti i tuoi utenti Qualtrics. Qui è possibile memorizzare le risorse che gli utenti possono utilizzare per la creazione di questionari. Quando si configura la libreria a livello di organizzazione, è possibile limitare gli utenti che possono caricare nuovi contenuti, garantendo al contempo a tutti gli utenti l’accesso ai contenuti della libreria.
- Passare alla scheda Amministrazione.

- Passare a Tipi di gruppo.
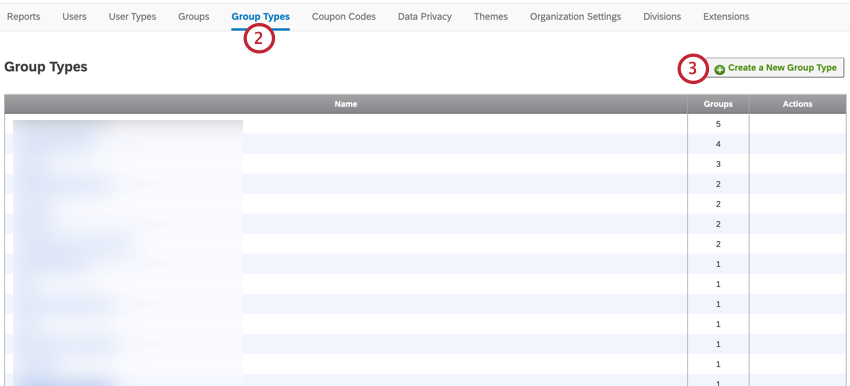
- Fare clic su Crea un nuovo tipo di gruppo.
- Assegnare un nome al tipo di gruppo.
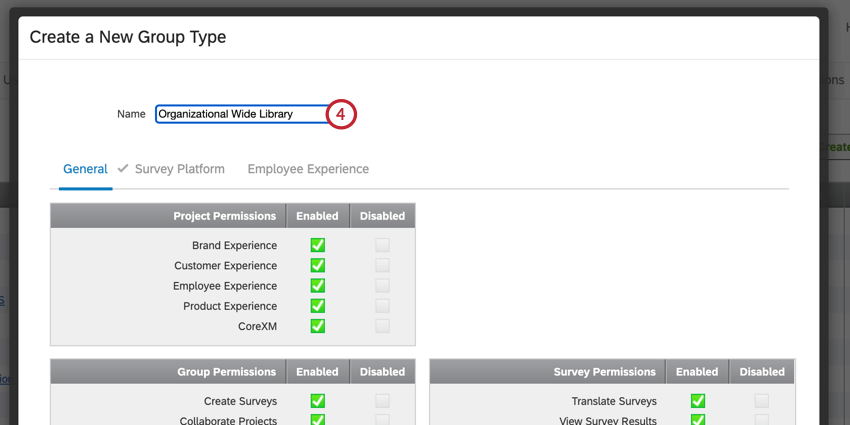
- Nella sezione Autorizzazioni libreria della scheda Generale, abilitare tutte le autorizzazioni che iniziano con “Usa libreria” e disabilitare tutte le autorizzazioni che iniziano con “Gestisci libreria”.
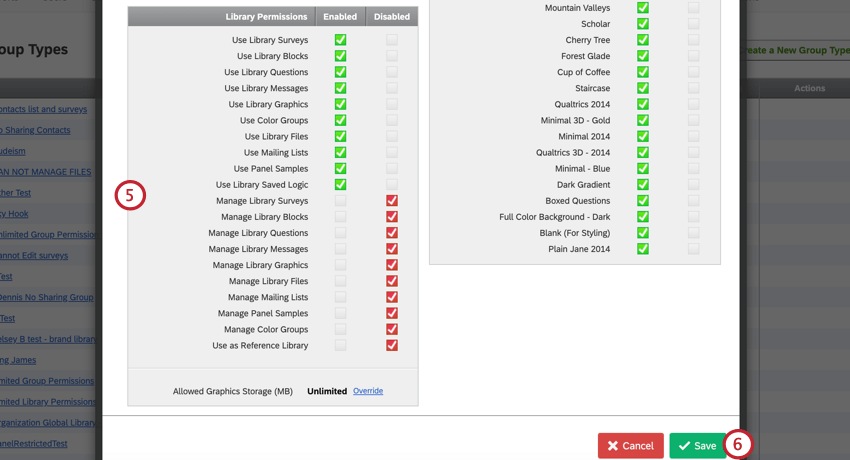
- Fai clic su Salva.
- Navigare fino alla scheda Gruppi.
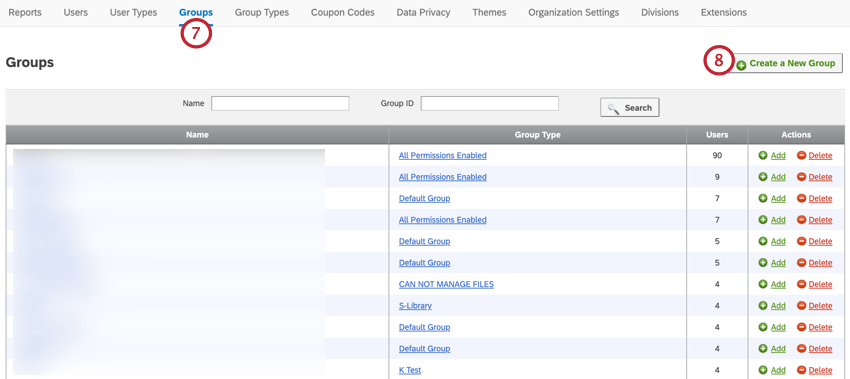
- Fare clic su Crea un nuovo gruppo.
- Assegnare un nome al gruppo. Questo è il nome che gli utenti vedranno quando selezionano la libreria di gruppo.
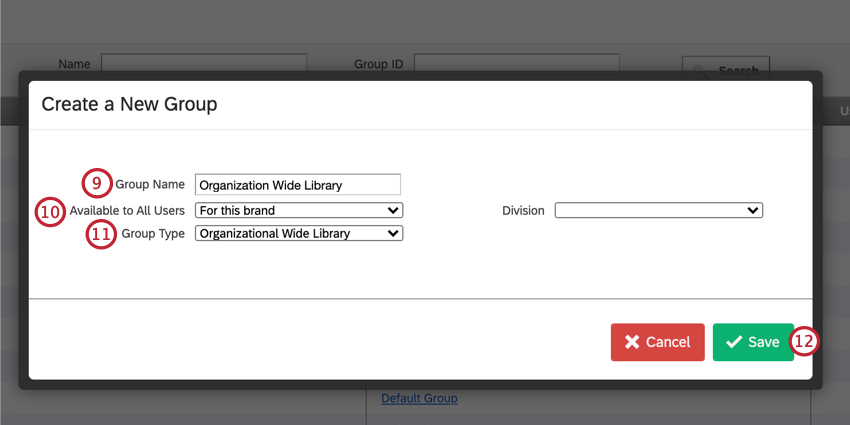
- Selezionare Per questa licenza per il campo Disponibile per tutti gli utenti.
- Selezionare il Tipo di gruppo creato in precedenza.
- Fai clic su Salva.
- Per aggiungere utenti per gestire i contenuti della libreria (ossia gli utenti che possono aggiungere e rimuovere contenuti del gruppo), passare al gruppo appena creato e fare clic su Aggiungi.
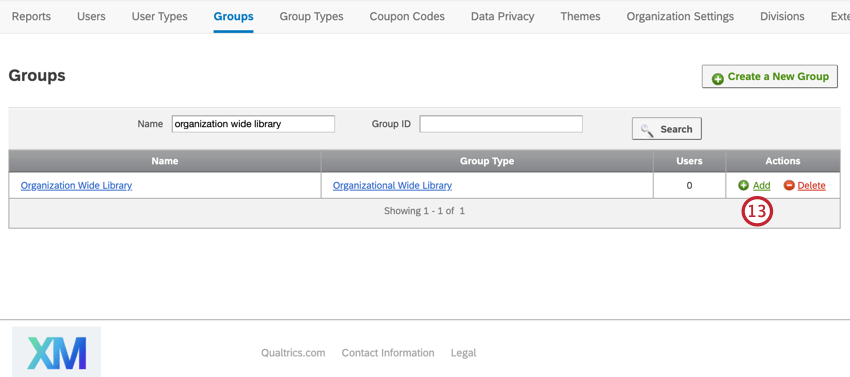
- Cercare gli utenti per nome o cognome.
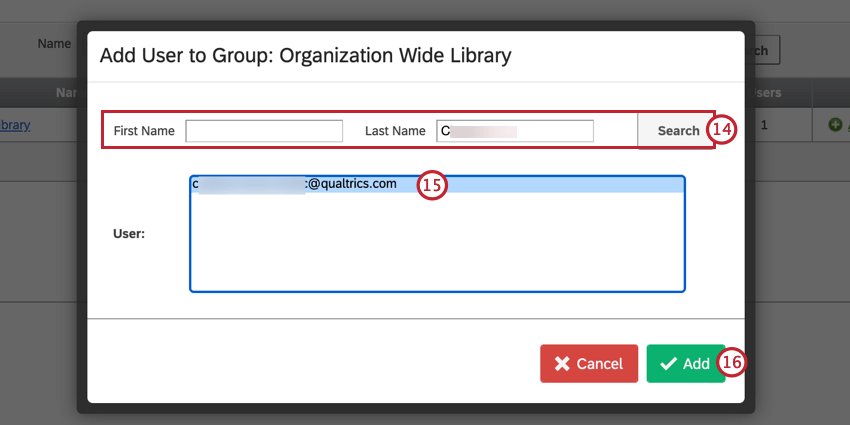
- Selezionare l’utente o gli utenti che si desidera gestire i contenuti del gruppo.
- Fare clic su Aggiungi.
- Fare clic sul nome del gruppo.
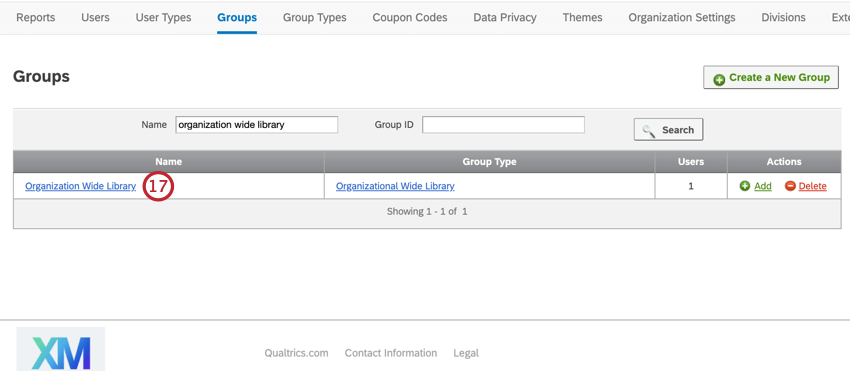
- Fare clic su Modifica accanto a uno degli utenti del gruppo.
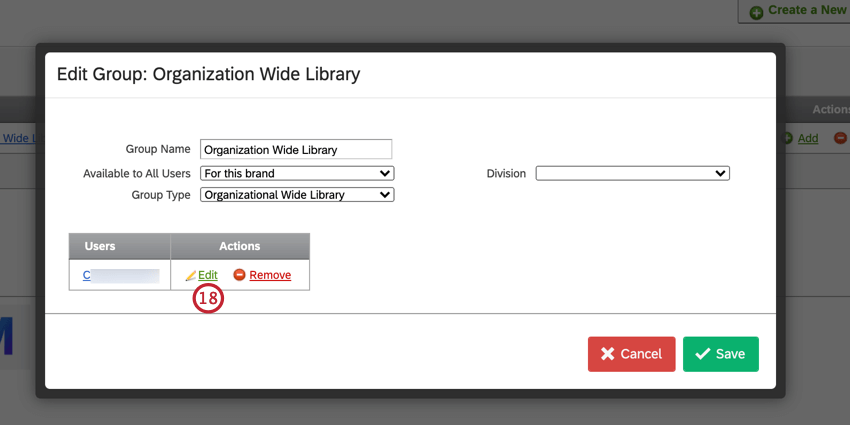
- Nella sezione Autorizzazioni libreria della scheda Generale, abilitare le autorizzazioni “Gestisci libreria”. Queste autorizzazioni consentono all’utente di caricare e rimuovere contenuti dalla libreria.
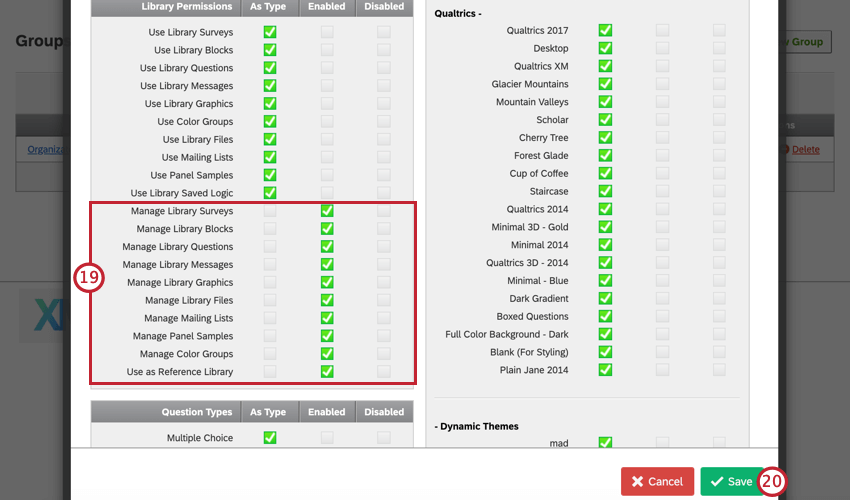
- Fai clic su Salva.
- Ripetere i passaggi da 18 a 20 per tutti gli utenti del gruppo.
- Al termine, fare clic su Salva.
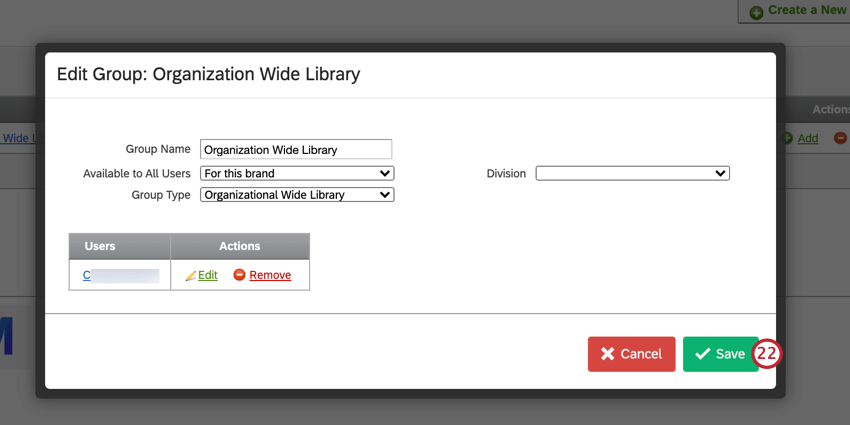
Con la configurazione di cui sopra, la libreria di gruppo è disponibile per tutti i membri dell’organizzazione, ma solo un numero limitato di utenti può effettivamente caricare contenuti nella libreria. Tuttavia, qualsiasi utente nella propria licenza può utilizzare i contenuti caricati nella libreria.
Prassi raccomandate
Alcuni esempi di gruppi di utenti pratici sono:
- Istanze in cui si desidera che gli utenti condividano progetti, grafici, file e messaggi nelle librerie
- Crea una libreria a livello di organizzazione per la collaborazione tra tutti i tuoi utenti
- Le biblioteche a livello di organizzazione sono eccellenti per alcune applicazioni; tuttavia, avere gruppi specializzati per vari team impedisce a tutti di vedere tutto & può consentire un & più strutturato; programma organizzato
Quando si costruiscono gruppi, tenere presenti queste importanti considerazioni:
- I gruppi non sono destinati a essere utilizzati per il controllo delle autorizzazioni utente al di fuori dell’ambito di un determinato impegno di progetto/collaborazione, per tali tipi di utente sono consigliati
- Se tutti sfruttano la libreria globale per tutti i task/archiviazione, può diventare ingombrante e difficile da navigare