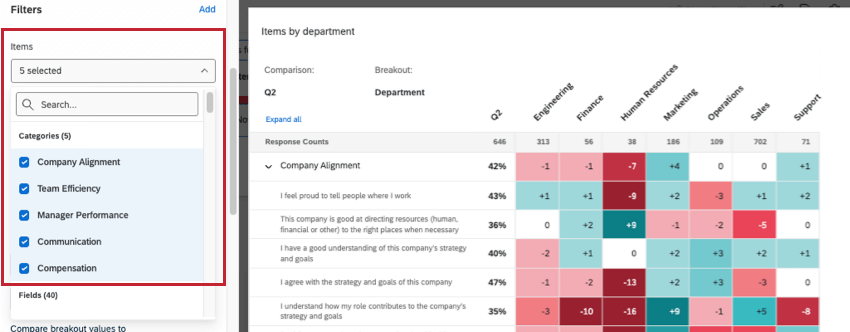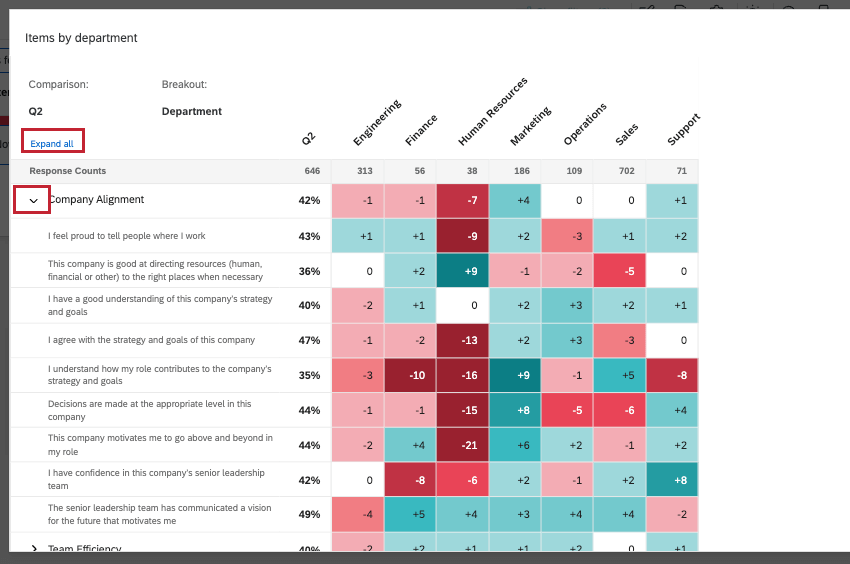Widget Heat Map (EX)
Informazioni su Heat Map Widget
I widget per le heat map offrono un modo efficiente per identificare rapidamente i punti più alti e quelli più bassi della vostra organizzazione o di vari gruppi demografici. Questi widget sono ideali per visualizzare i confronti, mostrando come i vari livelli di un campo si confrontano con gli elementi di tutta l’organizzazione. I widget delle heat map sono accessibili ai dispositivi mobili e si ridimensionano e riformattano secondo le necessità in un browser mobile.
Impostazione di base
Questa sezione spiega come impostare un widget per le heat map.
- Aggiungete almeno 1 confronto al vostro dashboard. Per utilizzare il widget Heat map è necessario disporre di almeno 1 confronto.
Attenzione: Creare i confronti nell’ordine in cui si desidera che appaiano nel widget, poiché l’ordine è ereditato dalla pagina Confronto.
- Aggiungete il widget Heat map alla vostra dashboard.
- In Elementi, selezionare le categorie e le domande del sondaggio che si desidera visualizzare. Questi elementi sono elencati a sinistra del widget. L’ordine di questi elementi è determinato dall ‘ordine in cui i campi sono mappati nei dati del dashboard.
 Consiglio Q: se si selezionano domande e categorie, le domande saranno annidate sotto le categorie per risparmiare spazio. Fare clic su una categoria a discesa per visualizzare gli articoli sottostanti. L’ordine di comparsa delle categorie nella heat map è impostato nella sezione Manage Categories delle impostazioni della dashboard.
Consiglio Q: se si selezionano domande e categorie, le domande saranno annidate sotto le categorie per risparmiare spazio. Fare clic su una categoria a discesa per visualizzare gli articoli sottostanti. L’ordine di comparsa delle categorie nella heat map è impostato nella sezione Manage Categories delle impostazioni della dashboard.
- In Suddivisione, scegliere il campo per il quale si desidera suddividere i dati. Di solito si tratta di un campo di metadata o di una gerarchia dell’organizzazione, ma si può anche scegliere di suddividere per una domanda del sondaggio. È possibile scegliere più campi. I campi saranno elencati nell’ordine in cui compaiono nella scheda dei dati del dashboard. I nomi campo lunghi possono essere abbreviati all’interno del widget.
Consiglio Q: è meglio scegliere dati demografici, team e altri gruppi tangibili, come Dipartimenti, Regioni e Tenure. Campi come l’ID dipendente hanno troppi valori e sono troppo specifici per il dipendente perché i dati possano aiutare a creare elementi di azione a livello aziendale.Consiglio Q: la suddivisione a un livello inferiore non funziona con le unità della Gerarchia che hanno più di 100 sottounità.Attenzione: Se si dispone di una suddivisione per un campo contrassegnato come identificabile e se un valore per tale suddivisione ha un numero di risposte inferiore alla soglia di anonimato per tutte le voci, la colonna della suddivisione verrà rimossa dal widget e i dati non verranno visualizzati.
- Utilizzare il menu a tendina Ordina per per scegliere come ordinare i campi nel widget. Le opzioni comprendono:
- Nome: I campi sono ordinati alfabeticamente.
- Conteggio delle risposte: I campi sono ordinati in base al numero di risposte.
- Scegliere la metrica da visualizzare nel widget:
- Favorevolezza: Basate i vostri dati sulla preferenza. Questo viene calcolato come punteggio di Engage, ovvero la percentuale di partecipanti che hanno espresso un giudizio favorevole sulla scala impostata. Per ulteriori informazioni sull’impostazione delle scale di preferenza, vedere scale.
- Media: Basare i dati sul valore medio. In una heat map, ciò significa che si vede la media dei punteggi di tutti i membri di un gruppo.
Consiglio Q: a seconda del numero di punti di valutazione, potrebbe essere difficile ottenere un intervallo ampio per la media. Considerate la possibilità di modificare gli intervalli di valori per includere i decimali.
- In Confronti, scegliere almeno 1 confronto da visualizzare nel widget. È possibile scegliere più confronti.
- Scegliete con cosa confrontare i valori di suddivisione:
- Colonna Confronto: I valori saranno calcolati confrontando il punteggio della suddivisione con il confronto scelto.
- Origine dati storici: I valori vengono calcolati confrontando il punteggio della suddivisione con un’origine dati storica mappata sulla dashboard. Selezionando questa opzione, apparirà un secondo menu per la scelta dell’origine dati storica. Per ulteriori informazioni su come impostare correttamente questa versione, vedere Confronti di dati storici.
Opzioni di visualizzazione dei dati
Questa sezione illustra le opzioni disponibili per la visualizzazione dei dati nel widget Heat map.
Abilita la significatività statistica
L’opzione Abilita significatività statistica consente di segnalare se le differenze visualizzate nel widget della heat map sono statisticamente significative. Per ulteriori informazioni su questa opzione, vedere Test di significatività.

Visualizza valori numerici come
Sono disponibili due opzioni per la visualizzazione dei valori numerici nel widget Heat map:
- +/- Delta visualizza la differenza tra il valore del confronto e quello della suddivisione del campo.

- Il Valore base visualizza la percentuale di engagement (se la metrica è la Favorevolezza) o il punteggio medio (se la metrica è la Media). Invece della differenza, vediamo il valore piatto di quanto alto o basso è stato il punteggio. Pertanto, i valori vengono confrontati in base al colore e osservando le colonne di suddivisione rispetto alla colonna di confronto, invece di basare i valori delle colonne di suddivisione sul confronto.

Posizioni decimali
Se lo si desidera, è possibile aggiungere i decimali ai valori delle heat map. Utilizzare il campo Posizioni decimali per regolare il numero di cifre decimali. È possibile aggiungere fino a 3 cifre decimali nel widget.

Visualizza colore in base a
Sono disponibili due opzioni per l’impostazione dei colori del widget:
- delta +/-: Assegna automaticamente i colori alle caselle in base alla differenza tra il valore del confronto e quello della suddivisione del campo. I diversi intervalli vengono impostati automaticamente in base ai valori del set di dati. Di solito, delta è il modo più intuitivo per impostare la scala della gamma di colori. Per ulteriori informazioni, consultare la sezione seguente sulla tavolozza dei colori del widget.

- Soglie personalizzate: Assegnare manualmente soglie di Engage o di percentuale media per assegnare i colori alle caselle. Per ulteriori informazioni, consultare la sezione seguente sulla tavolozza dei colori del widget.

Tavolozza colori
L’impostazione della tavolozza dei colori determina i colori visualizzati nelle caselle del widget heat map. Le tavolozze di colori disponibili sono state progettate da esperti del settore per evidenziare il contrasto tra valori alti e bassi.

I colori dell’intervallo di valori verranno assegnati automaticamente in base all’intervallo di valori aggiunto. Non è possibile regolare i colori personalizzati per la tavolozza; ad esempio, se si utilizza una tavolozza rossa e blu, non è possibile aggiungere intervalli di valori gialli o viola.
Per regolare i colori di un intervallo di valori (soglie delta o personalizzate), regolare i valori dell’intervallo. Per aggiungere altri valori di intervallo al widget, fare clic sul segno più(+). Allo stesso modo, è possibile rimuovere i valori dell’intervallo utilizzando il segno meno ( – ). Fare clic su Ripristina impostazioni predefinite per ripristinare le modifiche apportate.

Test di significatività
Quando si visualizzano confronti o benchmark sui widget, si notano molti cambiamenti da un gruppo all’altro. Ma questi cambiamenti sono prevedibili o sono rappresentativi di qualcosa di più profondo? Come potete decidere quali cambiamenti richiedono la vostra attenzione? Per fortuna, è possibile segnalare se una differenza è statisticamente significativa.
Per consentire il test di significatività:

- Selezionare Abilita significatività statistica.
- Scegliete il livello di fiducia.
Tipi di test di significatività
Il tipo di test di significatività che viene eseguito varia a seconda che si sia aggiunto un benchmark o un confronto. I test di significatività possono essere eseguiti solo se la metrica è quella della favorevolezza.
| Preferenza | |
| Confronti | Un test z-test a 2 proporzioni in 2 code. In questo caso, stiamo confrontando le proporzioni di favore per due popolazioni.
Consiglio q: per i test statistici impostati con confronti, il test verrà eseguito con il confronto così come è stato configurato e non cercherà di eliminare eventuali sovrapposizioni tra i campioni da confrontare. Ad esempio, se il confronto è tra un sottogruppo e l’azienda nel suo complesso, l’azienda nel suo complesso comprende anche il sottogruppo.
|
| Benchmark | Test a campione di proporzioni binomiali. In questo caso, stiamo confrontando la proporzione attesa (un benchmark) con la proporzione sperimentale della domanda binomiale: è favorevole o sfavorevole. |
La dimensione del campione per le categorie è il numero medio di risposte tra le voci della categoria.
Comprendere la significatività in un Widget
Il livello di confidenza indica quanto si vuole essere sicuri che i risultati generati dall’analisi corrispondano alla popolazione generale. Livelli di fiducia più elevati innalzano la soglia affinché una differenza sia considerata statisticamente significativa, il che significa che solo le differenze più evidenti saranno contrassegnate come tali.
Una volta abilitato il test di significatività, le modifiche significative saranno contrassegnate da frecce che indicano la direzione della variazione. Cambiamenti insignificanti non avranno frecce.
Confronti con i dati storici
Se si dispone di più origini dati mappate sulla dashboard, è possibile confrontarle tra loro nel widget della heat map. I valori vengono calcolati confrontando il punteggio della suddivisione con un’origine dati storica mappata sulla dashboard.
I risultati della vostra fonte primaria di dati saranno presentati per primi, con la differenza di punteggio rispetto ai risultati storici tra parentesi.

- Assicurarsi che un’origine dati storica sia mappata sulla dashboard.
 Consiglio Q: L’origine dati storica dovrà essere mappata sulla gerarchia attuale. Se avete bisogno di aiuto per questi passaggi, consultate la sezione Caricamento dei dati storici.
Consiglio Q: L’origine dati storica dovrà essere mappata sulla gerarchia attuale. Se avete bisogno di aiuto per questi passaggi, consultate la sezione Caricamento dei dati storici. - Aggiungete un filtro al widget della heat map.

- Selezionare l’origine del set di dati.
- Impostare il filtro uguale all’origine dati primaria. Questo è il sondaggio più recente sull’engagement, in cui è stato creato questo dashboard.
Consiglio Q: se non si esegue un filtro per l’origine dati primaria, i confronti saranno imprecisi.
- Bloccare il filtro per impedire agli spettatori di Dashboard di regolarlo.
Attenzione: Qualsiasi filtro di origine del set di dati su un widget heat map sovrascrive i filtri della dashboard. Ad esempio, se si filtra il widget per confrontare i dati dal 2022 al 2023 e poi si filtra il dashboard per mostrare solo i dati del 2022, il widget heat map continuerà a confrontare i dati del 2022 con quelli del 2023.
- Impostare il widget della heat map.

- In Confronta valori di suddivisione, selezionare Origine dati storici.

- In Origine dati storici, selezionare l’origine dati del dashboard secondario.
Ulteriori opzioni di personalizzazione
Questa sezione illustra le ulteriori opzioni disponibili per la personalizzazione di un widget Heat map.
Titolo e descrizione
Come tutti i widget, è possibile aggiungere un titolo e una descrizione a un widget heat map. Sono utili per comunicare ai visualizzatori della dashboard l’importanza dei dati che stanno guardando.
Mostra conteggio risposte
Abilitare Mostra conteggio risposte per aggiungere una riga nella parte superiore del widget Heat map che mostra il numero di risposte presenti in ogni suddivisione della colonna.

Escludi i risultati che non contengono un valore per le suddivisioni selezionate
Per impostazione predefinita, l’opzione Escludi risultati che non contengono un valore per le suddivisioni selezionate è disattivata. Quando è disattivata, le risposte che non includono un valore per la suddivisione selezionata vengono aggregate in una colonna [Nessun valore] . Se abilitato, le risposte che non includono un valore per la suddivisione selezionata saranno escluse dal widget.![la colonna [senza valore] in un widget heat map](https://www.qualtrics.com/m/assets/support/wp-content/uploads//2018/09/heat-map-no-value.png)
Capire i widget Heat map
I widget delle heat map possono visualizzare i dati in diversi modi. Questa sezione spiega come visualizzare un widget di visualizzazione su mappa come un visualizzatore di dashboard, in modo da poter comprendere i dati visualizzati.
Confronti e Suddivisioni di commutazione
Se il costruttore del dashboard ha aggiunto più suddivisioni e confronti al widget, è possibile cambiare la suddivisione e il confronto attualmente visualizzati utilizzando i menu a discesa nell’angolo superiore sinistro del widget.

Confronti di Suddivisione
Il widget Heat map visualizza i dati confrontando i valori di una domanda o di una categoria in base alla suddivisione dei metadati scelta. Quando si visualizzano i dati in un widget di visualizzazione su mappa, i dati nel widget saranno diversi a seconda di come il costruttore del dashboard ha deciso di confrontare i dati:
- I dati possono essere confrontati con il confronto attualmente selezionato. Se questa opzione è selezionata, verrà visualizzata una tendina per cambiare i confronti se il costruttore di dashboard ha aggiunto più confronti.

- I dati possono essere confrontati con quelli storici. Se questa opzione è selezionata, si vedranno i dati tra parentesi e un messaggio sotto il widget che indica l’origine dati utilizzata. Non viene visualizzato un menu a discesa per il cambio di confronto.

Delta vs. Valore base
A seconda delle impostazioni del widget, i numeri possono essere visualizzati come percentuale di base (ad esempio, 80%) o come variazione delta (ad esempio, +1). Per ulteriori informazioni su questi due formati di dati, vedere Opzioni di visualizzazione.
Visualizzazione di ulteriori informazioni
È possibile passare il mouse su un punto di dati statisticamente significativo per visualizzare ulteriori informazioni su quel punto di dati. 
Espandere e chiudere le righe
Quando la mappa di calore visualizza le categorie, viene mostrata la performance complessiva della categoria, con le singole domande della categoria annidate sotto. Fare clic sulla freccia o sul nome di una categoria per espandere e ridurre le voci sotto di essa. Nella parte superiore del widget sarà presente anche un pulsante Expand all / Collapse all.
Esportazione dei dati per i widget Heat map
Se si esporta un widget Heat map con il test di significatività abilitato, le informazioni sulla significatività statistica dei punti di dati saranno incluse nell’esportazione.
Quando si esporta il widget in PDF o JPEG, i dati vengono esportati esattamente come vengono visualizzati all’interno del widget, compresi i colori e le frecce per indicare la significatività statistica. 
Quando si esporta in CSV, TSV o XLXS, i dati vengono esportati in un formato di foglio di calcolo che contiene tutte le stesse informazioni del widget, compresa la significatività statistica. In queste esportazioni, più colonne (2-3) contengono i dati per ogni colonna della mappa di calore. Queste colonne includono i seguenti dati:
- Il valore della colonna della heat map.
- La variazione delta del valore rispetto all’origine dati di confronto o storica.
- La significatività statistica del punto dati, se la significatività statistica è abilitata. La significatività statistica può essere una delle seguenti opzioni: POSITIVO, NEGATIVO o NO.