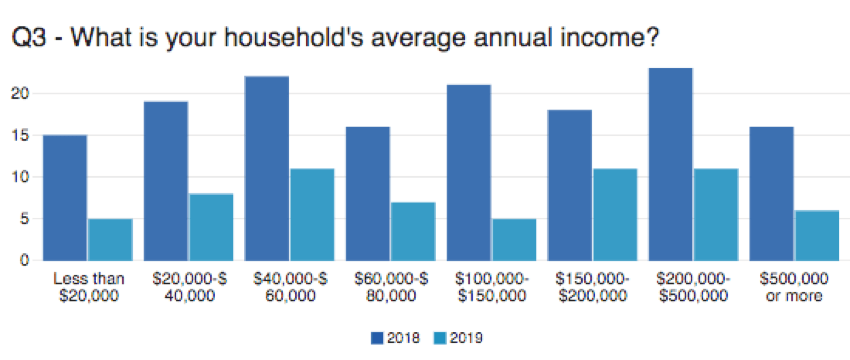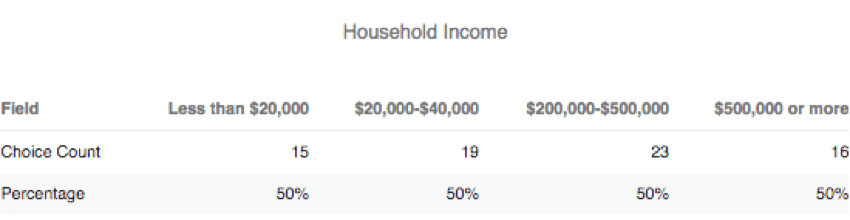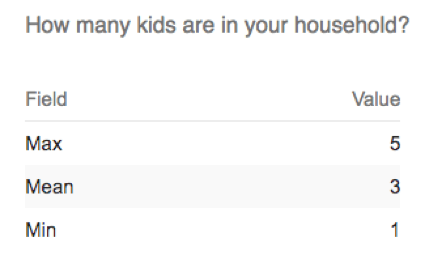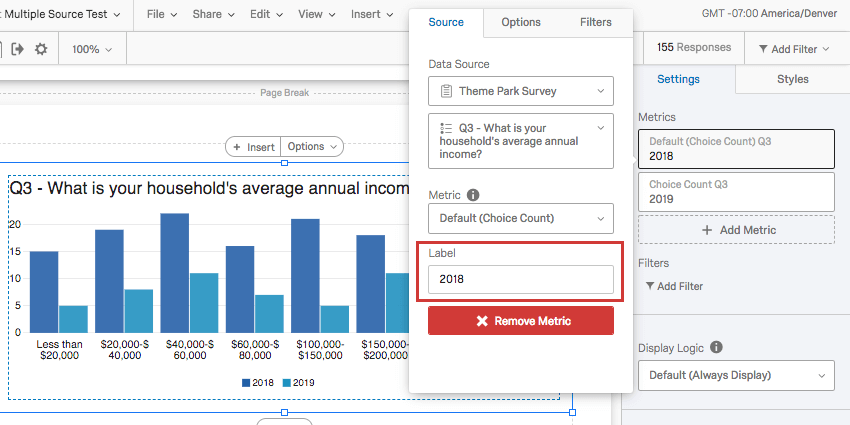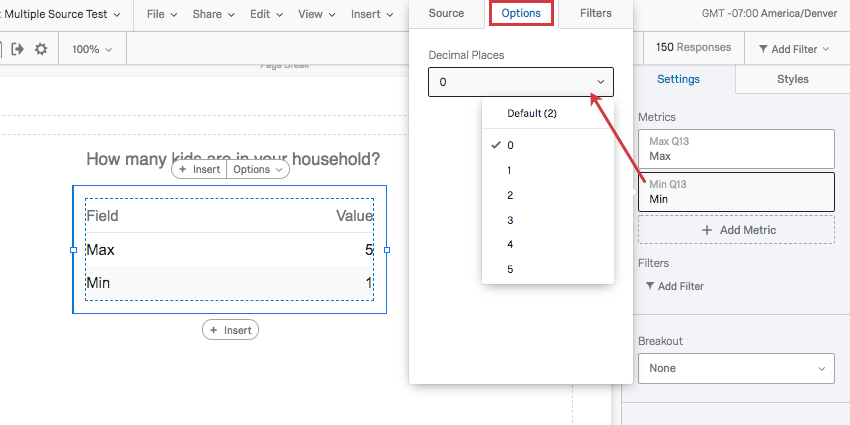Origine dati multipla in Rapporti avanzati
Informazioni sulle Origini dati multiple nei Rapporti avanzati
Nella sezione Rapporti è possibile aggiungere più origini dati o metriche a un’unica visualizzazione. Questo è estremamente utile per diversi motivi:
- Visualizzare i dati di diversi sondaggi in un’unica visualizzazione per facilitare il confronto. Ad esempio, è possibile mostrare i dati del 2018 e del 2019 affiancati.
- Rapporti su più metriche in un’unica visualizzazione. Ad esempio, si desidera visualizzare la media, il minimo e il massimo uno accanto all’altro.
- Confrontate il punteggio ottenuto da intervistati di diversa estrazione demografica su ciascuna domanda. Ad esempio, tra i vostri clienti che bevono caffè, quelli dello Utah potrebbero attribuire alla selezione di bevande del vostro bar un CSAT medio diverso da quello dei clienti di Washington.
VISUALIZZAZIONI compatibili
Attualmente, tre visualizzazioni consentono di aggiungere più di una fonte o metrica.
Aggiunta di più Origini dati
Le ORIGINE DEL SONDAGGIO multiple sono un ottimo modo per confrontare i dati raccolti nei vari sondaggi. Il metodo descritto in questa sezione è il migliore per i dati in cui le scelte non sono numeriche, ma categoriali o gruppi soggettivi. Ad esempio, la maggior parte delle domande di tipo SCELTA MULTIPLA raccoglie dati in questo formato. Queste origini dati possono essere visualizzate in due diversi formati (metriche): Conteggio della Scelta o Percentuale. È preferibile scegliere una di queste metriche e applicarla a tutte le origini dati presenti in una visualizzazione.
- Fare clic su un Grafico a barre, un Grafico a linee o una Tabella dati.
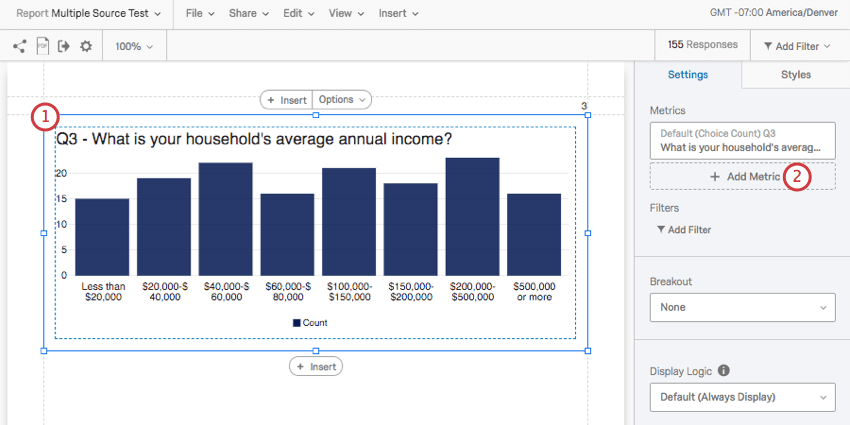
- Quindi fare clic su Aggiungi metrica.
- Fare clic sulla nuova origine dati.
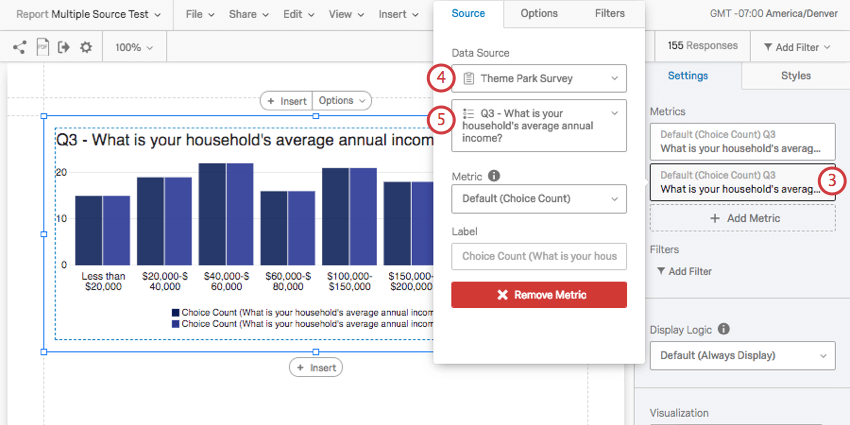
- Selezionare il sondaggio dell’origine dati.
- Selezionare la domanda dal sondaggio.
- Per ottenere risultati ottimali, non modificate la metrica a meno che non stiate modificando le metriche di entrambe le origini dati.
Consiglio Q: Il conteggio delle scelte e la percentuale sono più indicati affiancati in una tabella dati, dove appaiono come numeri. Poiché queste due metriche hanno scale diverse (una è un numero intero e l’altra è una percentuale con un massimo di 100), i Grafici a barre e i Grafici a linee non hanno senso con queste informazioni.
Aggiunta di più metriche
Una visualizzazione può mostrare diverse metriche numeriche affiancate, in modo da poter visualizzare insieme statistiche diverse per gli stessi dati. Quando si utilizza un formato di metrica numerica, è possibile scegliere di visualizzare i dati in formato medio, minimo, massimo, NPS (Net Promoter Score), risposte e somma. Questa opzione è ideale per i dati raccolti da domande a Scelta multipla ricodificate e da qualsiasi tipo di domanda che consenta di raccogliere dati numerici.
- Fare clic su un Grafico a barre, un Grafico a linee o una Tabella dati.
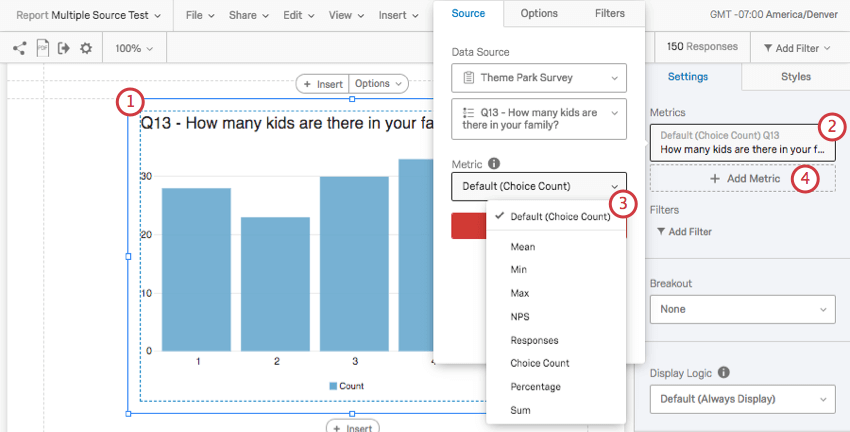
- Fare clic sul campo sotto Metriche.
- Selezionare Media, Min, Max, NPS, Risposte o Somma.
- Quindi fare clic su Aggiungi metrica.
- Fare clic sulla nuova metrica.
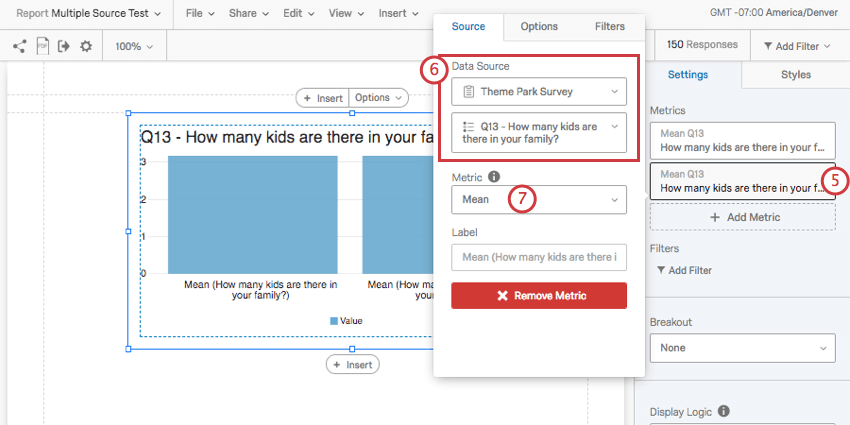
- Se lo si desidera, modificare il sondaggio e l’interrogazione da cui vengono estratti i dati nell’Origine dati.
- Scegliere una metrica.
Etichetta
Facendo clic sulla metrica o sull’origine dati, è possibile modificare l’etichetta visualizzata nella visualizzazione. Per impostazione predefinita, può essere più lunga e visualizzare il testo della domanda e la metrica scelta.
Consigliamo vivamente di modificare queste etichette in modo che siano più corte e più facili da leggere. In genere, le etichette dovrebbero essere denominate con il nome dell’origine dati o della metrica utilizzata, a seconda di ciò che si vuole comunicare. Si può fare affidamento su titoli e caselle di testo per fornire informazioni aggiuntive sulla variabile visualizzata.
Opzioni
Per ogni metrica è possibile modificare il numero di punti decimali visualizzati. Fare clic su una metrica, passare alla scheda Opzioni e selezionarla dal menu a tendina.
Questa opzione è disponibile solo per le metriche numeriche, come Media, Min (minimo), Max (massimo), NPS (Net Promoter Score), Risposte e Somma.
Aggiunta di filtri alle sorgenti
Così come è possibile filtrare un rapporto o un ‘intera visualizzazione, è possibile filtrare singole origini dati. Questo può essere utile se si desidera confrontare i punteggi in base alla demografia. Ad esempio, si potrebbe voler mostrare il reddito familiare degli intervistati dello Utah con figli rispetto a quelli di Washington con figli.
- Fare clic sull’origine dati o sulla metrica da filtrare.
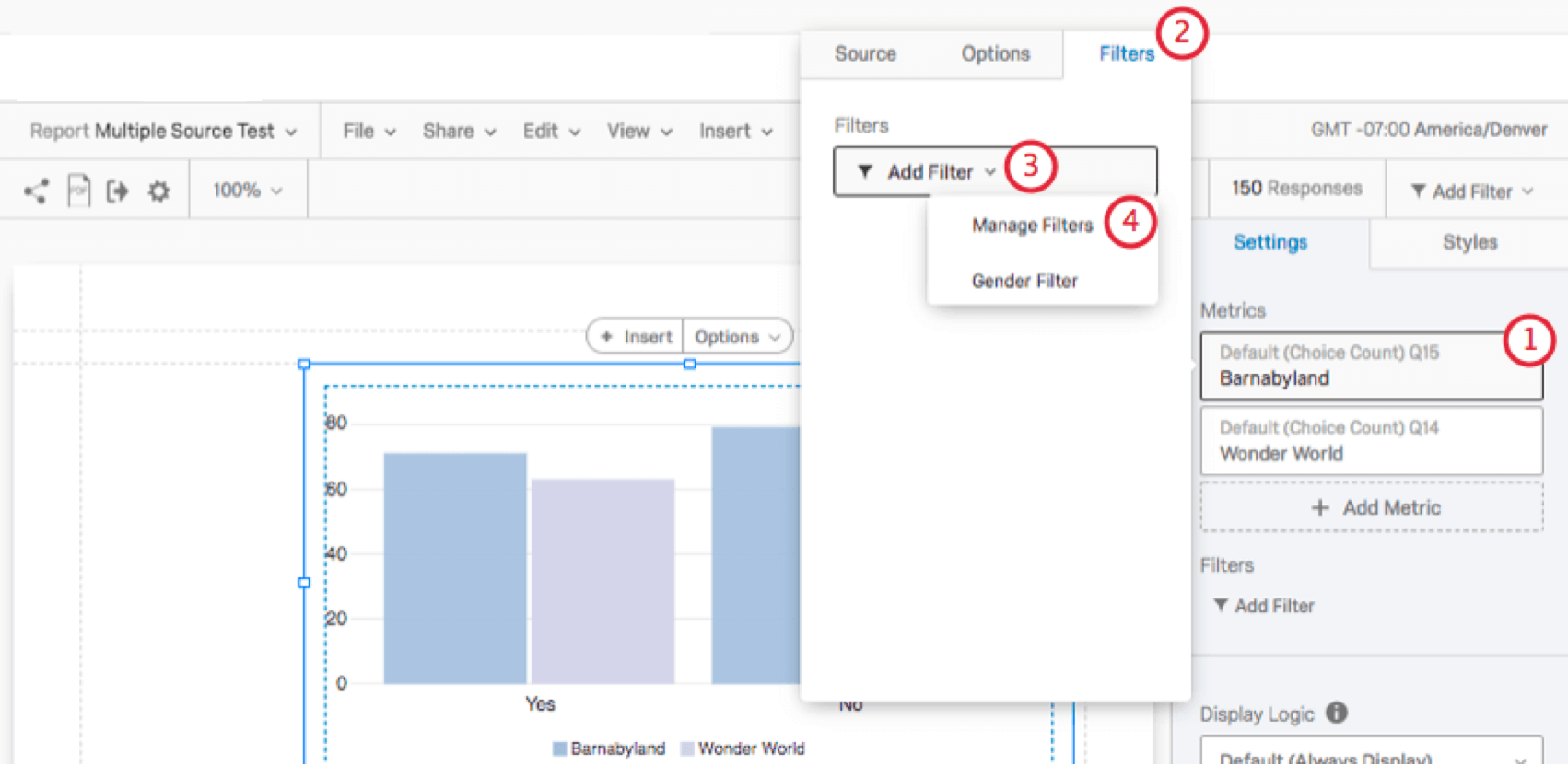
- Andare alla scheda FILTRO.
- Fare clic sul menu a tendina Aggiungi filtro.
- Selezionare Manager Filtri (o selezionare un filtro esistente).
- Verrà visualizzata la finestra del filtro. Per ulteriori informazioni su come formattare le condizioni, leggere la pagina Filtro delle risposte.
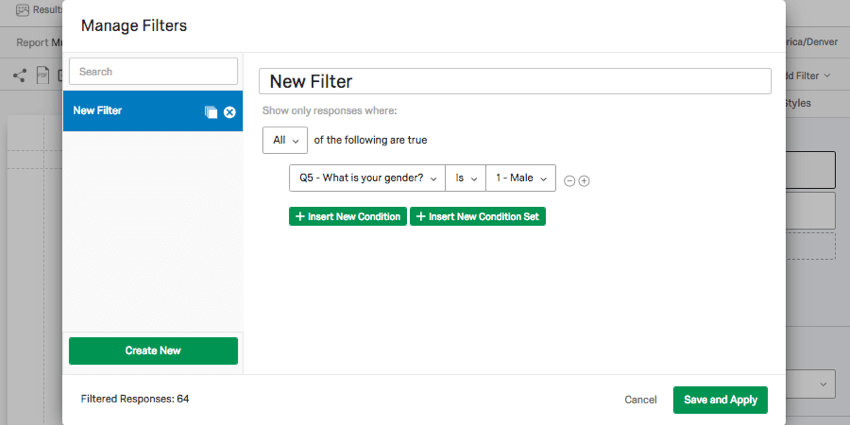
Tipi di Rapporti
Questa funzione può essere utilizzata in diversi tipi di rapporti: