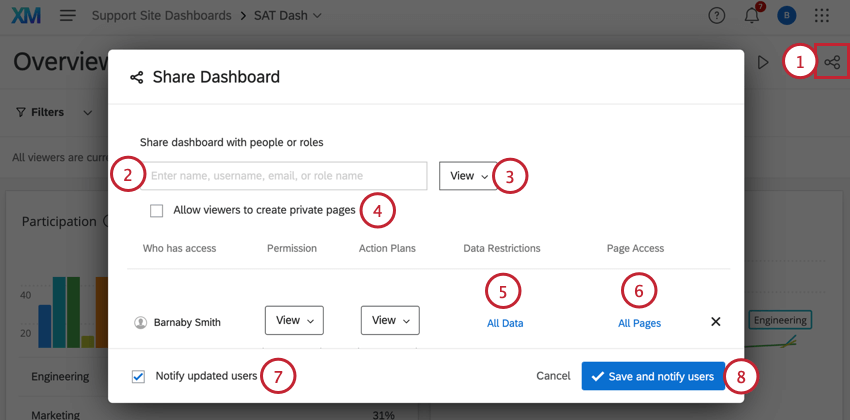Condivisione dei progetti di Dashboard
Informazioni sulla condivisione del Dashboard
Ora che il vostro dashboard è stato costruito, è il momento di far vedere il vostro lavoro agli altri. La condivisione consente di collaborare ai dati visivi con altre persone dell’organizzazione e di modificare i dashboard, se lo si desidera. I Dashboard possono essere condivisi con chiunque faccia parte della vostra organizzazione e abbia già un account di Sondaggio Platform con le autorizzazioni per utilizzare i Dashboard CX. Se una persona non soddisfa questi requisiti, non è possibile concederle l’accessibilità al Dashboard. In questo caso, un BRAND ADMINISTRATOR dovrà creare un account per l’utente, affinché questi possa accedere alla sua dashboard.
Si noti che è possibile condividere solo dashboard di cui si è proprietari o che si ha il permesso di modificare.
Condividere il proprio Dashboard
- Fare clic sul pulsante Condividi.
- Digitare il nome o l’e-mail della persona con cui si desidera condividere il Dashboard. In alternativa, è possibile digitare il nome di un ruolo utente e ogni utente con quel ruolo condividerà la Dashboard e avrà accesso.
- Selezionare Visualizza, Esporta o Modifica utilizzando il menu a tendina a destra del nome dell’utente. Per una descrizione dettagliata di ciascuno di essi, consultare la sezione Tipi di accesso.
- Selezionare Consenti agli spettatori di creare pagine private se si desidera che possano aggiungere o copiare i propri contenuti privati nella pagina dashboard. Questo non influirà sul Dashboard pubblico e sarà visibile solo a loro.
- Se si desidera, aggiungere restrizioni ai dati. Questi possono essere basati su dati di sondaggio o su attributi utente.
- Se si desidera, limitare le pagine a cui l’utente può accedere.
- Selezionare Notifica utenti aggiornati per inviare agli utenti un’e-mail che li informi dell’aggiunta alla dashboard. Altrimenti, gli utenti scopriranno di avere accesso al dashboard solo quando accederanno al proprio account.
- Fare clic su Salva e notificare agli utenti la condivisione della dashboard.
Tipi di accessibilità
- Visualizzazione: Se si concede l’accesso in sola visualizzazione, è possibile concedere le autorizzazioni per i dati in base a una serie di fattori diversi. Queste autorizzazioni consentono di mostrare al collaboratore solo i dati rilevanti, anziché l’intero set di dati. La persona continuerà a vedere tutti i widget della Dashboard, ma vedrà solo i dati relativi al set consentito. Per saperne di più sulla limitazione dell’accessibilità alle informazioni, consultare la pagina relativa all’impostazione delle restrizioni sui dati.
Consiglio Q: valutate bene a quali dashboard dare accesso agli utenti. Se alcuni utenti devono accedere a dati sensibili, si consiglia di creare una dashboard separata per loro, invece di creare una dashboard generale con livelli di restrizioni per gli altri utenti.
- Esportazione (immagini): Oltre all’accessibilità delle visualizzazioni, gli utenti potranno esportare widget e dashboard in formato PDF e JPG. Per consentire agli utenti di esportare i dati aggregati nei formati CSV, TSV ed Excel, attivare l’impostazione del dashboard Dashboard export permission. Inoltre, gli utenti con accesso all’esportazione possono anche inviare via e-mail il dashboard.
- Esportazione (Tutti): La concessione dell’accesso all’esportazione comporta le stesse autorizzazioni di un utente con accesso di sola visualizzazione; tuttavia, l’utente potrà anche esportare il dashboard e i singoli widget in formato PDF o JPG. Questa opzione consente inoltre di esportare il dashboard come file PPTX, DOCX, CSV o TSV. Inoltre, gli utenti con accesso all’esportazione possono anche inviare via e-mail il dashboard.
- Modifica: i Collaboratori con accesso alla modifica potranno modificare tutti gli aspetti del Dashboard e dei dati del Dashboard (se sono stati condivisi anche i rispettivi sondaggi che sono stati mappati nel Dashboard), condividere il Dashboard con altri utenti e modificare i permessi del sondaggio.
Limitazione dell’accessibilità alle pagine
È possibile limitare le pagine della dashboard a cui gli utenti hanno accesso. Ad esempio, se si sono create pagine visualizzabili solo dai manager o da persone appartenenti a determinati ruoli, è possibile nasconderle a tutti gli altri.
- Aprire la finestra di condivisione e aggiungere un utente.
- Fare clic su Tutte le pagine.
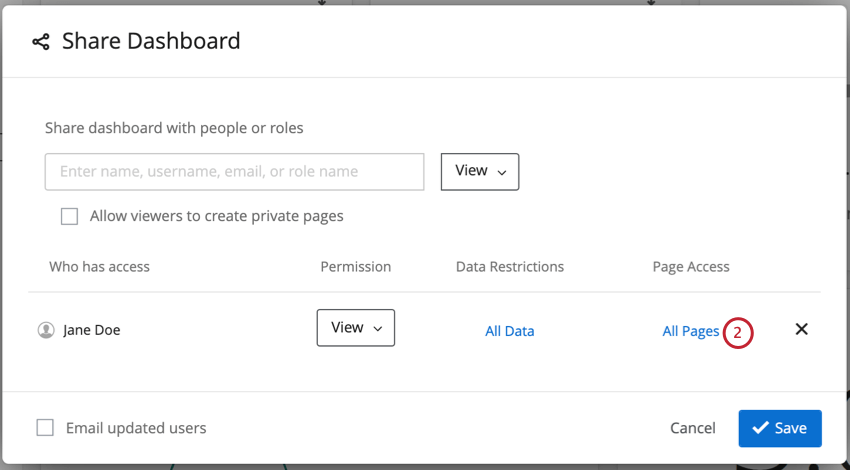
- Selezionare le pagine a cui l’utente deve avere accesso. Deselezionare quelli che non dovrebbero.
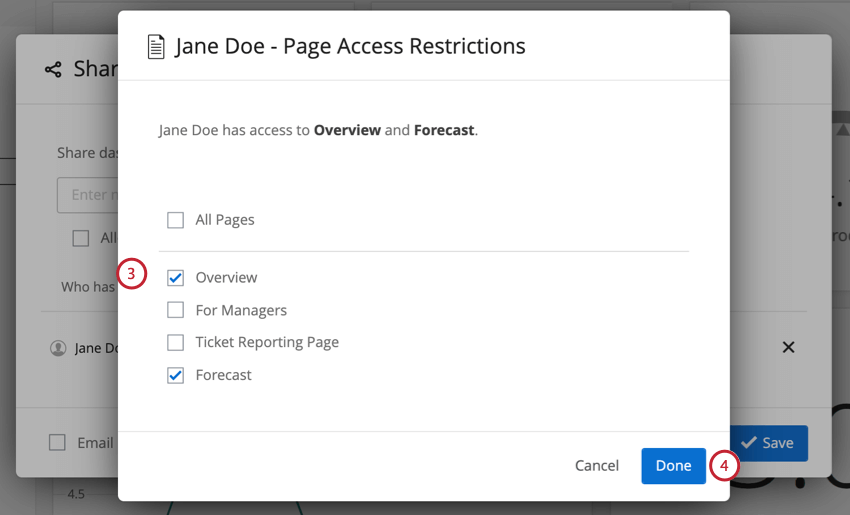
- Fare clic su Fatto.
- Potete cambiare queste pagine in qualsiasi momento facendo clic sui loro nomi.
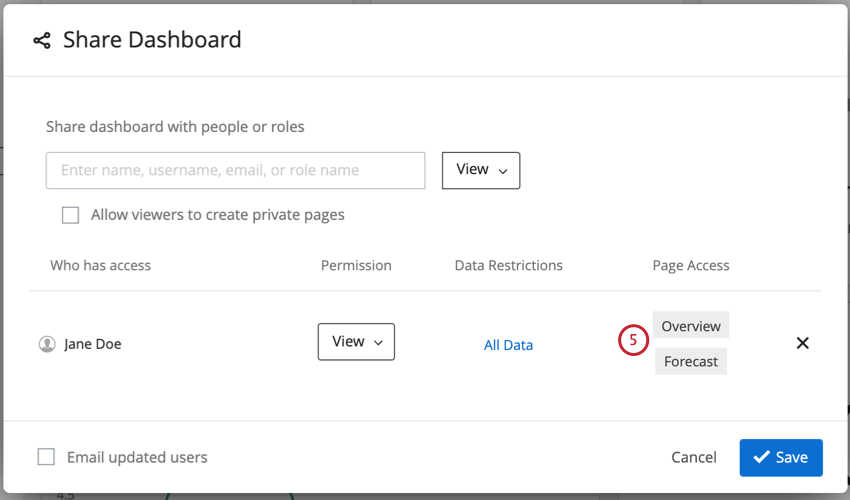
Dashboard pubbliche
Una dashboard può essere resa pubblica, in modo che chiunque possa accedervi tramite un unico link. Ciò significa che non è necessario disporre di un account ed effettuare l’accesso per visualizzare la Dashboard. Tuttavia, prima di intraprendere questa strada, ci sono alcune considerazioni importanti da tenere in considerazione.
- Una volta reso pubblico un dashboard, chiunque può accedervi e guardarne i dati. Ciò significa che tutti i dati contenuti in quel dashboard sono pubblici e non esiste più una rivendicazione di proprietà intellettuale. Non è consigliabile mappare i dati sul dashboard pubblico, a meno che non si sia sicuri che siano pubblici.
Consiglio Q: non è possibile creare un link “riservato” che possa essere visualizzato solo dai membri della propria organizzazione. Per una funzionalità simile, si dovrebbe considerare l’abilitazione del single sign-on per la propria organizzazione e configurare i ruoli della dashboard degli utenti di conseguenza. Vedere Assegnazione automatica dei ruoli con SSO.
- Tenendo presente questo aspetto, assicuratevi che i vostri dati non contengano informazioni sensibili come le PII (informazioni personali di studenti, dipendenti, clienti o altri).
- Fate attenzione a creare dashboard separati per i dati privati e quelli pubblici. Non è possibile rendere pubbliche alcune parti di una dashboard e private altre.
Se desiderate rendere pubblica una dashboard nuova o esistente, chiedete a un Brand Administrator di contattare l’Account Services per avviare la procedura.