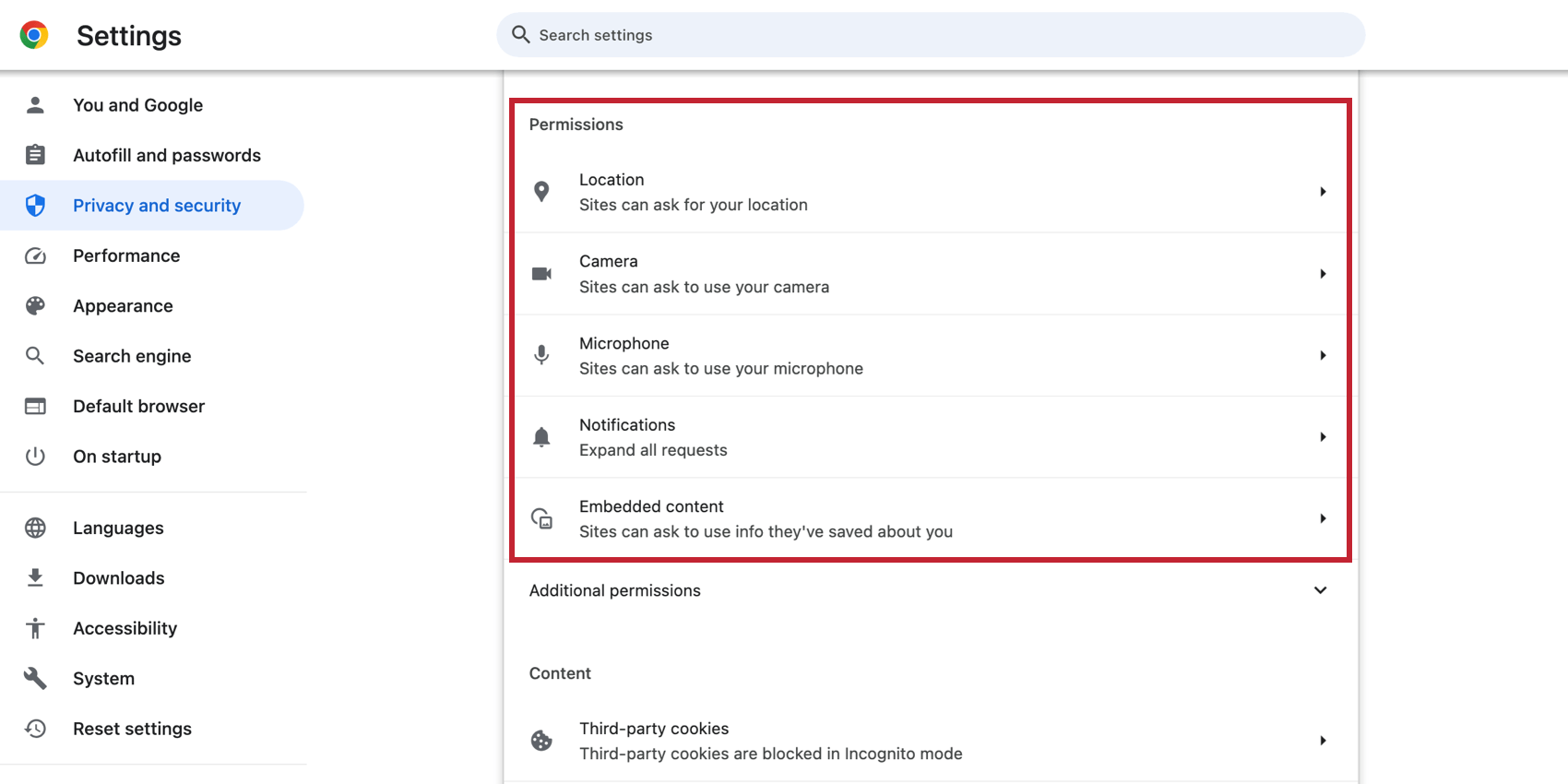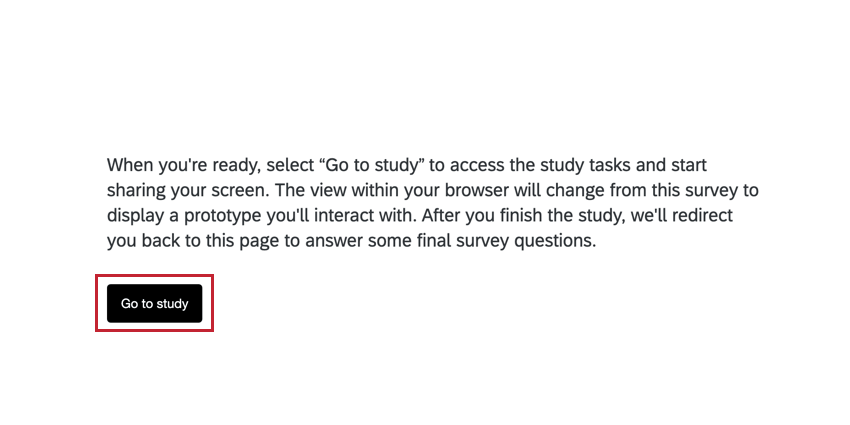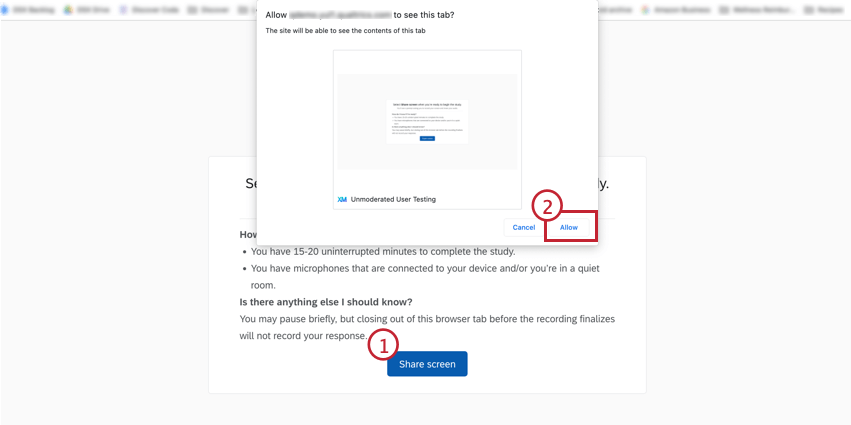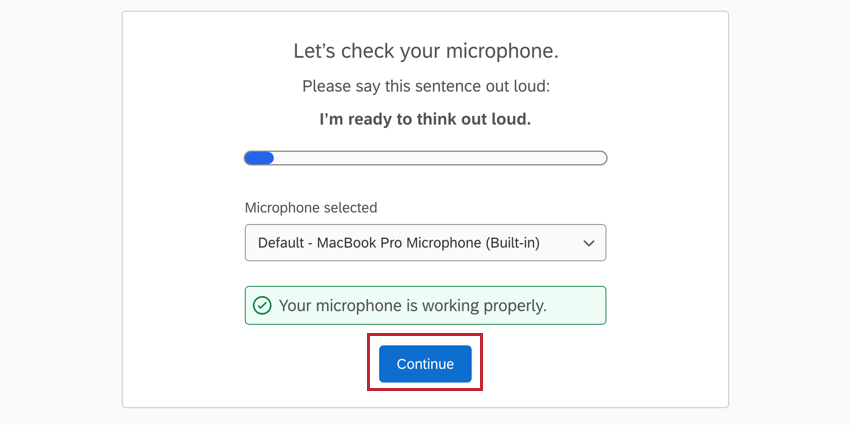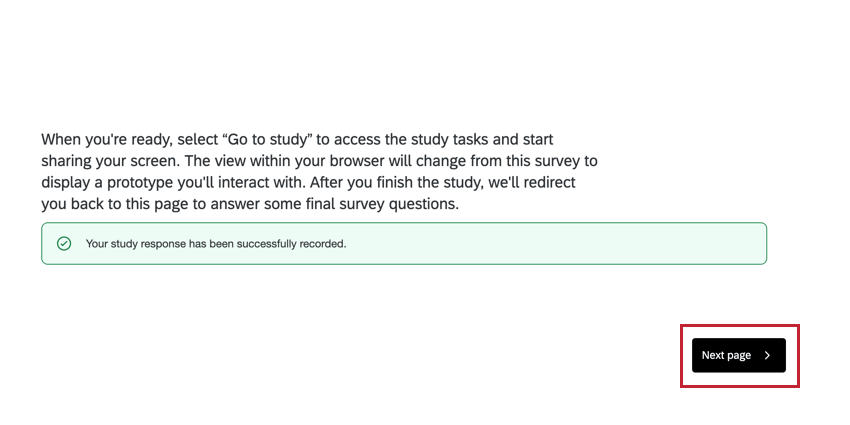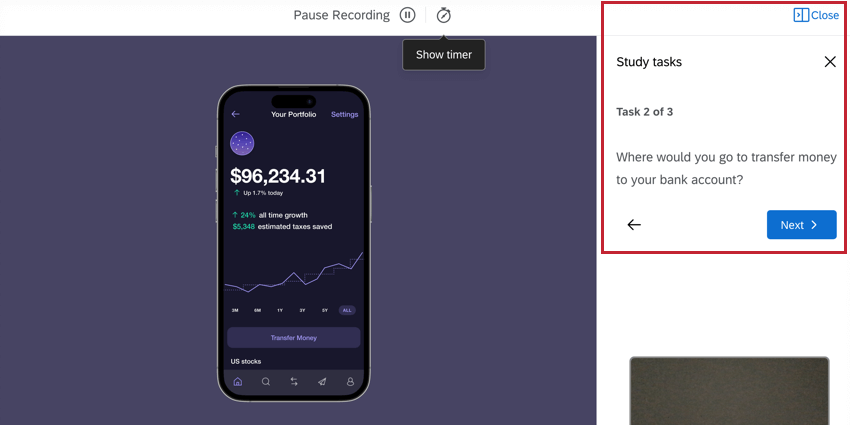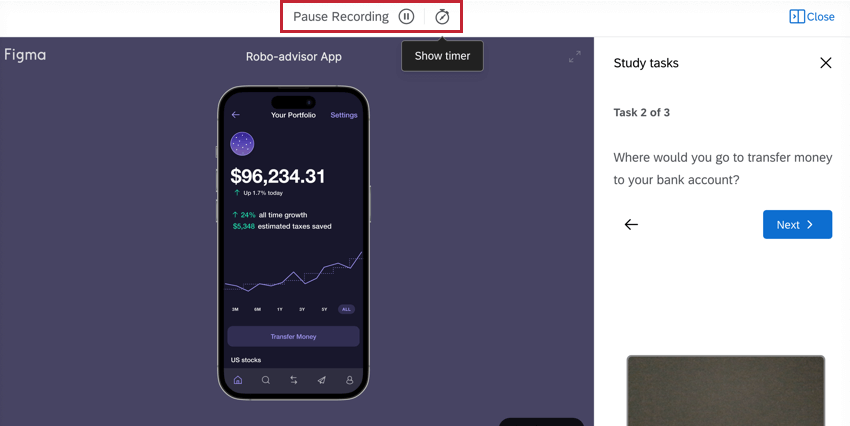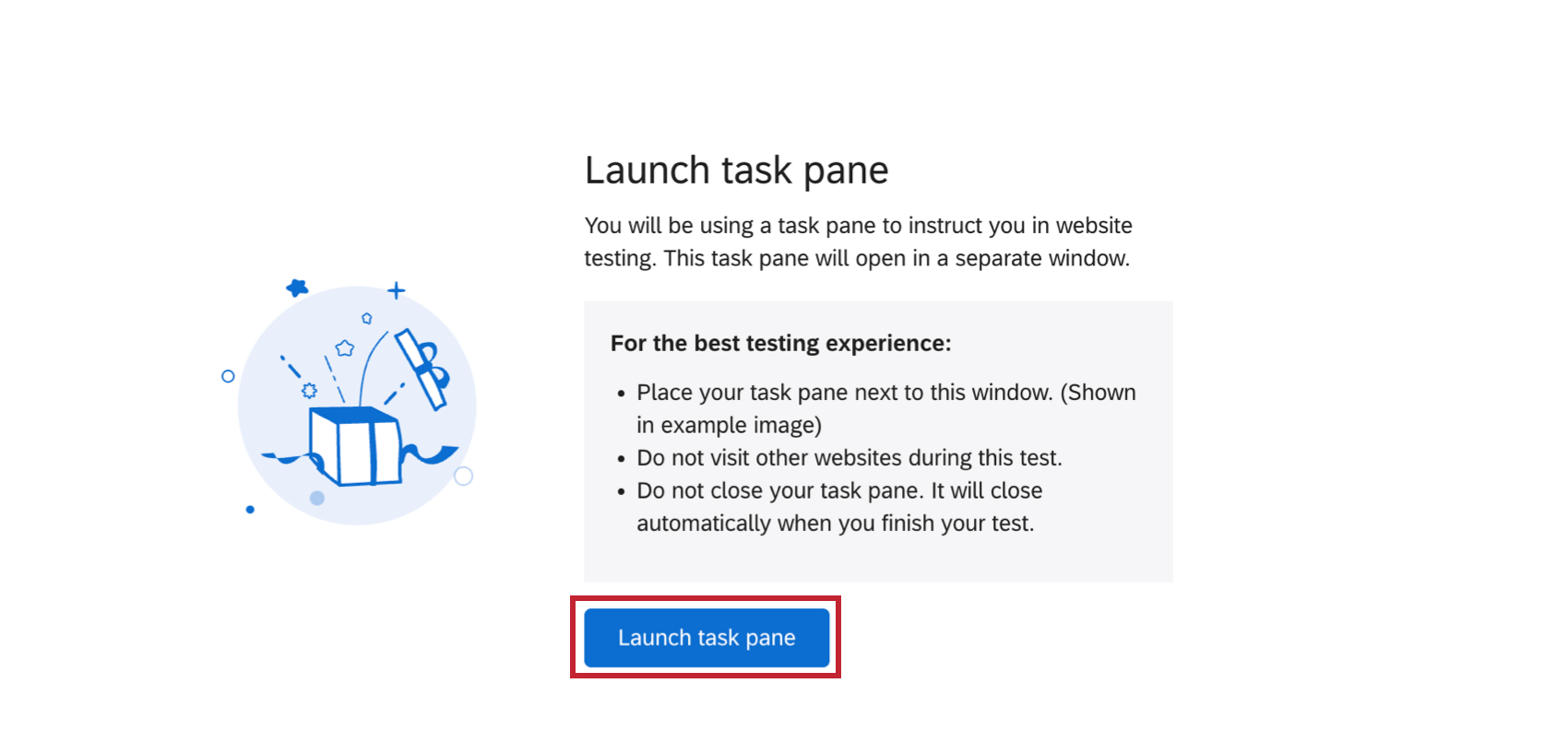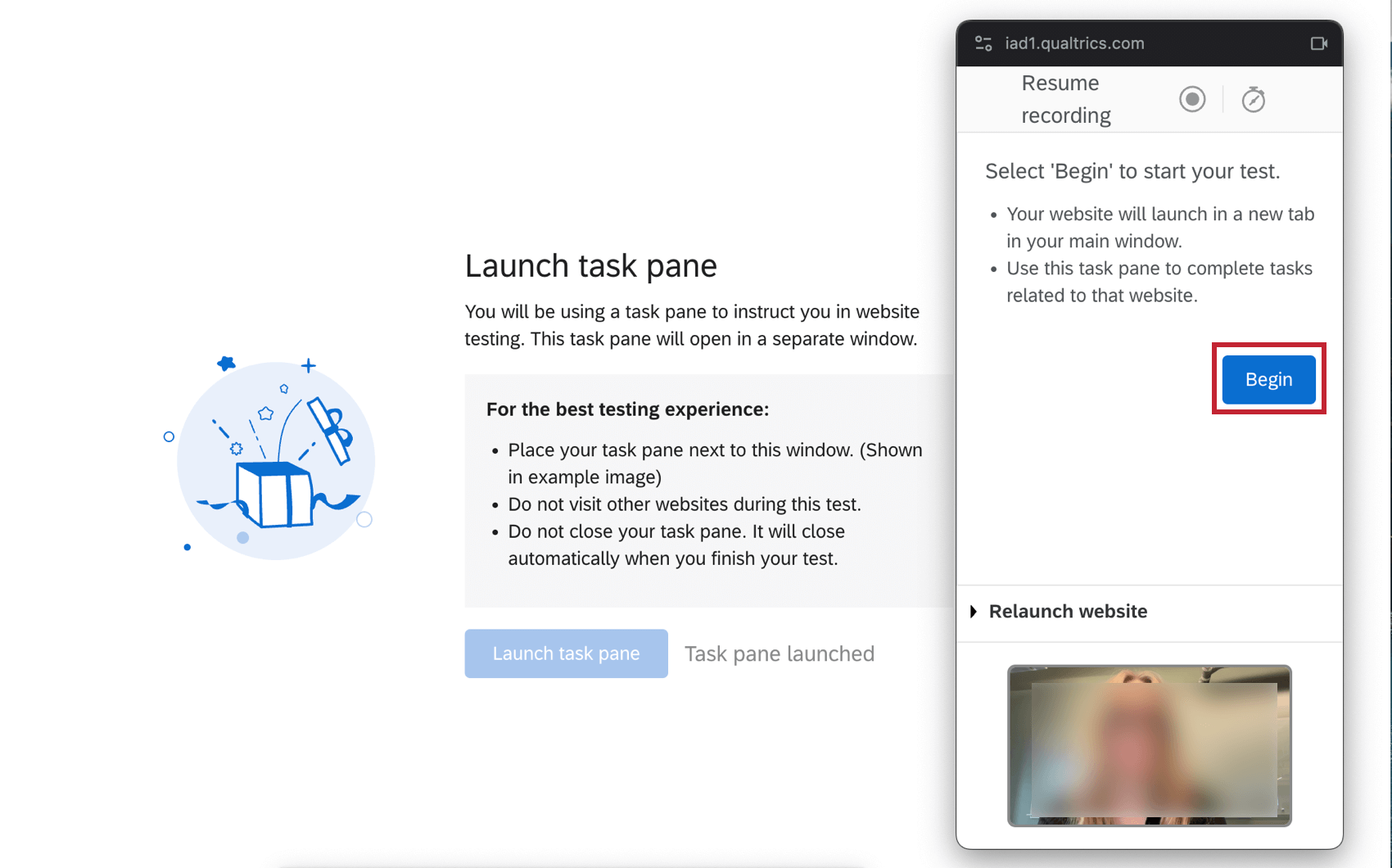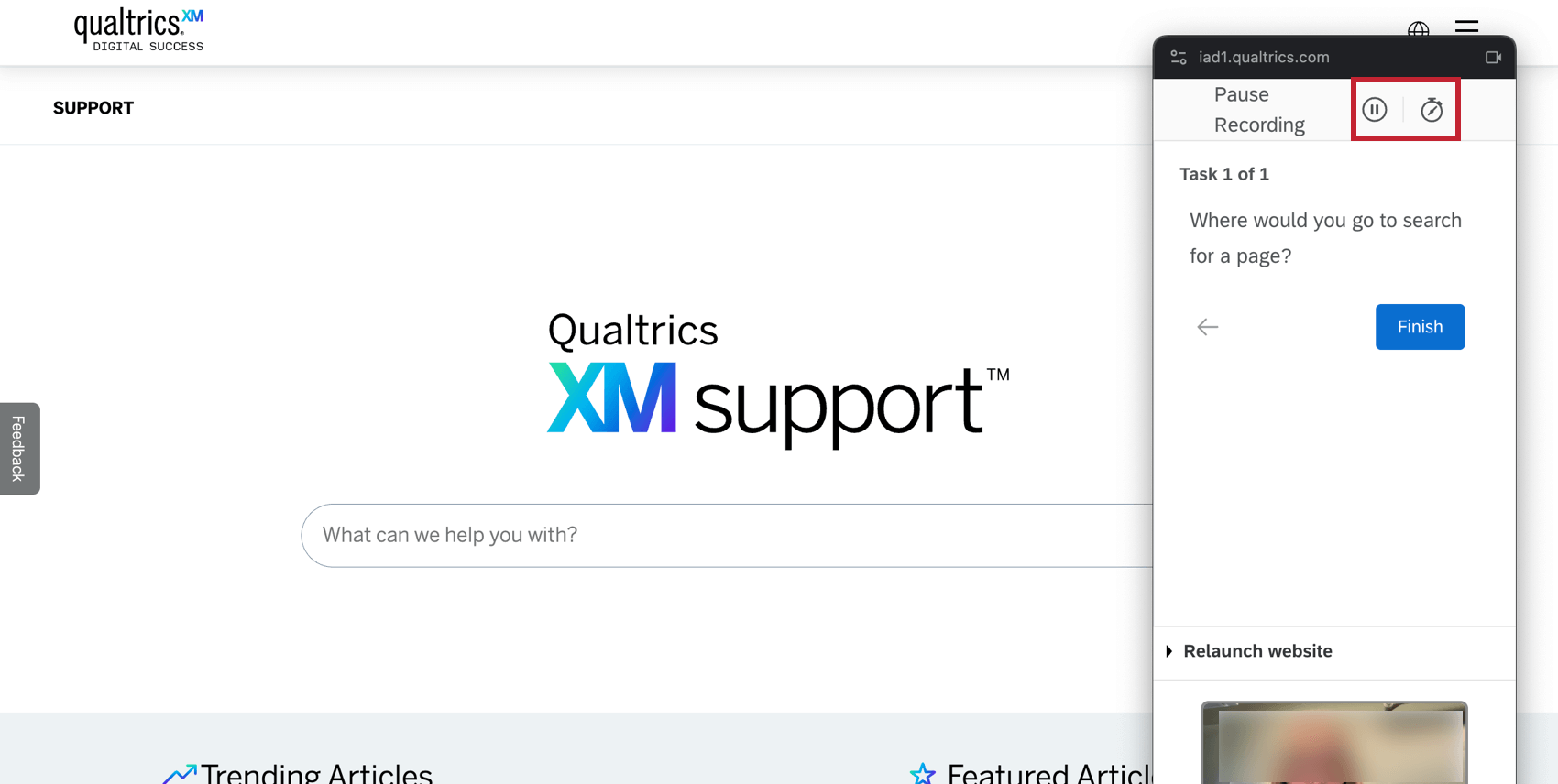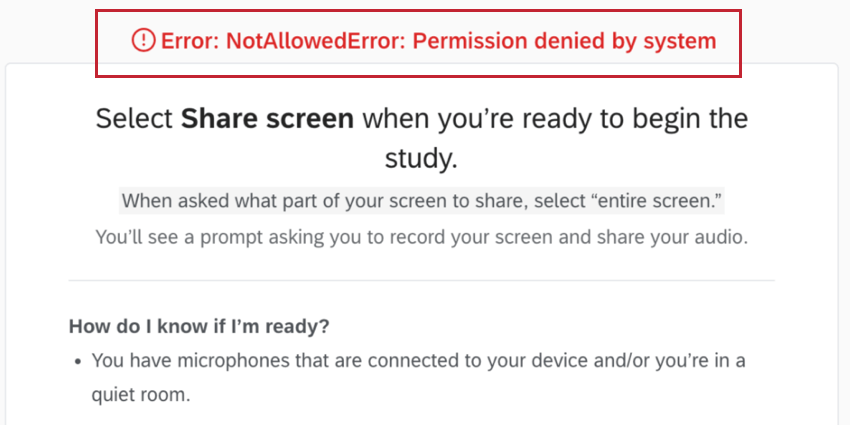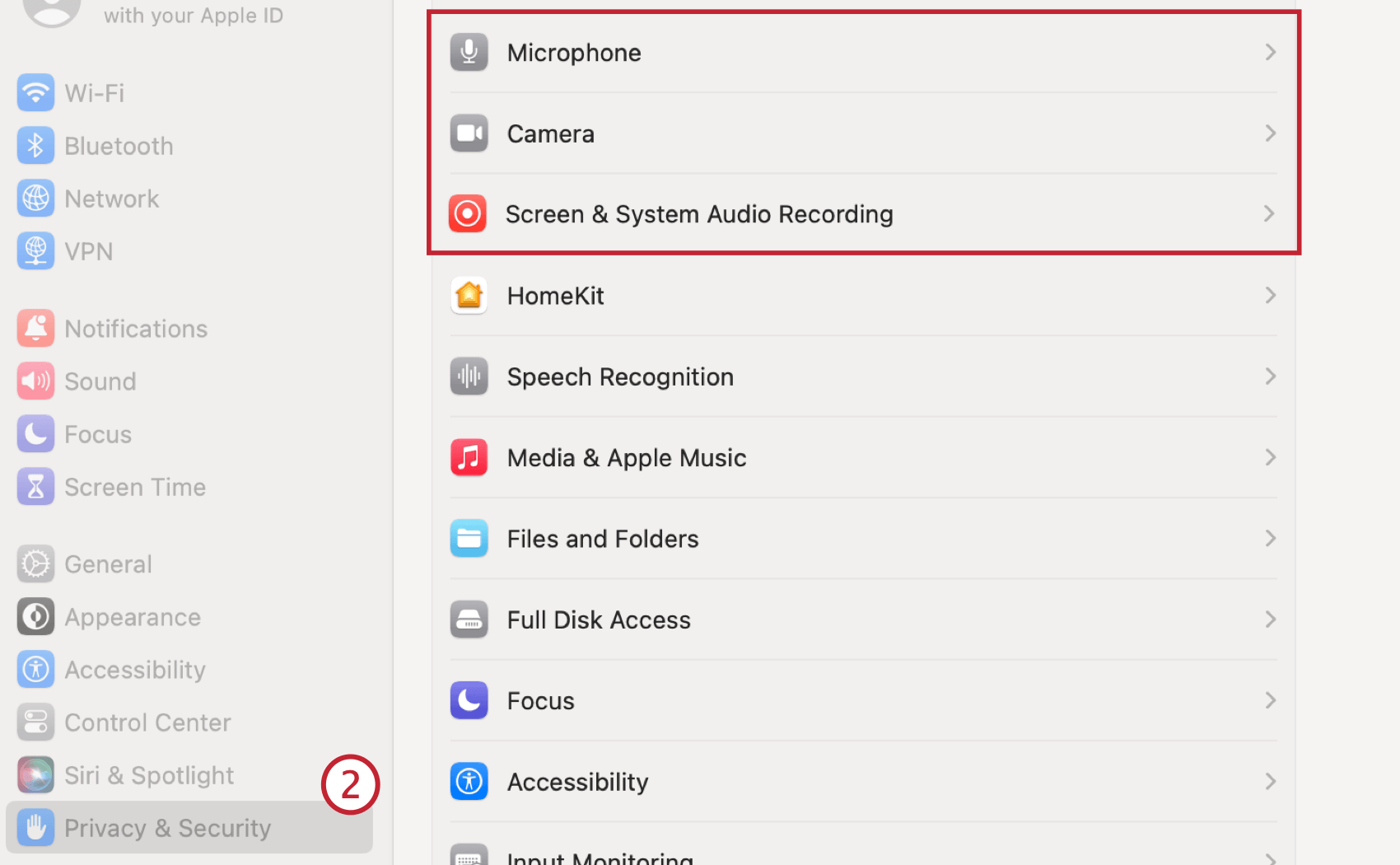Domanda di test utente non moderato
Informazioni sulle domande del test utente non moderato
Il tipo di domanda del sondaggio DI PROVA non moderato consente ai partecipanti al sondaggio di registrare e caricare un video o una registrazione audio che risponda alle domande sul prototipo o sul sito web dal vivo che viene loro presentato.
Abilitare la domanda di test dell’utente non moderato
Per poter utilizzare questo tipo di domanda, è necessario disporre dei giusti permessi utente. Un Brand Administrator può concedere le autorizzazioni necessarie. Ricordate che per poter utilizzare questa funzione è necessario disporre di una licenza UX.
- È necessario il Autorizzazione al test utente non moderato per creare questo tipo di domande.
- È necessario il Accesso ai dati e all’analisi: Autorizzazione audio e video per visualizzare e modificare le risposte alla domanda.
Impostazione di una domanda non moderata di test utente
- Aggiungere una nuova domanda.
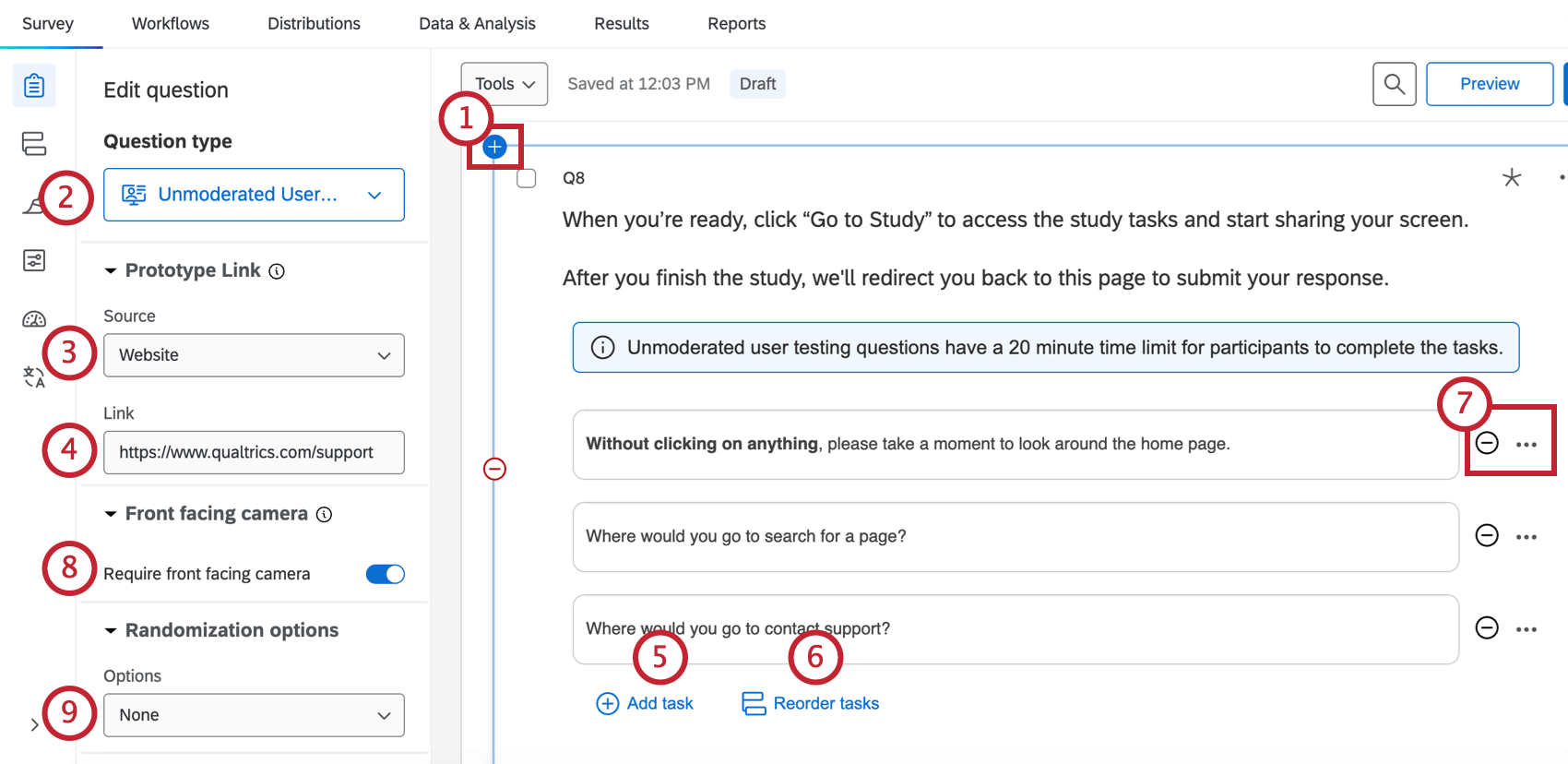 Consiglio Q: aggiungere interruzioni di pagina prima e dopo la domanda di test utente non moderato.
Consiglio Q: aggiungere interruzioni di pagina prima e dopo la domanda di test utente non moderato. - Selezionare Test utente non moderato dal menu a tendina.
- Selezionare la sorgente.
- Prototipo.
Consiglio Q: i prototipi possono essere realizzati con Figma, AdobeXD o InVision.
- Sito web.
Attenzione: Quando la fonte è un sito web, i rispondenti devono utilizzare il browser Google Chrome o Microsoft Edge.
- Video di Youtube.
- Collegamento a Google Drive.
- PDF.
- Qualtrics.
- Prototipo.
- Inserire il link del prototipo nella casella Link. I link devono essere completi e iniziare con “https://”.
Consiglio Q: assicurarsi di nascondere l’interfaccia utente di Figma aggiungendo la stringa query “&hide-ui=1” alla fine del link di Figma. In questo modo il rispondente non potrà accedere al collegamento al sondaggio con Figma.
- Aggiungere le attività che si desidera far completare al partecipante durante la domanda di test.
Attenzione: Sebbene non ci sia un limite al numero di attività, la sessione è limitata a 20 minuti. Assicuratevi che il numero di attività possa essere ragionevolmente completato entro quel tempo.Consiglio Q: può essere una buona idea aggiungere un’attività informativa alla fine. Ad esempio, uno che dice ai partecipanti di aspettare che il loro video venga caricato e poi di tornare al sondaggio.Consiglio Q: per eliminare un’attività, fare clic sul pulsante ( – ) a destra dell’attività.
- Facoltativamente, fare clic su Riordina attività per modificare l’ordine delle attività.
- Modificare le attività, se lo si desidera.
- Fare clic sul pulsante ( – ) avanti all’attività per eliminarla.
- Fare clic sul menu a tre punti per modificare l’attività utilizzando l’editor per contenuti avanzati.
Consiglio Q: Alcuni componenti dell’editor rich text non sono compatibili con le traduzioni dei sondaggi in alcune lingue.
- Per richiedere ai rispondenti di usare la fotocamera frontale per registrare le loro risposte, attivare Richiedi fotocamera frontale. Questa funzione è disattivata per impostazione predefinita.
- Selezionare un’opzione di randomizzazione, se lo si desidera.
- Randomizzare tutti i compiti tranne il primo: Randomizza tutte le attività tranne la prima.
- Randomizzare tutti: Randomizza tutte le attività.
- Randomizzare il sottoinsieme casuale: RANDOMIZZATORE: randomizza alcune delle attività. Se si seleziona questa opzione, è necessario selezionare anche le attività da randomizzare dal menu a tendina sottostante.
- Passare alle opzioni SONDAGGIO.
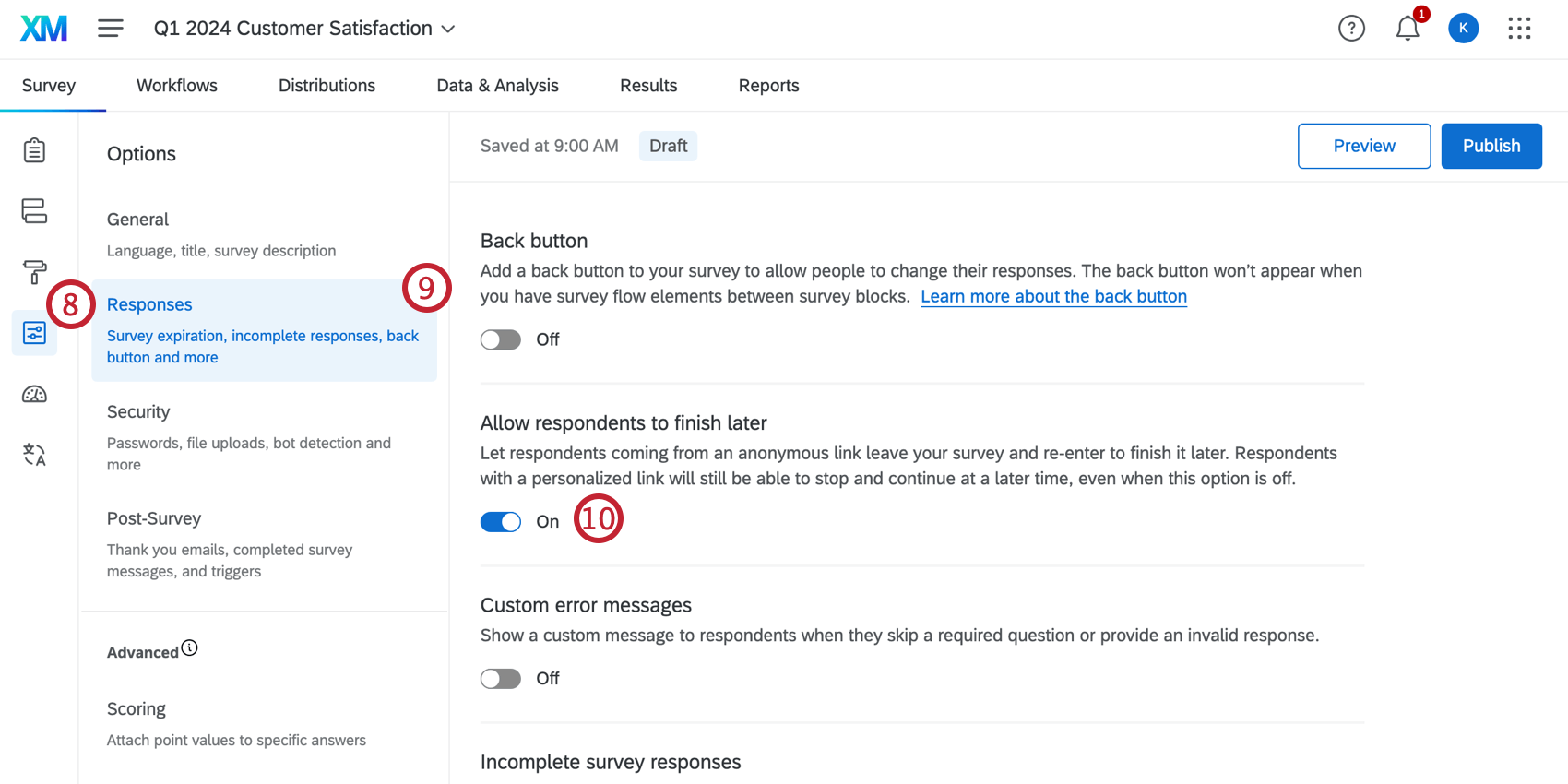
- Entrate nella sezione Risposte.
- Attivare l’opzione Consenti ai rispondenti di terminare più tardi.
Si consiglia di rendere obbligatorio il tipo di domanda Test utente non moderato per garantire che i rispondenti completino questa parte dello studio. Personalizzare altri requisiti di risposta e il comportamento domanda, se lo si desidera.
Esperienza del rispondente
Quando si arriva alla domanda di test utente non moderato, viene visualizzata una domanda e un pulsante Vai allo studio. Fare clic su questo pulsante per iniziare.
Valutate le istruzioni e confermate che siete disposti a condividere il vostro schermo. Quando si è pronti, fare clic su Condividi schermo. Anche il vostro browser vi chiederà l’autorizzazione.
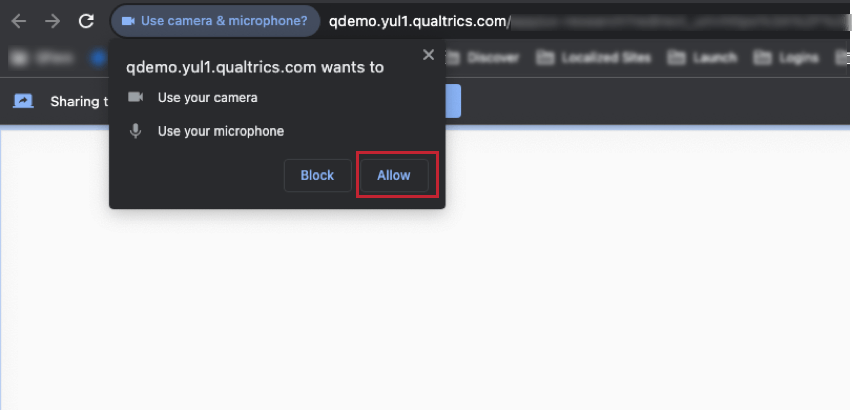
Verificare che il microfono funzioni correttamente prima di fare clic su Continua. Se è richiesta la fotocamera frontale, verrà richiesto di controllare il video. Per cambiare il microfono/telecamera predefinito, utilizzare il menu a tendina.
Una volta completate le attività, verrà richiesto di fare clic su Fine. Una volta salvata la registrazione, si tornerà al sondaggio. Fare clic su AVANTI per andare avanti.
L’esperienza del rispondente è leggermente diversa a seconda del prototipo studiato. Per informazioni su prototipi specifici, vedere le sottosezioni seguenti.
Esperienza dei rispondenti per i prototipi
Le attività vengono visualizzate a destra sotto la voce Attività di studio. Seguite le istruzioni per ogni attività, impegnandovi con il prototipo. Per nascondere il riquadro delle attività, fare clic sull’icona nell’angolo superiore destro.
Fare clic sul pulsante di pausa per mettere in pausa la registrazione. Per visualizzare il timer, fare clic sull’icona del cronometro.
Esperienza del rispondente per i siti web dal vivo
Fare clic su Avvia riquadro attività per avviare il test utente non moderato.
Il riquadro delle attività apparirà come finestra pop-up nel sondaggio. Questa finestra rimarrà sopra la finestra del sito web live fino al completamento della sessione. Fare clic su Inizia per avviare le attività di test utente non moderate.
Fare clic sul pulsante di pausa per mettere in pausa la registrazione. Per visualizzare il timer, fare clic sull’icona del cronometro.
DATI E ANALISI; analisi
Le risposte del test utente non moderato si trovano nell’Editor audio e video nella scheda Dati e analisi. Da qui è possibile visualizzare le trascrizioni, creare clip dalle risposte audio e video, costruire filmati di evidenziazione e sfruttare gli approfondimenti basati sull’intelligenza artificiale per identificare temi nelle risposte video. Per ulteriori informazioni, vedere Editor audio e video.
Risoluzione dei problemi
Se si riceve l’errore NotAllowedError, le impostazioni del browser o del computer impediscono a Qualtrics di accedere alla fotocamera o al microfono. Abilitare le autorizzazioni del browser o del computer prima di utilizzare la domanda dell’utente non moderato.
Impostazioni di Google Chrome
- Accedere alle impostazioni di Chrome.
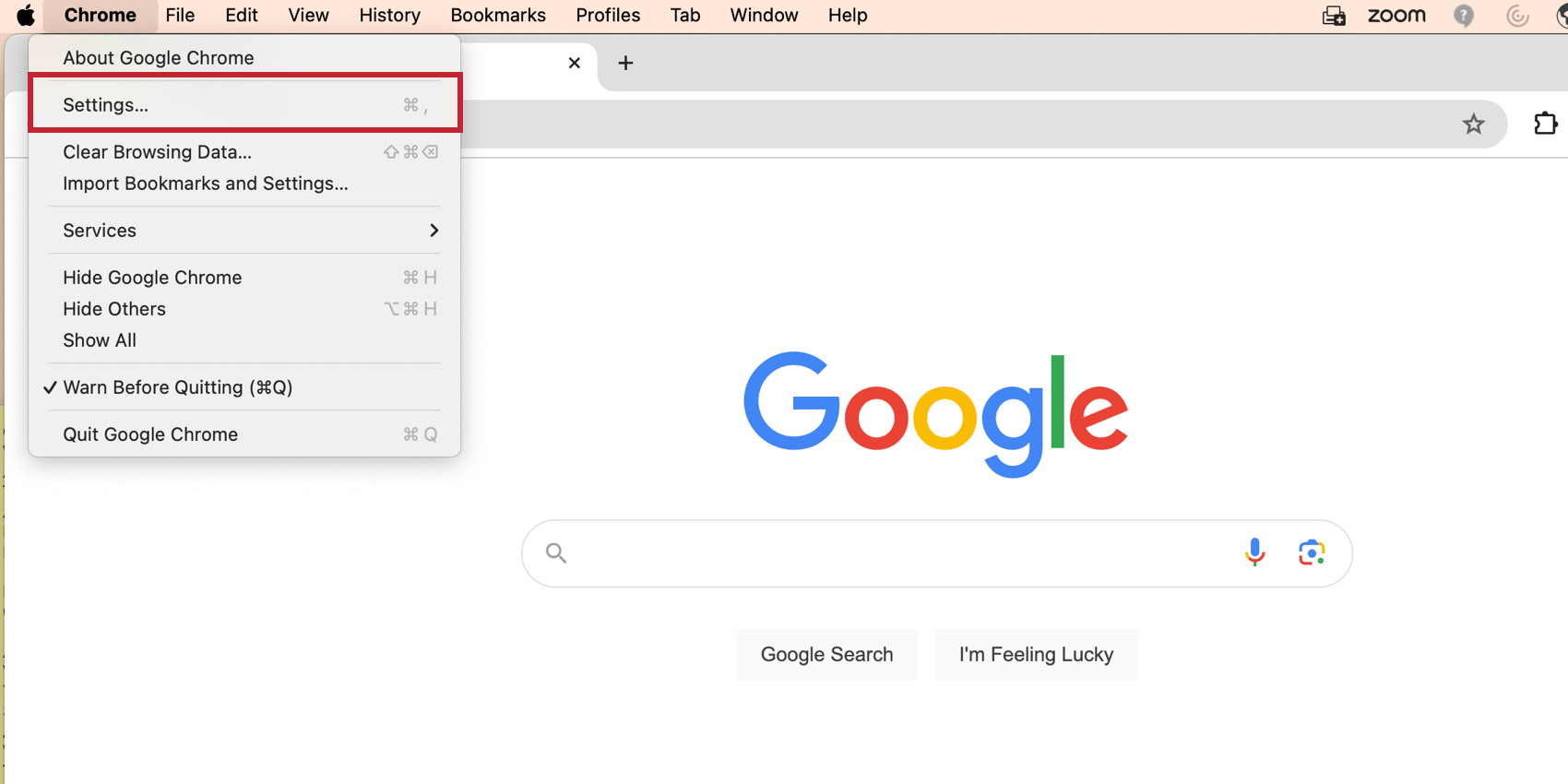
- Andare alle impostazioni di privacy e sicurezza.
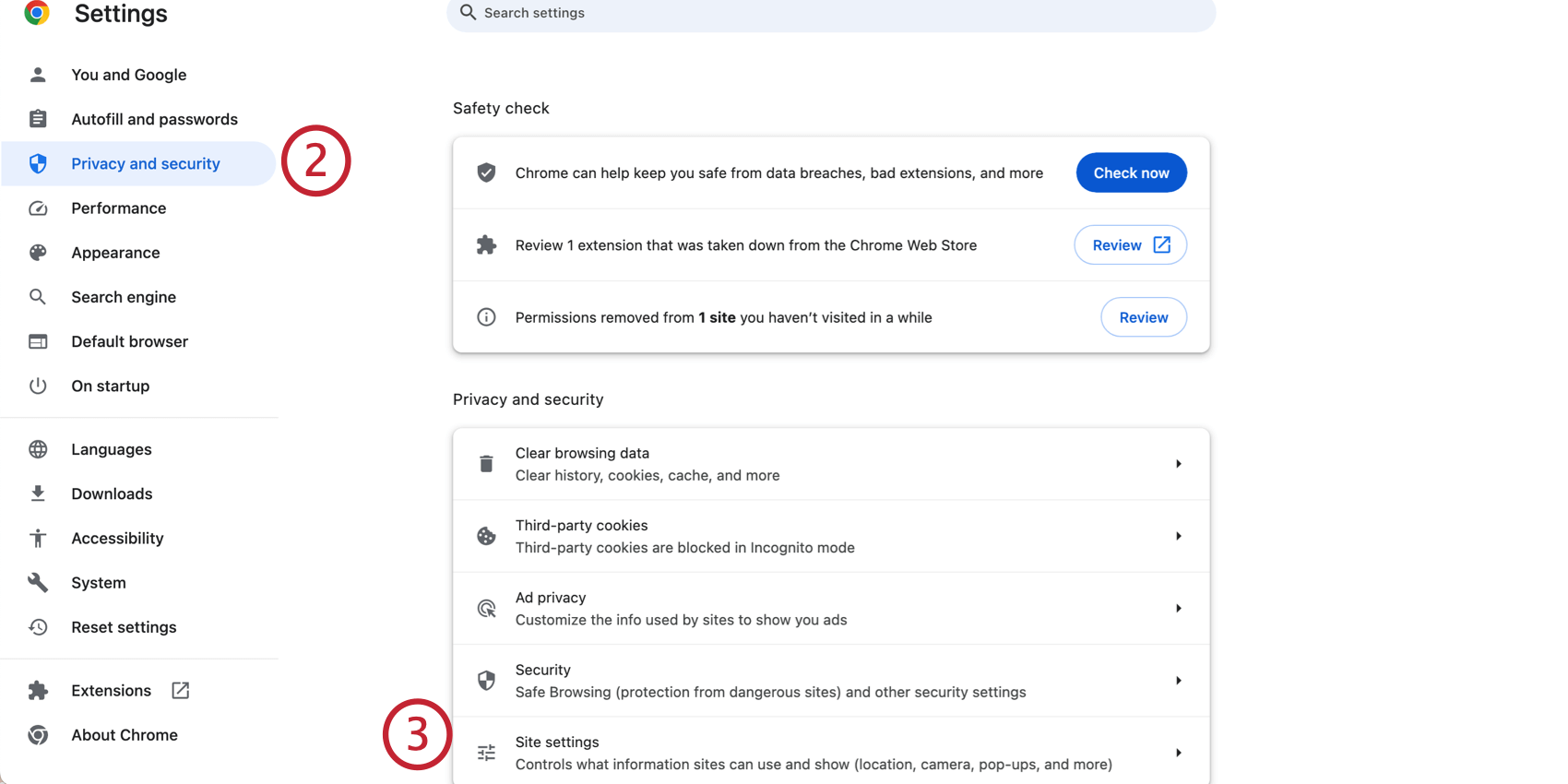
- Fare clic su Impostazioni del sito.
- Abilitare le autorizzazioni del sito per Fotocamera, Microfono e Pop-Up.