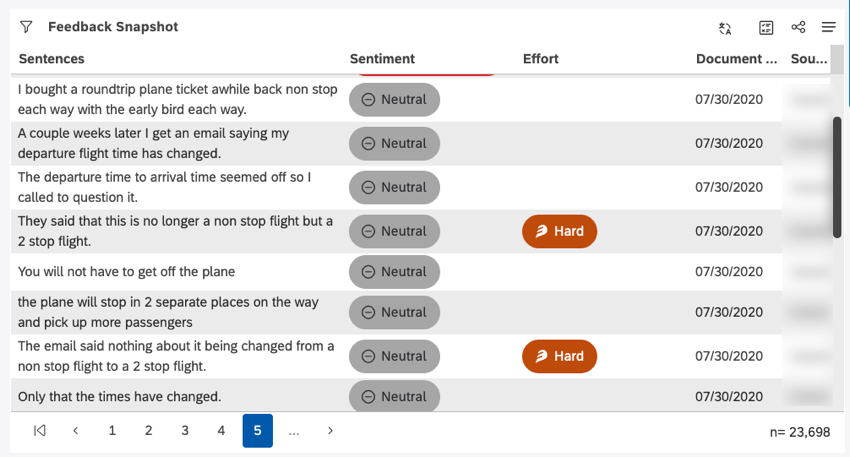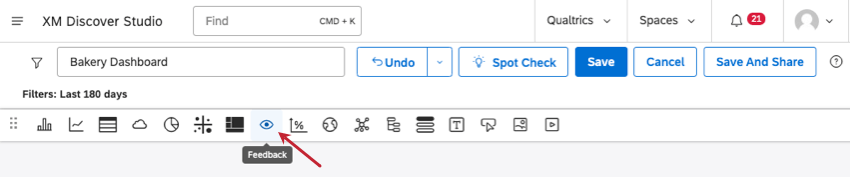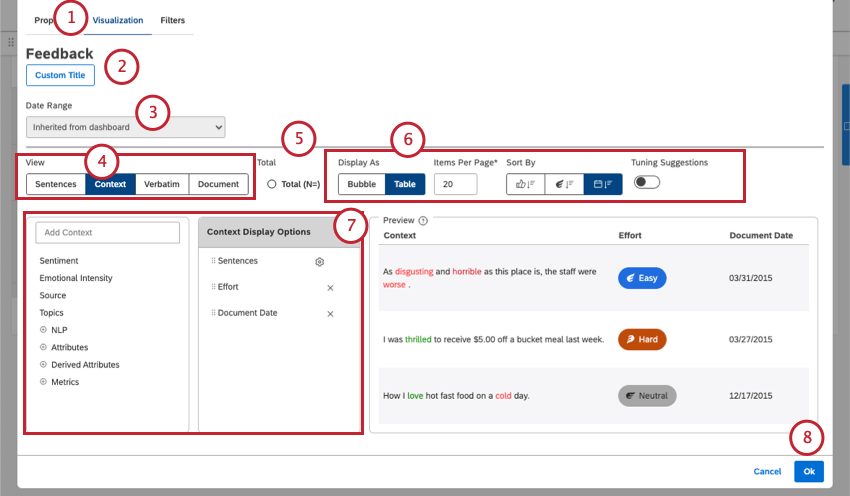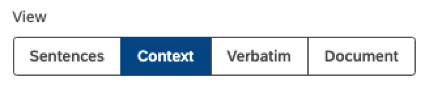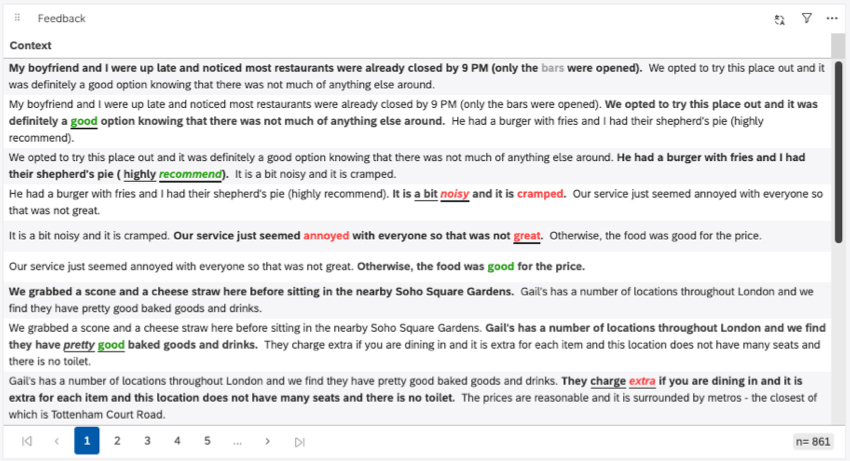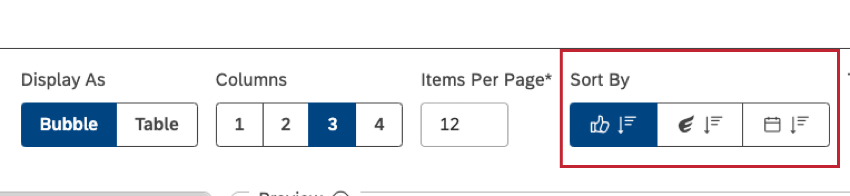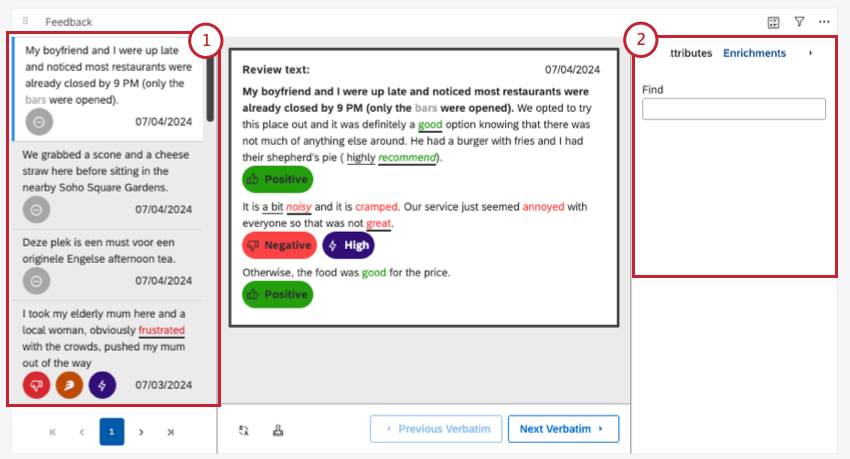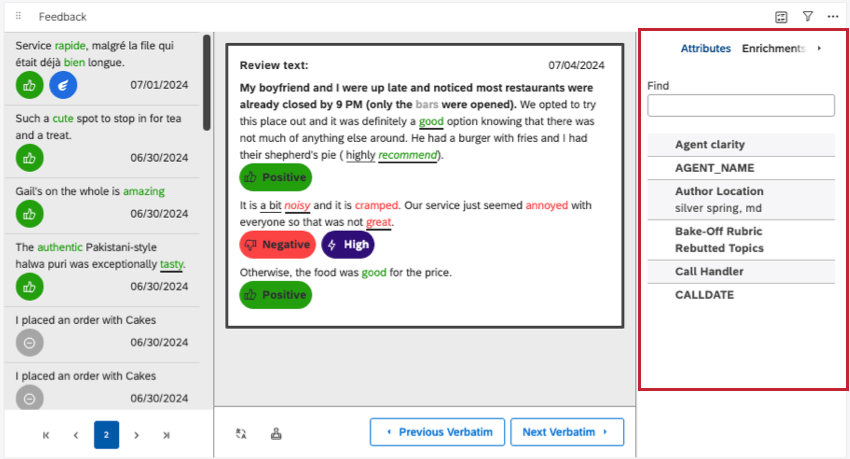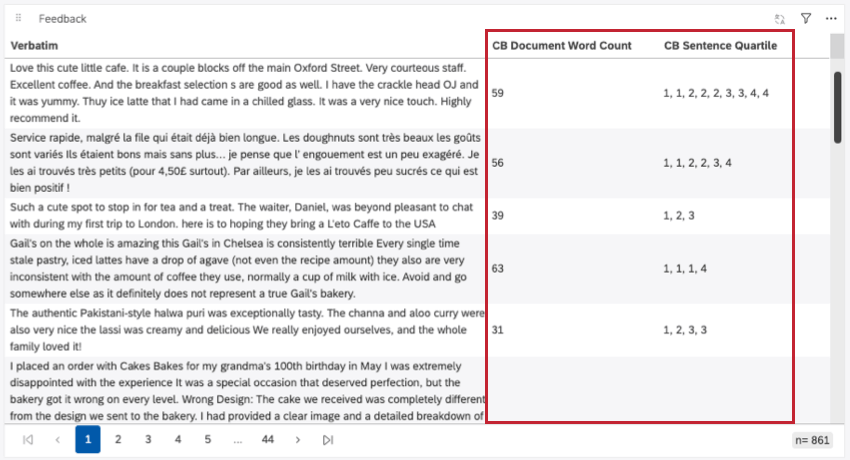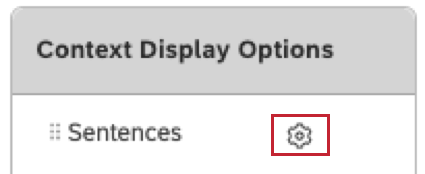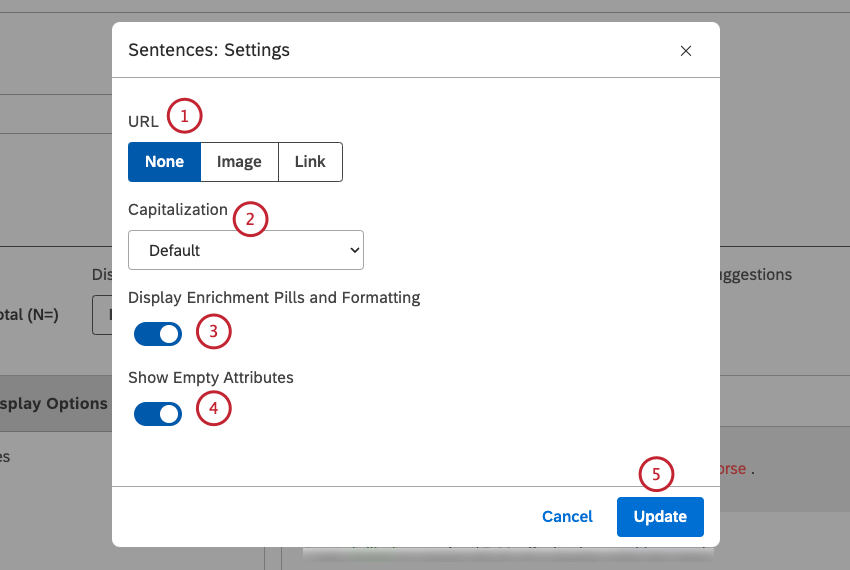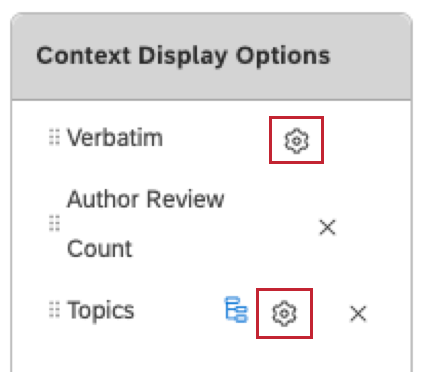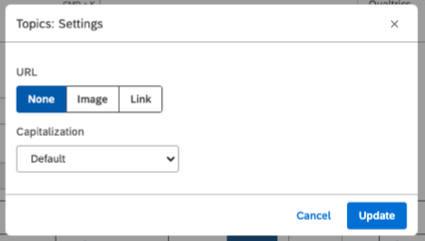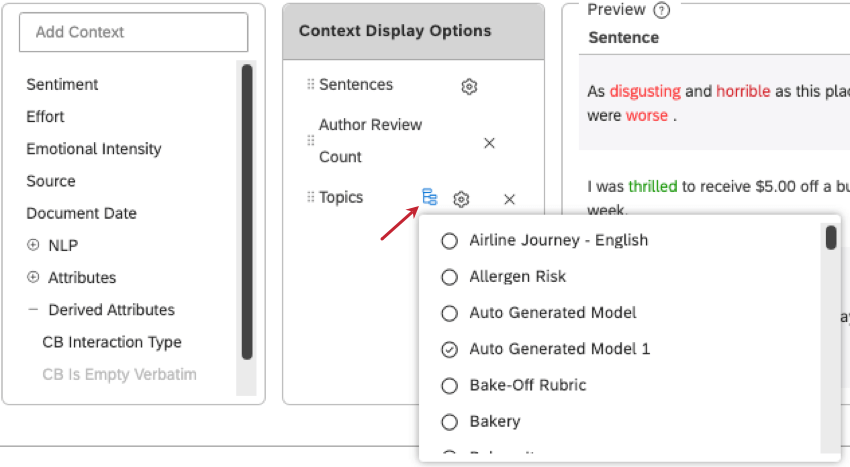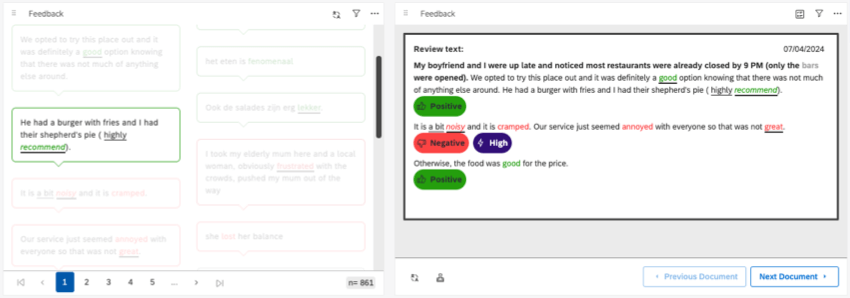Widget di feedback (Studio)
Informazioni sui Widget di Feedback
I widget di feedback visualizzano i feedback e le interazioni dei clienti direttamente sulla dashboard di Studio. Gli utenti possono fare clic sulle interazioni più interessanti per visualizzare un documento più ampio e saperne di più sull’interazione. È possibile personalizzare il widget per evidenziare i feedback più rilevanti o impostarlo per interagire con altri widget.
Creazione di un Widget per il feedback
Questo widget offre diversi modi per visualizzare i feedback. Di seguito verranno illustrati i passaggi fondamentali per la configurazione di questo widget, con collegamenti a ulteriori informazioni su ciascuna opzione.
- Inizierete dalla scheda Visualizzazione.
- Per dare un titolo al widget, selezionare Titolo personalizzato.
Consiglio Q: fare clic su Titolo automatico per mantenere il titolo del rapporto generato automaticamente.
- Selezionare l’intervallo di date per il rapporto. Per tutte le opzioni disponibili, vedere Filtri intervallo di date.
Consiglio Q: impostare il widget in modo che ignori l’intervallo di date del dashboard per garantire che l’intervallo di date del dashboard sostituisca l’intervallo di date definito qui.
- Scegliere un Visualizza. Determina la parte di ogni risposta di feedback mostrata nel widget.
- Selezionare la casella di controllo Totale (N=) per visualizzare il numero totale di documenti visualizzati nel widget.
Consiglio Q: per ulteriori informazioni sul volume dei documenti, vedere Visualizzazione del volume totale sui widget (Studio).
- Selezionare uno stile di visualizzazione del feedback. Queste impostazioni variano in base alla Vista selezionata.
- Decidere quale contesto visualizzare. Si tratta di diversi metadati del documento tra cui è possibile scegliere.
- Fare clic su Ok per terminare.
Selezione di una visualizzazione del feedback
La “vista” determina il modo in cui il feedback viene visualizzato nel widget e la quantità che viene visualizzata in una sola volta. A seconda della vista scelta, sono disponibili diverse opzioni di visualizzazione.
- Frasi: Mostrare le singole frasi. Questa vista può anche fornire informazioni sull’analisi del sentiment e sui punteggi di sforzo delle frasi.
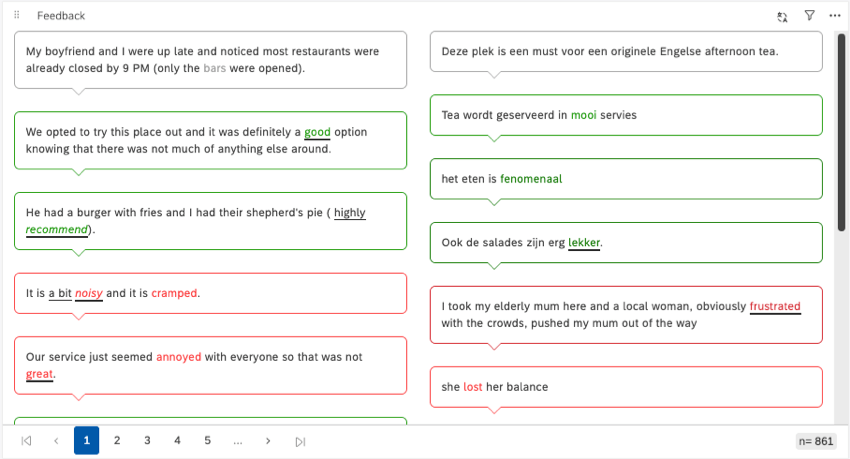
- Contesto: Visualizzare le frasi nel contesto di 2 frasi adiacenti (1 frase prima e 1 dopo). Questa vista può anche fornire informazioni sull’analisi del sentiment e sui punteggi di sforzo delle frasi.
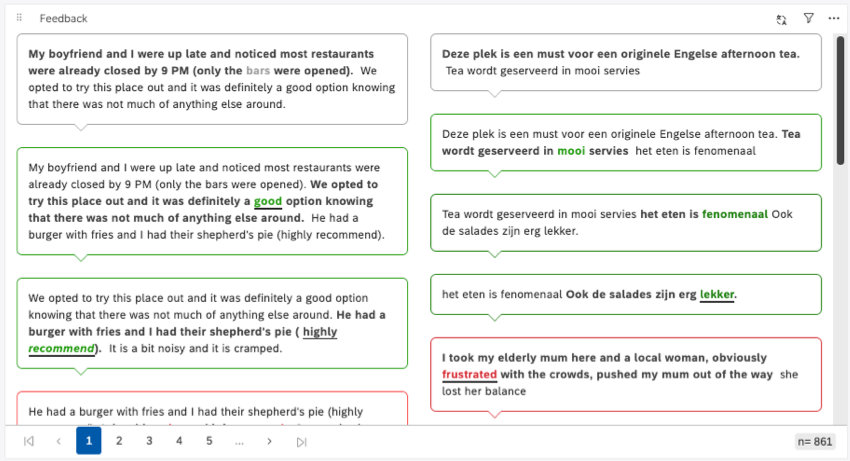 Consiglio Q: per le visualizzazioni di frasi e contesti, spesso più frasi dello stesso documento appaiono come voci separate. Nella schermata contestuale, si può notare come le prime due bolle si riferiscano allo stesso valutatore. Questo perché entrambe le frasi soddisfano i criteri dei filtri.
Consiglio Q: per le visualizzazioni di frasi e contesti, spesso più frasi dello stesso documento appaiono come voci separate. Nella schermata contestuale, si può notare come le prime due bolle si riferiscano allo stesso valutatore. Questo perché entrambe le frasi soddisfano i criteri dei filtri. - Verbale: Mostra un intero campo di feedback testuale o verbatim. Se un documento contiene solo un testo, la visualizzazione del testo è la stessa del documento. Questa visione non evidenzia testo e sforzo.
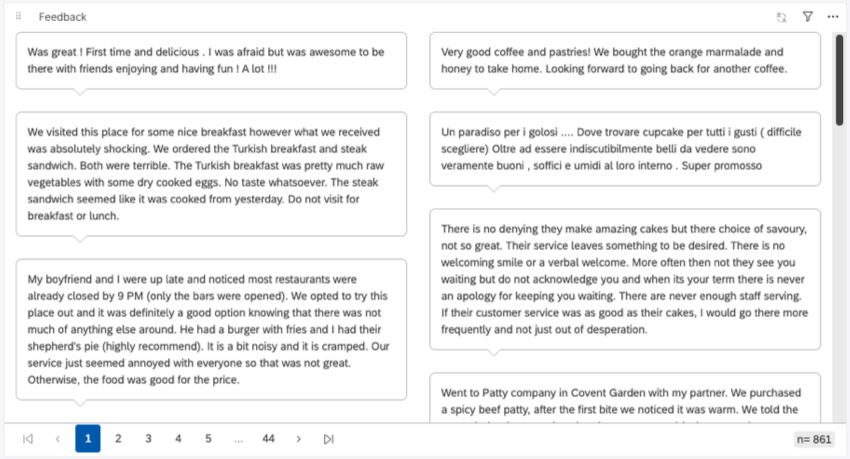
- Documento: Visualizza un intero documento.

Metadata per ogni visualizzazione
Questa tabella mostra i metadati che è possibile visualizzare come contesto in ciascuna vista. Si noti che per molti di essi sono elencate anche le opzioni di visualizzazione, poiché influiscono su questa lista. (Ad esempio, le visualizzazioni a bolle e a tabelle spesso non possono visualizzare gli stessi dati)
| Frasi e contesto – Bolla | Frasi e contesto – Tabella | Verbatim – Bolla | Verbatim – Tabella | Verbatim – Riquadro e documento | |
| Sentiment | Sì | Sì | No | No | No |
| Impegno | Sì | Sì | No | No | No |
| Intensità emotiva | Sì | Sì | No | No | No |
| Origine | Sì | Sì | Sì | Sì | No |
| Data del documento | Sì | Sì | Sì | Sì | No |
| Argomenti | No | Sì | No | Sì | Sì |
| PNL | No | Sì | No | Sì | Sì |
| Attributi | No | Sì | No | Sì | Sì |
| Attributi derivati | No | Sì | No | Sì | Sì |
| Metriche | No | Sì | No | Sì | Sì |
| Schede punteggi | No | No | No | No | Sì |
Scelta delle opzioni di visualizzazione del feedback
Una volta scelta la visualizzazione dei feedback, sono disponibili altre opzioni da regolare per determinare il modo in cui vengono visualizzati.
Bolla
L’impostazione Bolla è disponibile per la visualizzazione delle frasi, del contesto e del testo. Visualizza le informazioni sotto forma di colonne di bolle vocali.
Per la visualizzazione delle bolle, è possibile impostare il numero di colonne in cui appaiono le bolle e il numero di elementi per pagina. Se per ogni pagina si aggiungono più elementi di quanti ne possano contenere, il widget scorrerà.
Tabella
L’impostazione Tabella è disponibile per la visualizzazione delle frasi, del contesto e del testo. Visualizza le risposte come una colonna di righe in una tabella. È anche possibile aggiungere colonne di metadata alle tabelle.
Per la visualizzazione della tabella, è possibile impostare il numero di elementi per pagina. Se per ogni pagina si aggiungono più elementi di quanti ne possano contenere, il widget scorrerà.
Ordinamento
Per molte visualizzazioni dei widget, è possibile modificare l’ordinamento delle informazioni.
Le opzioni di ordinamento sono elencate nell’ordine in cui compaiono:
- Analisi del sentiment: Compatibile solo con la frase e il contesto.
- Punteggio dello sforzo: Compatibile solo con la frase e il contesto.
- Data del documento: Compatibile con tutte le visualizzazioni, tra cui frase, contesto, verbatim e documento.
Opzioni del riquadro
Queste impostazioni sono disponibili solo se si utilizza una visualizzazione verbatim nell’impostazione Riquadro o se si utilizza la visualizzazione documento. Queste impostazioni fanno apparire nuovi riquadri sul widget.
Lista delle impostazioni, con ogni numero corrispondente al riquadro aggiunto nella schermata seguente.
- Riquadro Risultati: Lista di tutti i documenti e cliccate su di essi per accedervi. Quando questo riquadro è disattivato, è possibile navigare in un solo documento alla volta utilizzando i pulsanti di pagina nella parte inferiore del widget.
- Riquadro del contesto: Visualizza gli attributi, gli argomenti, i punteggi, gli arricchimenti e gli altri metadati selezionati che sono allegati a ciascun documento. Per ulteriori informazioni su come configurare questo sistema, vedere la sezione Avanti.
Aggiunta di un contesto al feedback
Quando si imposta il widget di feedback, si può decidere quali informazioni visualizzare oltre al feedback.
Quando si apre l’Esplora documenti, il riquadro contestuale mostra informazioni aggiuntive su un documento di feedback, come argomenti e metadati.
Nei widget di tipo tabella, il contesto appare in nuove colonne. Ogni campo ha una propria colonna.
Abilitazione del riquadro contestuale
A seconda della visualizzazione del widget scelta, il riquadro contestuale viene attivato in modi diversi.
Quando il widget è in visualizzazione documento o il testo è impostato per visualizzare i riquadri, è possibile scegliere di nascondere o mostrare il riquadro contestuale utilizzando l’impostazione Riquadro contestuale evidenziata testo.
Non è necessario abilitare il contesto per le viste frase e contesto. Il riquadro contestuale appare semprequando si apre un documento. Lo stesso vale per la maggior parte delle visualizzazioni verbali, con un’eccezione.
Per la visualizzazione delle tabelle, il contesto appare come nuove colonne. Se non si è aggiunto il contesto al widget, il contesto non apparirà.
Selezione dei metadati da visualizzare nel riquadro di contesto
Qui vedremo come aggiungere metadati a ogni tipo di widget di feedback.
- Nel menu Aggiungi contesto, selezionare gli elementi che si desidera visualizzare:
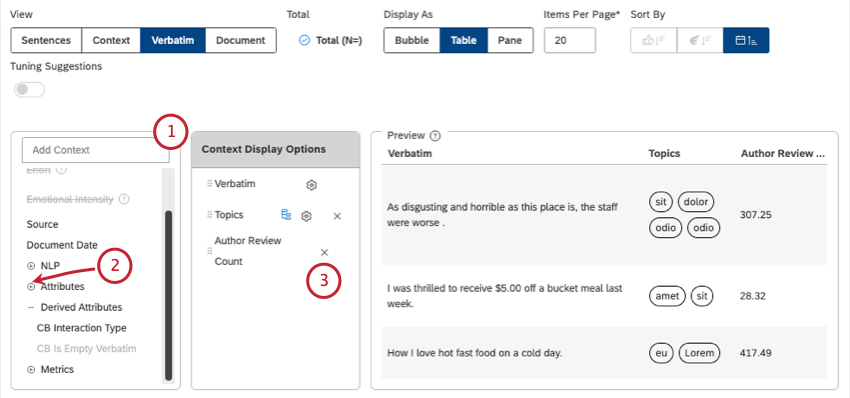
- Analisi del sentiment: Mostra l’analisi complessiva del sentiment delle frasi e consente agli spettatori di applicare filtri rapidi basati sul sentiment.
- Sforzo: Visualizza il punteggio di sforzo della frase e consente agli spettatori di applicare filtri rapidi basati sullo sforzo.
- Fonte: Mostra la fonte del feedback (ad esempio, Facebook o Twitter).
- Data del documento: Per visualizzare la data del feedback.
- Argomenti: Visualizza gli argomenti correlati.
- NLP: mostra gli attributi ricavati automaticamente dai feedback dal motore di elaborazione del linguaggio naturale (NLP) di XM Discover:
- Parole: Visualizza i tipi di parole specifiche citate nei feedback dei clienti.
- Arricchimento: Mostra tipi specifici di contenuti menzionati nei feedback dei clienti.
- Lingua: Lingua del feedback del display.
- Attributi: Visualizza gli attributi strutturati disponibili nei feedback dei clienti.
- Attributi derivati: Per mostrare gli attributi derivati da altri attributi o modelli di classificazione.
- Metriche: Visualizza i calcoli standard e le metriche derivate.
- Schede punteggi: Mostra le schede di valutazione nella sezione Punteggio intelligente del riquadro contestuale.
- Fare clic sull’icona più ( + ) per visualizzare altre opzioni.
- Nella finestra Opzioni di visualizzazione contestuale , è possibile rimuovere i metadati facendo clic sulla X accanto ad essi.
- In alcune visualizzazioni (come quella dei documenti), è possibile scegliere di visualizzare o nascondere le diverse categorie di metadati selezionate.
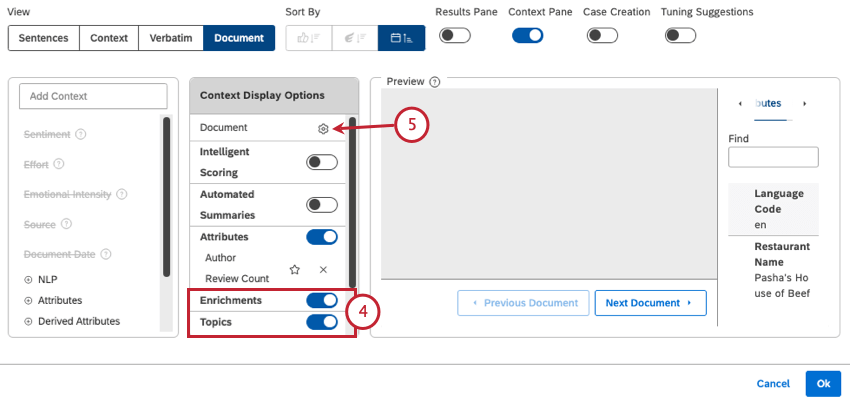
- Per alcune visualizzazioni e opzioni di visualizzazione, è presente un pulsante a forma di ingranaggio che conduce ad altre impostazioni. Queste opzioni sono descritte nella sezione seguente.
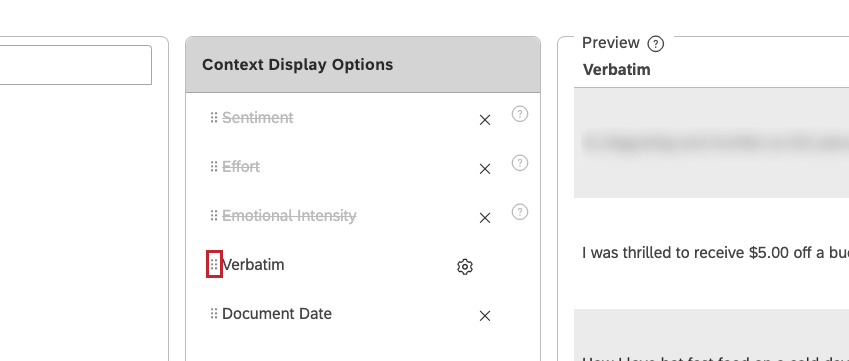
Opzioni di visualizzazione delle frasi e del contesto
Queste sono le impostazioni disponibili per le viste frase e contesto.
- URL: Determina se gli URL negli attributi di feedback vengono visualizzati come URL, immagini o collegamenti ipertestuali cliccabili.
- Nessuno (predefinito): Visualizza i valori degli attributi come testo normale.
- Immagine: Visualizza i valori degli attributi come immagini. Per ulteriori informazioni, vedere Visualizzazione di immagini nelle tabelle.
- Collegamento: Visualizza i valori degli attributi come link cliccabili.
Consiglio Q: se si desidera visualizzare un URL nel widget di feedback nella vista tabella, fornire l’URL in un attributo sensibile alle maiuscole e minuscole in Designer.
- Capitalizzazione: Determina il modo in cui il feedback viene capitalizzato nel widget.
- Predefinito: Visualizza i valori così come sono stati forniti.
- minuscolo: Visualizza i valori utilizzando solo lettere minuscole.
- MAIUSCOLO: visualizza i valori utilizzando solo lettere maiuscole.
- Caso di frase: Scrivere in maiuscolo solo la prima lettera della prima parola.
- Prima lettera di ogni parola: Scrivere in maiuscolo la prima lettera di ogni parola. Anche le lettere che seguono un trattino o un trattino basso sono maiuscole. Ad esempio: Alimentazione a vento, April_Surveys.
- Visualizzare i badge di arricchimento e la formattazione: Mostra i badge di arricchimento (come sentimento e sforzo) e la formattazione dell’analisi del sentiment. Disattivare questa levetta per nasconderli.
- Mostra attributi vuoti: Mostra gli attributi che non hanno alcun valore associato al documento corrente nei riquadri Attributi e Informazioni chiave. Disattivare questa levetta per nascondere gli attributi vuoti.
- Al termine, fare clic su Aggiorna .
Impostazioni verbali, documento e argomento
Nelle viste verbatim e document, sono disponibili solo le impostazioni URL e Capitalizzazione descritte nella sezione precedente. Questa è anche l’impostazione che appare se si aggiungono argomenti e si fa clic sull’ingranaggio avanti.
Argomenti del filtro
Questa impostazione è disponibile nell’impostazione Tabella per le viste frase e contesto. Qui è possibile selezionare i modelli di classificazione da visualizzare.
Selezione di feedback specifici da visualizzare
Dopo aver salvato il widget dei feedback, è possibile selezionare manualmente quali feedback includere o escludere dal widget.
- Aprire il dashboard in modalità di modifica.
- Fare clic sul menu Azioni.
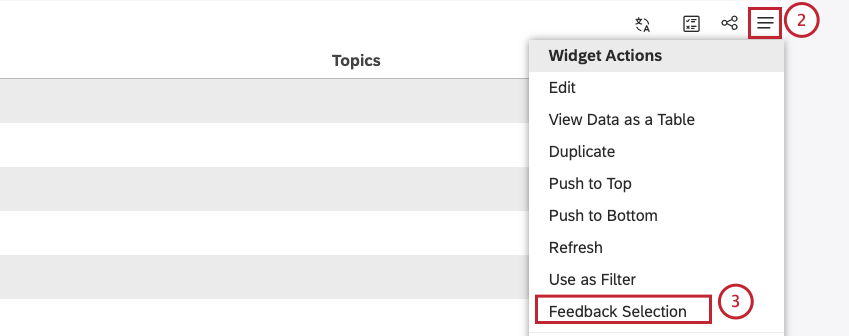
- Fare clic su Selezione feedback.
- Selezionare la casella di controllo avanti alle singole frasi, ai verbali o ai documenti nella colonna Seleziona .
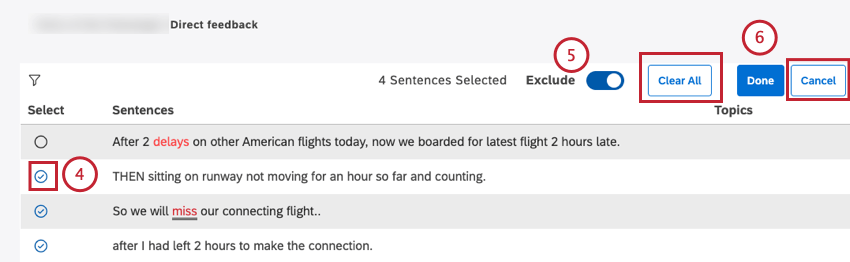 Consiglio Q: è possibile fare clic su Cancella tutto per cancellare tutte le selezioni.
Consiglio Q: è possibile fare clic su Cancella tutto per cancellare tutte le selezioni. - Attivare la levetta Escludi per escludere i feedback selezionati. Disattivare questa levetta per includere i feedback selezionati.
- Fare clic su Fine per confermare la selezione del feedback.
Consiglio Q: fare clic su Annulla per annullare la selezione del feedback.
Capire la visualizzazione del documento
È possibile esplorare documenti specifici utilizzando un’interfaccia chiamata Esploratore documenti. È possibile aprire questa vista dal widget di feedback in due modi:
- Selezione del Feedback: Indipendentemente dal fatto che il widget di feedback visualizzi frasi brevi o contesti più lunghi, è possibile fare doppio clic per visualizzare l’esploratore di documenti.
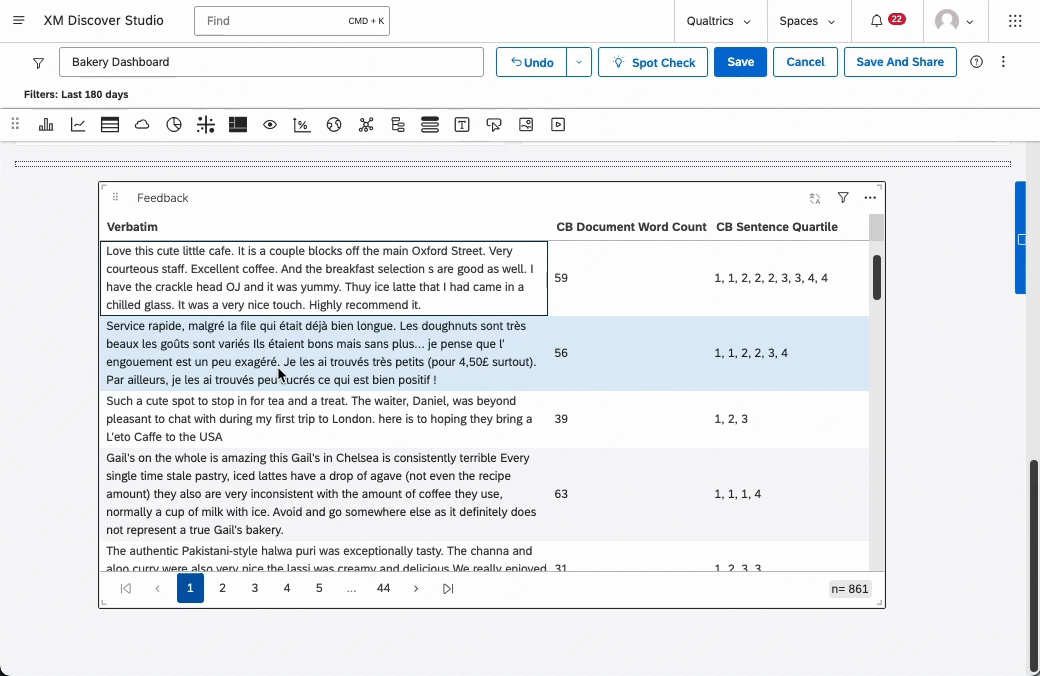
- Visualizzazione documento: Se durante la configurazione il widget è impostato sulla visualizzazione documento, sarà sempre in formato esploratore di documenti.

Per imparare a usare l’Esplora documenti, consultate le seguenti risorse:
- Navigazione in Esplora documenti
- Diverse visualizzazioni delle frasi
- Navigazione nel Feedback per argomenti e arricchimenti
- Personalizzazione di Esplora documenti
- Esportazione di dati da Esplora documenti
- Ritaglio, salvataggio e condivisione di documenti
- Visualizzazione delle schede punteggi per documento
Filtri disponibili per i visualizzatori di Dashboard
I visualizzatori della dashboard possono filtrare i feedback in base al sentiment, all’impegno o all’intensità emotiva utilizzando filtri rapidi.
- Andare al dashboard.
- Fare clic sull’icona del filtro sotto il titolo del widget.
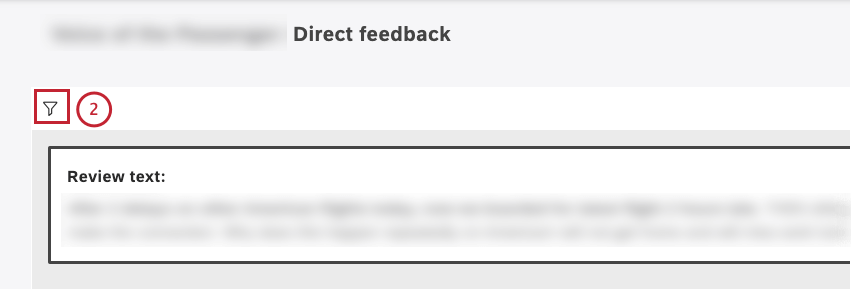
- Espandere il menu Filtro rapido.
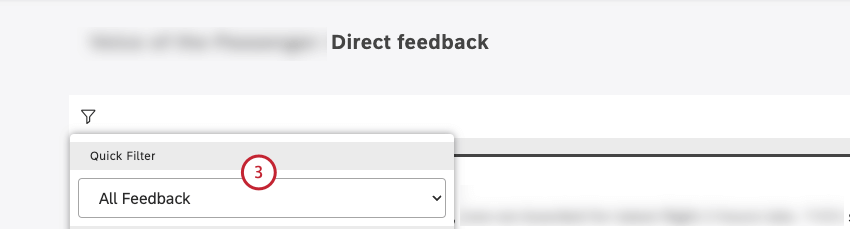
- Selezionare 1 delle seguenti opzioni di filtro:
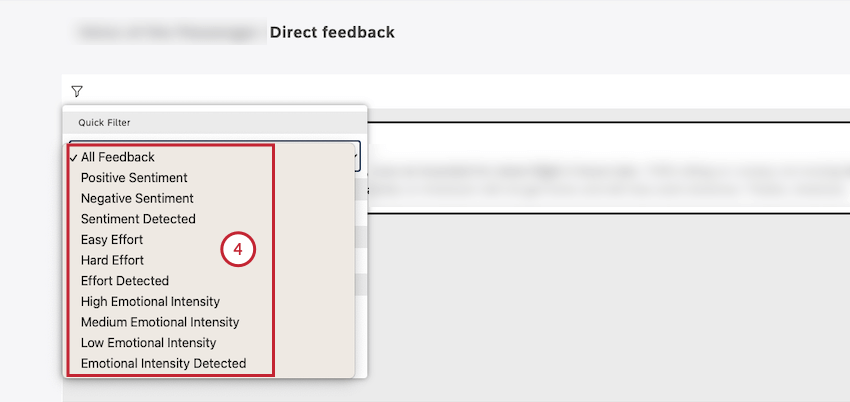
- Tutti i Feedback: Mostra tutte le frasi (compresi i record con testo vuoto).
- Analisi del sentiment positivo: Visualizza solo le frasi con un punteggio di analisi del sentiment positivo.
- Analisi del sentiment negativo: Mostra le frasi con un punteggio di analisi del sentiment negativo.
- Analisi del sentiment rilevata: Visualizza tutte le frasi ad eccezione di quelle vuote.
- Sforzo facile: Mostra solo le frasi il cui punteggio di sforzo è facile o molto facile.
- Sforzo difficile: Visualizza solo le frasi in cui il punteggio di sforzo è difficile o molto difficile.
- Sforzo rilevato: Mostra tutte le frasi in cui è stato rilevato un punteggio di sforzo.
- Alta intensità emotiva: Visualizza solo le frasi in cui l’intensità emotiva è elevata.
- Intensità emotiva media: Mostra solo le frasi in cui l’intensità emotiva è media.
- Bassa intensità emotiva: Visualizza solo le frasi in cui l’intensità emotiva è bassa.
- Intensità emotiva rilevata: Mostra tutte le frasi in cui viene rilevata l’intensità emotiva.
Filtrare un Widget di feedback da un altro
In Studio, è possibile utilizzare i widget come filtri per altri widget. Questa funzionalità rende il dashboard molto più interattivo, consentendo ai visitatori di approfondire i dati.
Un caso d’uso comune è quello di filtrare un widget di feedback da un altro.
Esempio: Si collega un widget di tipo tabella per la visualizzazione delle frasi e un widget per la visualizzazione dei documenti. Facendo clic su una frase nel primo widget si visualizza il documento corrispondente nel secondo widget.
Si noti che questa operazione non aprirà il documento alla frase esatta su cui si è fatto clic, né evidenzierà in alcun modo la frase su cui si è fatto clic.
Risoluzione dei problemi dei widget di feedback collegati
Se si decide di filtrare un widget di feedback in base a un altro widget di feedback, ci sono alcune cose da tenere a mente:
- Vista: Se i due widget di feedback sono impostati su viste diverse, ciò può influire su ciò che accade quando li si filtra l’uno dall’altro.
Esempio: Utilizzo di un widget frase per filtrare ciò che appare in un widget documento.
- Filtri: I filtri rapidi e i filtri widget possono influenzare i dati visualizzati nel widget. Se i due widget hanno filtri diversi l’uno dall’altro, non avranno sempre risultati simili.
Esempio: Il primo widget è filtrato per mostrare solo i dati del 2023. Il secondo widget è filtrato per mostrare solo i dati del 2024. Se si fa clic sul feedback nel primo widget, non si è in grado di restituire i risultati nel secondo.
- Selezione del Feedback: La selezione del feedback consente di personalizzare i documenti esatti inclusi in un widget. Se uno dei due widget ha una selezione di feedback personalizzata, è possibile che non si ottengano i risultati attesi, poiché si attinge da liste di documenti diverse.