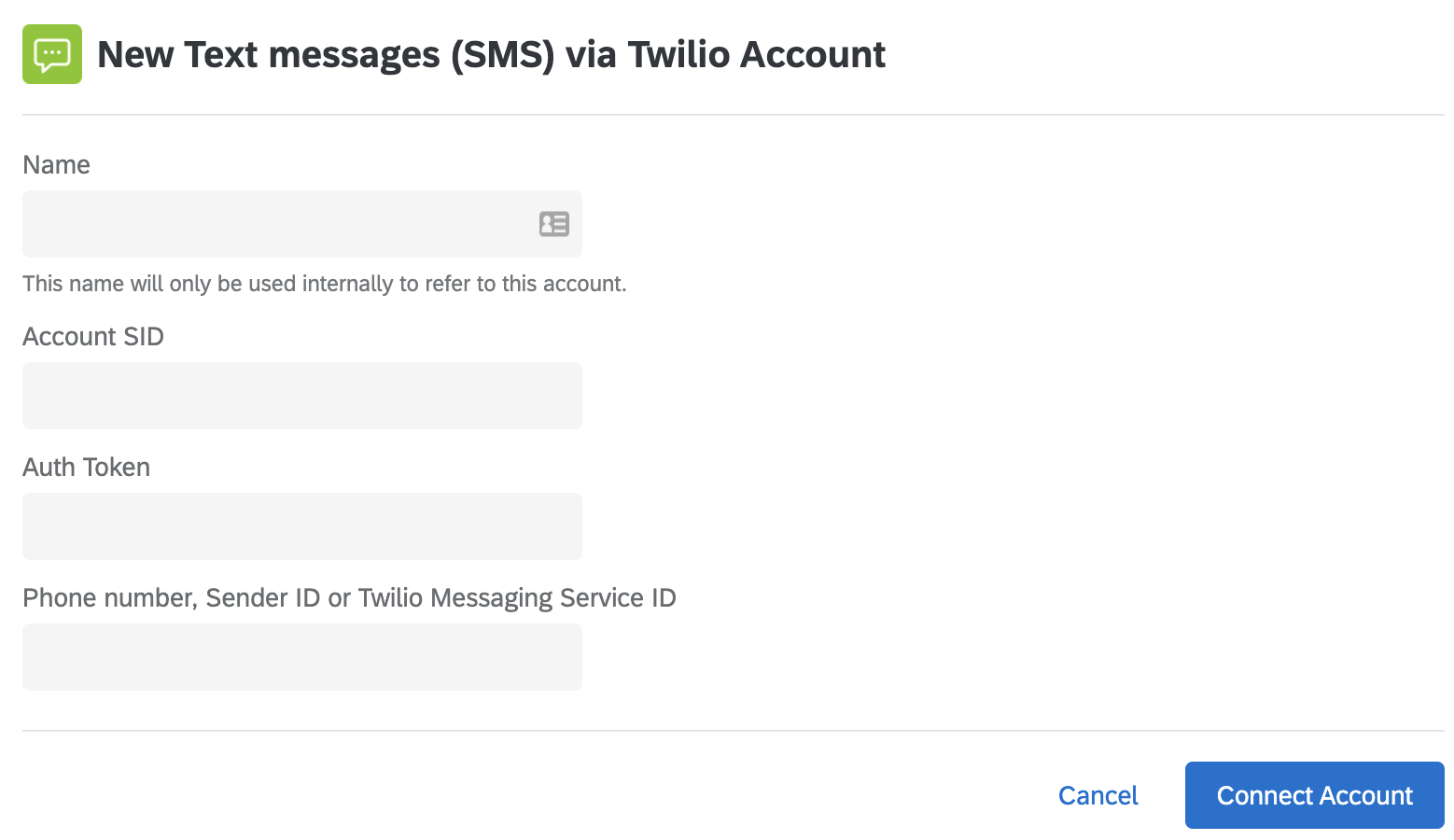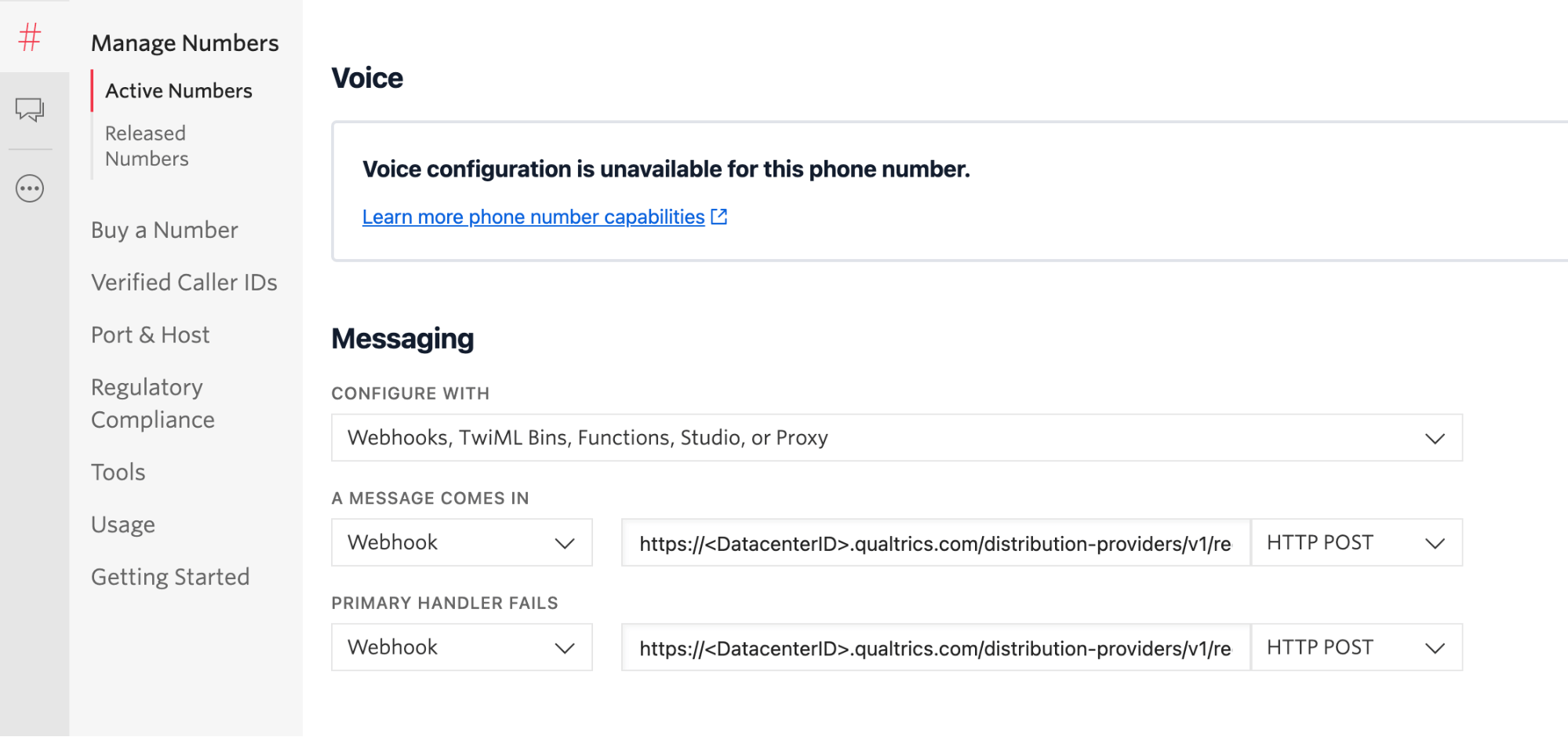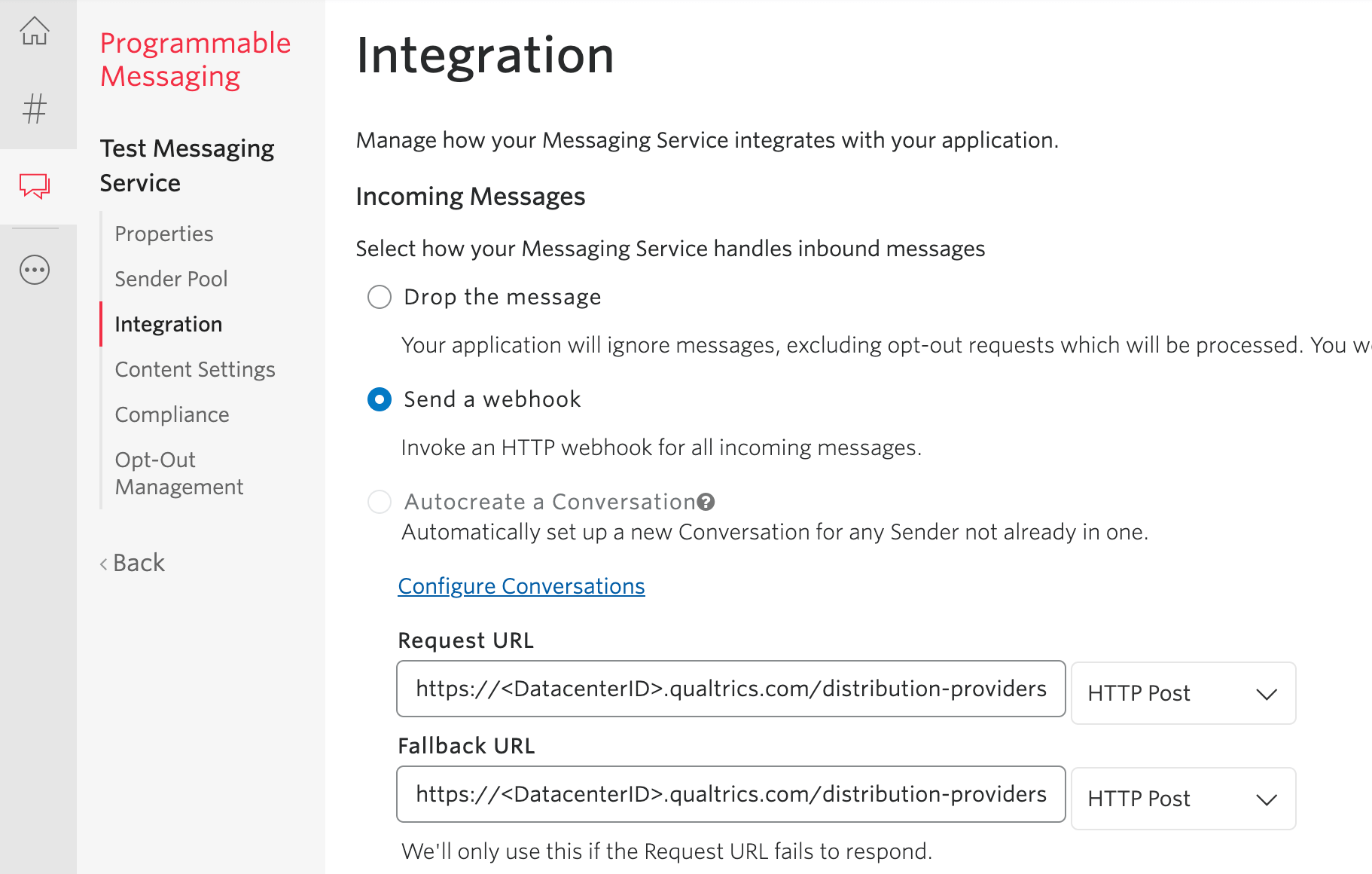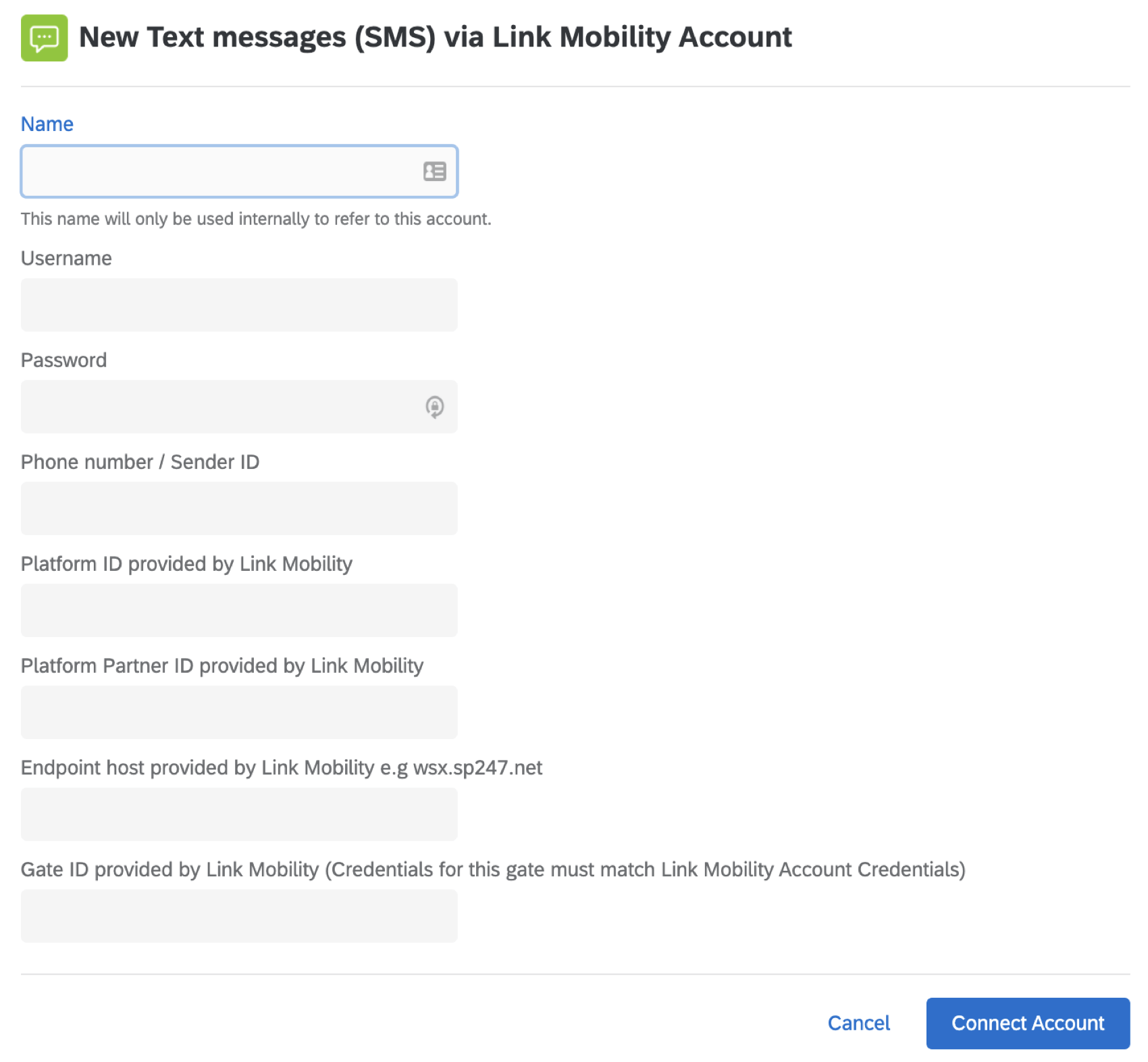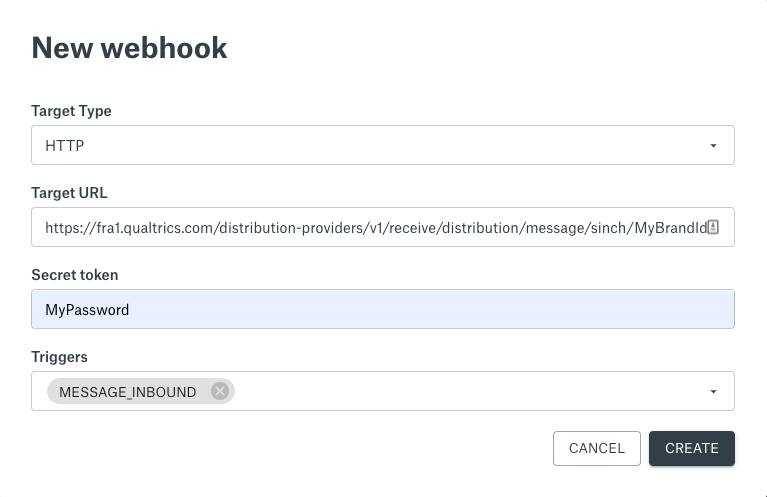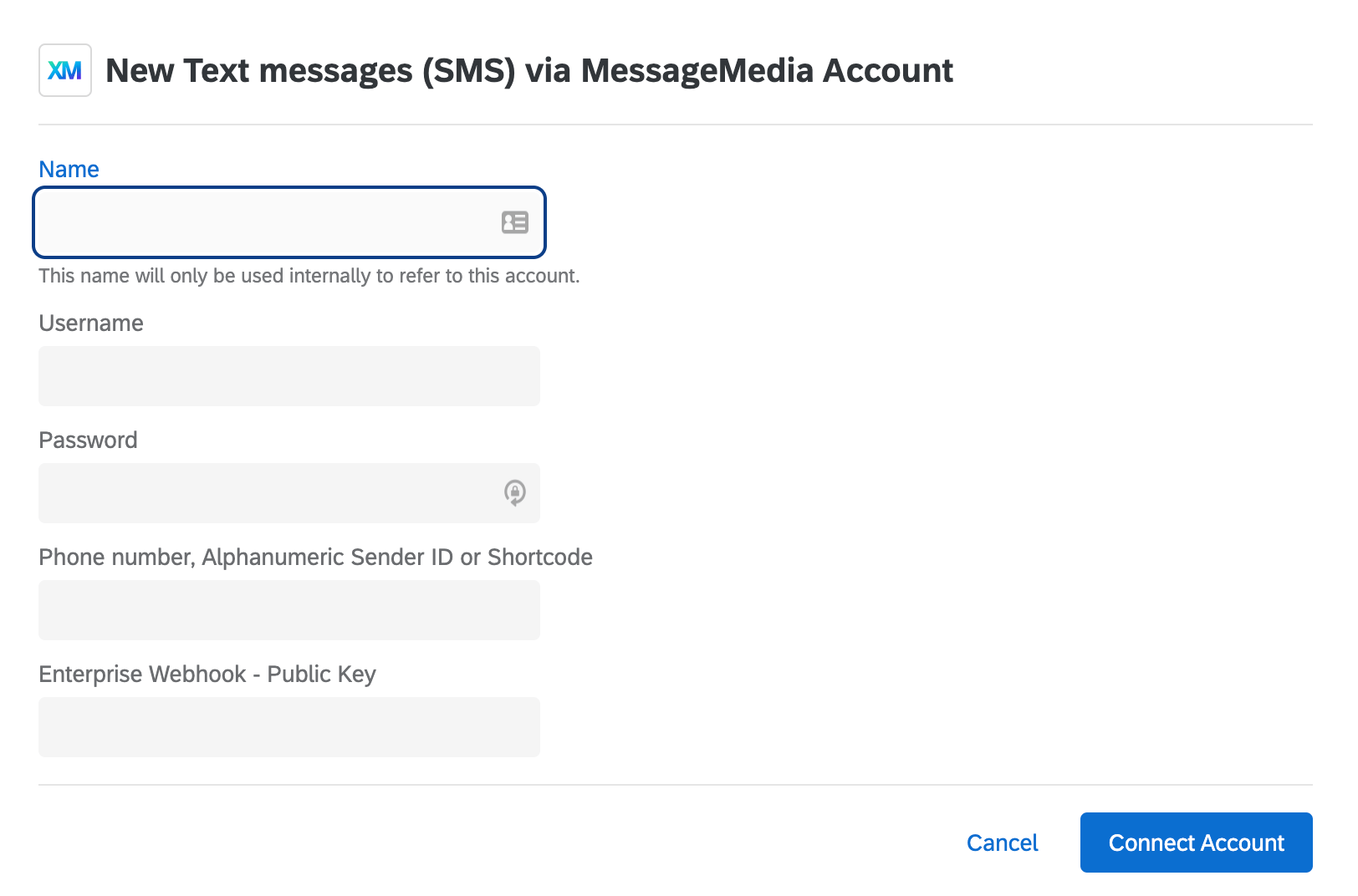Utilizzare il proprio provider di SMS
Informazioni sull’utilizzo del proprio provider di SMS
Con le distribuzioni via SONDAGGIO, potete inviare i sondaggi o i collegamenti al sondaggio direttamente ai telefoni dei vostri intervistati tramite SMS. Molti clienti scelgono di utilizzare l’impostazione preconfigurata di Qualtrics, ma se la vostra azienda ha una relazione preesistente con un fornitore di SMS, potete utilizzare quest’ultimo per inviare distribuzioni via SMS in Qualtrics.
QUALTRICS non consiglia alcun fornitore rispetto ad altri, ma raccomanda ai clienti di ricercare il miglior fornitore di servizi per la loro attività. Tutti i fornitori elencati in questa pagina possono essere integrati con Qualtrics, ma la copertura e la disponibilità delle funzioni possono variare nelle diverse regioni e paesi.
In quali punti della piattaforma è possibile utilizzare il proprio fornitore di SMS
È possibile creare il proprio provider di SMS per qualsiasi progetto o funzione compatibile con gli SMS. Sono inclusi:
- SONDAGGIO SMS in un sondaggio sms
- Directory XM
- Directory XM Lite
- Progetti compatibili di Esperienza dei dipendenti
Configurazione amministrativa richiesta in QUALTRrics
- Le distribuzioni di SMS sono una funzione aggiuntiva non inclusa nella licenza standard di Qualtrics. Assicuratevi che la vostra licenza abbia un SMS. Potete confermarlo con l’Account Services.
- Contattate l ‘Account Services e chiedete di inviarvi il plugin per il provider di SMS scelto. I fornitori che attualmente supportiamo includono:
- Twilio
- Mobilità dei collegamenti
- Sinch
- Infobip
- MessaggioMedia
- Vonage
- Uccello dei messaggi
Attenzione: Se siete interessati a utilizzare un provider di SMS non presente nella lista, parlate con l’Account Services per abilitare il vostro provider preferito.
- Accedere al proprio account di Qualtrics.
- Utilizzare il menu di navigazione per andare in Amministrazione.
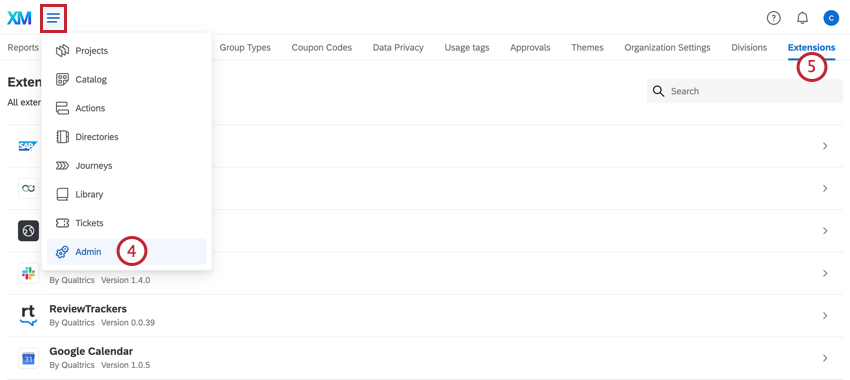
- Fare clic su Estensioni.
- Utilizzate la barra di ricerca per trovare il vostro fornitore di SMS.
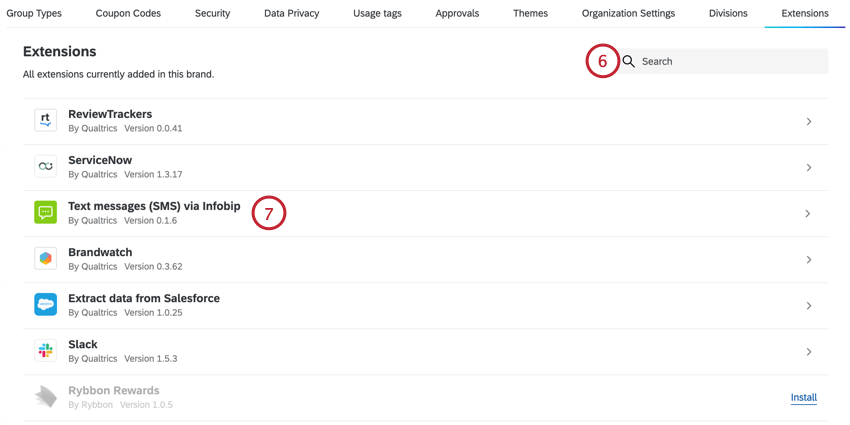
- Fare clic sul nome dell’estensione.
- Fare clic su Aggiungi account.
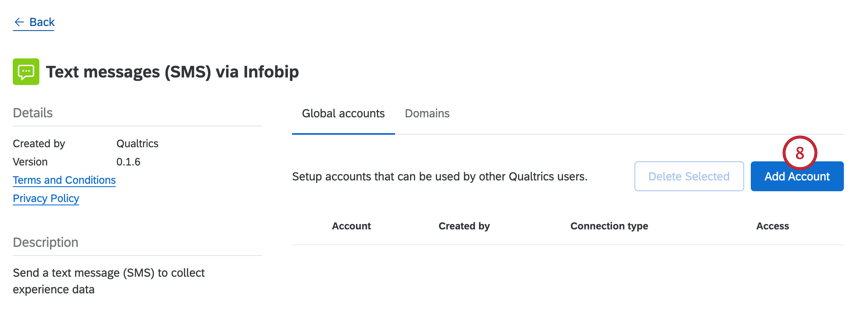
- Compilate tutti i campi richiesti per collegare il vostro account a Qualtrics. Per i campi specifici del vostro provider di SMS, consultate le seguenti guide:
- Dopo aver impostato la connessione, è necessario dare l’accessibilità a tutti gli utenti affinché la connessione sia disponibile. Per abilitare la connessione, fare clic sul collegamento Dai accesso a tutti gli utenti nella sezione Utenti dell’estensione.
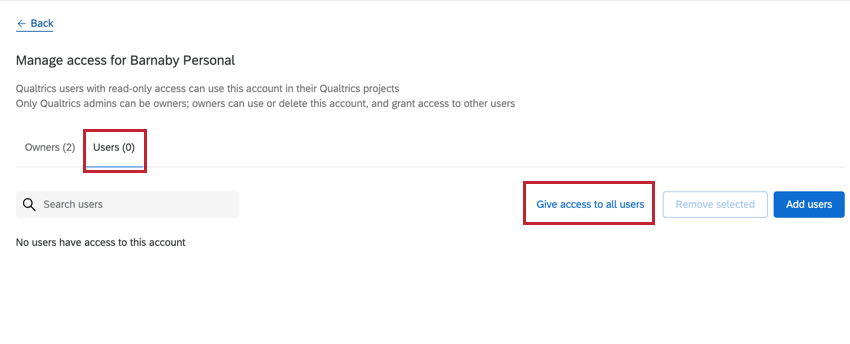 Consiglio Q: se si desidera rimuovere l’accessibilità per alcuni utenti della licenza, è possibile modificare le autorizzazioni degli utenti o dei gruppi. L’autorizzazione “Usa distribuzioni SMS” controlla chi può usare le distribuzioni SMS.
Consiglio Q: se si desidera rimuovere l’accessibilità per alcuni utenti della licenza, è possibile modificare le autorizzazioni degli utenti o dei gruppi. L’autorizzazione “Usa distribuzioni SMS” controlla chi può usare le distribuzioni SMS.
Twilio
Questa sezione descrive i passi da compiere per collegare il vostro Account Twilio a Qualtrics.
Fasi in Qualtrics
Chiedete a un Brand Administrator di completare i passaggi richiesti in QUALTRICS.
Questi sono i campi che il Brand Administrator dovrà compilare per collegare un account Twilio.
- Nome: Inserire un nome qualsiasi che consenta di identificare in seguito la connessione e il suo scopo.
- Account SID: SID dell’account Twilio utilizzato per l’accessibilità alle API. È possibile trovarlo nella dashboard dopo aver effettuato l’accesso a Twilio.
- Token di autorizzazione: Token API di Twilio utilizzato per l’accessibilità alle API. È possibile trovarlo nella dashboard dopo aver effettuato l’accesso a Twilio.
- Numero di telefono, ID mittente o ID del servizio di messaggistica Twilio: il numero o l’ID che verrà utilizzato come numero “DA” quando si invia un messaggio SMS. Può trattarsi di uno dei seguenti elementi:
- Un numero specifico, ad esempio 13531234567. Deve essere un numero acquistato nel vostro account Twilio. Includere sempre il codice del paese all’inizio del numero.
Consiglio Q: è possibile utilizzare anche i codici brevi. Per maggiori dettagli, consultare la documentazione di Twilio.
- Un ID mittente alfanumerico, ad esempio Qualtrics. Per essere supportato, questo deve essere impostato in Twilio. Consultare la documentazione di Twilio.
- Un ID del servizio di messaggistica Twilio. Consultare la documentazione di Twilio sui servizi di messaggistica. Gli ID del servizio di messaggistica iniziano con MG e si trovano nella sezione Proprietà della scheda del servizio di messaggistica dopo l’accesso a Twilio.
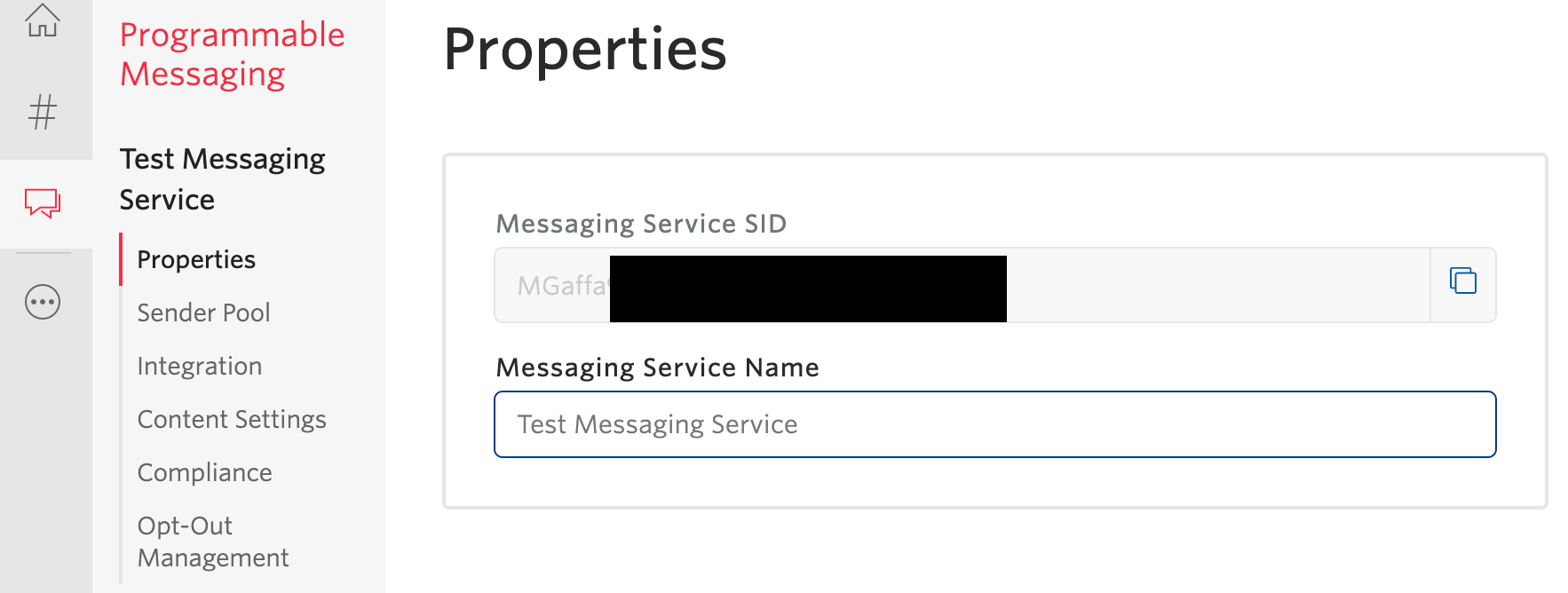 Consiglio Q: L’ID del servizio di messaggistica Twilio offre il massimo controllo sui numeri regionali e sull’instradamento intelligente.
Consiglio Q: L’ID del servizio di messaggistica Twilio offre il massimo controllo sui numeri regionali e sull’instradamento intelligente.
- Un numero specifico, ad esempio 13531234567. Deve essere un numero acquistato nel vostro account Twilio. Includere sempre il codice del paese all’inizio del numero.
Dopo aver collegato un account Twilio, seguire questi passaggi e selezionare Dai accessibilità a tutti gli utenti.
Passi in Twilio
È necessario impostare i webhook per i numeri o i servizi di messaggistica. Ulteriori informazioni sui webhook di Twilio sono disponibili qui.
Configurazione dei webhook
L’URL del webhook ha la seguente forma. Si noti che diversi parametri devono essere modificati con le informazioni della licenza/marchio di Qualtrics.
https://<ID centro dati>.qualtrics.com/distribution-providers/v1/receive/distribution/message/twilio-sms/<OrganizzazioneIDil
metodo deve essere HTTP/POST.
Configurazione dei webhook per i numeri Per
configurare il webhook in Twilio per un numero:
- Selezionare i numeri dei Manager.
- Sono arrivato alla sezione Numeri attivi.
- Selezionare il numero che si desidera configurare.
- Sotto l’intestazione Messaggistica, scegliere di configurare con Webhooks.
- Impostate il messaggio su Webhook, impostate l’URL come segue, con < > e tutto ciò che contiene sostituiti con i parametri dell’organizzazione:
https://<ID centro dati>.qualtrics.com/distribution-providers/v1/receive/distribution/message/twilio-sms/<OrganizzazioneID> - Assicurarsi che sia contrassegnato come metodo HTTP/POST.
- Si può anche specificare che l’URL di backup (cosa fare se “il gestore primario fallisce”) sia lo stesso URL e lo stesso metodo.
Configurazione dei webhook per un servizio di messaggisticaSe
i numeri sono stati configurati per l’utilizzo di un servizio di messaggistica, l’aggiunta dei webhook sarà diversa da quella di un numero singolo.
Nella Console Twilio:
- Selezionare i messaggi programmabili.
- Selezionare il servizio di messaggistica che si desidera configurare o crearne uno nuovo. Per maggiori dettagli, consultare la documentazione del supporto Twilio.
- Una volta selezionato il servizio di messaggistica, selezionare la sezione Integrazione.
- È necessario configurare i messaggi in entrata in modo che includano l’URL di cui sopra con i parametri dell’organizzazione.
- Assicurarsi che sia contrassegnato come metodo HTTP/POST.
- È anche possibile specificare che l’URL di backup sia lo stesso URL e lo stesso metodo.
Mobilità dei collegamenti
Questa sezione descrive i passi da compiere per collegare il vostro account Link Mobility a Qualtrics.
PASSI IN QUALTRICS
Chiedete a un BRAND ADMINISTRATOR di completare i passaggi richiesti in QUALTRICS.
Questi sono i campi che il Brand Administrator dovrà compilare per collegare un account Link Mobility.
- Nome: Inserire un nome qualsiasi che consenta di identificare in seguito la connessione e il suo scopo.
- Username: il nome utente del vostro account Link Mobility.
- Password: la password del vostro account Link Mobility.
- Numero di telefono / ID mittente: Il numero o l’ID che verrà utilizzato come numero ‘DA’ quando si invia un messaggio SMS. Può trattarsi di uno dei seguenti elementi:
- Un numero specifico, ad esempio +35312345678. Includere sempre il segno più ( + ) e il codice del paese all’inizio del numero.
- Un id alfanumerico del mittente, ad esempio Qualtrics. Per essere supportato, questo deve essere impostato in Link Mobility.
- ID della piattaforma fornito da Link Mobility: L’ID della piattaforma fornito all’utente da Link Mobility.
- ID del partner di piattaforma fornito da Link Mobility: L’ID del partner della piattaforma fornito da Link Mobility.
Consiglio Q: se avete bisogno di aiuto per trovare questi ID, vi consigliamo di contattare il team di supporto di Link Mobility.
- Host endpoint fornito da Link Mobility: L’host endpoint fornito da Link Mobility. Include solo l’host di base dell’url. Ad esempio, https://wsx.sp247.net/sms diventa wsx.sp247.net.
- Gate ID fornito da Link Mobility: Il Gate ID fornito da Link Mobility. Le credenziali di questo GateID devono corrispondere al nome utente e alla password per l’autenticazione.
Dopo aver collegato un account Link Mobility, seguire questi passaggi e selezionare Dai accessibilità a tutti gli utenti.
Sinch
Questa sezione descrive i passi da compiere per collegare il proprio account Sinch a Qualtrics.
IMPOSTAZIONE DELL’ESTENSIONE QUALTRICS
Chiedete a un BRAND ADMINISTRATOR di completare i passaggi richiesti in QUALTRICS.
IMPOSTAZIONE DELL’ACCOUNT SINCH
Per abilitare i rapporti sullo stato, accedere alla sezione webhook dell’app Conversation API e selezionare “Aggiungi webhook”.
- Il tipo di destinazione deve essere HTTP.
- L’URL di destinazione deve essere nel formato “https://”<DatacenterID>.qualtrics.com/distribution-providers/v1/receive/distribution/status/sinch/<OrganizationID>“
- Il token segreto deve essere un segreto da generare e utilizzare sia per i rapporti di stato che per gli SMS a due vie. Prendete nota di questo dato perché dovrete usarlo quando configurerete la vostra estensione in Qualtrics.
- I trigger dovrebbero essere EVENT_DELIVERY e MESSAGE_DELIVERY
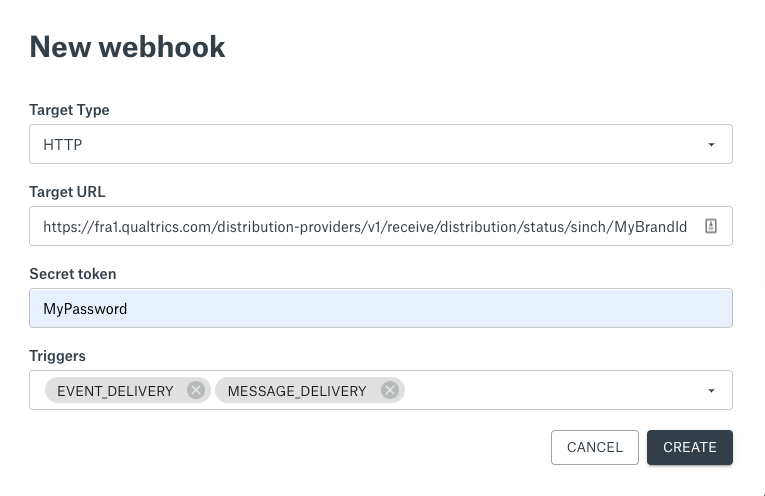 Per abilitare gli sms bidirezionali, accedere alla sezione webhook dell’app Conversation API e selezionare “Aggiungi webhook”
Per abilitare gli sms bidirezionali, accedere alla sezione webhook dell’app Conversation API e selezionare “Aggiungi webhook”
- Il tipo di destinazione deve essere HTTP.
- L’URL di destinazione deve essere nel formato “https://”<DatacenterID>.qualtrics.com/distribution-providers/v1/receive/distribution/message/sinch/<OrganizationID>”
- Il token segreto deve essere un segreto da generare e utilizzare sia per i rapporti di stato che per gli SMS a due vie. Prendete nota di questo dato perché dovrete usarlo quando configurerete la vostra estensione in Qualtrics.
- I trigger dovrebbero essere MESSAGE_INBOUND
COLLEGARE L’ACCOUNT SINCH A QUALTRICS
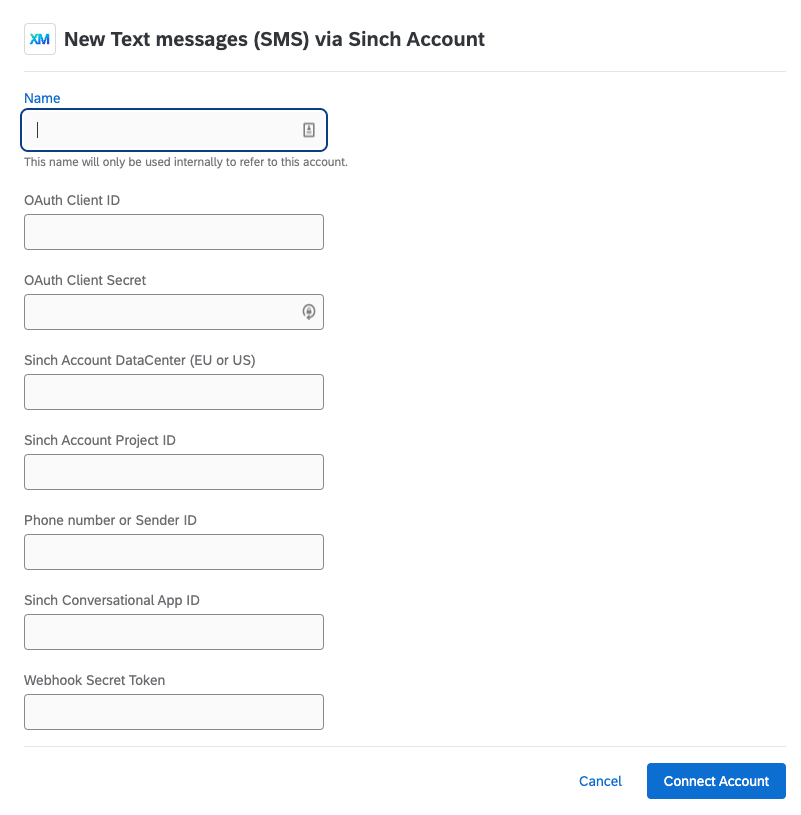 Questi sono i campi che il Brand Administrator dovrà compilare per collegare un account Sinch.
Questi sono i campi che il Brand Administrator dovrà compilare per collegare un account Sinch.
- Nome: Inserire un nome qualsiasi che consenta di identificare in seguito la connessione e il suo scopo.
- ID cliente OAuth: Può essere creato nella dashboard dopo l’accesso a Sinch. Verrà creata una coppia di ID cliente e Segreto; l’ID cliente deve essere inserito qui e il Segreto qui sotto.
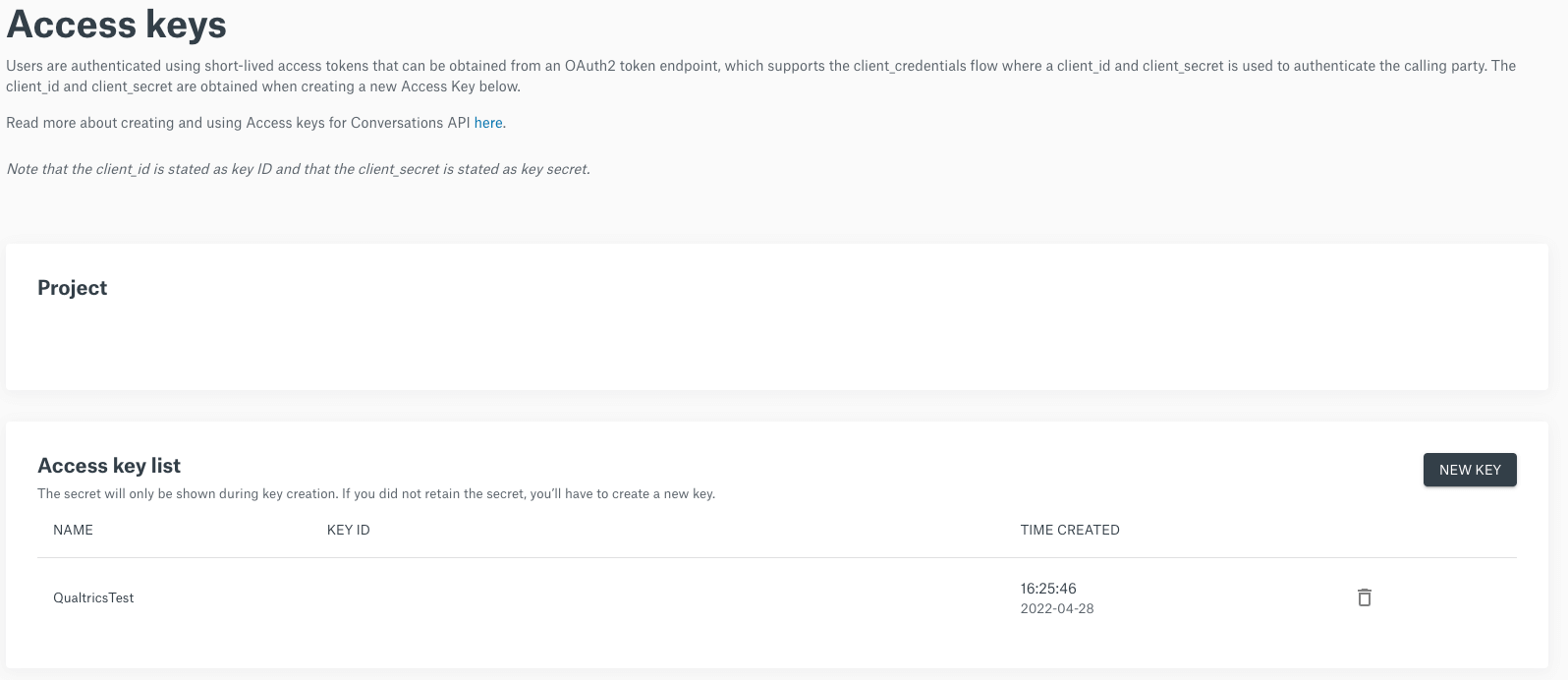
- OAuth Client Secret: il segreto della coppia ID cliente/segreto creata in precedenza.
- Sinch Account DataCenter (UE o USA): La regione in cui si trova la vostra app API di conversazione. Si trova nel dashboard dopo aver effettuato l’accesso a Sinch.
- ID progetto dell’account Sinch: Il tuo Account Sinch ID progetto. È possibile trovarlo nel dashboard dopo aver effettuato l’accesso a Sinch.
- Numero di telefono o ID mittente: Il numero o l’ID che verrà utilizzato come numero ‘DA’ quando si invia un messaggio SMS. Può trattarsi di uno dei seguenti elementi:
- Un numero specifico, ad esempio 35312345678. Includere sempre il codice del paese all’inizio.
- Un ID mittente alfanumerico, ad esempio QUALTRICS.
- ID dell’app di conversazione Sinch: L’ID dell’app Api di conversazione. È possibile trovarlo nel dashboard dopo aver effettuato l’accesso a Sinch.
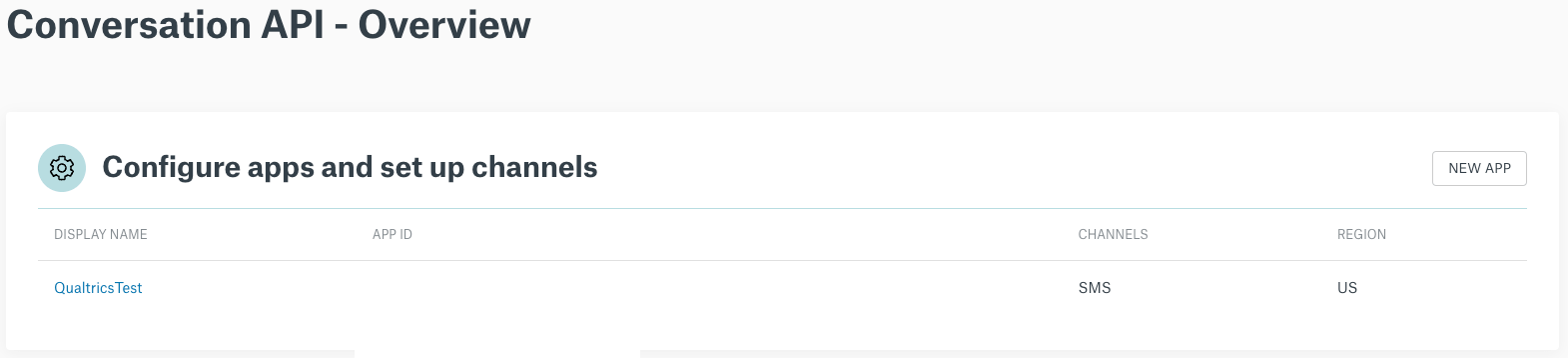
- Token segreto Webhook: È il segreto creato durante la configurazione dei webhook per i rapporti di stato e i messaggi a due vie.
Dopo aver collegato un account Sinch, seguire questi passaggi e selezionare Dai accessibilità a tutti gli utenti.
Infobip
Questa sezione descrive i passi da compiere per collegare l’account Infobip a Qualtrics.
Fasi in Qualtrics
Questi sono i campi che il Brand Administrator dovrà compilare per collegare un account Infobip.
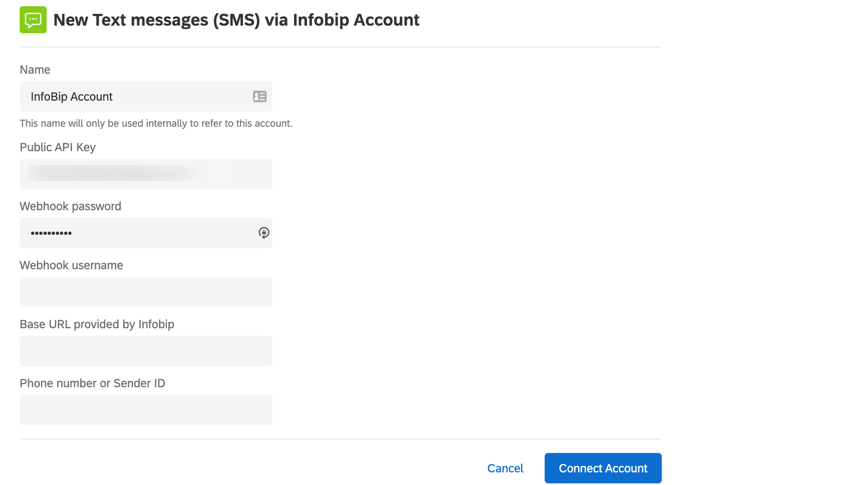
- Nome: Inserire un nome qualsiasi che consenta di identificare in seguito la connessione e il suo scopo.
- Chiave API pubblica: La chiave API di Api. Per generare una chiave, accedere al portale Api e fare clic su Nuova chiave API. Se si dispone già di una chiave API, copiare la chiave esistente invece di generarne una nuova.
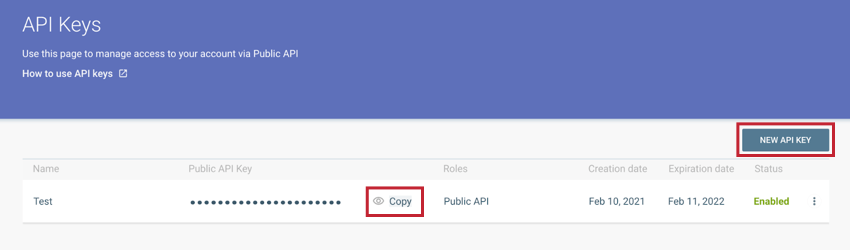
- Password Webhook: indicare il nome utente e la password Infobip nei campi password e nome utente Webhook. Una volta terminata la configurazione, contattare l’assistenza Infobip e chiedere di impostare l’Autenticità di base per il webhook. Dovrete fornire loro un nome utente e una password da utilizzare. Non utilizzare caratteri speciali nel nome utente.
- Nome utente webhook: vedere la password webhook di cui sopra.
- URL di base fornito da Infobip: L’URL di base di Infobip. Per trovare il vostro URL, accedete al vostro portale Api e copiate l’URL di base API. Quando incollate il vostro URL in Qualtrics, rimuovete la parte https:// dell’URL.
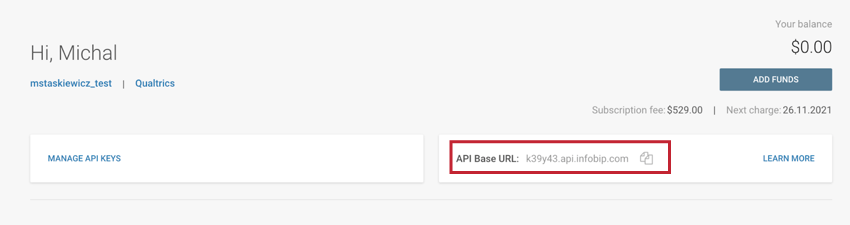
- Numero di telefono o ID mittente: Il numero o l’ID che sarà il numero “DA” quando si inviano gli SMS. Per trovare il vostro numero di telefono/ID mittente, accedete al vostro portale Infobip. Quando si aggiunge il numero o l’ID, non aggiungere alcun prefisso (+ o 00). Può trattarsi di uno dei seguenti elementi:
- Un numero specifico, ad esempio 13531234567. Deve trattarsi di un numero acquistato sul proprio account Infobip. Includere sempre il codice del paese all’inizio del numero.
- Un ID mittente univoco, alfanumerico o numerico, ad esempio QUALTRICS o 868686.
Consiglio Q: se si intende utilizzare gli SMS a due vie, è necessario utilizzare un numero specifico e non un ID alfanumerico.
Quando si contatta l ‘assistenza Infobip, è necessario fornire l’URL del webhook. Per abilitare la segnalazione dello stato, l’URL del webhook sarà nel formato:
- https://<DatacenterID>.qualtrics.com/distribution-providers/v1/receive/distribution/status/infobip-sms/<OrganizationID>
Per abilitare gli SMS bidirezionali, l’URL del webhook sarà nel formato:
- https://<DatacenterID>.qualtrics.com/distribution-providers/v1/receive/distribution/message/infobip-sms/<OrganizationID>
Dopo aver collegato un account InfoBip, seguire questi passaggi e selezionare Dai accesso a tutti gli utenti.
MessaggioMedia
Questa sezione descrive i passi da compiere per collegare il vostro account MessageMedia a Qualtrics.
Impostazione dell’ACCOUNT di MessageMedia
Per ottenere le credenziali importanti che vi permetteranno di collegarvi a Qualtrics, dovete prima creare una nuova chiave nel vostro account MessageMedia.
Seguire questi passaggi per creare la chiave in Autenticità di base.
Salvare la chiave e il segreto API. La chiave fungerà da nome utente e il segreto da password quando ci si connette a Qualtrics.
Impostazione dell’estensione di Qualtrics
Chiedete a un BRAND ADMINISTRATOR di completare i passaggi richiesti in QUALTRICS.
Questi sono i campi che il Brand administrator dovrà compilare per collegare un account MessageMedia.
- Nome: Inserire un nome qualsiasi che consenta di identificare in seguito la connessione e il suo scopo.
- Nome utente: la chiave API di MessageMedia.
- Password: il segreto API di MessageMedia.
- Numero di telefono, alfanumerico Mittente: Il numero o l’ID che verrà utilizzato come numero ‘DA’ quando si invia un messaggio SMS. Può trattarsi di uno dei seguenti elementi:
- Un numero specifico, ad esempio 35312345678.
- Un ID mittente alfanumerico, ad esempio QUALTRICS.
Consiglio Q: se si desidera utilizzare gli SMS a 2 vie (SMS interattivi), è necessario utilizzare un numero specifico e non un ID mittente alfanumerico.
- Webhook aziendale – Chiave pubblica: La chiave pubblica utilizzata per verificare le callback e gli SMS a due vie. Per ottenere questa chiave, contattate il vostro rappresentante MessageMedia.
Dopo aver collegato un account MessageMedia, seguire questi passaggi e selezionare Dai accessibilità a tutti gli utenti.
Vonage
Questa sezione descrive i passi da compiere per collegare il vostro account Vonage a Qualtrics.
Fasi in Qualtrics
Questi sono i campi che il Brand Administrator dovrà compilare per collegare un account Vonage.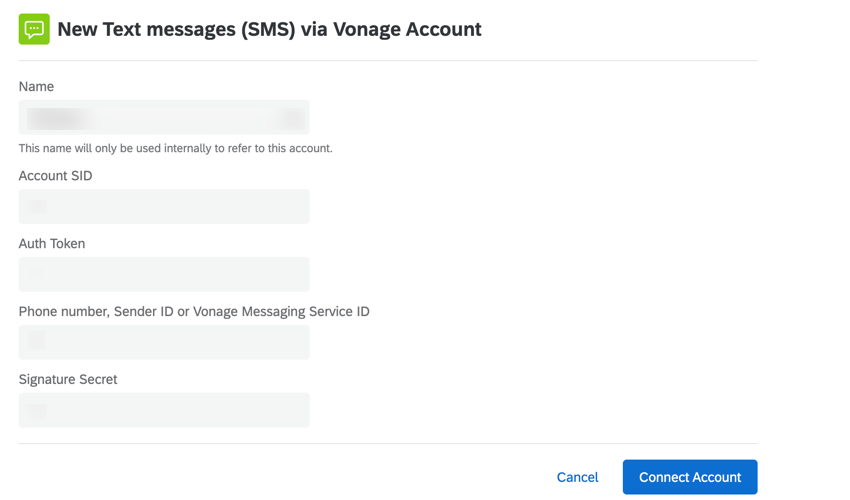
- Nome: Inserire un nome qualsiasi che consenta di identificare in seguito la connessione e il suo scopo.
- SID dell’account: l ‘ID dell’account Vonage.
- Token di autorizzazione: Token API di Vonage utilizzato per l’accesso alle API. È possibile trovarlo nel proprio dashboard dopo aver effettuato l’accesso a Vonage.
- Numero di telefono, ID mittente o ID MessageService Vonage: il numero o l’ID che verrà utilizzato come numero ‘DA’ quando si invia un messaggio SMS. Può trattarsi di uno dei seguenti casi:
- Un numero specifico, ad esempio 35312345678. Includere sempre il prefisso del Paese all’inizio, ma non altri prefissi (+ o 00).
- Un ID mittente alfanumerico, ad esempio QUALTRICS.
Consiglio Q: se si intende utilizzare un SMS bidirezionale, è necessario utilizzare un numero specifico e non un ID mittente alfanumerico.
- Segreto della Firma: il segreto utilizzato per generare la firma del webhook.
Dopo aver collegato un account Vonage, seguire questi passaggi e selezionare Dai accessibilità a tutti gli utenti.
Uccello dei messaggi
Questa sezione descrive i passi da compiere per collegare il vostro account MessageBird a Qualtrics.
Passi in Messagebird
Un amministratore di MessageBird dovrà eseguire le seguenti operazioni prima di collegare l’account MessageBird.
- Accedere a Messagebird.
- Andare alla scheda Sviluppatori .
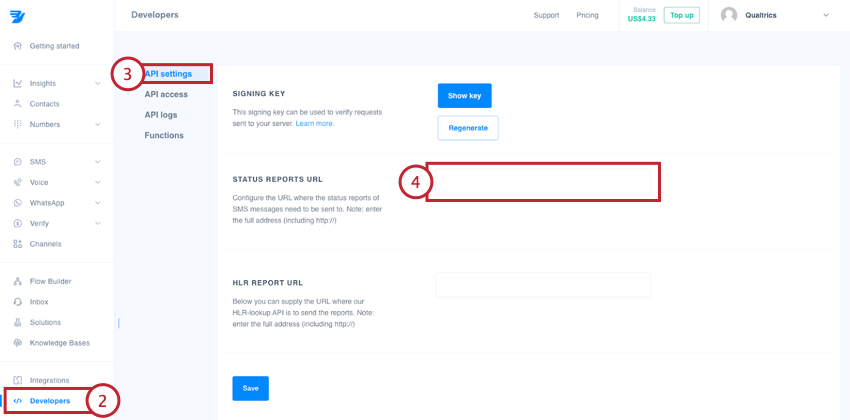
- Fare clic su Impostazioni API.
- Inserire l’URL dei Rapporti di stato. L’URL deve essere nel seguente formato: https://ID centro dati.qualtrics.com/distribution-providers/v1/receive/distribution/status/twilio-sms/OrganizzazioneID.
Consiglio Q: per trovare gli ID del datacenter e dell’organizzazione, consultare la sezione Trovare gli ID di Qualtrics.
Se si prevede di utilizzare un SMS bidirezionale, è necessario completare i passaggi aggiuntivi riportati di seguito:
- Andare alla scheda Flow Builder.
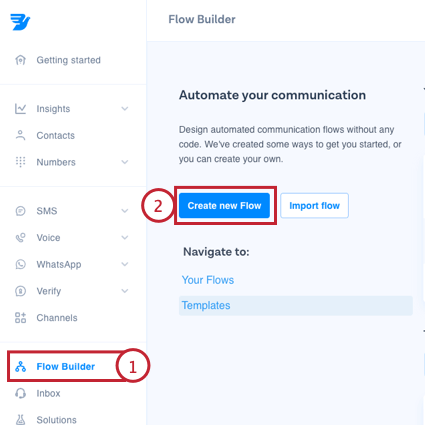
- Fare clic su Crea nuovo flusso.
- Selezionate i modelli.
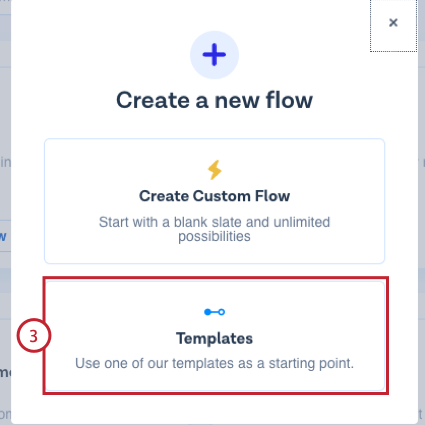
- Scegliere il modello Chiamata endpoint HTTP con SMS .
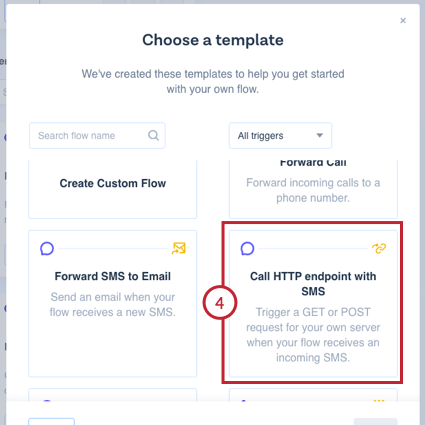
- Per il metodo, scegliere POST.
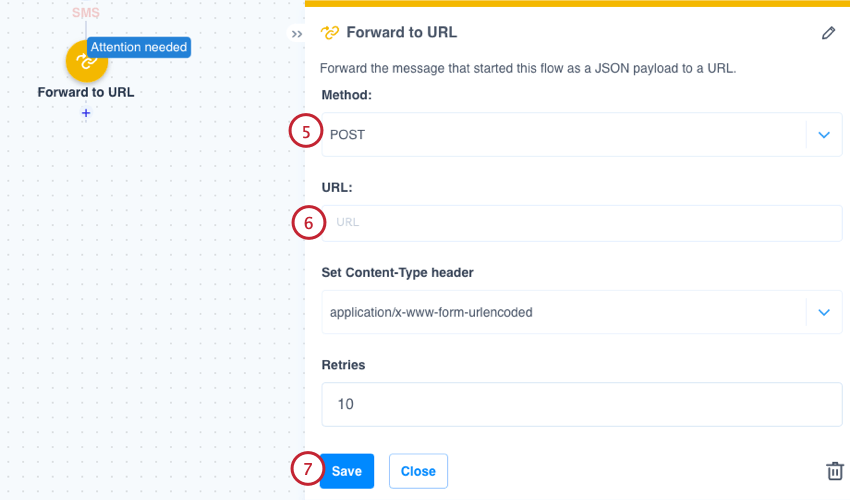
- Per l’URL, inserire l’URL nel seguente formato. https://ID centro dati>.qualtrics.com/distribution-providers/v1/receive/distribution/message/twilio-sms/OrganizationID.
Consiglio Q: per trovare gli ID del datacenter e dell’organizzazione, consultare la sezione Trovare gli ID di Qualtrics.
- Fai clic su Salva.
- Pubblica il tuo flusso.
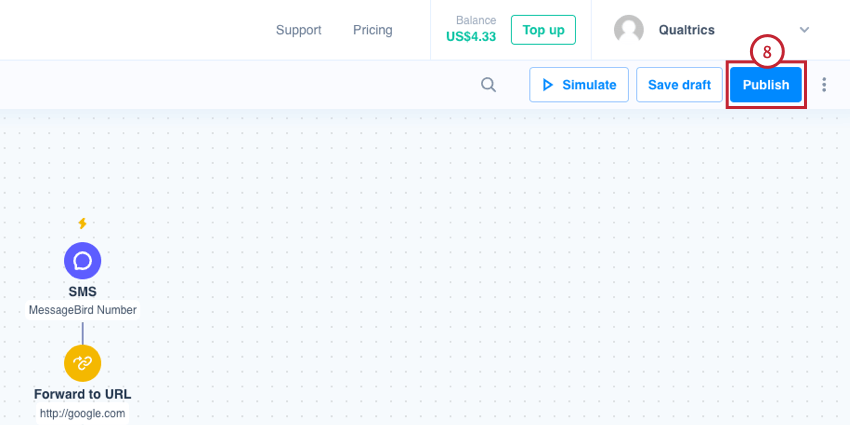
Fasi in Qualtrics
Questi sono i campi che il Brand Administrator dovrà compilare per collegare un account MessageBird.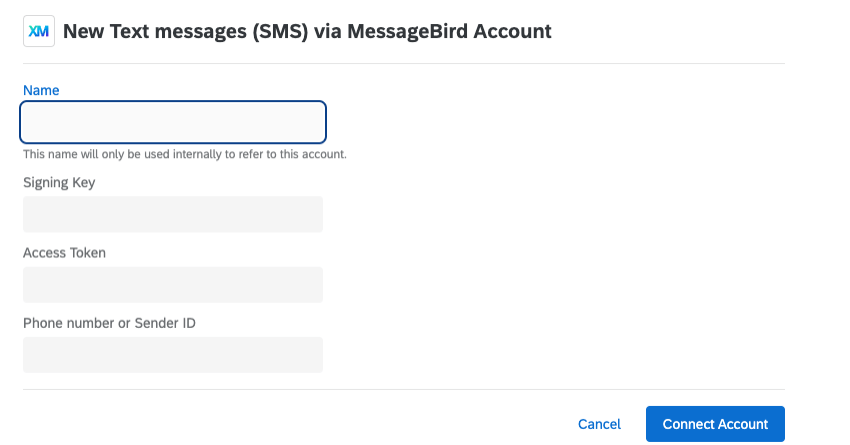
- Nome: Inserire un nome qualsiasi che consenta di identificare in seguito la connessione e il suo scopo.
- Chiave di firma: Chiave di firma di MessageBird usata per la verifica dei messaggi in arrivo. Lo si può trovare nella sezione Sviluppatori del proprio account MessageBird.
- Token di accesso: Token di accesso di MessageBird usato per l’accesso alle API. Lo si può trovare nel proprio dashboard dopo aver effettuato l’accesso a MessageBird.
- Numero di telefono o ID mittente: Il numero o l’ID che verrà utilizzato come numero ‘DA’ quando si invia un messaggio SMS. Può trattarsi di uno dei seguenti casi:
-
- Un numero specifico, ad esempio 35312345678. Includere sempre il prefisso del Paese all’inizio, ma non altri prefissi (+ o 00).
- Un ID mittente alfanumerico, ad esempio QUALTRICS.
Consiglio Q: se si intende utilizzare un SMS bidirezionale, è necessario utilizzare un numero specifico e non un ID mittente alfanumerico. -
Dopo aver collegato un account MessageBird, seguite questi passaggi e selezionate Dare accessibilità a tutti gli utenti.