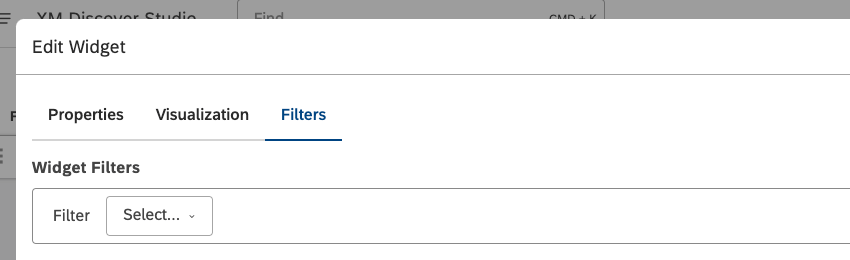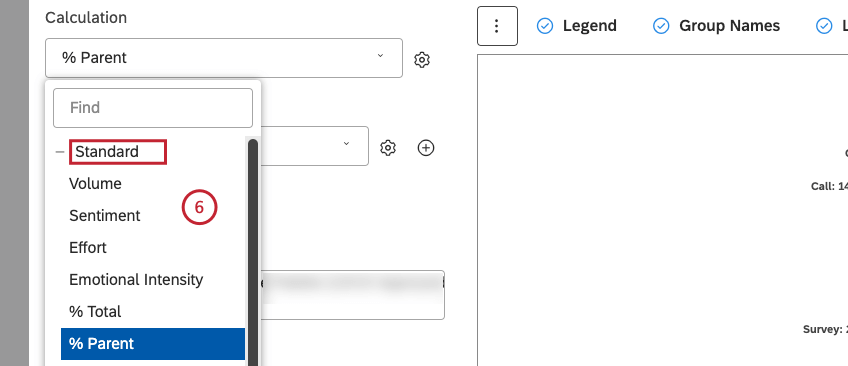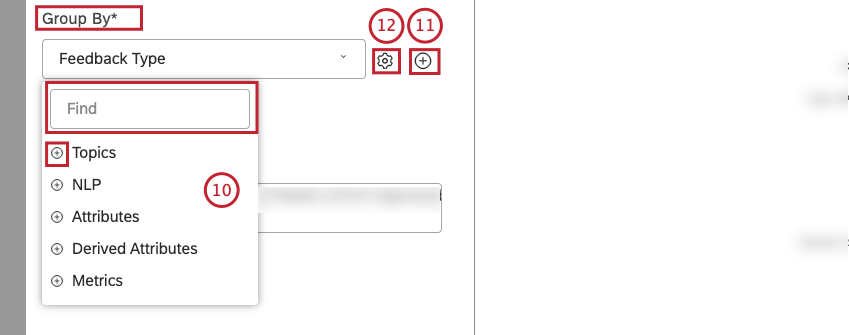Widget a forma di torta (Studio)
Informazioni sul Widget a forma di torta
È possibile utilizzare il widget torta per visualizzare i dati come un grafico a torta o un grafico a ciambella. Questo widget fornisce un modo utile per confrontare gli elementi e visualizzare la loro relazione con l’insieme, preferibilmente solo per alcune categorie.
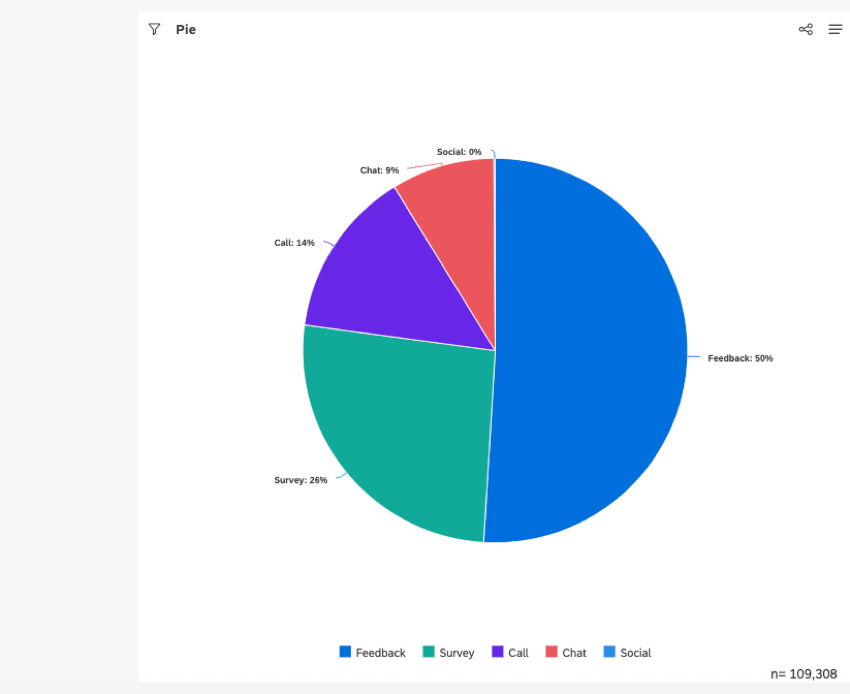
Per informazioni sulla modifica delle proprietà dei widget, sul ridimensionamento o la riorganizzazione di un widget, sull’uso di un widget come filtro, sulla creazione di una copia di un widget, sull’applicazione di filtri a un widget e altro ancora, vedere Widget (XM Discover).
Aggiunta di un widget a forma di torta
Scheda Proprietà
È possibile modificare le proprietà del widget nella scheda Proprietà. Per informazioni sull’aggiunta di un widget, vedere Aggiunta di un widget.
Scheda VISUALIZZAZIONE
È possibile definire le impostazioni dei rapporti nella scheda VISUALIZZAZIONE .
- Selezionare la scheda Visualizzazione.
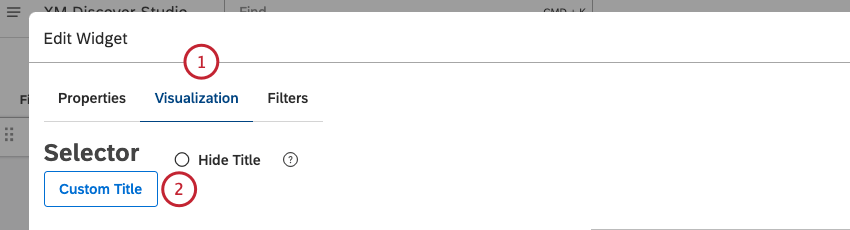
- Per inserire un titolo personalizzato, fare clic su Titolo personalizzato.
- Inserire nella casella un titolo personalizzato per il rapporto.
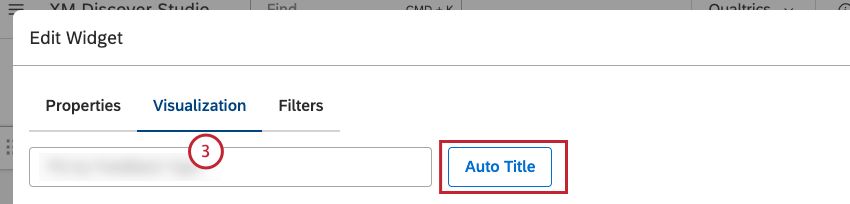 Consiglio Q: in alternativa, fare clic su Titolo automatico per mantenere il titolo del rapporto generato automaticamente.
Consiglio Q: in alternativa, fare clic su Titolo automatico per mantenere il titolo del rapporto generato automaticamente. - Selezionare lintervallo di date per il rapporto. Per tutte le opzioni disponibili, vedere Filtri intervallo di date.
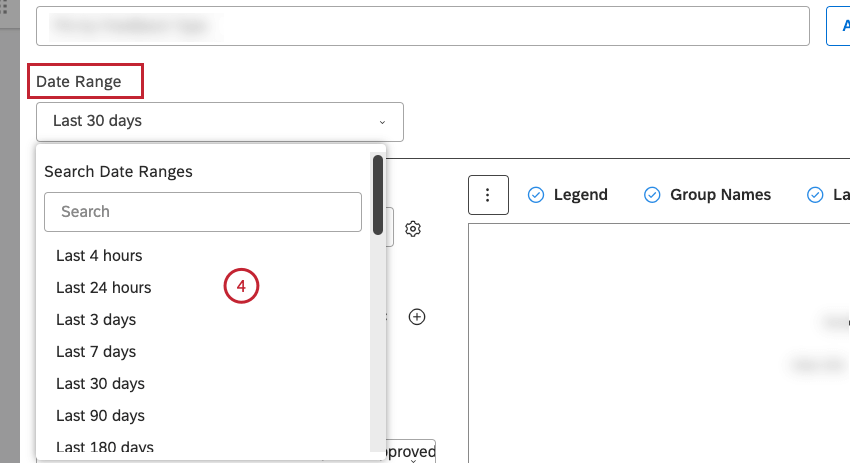 Consiglio Q: a meno che non si imposti il widget in modo che ignori l’intervallo di date del dashboard, l’intervallo di date del dashboard sostituisce l’intervallo di date definito qui.
Consiglio Q: a meno che non si imposti il widget in modo che ignori l’intervallo di date del dashboard, l’intervallo di date del dashboard sostituisce l’intervallo di date definito qui. - Selezionare 1 delle seguenti opzioni di calcolo per riflettere le dimensioni dei settori della torta o delle fette di anello:
- Standard
- Metriche
- Attributi
- Schede punteggi
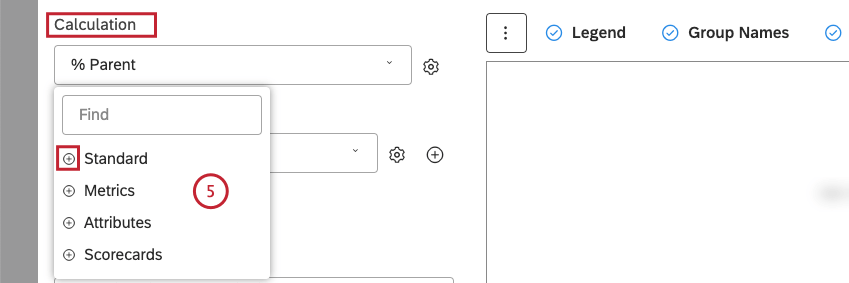 Consiglio Q: per una panoramica dei calcoli disponibili, vedere Calcoli (Studio).Consiglio Q: fare clic sull’icona più ( + ) per visualizzare altre opzioni.Consiglio Q: le opzioni di calcolo che non possono essere utili sono oscurate. Un calcolo è disattivato quando è vuoto o contiene un solo valore nei filtri correnti (sia a livello di widget che di dashboard). Questo dovrebbe aiutarvi a concentrare i rapporti sulle metriche più significative senza dover applicare il metodo dei tentativi ed errori. Se necessario, è possibile selezionare i calcoli in grigio.
Consiglio Q: per una panoramica dei calcoli disponibili, vedere Calcoli (Studio).Consiglio Q: fare clic sull’icona più ( + ) per visualizzare altre opzioni.Consiglio Q: le opzioni di calcolo che non possono essere utili sono oscurate. Un calcolo è disattivato quando è vuoto o contiene un solo valore nei filtri correnti (sia a livello di widget che di dashboard). Questo dovrebbe aiutarvi a concentrare i rapporti sulle metriche più significative senza dover applicare il metodo dei tentativi ed errori. Se necessario, è possibile selezionare i calcoli in grigio.
- Se si seleziona la metrica Standard, è possibile selezionare 1 delle seguenti opzioni:
- Volume
- Sentiment
- Impegno
- Intensità emotiva
- % Totale
- % Genitore
- Dopo aver selezionato un calcolo, fare clic sullicona a forma di ingranaggio che lo precede per definire ulteriori impostazioni.

- A seconda del calcolo selezionato, è possibile definire diverse impostazioni. Per informazioni sulle impostazioni di calcolo, vedere Calcoli (Studio).
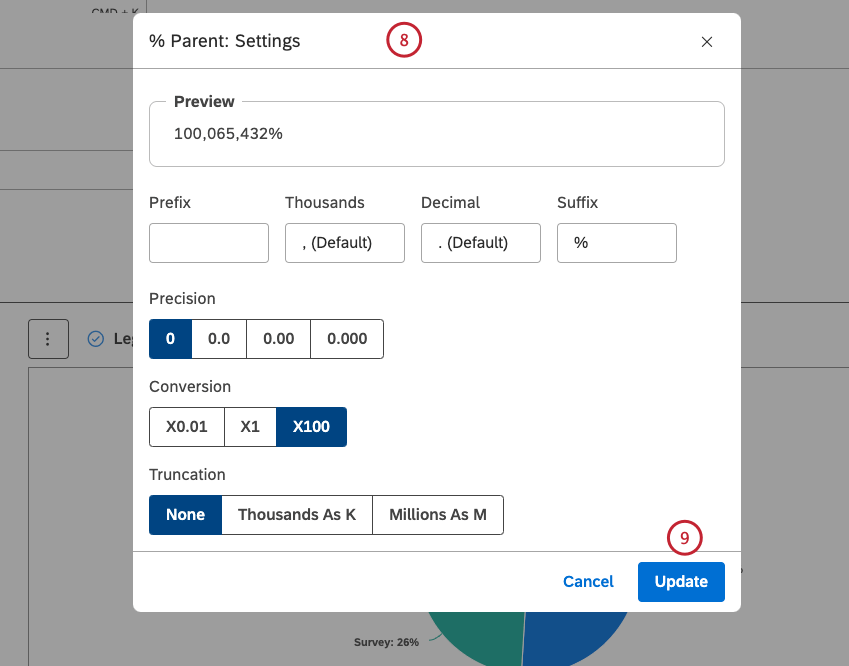 Consiglio Q: nella pagina Progetti è possibile definire impostazioni predefinite per i calcoli basati su attributi specifici.
Consiglio Q: nella pagina Progetti è possibile definire impostazioni predefinite per i calcoli basati su attributi specifici. - Fare clic su Aggiorna.
- Selezionare l’opzione con cui raggruppare i dati per il rapporto:
- Argomenti
- PNL
- Attributi
- Attributi derivati
- Metriche
- Se si desidera, è possibile aggiungere un raggruppamento secondario facendo clic sul pulsante Aggiungi ( + ) Quando si seleziona un raggruppamento secondario, i raggruppamenti primari vengono visualizzati come grafici separati affiancati.
Consiglio q: se il raggruppamento primario è in base a qualsiasi opzione NLP, il raggruppamento secondario non è disponibile per motivi di performance.
- Una volta selezionata un’opzione di raggruppamento, fare clic sull’icona a forma di ingranaggio che si trova avanti.
- Configurare il sottoinsieme di dati da includere nel raggruppamento per il rapporto nelle Impostazioni Per una panoramica delle impostazioni di raggruppamento disponibili, vedere Impostazioni di raggruppamento.
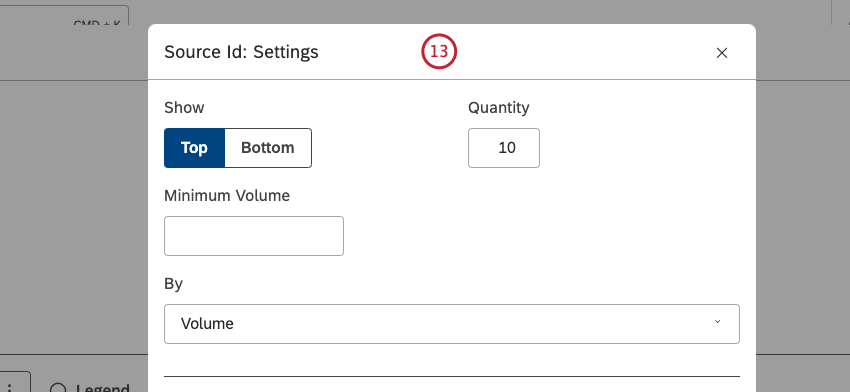
- Fare clic su Aggiorna.
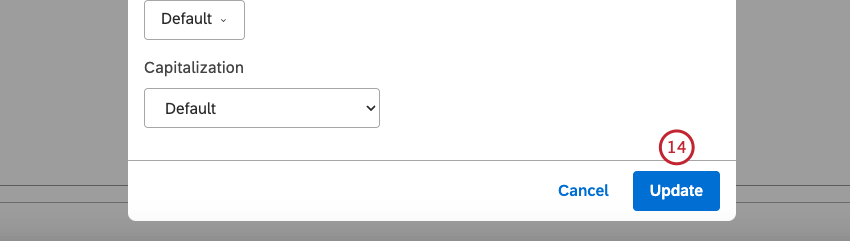
- Se si desidera, è possibile selezionare la casella di controllo Ciambella per visualizzare i dati come un grafico a ciambella, con anelli al posto dei settori.
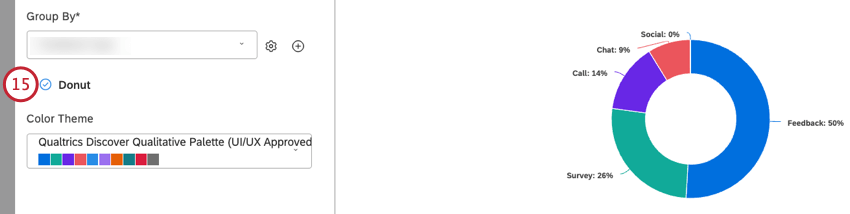
- Selezionare la tavolozza dei colori per il grafico.

- Se lo si desidera, è possibile fare clic su Altri grafici per passare ad altri tipi di widget mantenendo le impostazioni del rapporto corrente (se applicabile).
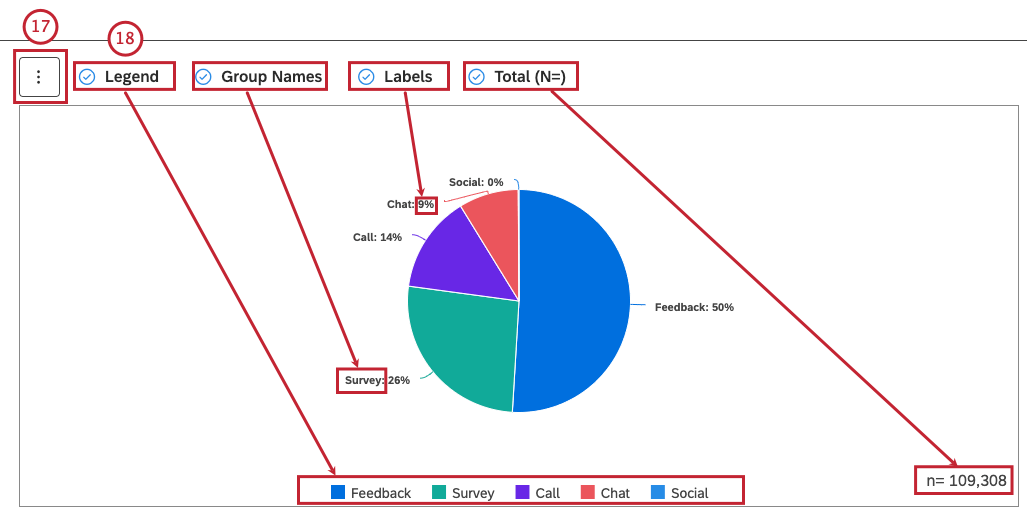
- Se lo si desidera, è possibile selezionare le seguenti caselle di controllo:
- Legenda: Per visualizzare la legenda del grafico (opzionale). Deselezionare la casella di controllo Legenda per nascondere la legenda del grafico.
Consiglio Q: i visualizzatori possono nascondere e mostrare voci specifiche dei rapporti facendo clic su di esse in una legenda.
- Nomi dei gruppi: Per mostrare i nomi dei gruppi primari come etichette avanti ai settori a torta.
Consiglio Q: Questa opzione è disponibile solo quando è definito il raggruppamento primario. Deselezionare la casella di controllo Rapporti di gruppo per nascondere le etichette numeriche avanti alle voci dei rapporti.
- Etichette: Per mostrare i valori numerici esatti come etichette avanti ai settori a torta (opzionale). Deselezionare la casella di controllo Etichette per nascondere le etichette numeriche esatte avanti ai settori a torta.
- Totale (N=) Per mostrare il numero totale di documenti che corrispondono alle condizioni e ai filtri del rapporto (opzionale). Per ulteriori informazioni, vedere Visualizzazione del volume totale sui widget (Studio). Deselezionare la casella di controllo Totale (N=) per nascondere il numero totale di documenti che corrispondono alle condizioni e ai filtri del rapporto.
Consiglio q: per impostare il valore predefinito a livello di dashboard per i nuovi widget, utilizzare l’impostazione n= nelle proprietà della dashboard.
Scheda Filtro
Nella scheda Filtri è possibile restringere ulteriormente i dati dei rapporti. Per informazioni sulle proprietà dei filtri dei widget, vedere Applicazione di filtri a un widget.