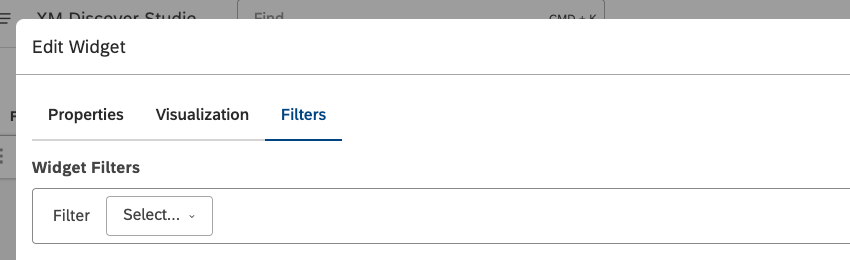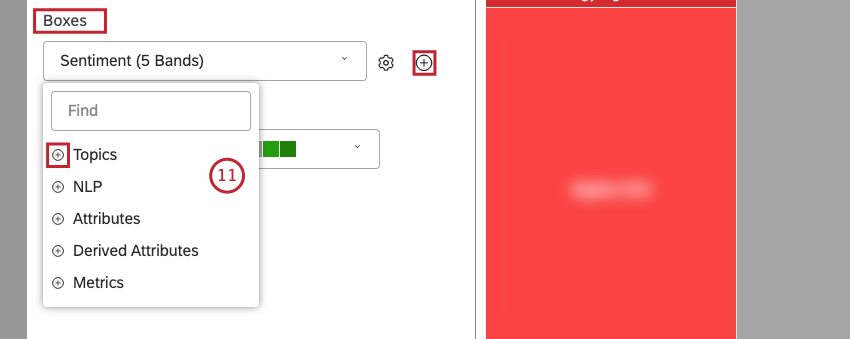Widget per le mappe di calore (Studio)
Informazioni sul widget Heatmap
È possibile visualizzare i dati sotto forma di riquadri, dimensionati e colorati in base alle metriche selezionate, utilizzando il widget Heatmap. Una mappa di calore è un buon modo per visualizzare i dati gerarchici come caselle annidate quando ci sono molte categorie.
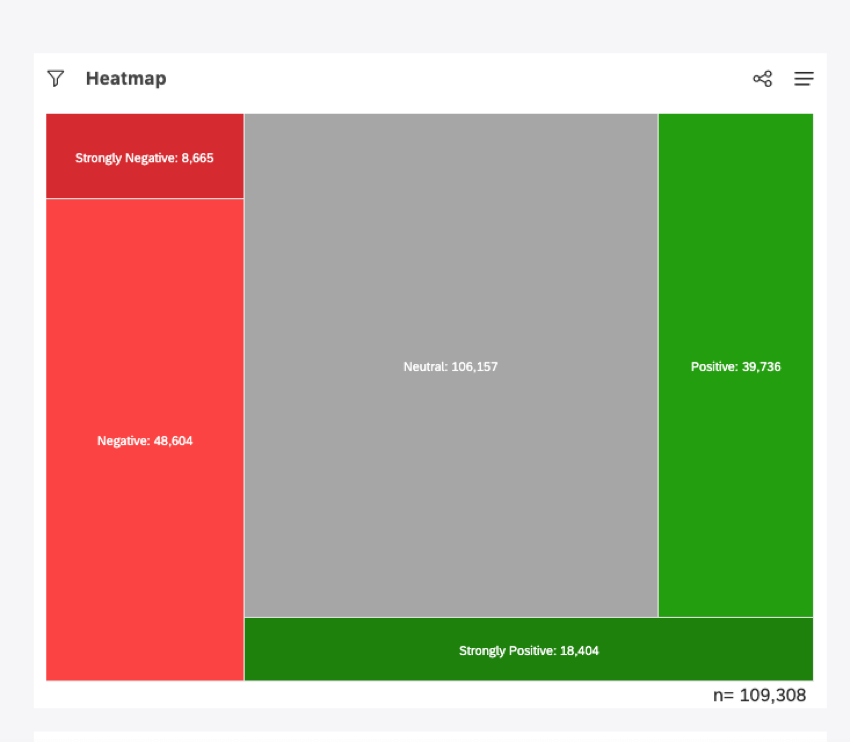
Per informazioni sulla modifica delle proprietà dei widget, sul ridimensionamento o la riorganizzazione di un widget, sull’utilizzo di un widget come filtro, sulla creazione di una copia di un widget, sull’applicazione di filtri a un widget e altro ancora, consultare Widget Basic Overview (Studio).
Aggiunta di un widget per la mappa di calore
Scheda Proprietà
È possibile modificare le proprietà del widget del selettore nella scheda Proprietà. Per informazioni sull’aggiunta di un widget, vedere Aggiunta di un widget.
Scheda VISUALIZZAZIONE
È possibile definire le impostazioni dei rapporti nella scheda VISUALIZZAZIONE .
- Selezionare la scheda Visualizzazione.
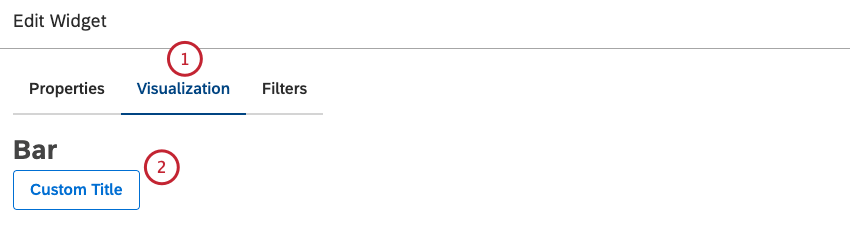
- Per inserire il titolo del widget, fare clic su Titolo personalizzato.
- Inserire nella casella un titolo personalizzato per il rapporto.
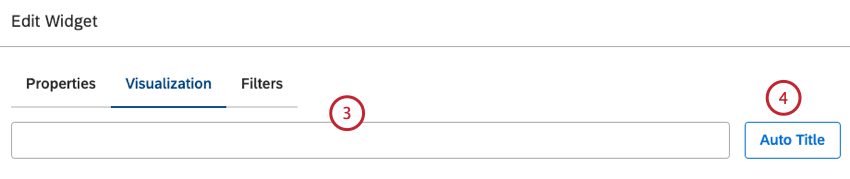
- In alternativa, fare clic su Titolo automatico per mantenere il titolo del rapporto generato automaticamente.
- Selezionare lintervallo di date per il rapporto. Per tutte le opzioni disponibili, vedere Filtri intervallo di date.
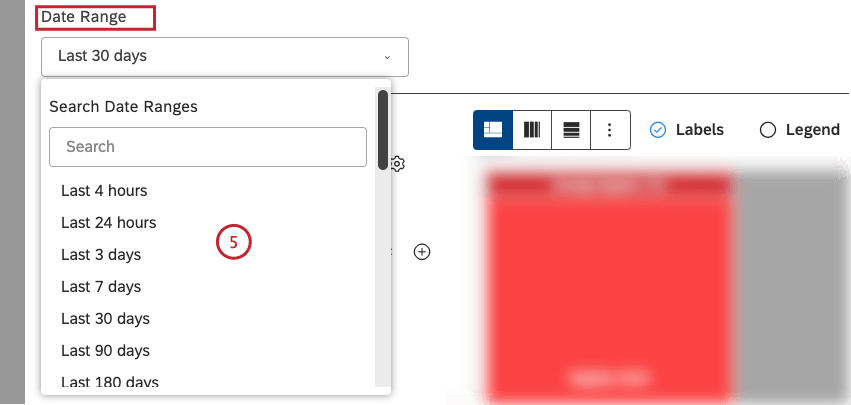 Consiglio Q: a meno che non si imposti il widget in modo che ignori l’intervallo di date del dashboard, l’intervallo di date del dashboard sostituisce completamente l’intervallo di date definito qui.
Consiglio Q: a meno che non si imposti il widget in modo che ignori l’intervallo di date del dashboard, l’intervallo di date del dashboard sostituisce completamente l’intervallo di date definito qui. - Selezionare una delle seguenti opzioni di calcolo, che si riflette nelle dimensioni delle caselle: Standard, Metriche, Attributi o Schede punteggi.
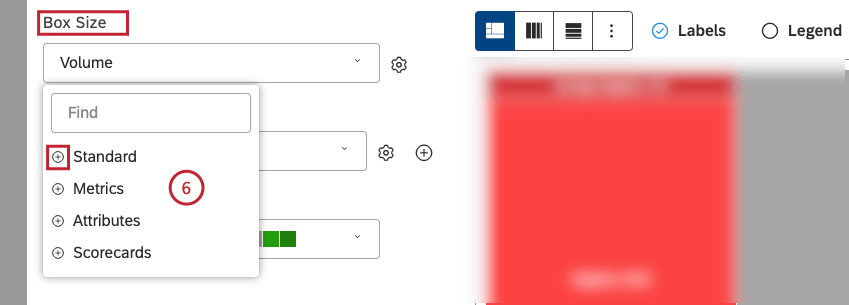
Consiglio Q: per una panoramica dei calcoli disponibili, vedere Calcoli (Studio).Consiglio Q: fare clic sull’icona più ( + ) per visualizzare altre opzioni.Consiglio Q: le opzioni di calcolo che non possono essere utili sono oscurate. Un calcolo è disattivato quando è vuoto o contiene un solo valore nei filtri correnti (sia a livello di widget che di dashboard). Questo dovrebbe aiutarvi a concentrare i rapporti sulle metriche più significative senza dover applicare il metodo dei tentativi ed errori. Se necessario, è possibile selezionare i calcoli in grigio. - È possibile ordinare la metrica Standard in base a 1 delle seguenti opzioni:
- Volume: Ordina in base al numero di record relativi ai raggruppamenti selezionati.
- Analisi del sentiment: Ordina in base all’analisi media del sentiment delle frasi dei record relativi ai raggruppamenti selezionati.
- Sforzo: Ordina in base al punteggio medio dello sforzo delle frasi dei record relativi ai raggruppamenti selezionati.
- Intensità emotiva: Ordina in base all’intensità emotiva media delle frasi dei documenti relativi ai raggruppamenti selezionati.
- % Totale: ordina in base alla percentuale di volume rispetto al totale di un rapporto.
- % Genitore: ordina in base alla percentuale di volume rispetto a un elemento genitore.
- Dimensione costante: Tutte le caselle hanno la stessa dimensione. Consente di creare un widget per le mappe di calore con caselle di dimensioni uguali, utili per Widget: Usa come filtro.
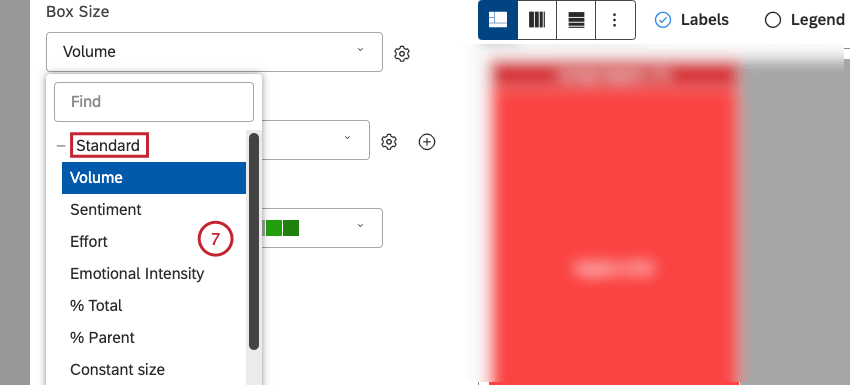
- Dopo aver selezionato un calcolo, fare clic sullicona a forma di ingranaggio che lo precede per definire ulteriori impostazioni.

- A seconda del calcolo selezionato, è possibile definire diverse impostazioni. Per informazioni sulle impostazioni di calcolo, vedere Calcoli (Studio).
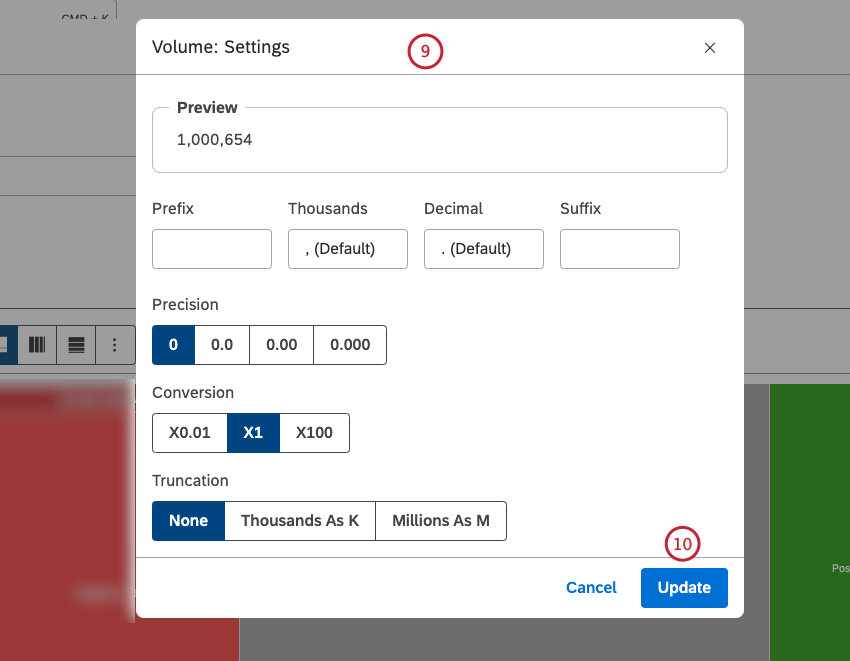 Consiglio Q: nella pagina Progetti è possibile definire impostazioni predefinite per i calcoli basati su attributi specifici.
Consiglio Q: nella pagina Progetti è possibile definire impostazioni predefinite per i calcoli basati su attributi specifici. - Fare clic su Aggiorna.
- Selezionare l’opzione con cui raggruppare i dati per il rapporto:
- Dopo aver selezionato un’opzione di raggruppamento, fare clic sull’icona dell’ingranaggio.

- Configurare il sottoinsieme di dati da includere nel raggruppamento per il rapporto. Per una panoramica delle impostazioni di raggruppamento disponibili, vedere Impostazioni di raggruppamento.
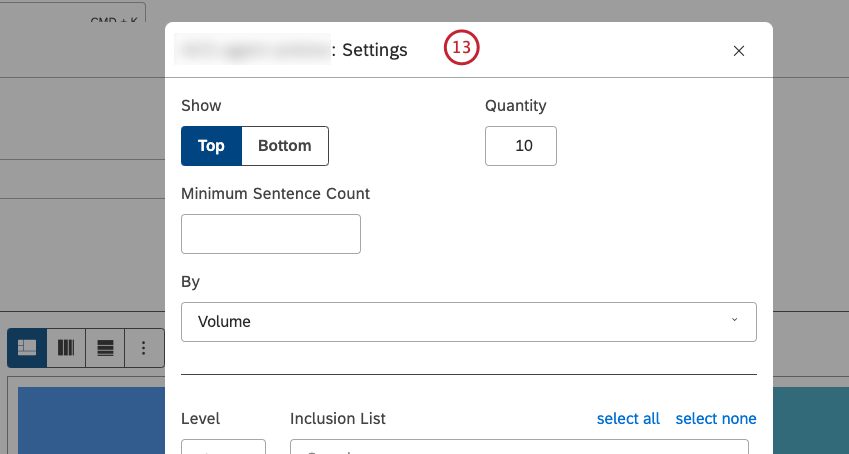
- Fare clic su Aggiorna.
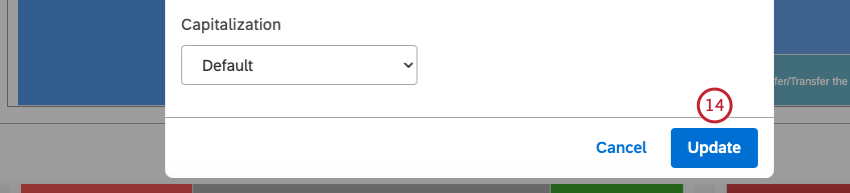
- Selezionare la tavolozza dei colori per la mappa di calore.

- È possibile selezionare 1 layout tra le seguenti opzioni:
- Heatmap – Taglia e dadi: selezionare questa opzione per utilizzare una disposizione libera dei blocchi all’interno di una heatmap.
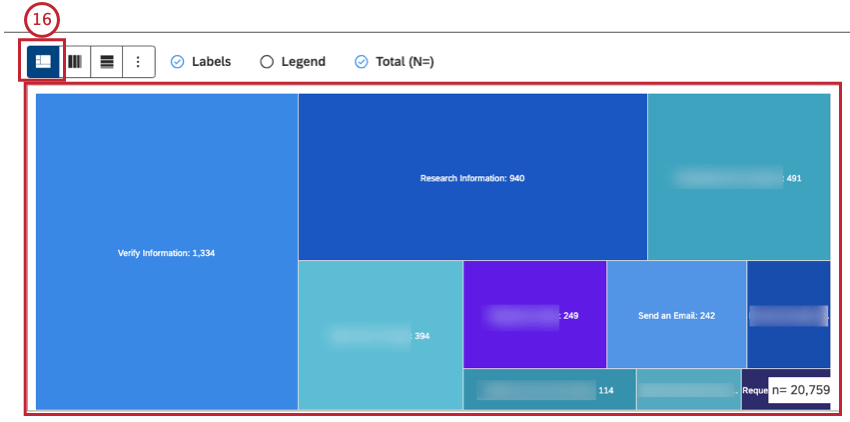
- Heatmap – Riga singola: selezionare questa opzione per disporre i blocchi come colonne verticali all’interno di una singola riga.
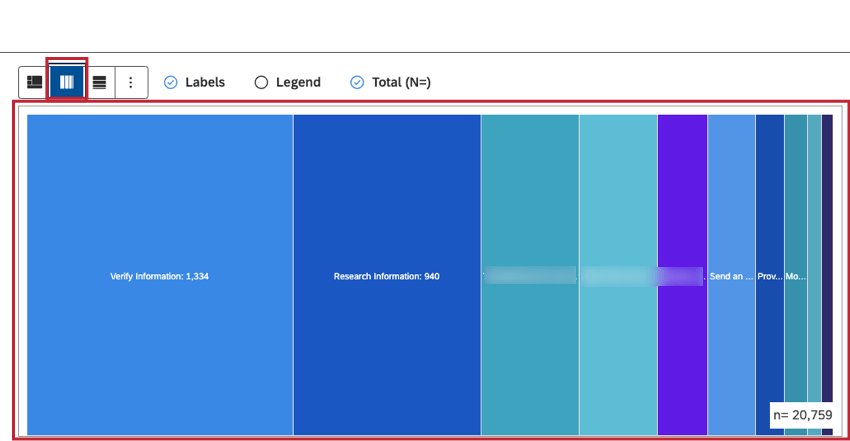
- Heatmap – Colonna singola: Selezionare questa opzione per disporre i blocchi come file orizzontali all’interno di una singola colonna.
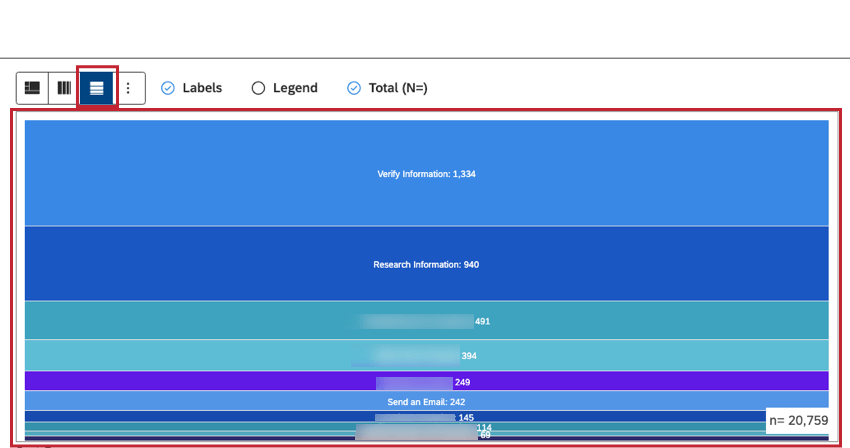
- Se si seleziona l’opzione Heatmap – Layout a riga singola o Heatmap – Layout a colonna singola, è possibile selezionare 1 delle seguenti metriche in base alle quali i raggruppamenti selezionati devono essere ordinati da sinistra a destra (per il layout a riga singola ) o dall’alto in basso (per il layout a colonna singola ):
- Standard: Per informazioni sulle opzioni di ordinamento, vedere il punto 20.
- Metriche: Per ordinare in base a una metrica definita in Studio.
- Attributi: Per ordinare le medie di un attributo numerico.
- Schede punteggi: Per ordinare i risultati delle schede punteggi selezionate:
- % Passaggio – [nome della rubrica]: Destinazione in base alla percentuale di documenti che hanno superato la destinazione della rubrica selezionata.
- % Bocciati – [nome della rubrica]: Destinazione in base alla percentuale di documenti che non hanno raggiunto la destinazione della rubrica selezionata.
- Alfanumerico: per ordinare i raggruppamenti primari in modo alfanumerico, utilizzando l’ordine naturale.
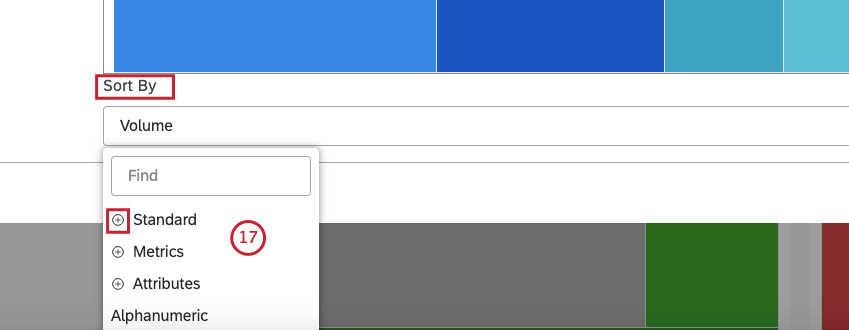
- Selezionare la metrica Standard per ordinare in base a 1 delle seguenti opzioni:
- Volume: Ordina in base al numero di documenti relativi ai raggruppamenti selezionati.
- Analisi del sentiment: Ordina in base all’analisi media del sentiment delle frasi dei documenti relativi ai raggruppamenti selezionati.
- Sforzo: Ordinamento in base al punteggio medio dello sforzo delle frasi dei documenti relativi ai raggruppamenti selezionati.
- Intensità emotiva: Ordina in base all’intensità emotiva media delle frasi dei documenti relativi ai raggruppamenti selezionati.
- % Totale: ordina in base alla percentuale di volume rispetto al totale di un rapporto.
- % Genitore: ordina in base alla percentuale di volume rispetto a un elemento genitore.
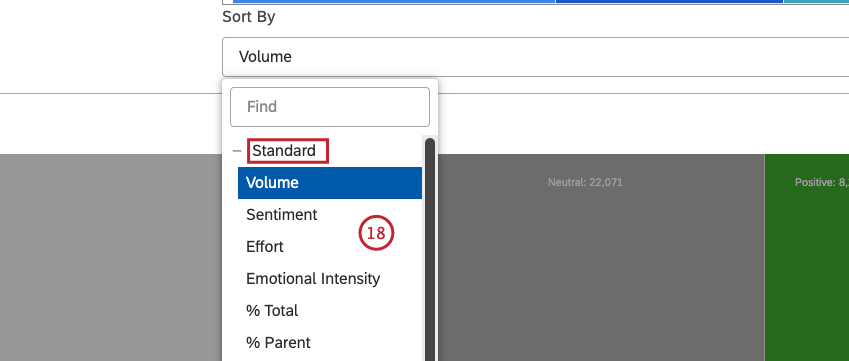
- Se lo desiderate, potete procedere come segue:
- Fare clic su Altri grafici per passare ad altri tipi di widget mantenendo le impostazioni del rapporto corrente (se applicabile).
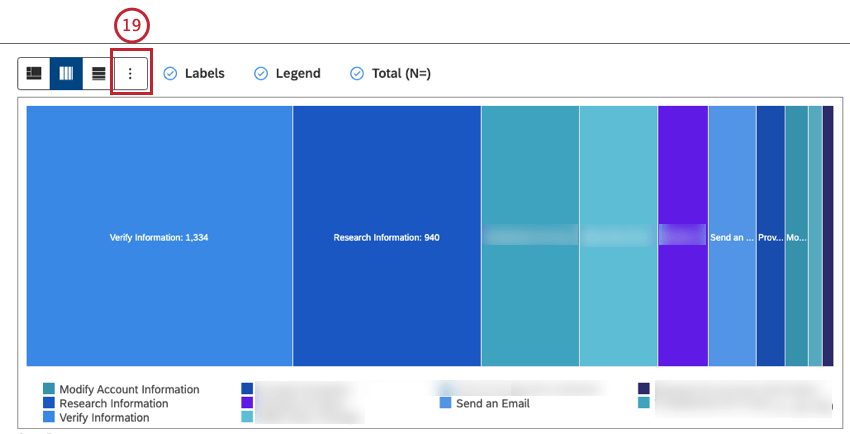
- Selezionare la casella di controllo Etichette per mostrare le etichette numeriche avanti alle voci dei rapporti.
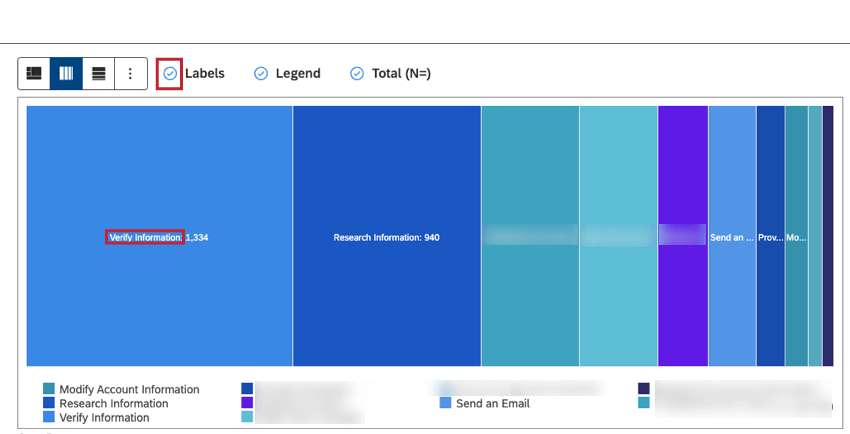 Consiglio Q: deselezionare la casella di controllo Etichette per nascondere le etichette numeriche avanti alle voci dei rapporti.
Consiglio Q: deselezionare la casella di controllo Etichette per nascondere le etichette numeriche avanti alle voci dei rapporti. - Selezionare la casella di controllo Legenda per visualizzare la legenda del grafico.Consiglio Q: deselezionare la casella di controllo Legenda per nascondere la legenda del grafico.
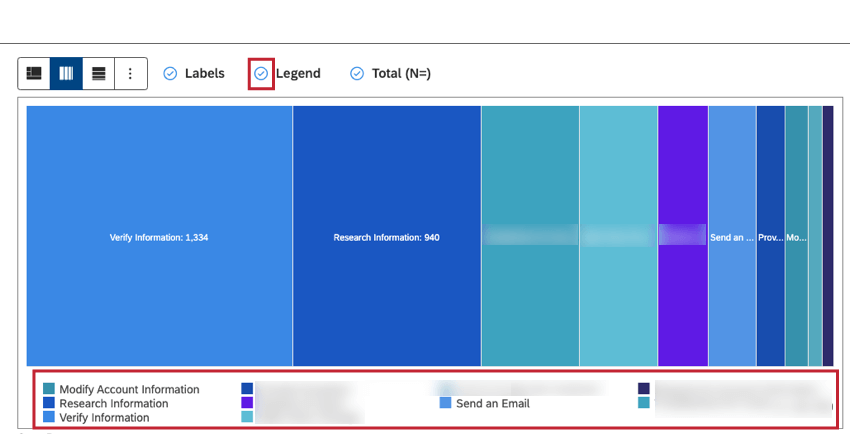 Consiglio Q: i visualizzatori possono nascondere e mostrare voci specifiche dei rapporti facendo clic su di esse in una legenda.
Consiglio Q: i visualizzatori possono nascondere e mostrare voci specifiche dei rapporti facendo clic su di esse in una legenda. - Selezionare la casella di controllo Totale (N=) per visualizzare il numero totale di documenti che corrispondono alle condizioni e ai filtri del rapporto. Per ulteriori informazioni, vedere Volume del documento.
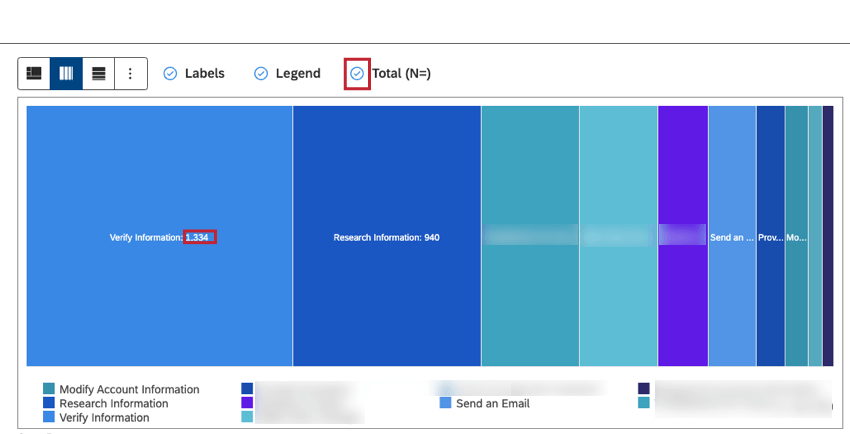 Consiglio Q: Deselezionare la casella di controllo Totale (N=) per nascondere il numero totale di documenti che corrispondono alle condizioni e ai filtri del rapporto.Consiglio q: per impostare il valore predefinito a livello di dashboard per i nuovi widget, utilizzare l’impostazione n= nelle proprietà della dashboard.
Consiglio Q: Deselezionare la casella di controllo Totale (N=) per nascondere il numero totale di documenti che corrispondono alle condizioni e ai filtri del rapporto.Consiglio q: per impostare il valore predefinito a livello di dashboard per i nuovi widget, utilizzare l’impostazione n= nelle proprietà della dashboard.
Scheda Filtro
Nella scheda Filtri è possibile restringere ulteriormente i dati dei rapporti. Per informazioni sulle proprietà dei filtri dei widget, vedere Applicazione di filtri a un widget.