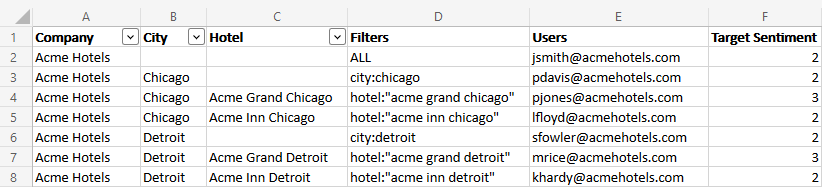Gerarchia dell’organizzazione Connettore in entrata
Informazioni sul connettore in entrata Gerarchia dell’organizzazione
Le gerarchie di organizzazione consentono di caricare la propria struttura organizzativa su XM DISCOVER per migliorare l’analisi dei dati, la personalizzazione degli utenti e il controllo dell’accessibilità dei dati. È possibile utilizzare il connettore in entrata delle gerarchie dell’organizzazione per caricare e aggiornare le gerarchie dell’organizzazione.
Preparazione del file di gerarchia dell’organizzazione
Prima di impostare un lavoro in entrata di gerarchia dell’organizzazione, è necessario assicurarsi che i dati della gerarchia dell’organizzazione siano nel formato corretto e contengano la struttura dell’organizzazione.
Le gerarchie di organizzazioni possono essere caricate utilizzando un file CSV o Excel (XLS o XLSX).
Per esempi e linee guida di formattazione per ciascun tipo di file, consultare le Best Practice per le gerarchie di organizzazione.
Impostazione di una Gerarchia dell’organizzazione Lavoro in entrata
Seguire i passaggi indicati di seguito per impostare un lavoro in entrata della Gerarchia dell’organizzazione. Questa configurazione richiede la generazione di un token API di Gerarchia in Studio, che si consiglia di eseguire prima di completare i passaggi seguenti.
- Nella scheda Lavori, fare clic su Nuovo lavoro.

- Scegliere Gerarchia dell’organizzazione.
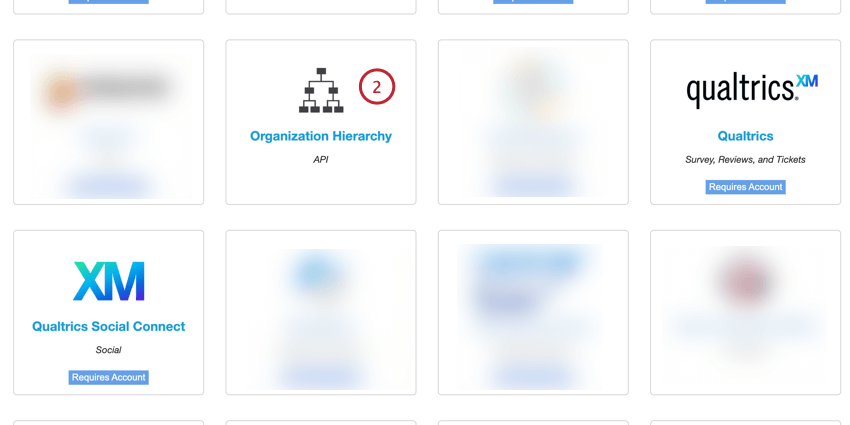
- Date un nome al vostro lavoro per poterlo identificare.
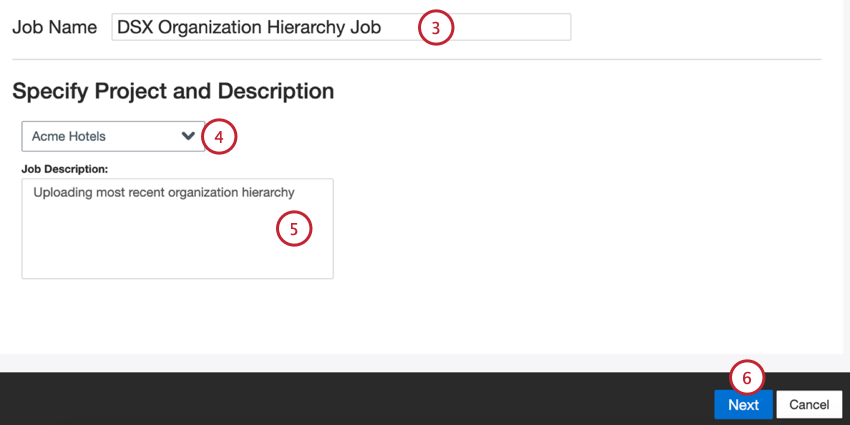
- Scegliere il progetto in cui caricare i dati.
- Date al vostro lavoro una descrizione, in modo da conoscerne lo scopo.
- Fare clic su Successivo.
- Scegliere un account SFTP da utilizzare o selezionare Aggiungi nuovo per aggiungerne uno nuovo.
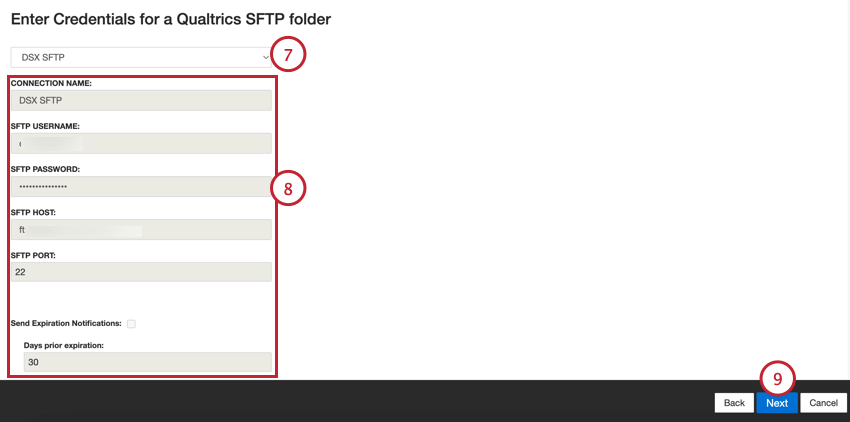
- Se si aggiunge un nuovo account, inserire le seguenti informazioni per l’account SFTP:
- Nome della connessione: Assegnare un nome alla connessione per poterla riconoscere in seguito.
- Nome utente SFTP: inserire il nome utente per connettersi al server SFTP.
- Password SFTP: inserire la password per connettersi al server SFTP.
- Host SFTP: Inserire l’URL del server SFTP.
- Porta SFTP: inserire la porta SFTP. Di solito sono 22.
- Invia notifiche di scadenza: Se si desidera che le credenziali SFTP scadano dopo un certo periodo di tempo, selezionare questa opzione.
- Giorni prima della scadenza: Se si attivano le notifiche di scadenza, inserire quanti giorni si desidera ricevere la notifica prima della scadenza. È possibile inserire un valore compreso tra 1 e 100 giorni.
- Data di scadenza: Impostare la data di scadenza delle credenziali. Fare clic sulla casella per aprire un calendario e scegliere la data.
- Fare clic su Successivo.
- Inserite il vostro Token API di Gerarchia.
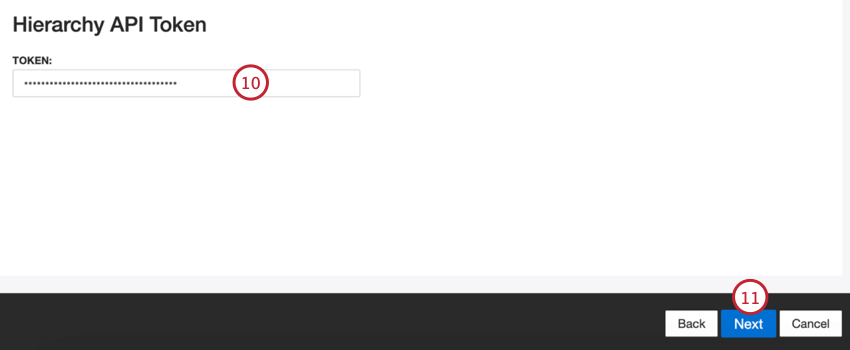
- Fare clic su Successivo.
- Date un nome alla gerarchia della vostra organizzazione.
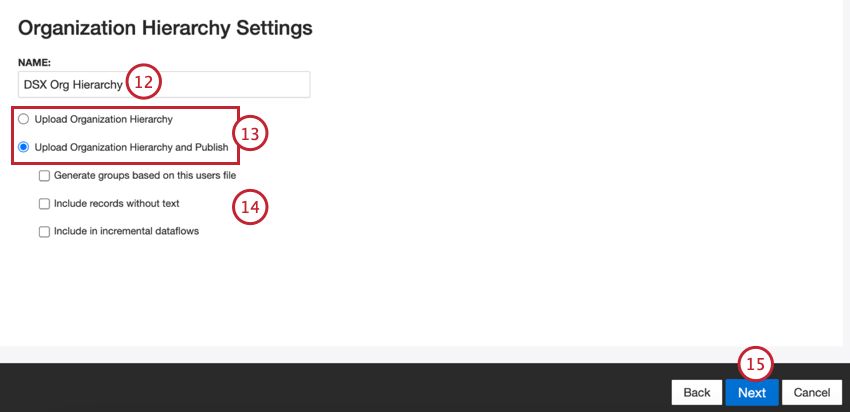
- Scegliere se pubblicare o meno la gerarchia dell’organizzazione:
- Caricare la Gerarchia delle organizzazioni: Creare e attivare una gerarchia di organizzazioni. Per impostazione predefinita, la gerarchia dell’organizzazione attivata non è pubblicata e abilita solo la personalizzazione della dashboard.
- Caricare la Gerarchia dell’organizzazione e pubblicare: Creare, attivare e pubblicare una gerarchia di organizzazioni. Pubblicare una gerarchia dell’organizzazione consente di raggruppare i dati in base ai livelli. Si tratta di un prerequisito per i rapporti con i pari e i genitori e per i rapporti sulle destinazioni e sulle varianze.
Consiglio Q: la pubblicazione di una gerarchia di organizzazioni crea un modello di categoria corrispondente nascosto per supportare ulteriori casi d’uso. Il modello di categoria creato rispecchierà la struttura e i filtri della gerarchia dell’organizzazione e si comporterà come un modello, ove applicabile.
- Selezionare altre opzioni di gerarchia in base alle proprie preferenze:
- Generare gruppi basati su questo file di utenti: Crea gruppi basati sul file della gerarchia dell’organizzazione.
- Includere i record senza testo: Includere i record con verbali vuoti nella gerarchia dell’organizzazione. Questa opzione è disponibile solo se si pubblica la gerarchia dell’organizzazione.
- Includere nei flussi di dati incrementali: Includere la gerarchia dell’organizzazione nelle esecuzioni dei flussi di dati incrementali. Questa opzione è disponibile solo se si pubblica la gerarchia dell’organizzazione.
Consiglio Q: se si prevede che la pubblicazione di una gerarchia di organizzazioni possa entrare in conflitto con altri flussi di dati, si consiglia di deselezionare questa opzione. Il modello creato e successivamente classificato non bloccherà altri flussi di dati se questa opzione è disattivata.
- Fare clic su Successivo.
- Scegliere il tipo di file da caricare:
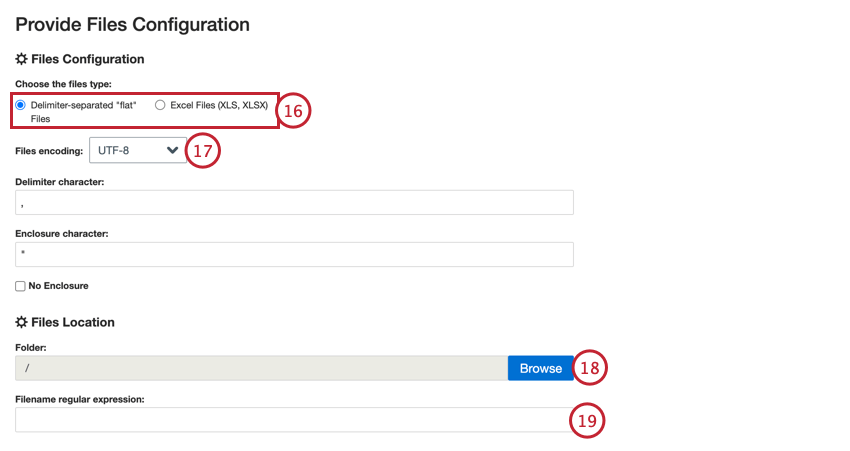
- File “piatti” separati da un delimitatore
- File Excel (XLS, XLSX)
- Per i file piatti separati da delimitatori, è possibile scegliere ulteriori impostazioni:

- Codifica del file: Scegliere il sistema di codifica del file (UTF-8, ASCII, ecc.)
- Carattere delimitatore: Inserire il carattere utilizzato per delimitare le voci dei dati. Per impostazione predefinita, si tratta di una virgola per i file CSV.
- Carattere di chiusura: Inserire il carattere che racchiude l’inserimento dei dati. Lasciare questo campo vuoto se è stato selezionato “Nessun recinto”.
- Nessun allegato: Attivare questa opzione se il file non contiene caratteri di allegato.
- Fare clic su Sfoglia e scegliere il percorso della cartella sul server SFTP che contiene il file da caricare.
- Inserire l’espressione regolare del nome del file che corrisponde ai file che si desidera caricare.
- Se i file sono compressi, abilitare Unzip file(s) e inserire l’espressione regolare Zipped Filename che corrisponde ai file che devono essere decompressi.
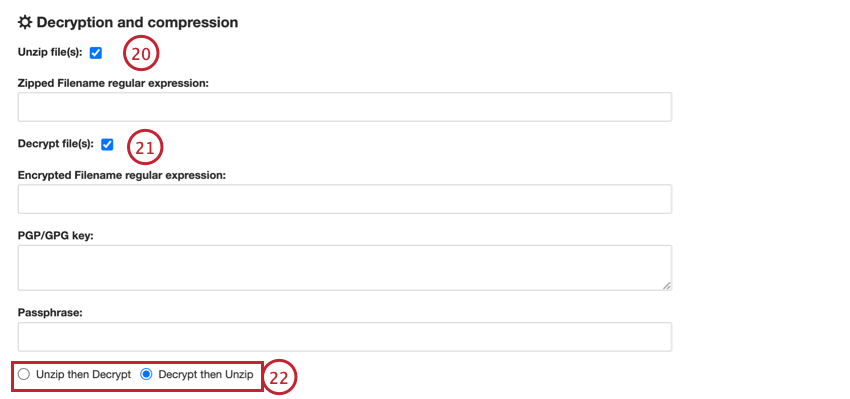
- Se i file sono decifrati, attivare Decifra file e immettere quanto segue:
- Espressione regolare del nome del file crittografato: Inserire l’espressione regolare del nome del file per i file che devono essere decifrati.
- Chiave PGP/GPG: Inserire la chiave PGP/GPG utilizzata per la crittografia.
- Passphrase: Inserire la passphrase per la decrittazione.
- Se i file sono sia compressi che crittografati, è necessario scegliere quale debba essere il primo:
- Decomprimere e decrittografare: I file vengono decompressi e poi decifrati.
- Decriptare e decomprimere: I file vengono decifrati e poi decompressi.
- È necessario fornire un file campione, che può essere salvato sul computer o sul server SFTP:
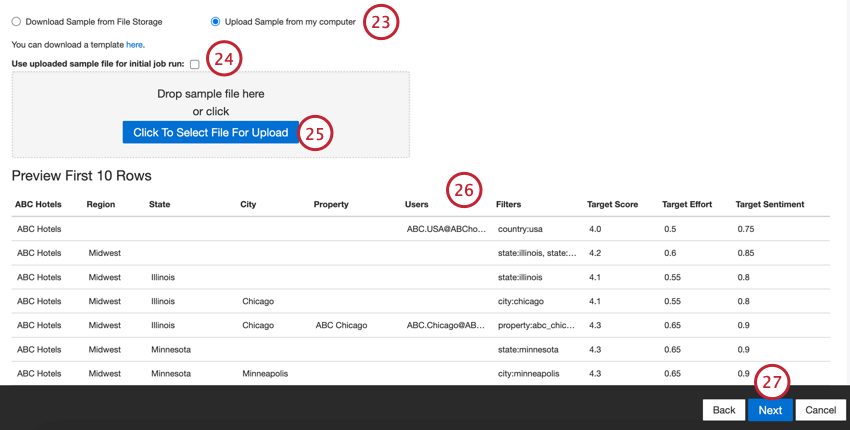
- Selezionare Scarica Campione da File Storage se il file del campione è salvato sul server SFTP.
- Selezionare Carica campione dal mio computer se il campione è salvato sul computer.
Consiglio Q: se necessario, è possibile scaricare un file modello facendo clic sul link qui visualizzato nell’impostazione del lavoro.
- Per impostazione predefinita, il file campione non viene utilizzato per generare la gerarchia dell’organizzazione. Se si desidera che il file campione venga utilizzato per la prima esecuzione del lavoro, attivare Usa il file campione caricato per l’esecuzione iniziale del lavoro.
- Fare clic sul pulsante Seleziona file e scegliere il file campione sul computer o sul server SFTP.
- Viene visualizzata un’anteprima del file. Se al posto dell’anteprima viene visualizzato un messaggio di errore o il contenuto del file grezzo, è possibile che ci sia un problema con le opzioni di formato dei dati selezionate. Vedere Errori del file di Campione per la risoluzione dei problemi del file.
- Fare clic su Successivo.
- Iniziare a mappare i campi del file campione con i campi della gerarchia dell’organizzazione in XM Discover. Fare clic sulla casella nella colonna Mappatura per scegliere un campo della gerarchia dell’organizzazione XM Discover da mappare al campo importato. I possibili campi della gerarchia dell’organizzazione includono:
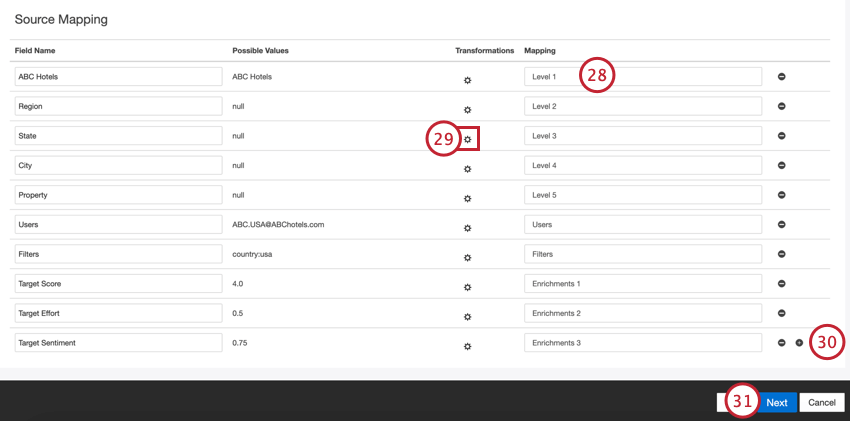
- Dal Livello 1 al Livello 10: definire la struttura della gerarchia. Il numero massimo di livelli della gerarchia è 10.
- Utenti: Mappate gli utenti nella vostra gerarchia.
- Filtri: Definire i filtri per la gerarchia.
- Arricchimenti: Creare parametri di arricchimento per la gerarchia. Il numero massimo di arricchimenti è 6.
- Se necessario, è possibile trasformare i dati in arrivo facendo clic sull’icona dell’ingranaggio nella colonna Trasformazioni.
- È possibile aggiungere altri campi facendo clic sul segno più ( + ) o rimuovere campi facendo clic sul segno meno ( – ) accanto al campo.
- Fare clic su Avanti una volta terminata la mappatura dei campi.
- Scegliere le impostazioni di notifica.
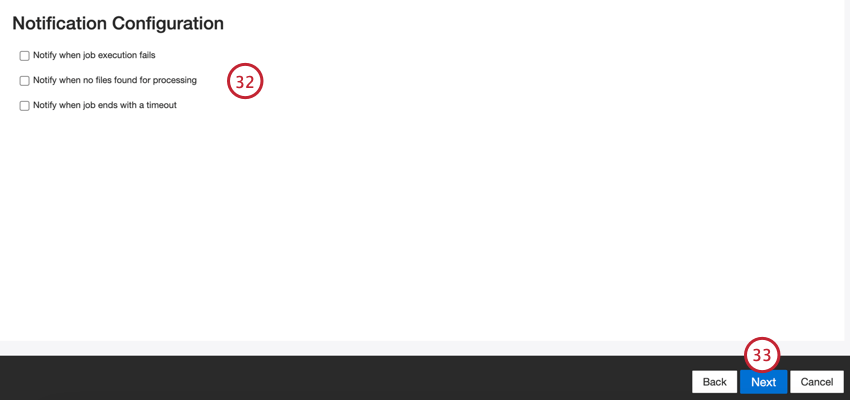
- Fare clic su Successivo.
- Scegliere Pianifica esecuzioni incrementali se si desidera che il lavoro venga eseguito periodicamente in base a una pianificazione, oppure Imposta un’estrazione una tantum se si desidera che il lavoro venga eseguito una sola volta. Per ulteriori informazioni, vedere Pianificazione dei lavori.
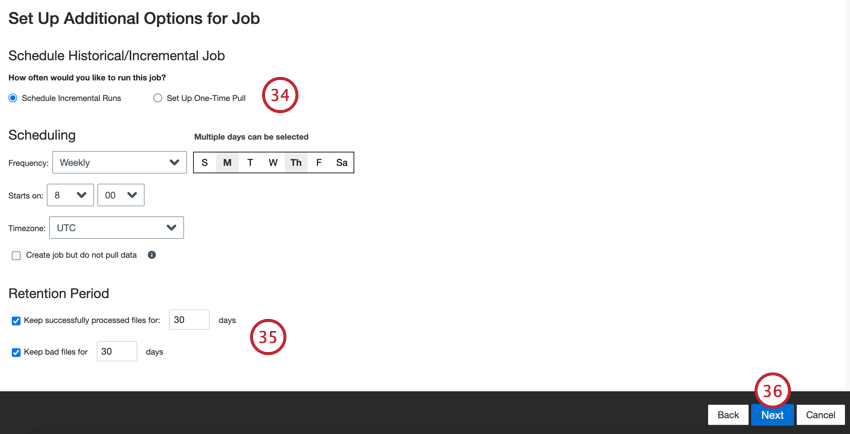
- Scegliere un periodo di conservazione per i file elaborati. I file vengono eliminati dopo il periodo impostato.
- Fare clic su Successivo.
- Valutate la vostra configurazione. Se è necessario modificare un’impostazione specifica, fare clic sul pulsante Modifica per accedere alla fase di impostazione del connettore.
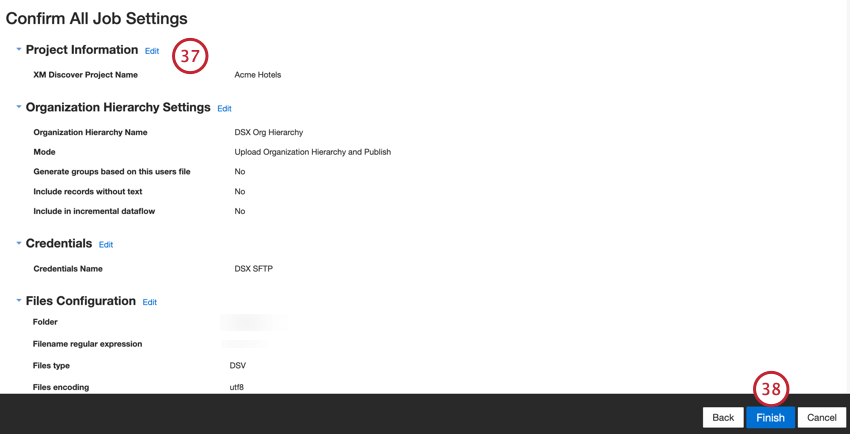
- Fare clic su Fine per salvare il lavoro.