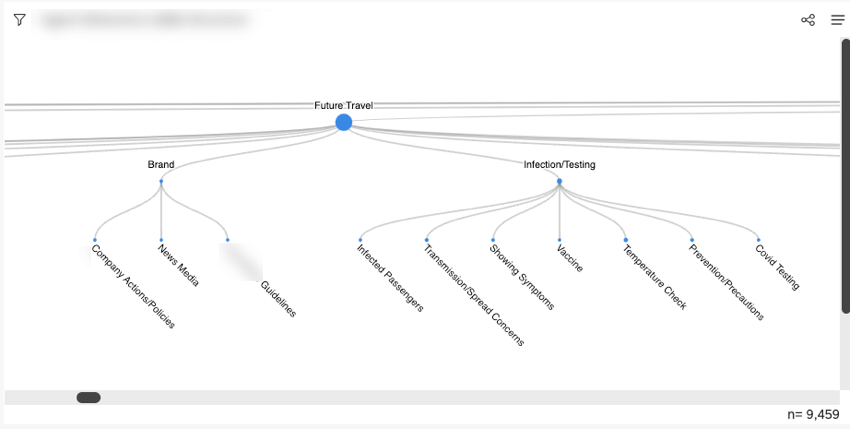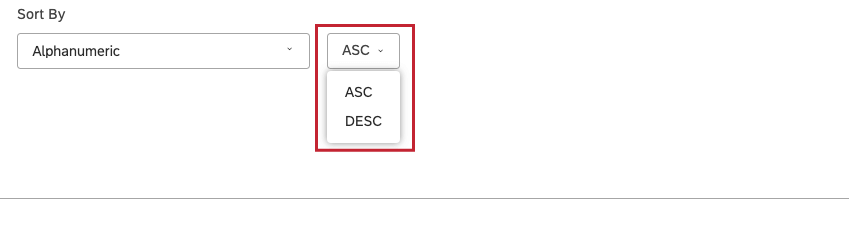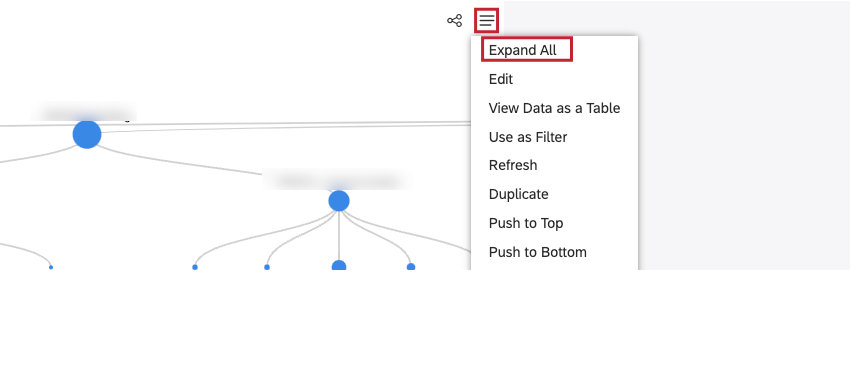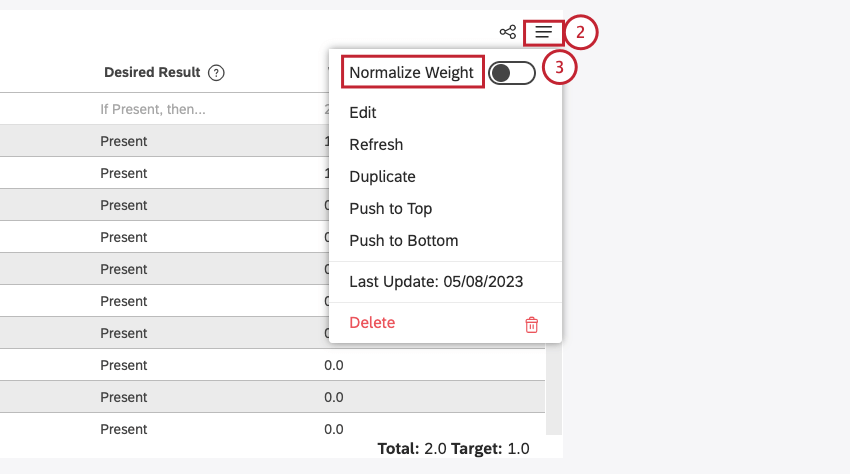Widget del visualizzatore di oggetti (Studio)
Informazioni sul Visualizzatore oggetti
Esistono due tipi di widget per la visualizzazione degli oggetti: il widget per la visualizzazione degli oggetti – modello e il widget per la visualizzazione degli oggetti – rubrica .
È possibile utilizzare il widget Object Viewer – Model per visualizzare un modello di categorizzazione come una gerarchia di argomenti presentati come nodi di un albero con metriche chiave. Questo widget consente di:
- Visualizzazione della gerarchia degli argomenti in un modello.
- Menù a tendina su argomenti specifici.
- Filtrare altri widget per argomenti.
È possibile utilizzare il widget Visualizzatore di oggetti – rubriche per condividere la struttura sottostante delle rubriche e fornire la trasparenza necessaria per interpretare i punteggi intelligenti, mantenendo al contempo le barriere di protezione per la modifica delle rubriche.
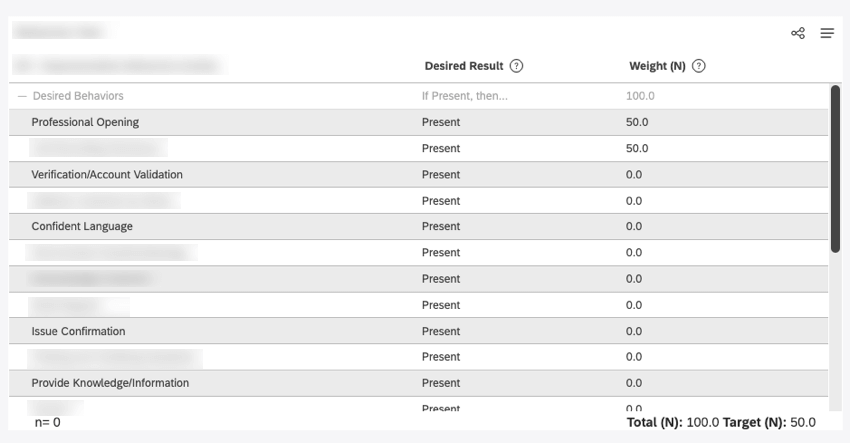
Per informazioni sulla modifica delle proprietà dei widget, sul ridimensionamento o la riorganizzazione di un widget, sull’uso di un widget come filtro, sulla creazione di una copia di un widget, sull’applicazione di filtri a un widget e altro ancora, vedere Widget (XM Discover).
Aggiunta di un visualizzatore di oggetti – Widget modello
Scheda Proprietà
È possibile modificare le proprietà del visualizzatore di oggetti – widget del modello nella scheda Proprietà. Per informazioni sull’aggiunta di un widget, vedere Aggiunta di un widget.
Scheda VISUALIZZAZIONE
È possibile definire le impostazioni dei rapporti nella scheda VISUALIZZAZIONE .
- Selezionare la scheda Visualizzazione.

- Selezionare lintervallo di date per il rapporto. Per tutte le opzioni disponibili, vedere Filtri intervallo di date.
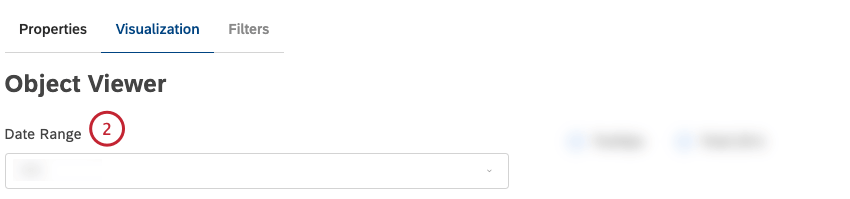 Consiglio Q: a meno che non si imposti il widget in modo che ignori l’intervallo di date del dashboard, l’intervallo di date del dashboard sostituisce completamente l’intervallo di date definito qui.
Consiglio Q: a meno che non si imposti il widget in modo che ignori l’intervallo di date del dashboard, l’intervallo di date del dashboard sostituisce completamente l’intervallo di date definito qui. - Fare clic su Modello per visualizzare un modello di categorizzazione.
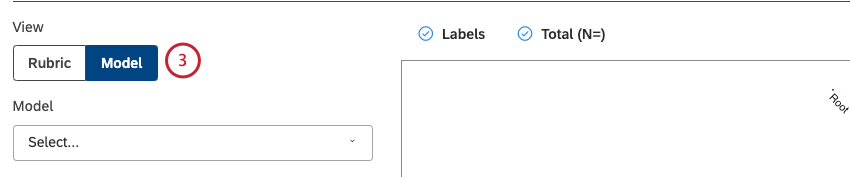
- Selezionare un modello su cui effettuare i rapporti.
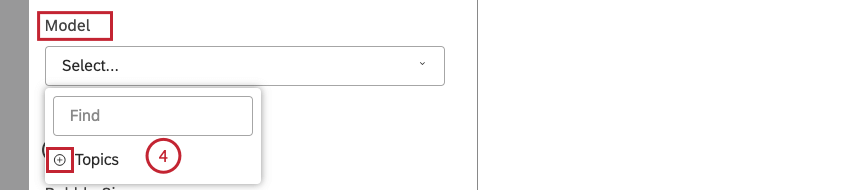 Consiglio Q: fare clic sull’icona più ( + ) per visualizzare altre opzioni.
Consiglio Q: fare clic sull’icona più ( + ) per visualizzare altre opzioni. - Fare clic sullicona dellingranaggio avanti al modello.

- Configurare il sottoinsieme di argomenti da includere nel rapporto nella finestra Rapporti . Per ulteriori informazioni sulle impostazioni di raggruppamento, vedere Impostazioni di raggruppamento.
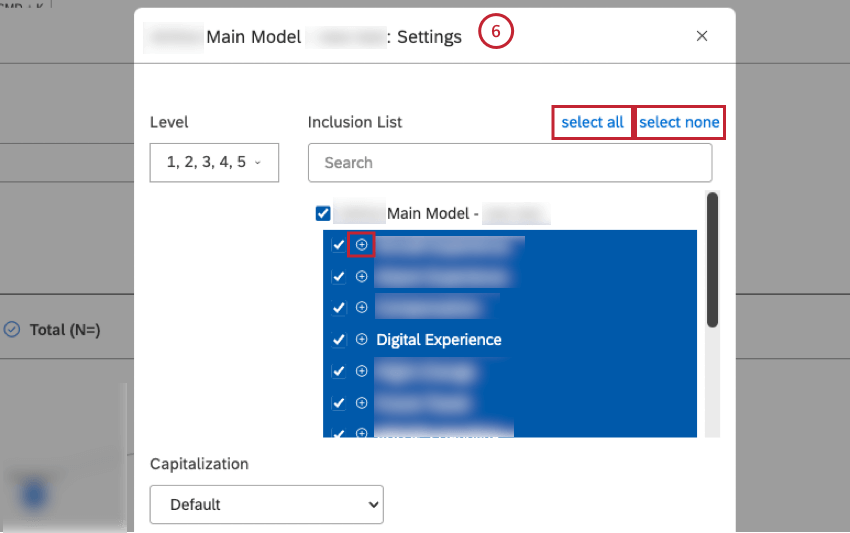 Consiglio Q: fare clic sull’icona più ( + ) per visualizzare altre opzioni.Consiglio Q: fare clic su seleziona tutto per selezionare tutti gli argomenti o su seleziona nessuno per deselezionare tutti gli argomenti.
Consiglio Q: fare clic sull’icona più ( + ) per visualizzare altre opzioni.Consiglio Q: fare clic su seleziona tutto per selezionare tutti gli argomenti o su seleziona nessuno per deselezionare tutti gli argomenti. - Fare clic su Aggiorna.
- Selezionare 1 delle seguenti opzioni per impostare l’orientamento degli argomenti:
- Orizzontale: Disporre gli elementi lungo l’asse orizzontale.
- Verticale: Disporre gli elementi lungo l’asse verticale.

- Selezionare un calcolo che si rifletta sulle dimensioni delle bolle tematiche. È possibile scegliere 1 delle seguenti opzioni:
- Standard: Ordinamento per volume, analisi del sentiment, sforzo, intensità emotiva, % totale, % genitore o dimensione costante. Maggiori informazioni su questo calcolo sono riportate al punto 13.
- Metriche: La dimensione della bolla riflette il valore di varie metriche predefinite e personalizzate.
- Attributi: La dimensione della bolla riflette il valore calcolato di un attributo selezionato.
- Schede punteggi: La dimensione della bolla riflette la percentuale di documenti che superano o non superano i criteri di una rubrica selezionata.
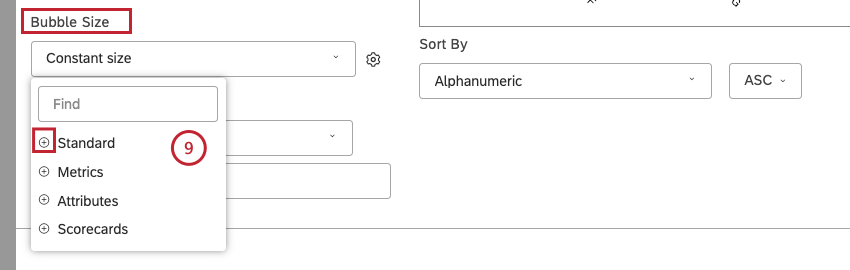 Consiglio Q: fare clic sull’icona più ( + ) per visualizzare altre opzioni.
Consiglio Q: fare clic sull’icona più ( + ) per visualizzare altre opzioni.
- È possibile ordinare la metrica Standard in base a 1 delle seguenti opzioni:
- Volume: La dimensione della bolla riflette il numero di documenti correlati.
- Analisi del sentiment: La dimensione della bolla riflette l’analisi media del sentiment delle frasi dei documenti correlati.
- Effort: La dimensione della bolla riflette il punteggio medio di sforzo delle frasi dei documenti correlati.
- Intensità emotiva: La dimensione della bolla riflette la forza media delle emozioni espresse nei documenti correlati.
- % Totale: la dimensione della bolla riflette il contributo del volume del raggruppamento al volume totale del widget.
- % Capostipite: la dimensione della bolla riflette il contributo del volume del raggruppamento al volume del suo capostipite.
- Dimensione costante (predefinita): Rende tutte le bolle della stessa dimensione.
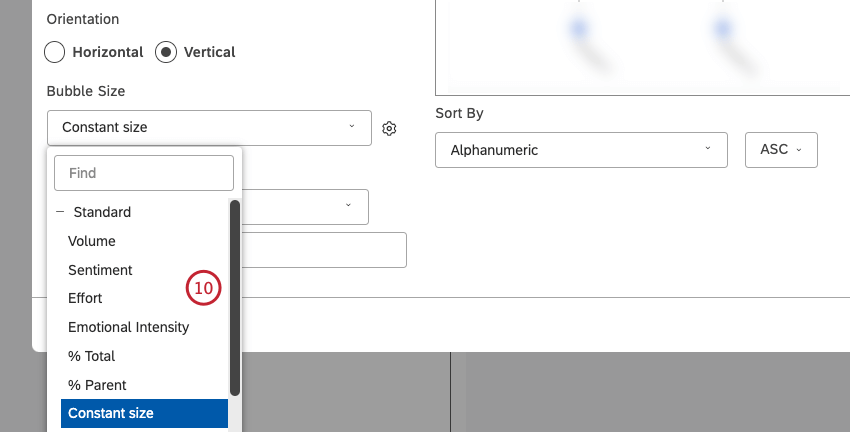 Consiglio Q: è inoltre possibile regolare la dimensione complessiva della bolla facendo clic sull’icona dell’ingranaggio e selezionando un numero da 10 (dimensione maggiore) a 1 (dimensione minore). La dimensione predefinita è 8.
Consiglio Q: è inoltre possibile regolare la dimensione complessiva della bolla facendo clic sull’icona dell’ingranaggio e selezionando un numero da 10 (dimensione maggiore) a 1 (dimensione minore). La dimensione predefinita è 8.
- Dopo aver selezionato un calcolo, fare clic sull’icona a forma di ingranaggio che lo precede per definire ulteriori impostazioni.

- A seconda del calcolo selezionato, è possibile definire diverse impostazioni. Per informazioni sulle impostazioni di calcolo, vedere Calcoli (Studio).
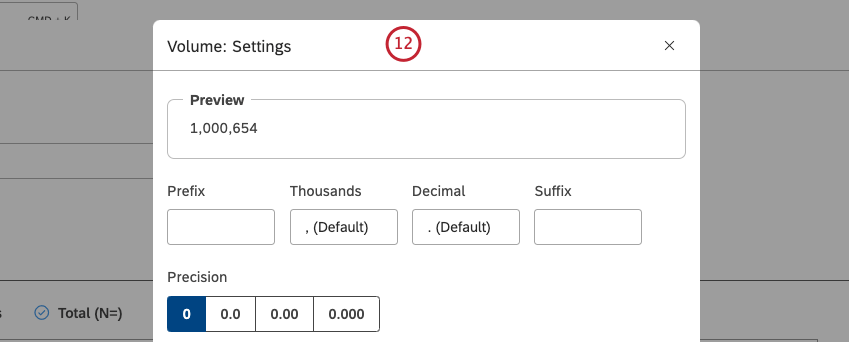 Consiglio Q: selezionare l’opzione Usa formattazione metrica predefinita per utilizzare la formattazione definita nelle opzioni avanzate della metrica. Questa opzione è disponibile solo per le metriche matematichefiltrate o personalizzate.
Consiglio Q: selezionare l’opzione Usa formattazione metrica predefinita per utilizzare la formattazione definita nelle opzioni avanzate della metrica. Questa opzione è disponibile solo per le metriche matematichefiltrate o personalizzate. - Selezionare la metrica in base alla quale gli argomenti devono essere ordinati in ogni livello della gerarchia.
- Standard: Ordinamento per volume, analisi del sentiment, sforzo, intensità emotiva, % totale o % genitore.
- Metriche: Ordina in base a una metrica definita in Studio.
- Attributi: Ordina per medie di un attributo numerico.
- Schede punteggi: Ordinamento in base ai risultati della scheda punteggi selezionata.
- Alfanumerico: Ordina i raggruppamenti primari in modo alfanumerico, utilizzando l’ordine naturale.
- Ordine di visualizzazione del modello: Ordina in base all’ordine di visualizzazione del modello di argomento in Designer.
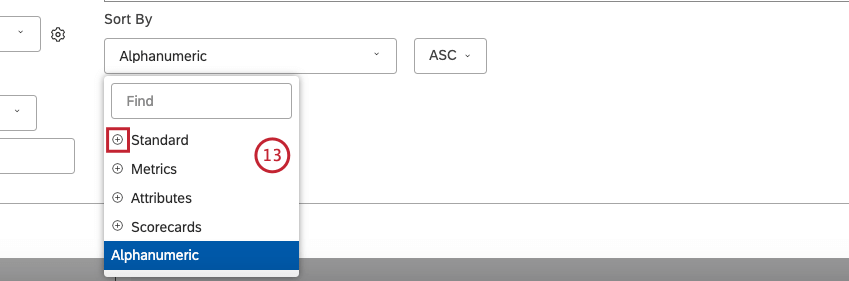 Consiglio Q: fare clic sull’icona più ( + ) per visualizzare altre opzioni.
Consiglio Q: fare clic sull’icona più ( + ) per visualizzare altre opzioni.
- Per Standard, ordinare per 1 di queste opzioni:
- Volume: Ordina in base al numero di documenti relativi ai raggruppamenti selezionati.
- Analisi del sentiment: Ordina in base all’analisi media del sentiment delle frasi dei documenti relativi ai raggruppamenti selezionati.
- Sforzo: Ordinamento in base al punteggio medio dello sforzo delle frasi dei documenti relativi ai raggruppamenti selezionati.
- Intensità emotiva: Ordina in base all’intensità emotiva media delle frasi dei documenti relativi ai raggruppamenti selezionati.
- % Totale: ordina in base alla percentuale di volume rispetto al totale di un rapporto.
- % Genitore: ordina in base alla percentuale di volume rispetto a un elemento genitore.
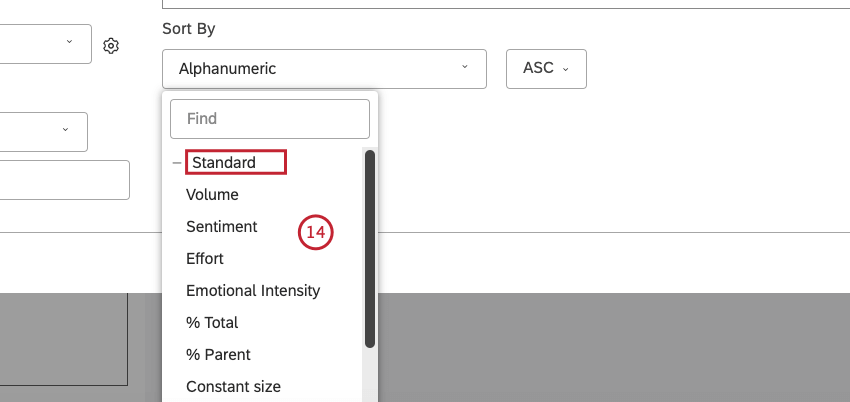
- Per le Schede punteggi, ordinare in base ai risultati della scheda punteggi selezionata:
- % Passaggio – [nome della rubrica]: Destinazione in base alla percentuale di documenti che hanno superato la destinazione della rubrica selezionata.
- % Bocciati – [nome della rubrica]: Destinazione in base alla percentuale di documenti che non hanno raggiunto la destinazione della rubrica selezionata.
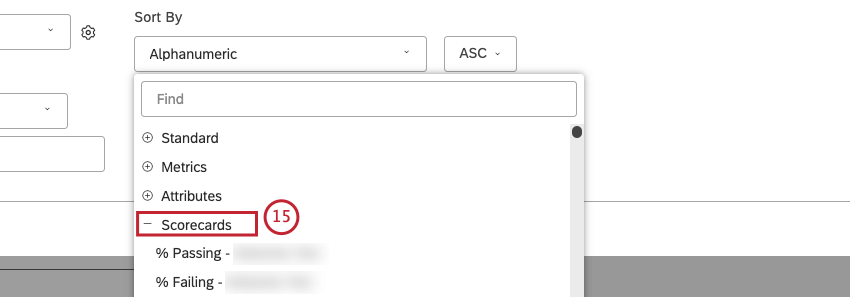
- Per inserire il titolo del widget, fare clic su Titolo personalizzato.
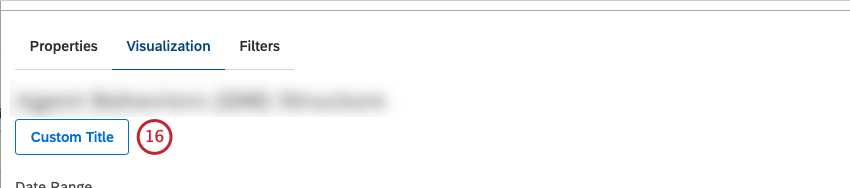
- Inserire nella casella un titolo personalizzato per il rapporto.
 Consiglio Q: in alternativa, fare clic su Titolo automatico per mantenere il titolo del rapporto generato automaticamente.
Consiglio Q: in alternativa, fare clic su Titolo automatico per mantenere il titolo del rapporto generato automaticamente.
Scheda Filtro
Nella scheda Filtri è possibile restringere ulteriormente i dati dei rapporti.
Per informazioni sulle proprietà dei filtri dei widget, vedere Applicazione di filtri a un widget.
Utilizzo del visualizzatore di modelli
Dopo aver aggiunto un widget di visualizzazione del modello al dashboard, è possibile navigare nella gerarchia del modello e utilizzare la perforazione:
- Per chiudere o espandere un’intera struttura ad albero: Fare clic sul nodo radice del modello.
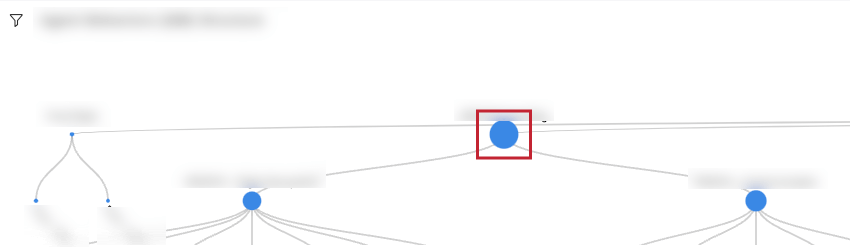
- Per chiudere o espandere un gruppo di argomenti: Fare clic su un gruppo di argomenti specifico per nascondere o mostrare i suoi sottoargomenti.
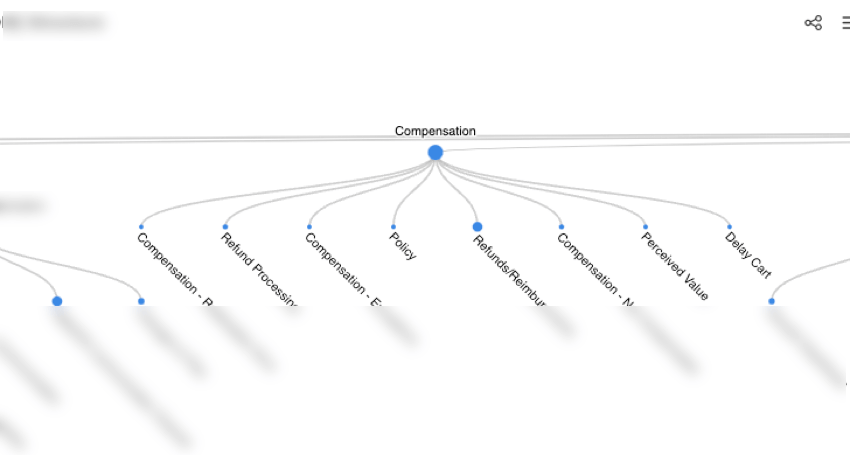
- Per aprire un menu di perforazione: Fare clic con il tasto destro del mouse su un nodo argomento.
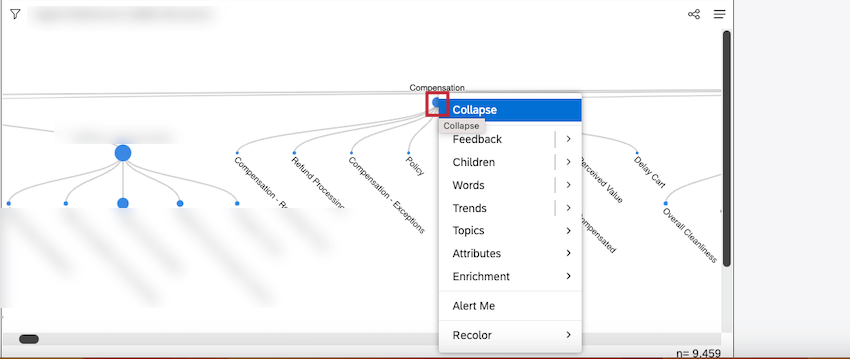
Il comportamento del clic con il tasto sinistro dipende dall’elemento su cui si fa clic:
- Gruppo di argomenti espanso: Chiudere il gruppo di argomenti.
- Gruppo di argomenti collassato: Espandere il gruppo di argomenti.
- Foglia di argomento quando il widget non è usato come filtro: Filtra i widget figli in base a questo argomento.
Aggiunta di un visualizzatore di oggetti – Widget Rubrica
Scheda Proprietà
È possibile modificare le proprietà del visualizzatore di oggetti – widget del modello nella scheda Proprietà. Per informazioni sull’aggiunta di un widget, vedere Aggiunta di un widget.
Scheda VISUALIZZAZIONE
È possibile definire le impostazioni dei rapporti nella scheda VISUALIZZAZIONE .
- Selezionare la scheda Visualizzazione.

- Selezionare lintervallo di date per il rapporto. Per tutte le opzioni disponibili, vedere Filtri intervallo di date.
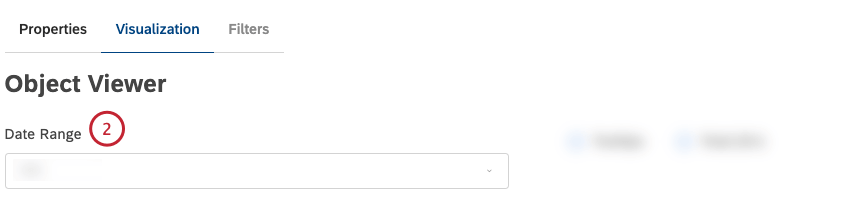 Consiglio Q: a meno che non si imposti il widget in modo che ignori l’intervallo di date del dashboard, l’intervallo di date del dashboard sostituisce completamente l’intervallo di date definito qui.
Consiglio Q: a meno che non si imposti il widget in modo che ignori l’intervallo di date del dashboard, l’intervallo di date del dashboard sostituisce completamente l’intervallo di date definito qui. - Fare clic su Rubric per visualizzare un modello di categorizzazione.
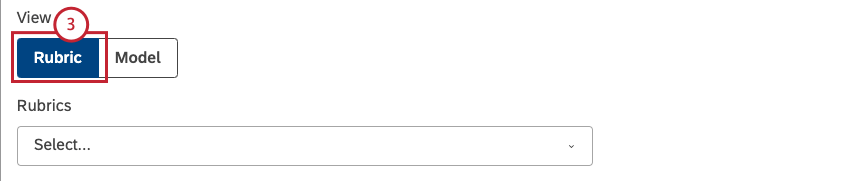
- Selezionate la rubrica in funzione.
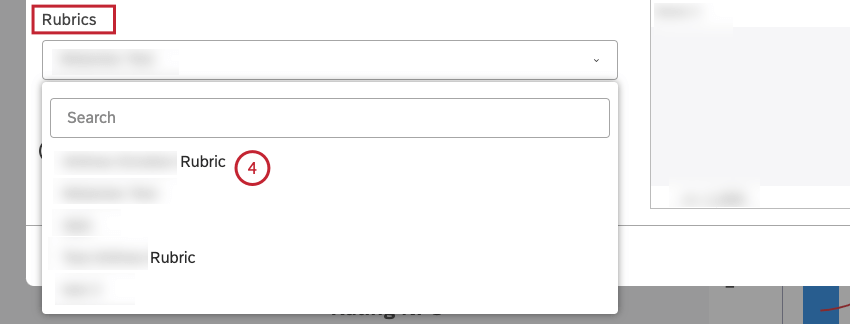
- Selezionare 1 delle seguenti opzioni come colore di sfondo:
- Nessuno: Per utilizzare uno sfondo trasparente.
- Predefinito: Per utilizzare lo sfondo standard del widget (bianco).
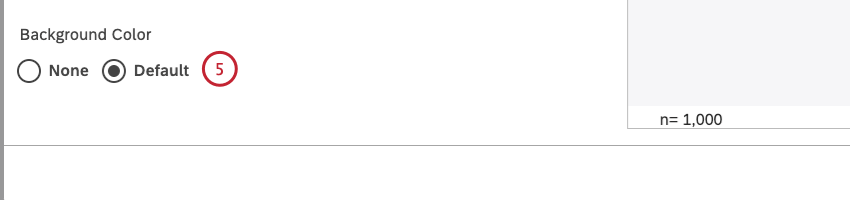
- Se lo si desidera, è possibile selezionare le seguenti caselle di controllo:
- Tooltip: Per mostrare i tooltip avanti alle intestazioni delle colonne. Deselezionare la casella di controllo Tooltips per nascondere i tooltips.
- Totale (N=): Per mostrare il numero totale di documenti a cui è stato attribuito un punteggio in base alla griglia. Deselezionare questa casella di controllo per nascondere il totale.
Per ulteriori informazioni sul volume dei documenti, vedere Visualizzazione del volume totale sui widget (Studio).
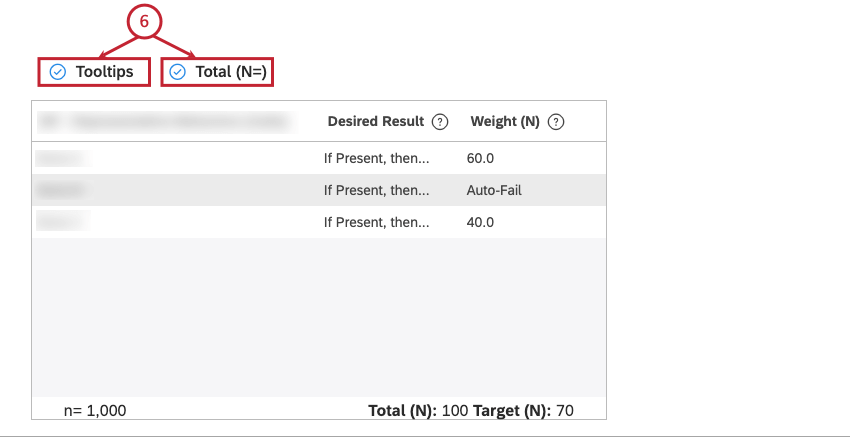 Consiglio Q: questo widget ignora tutti i filtri.
Consiglio Q: questo widget ignora tutti i filtri.
Uso del Widget per la visualizzazione delle valutazioni
I dettagli della rubrica si aggiornano dinamicamente quando viene apportata una modifica alla rubrica. Per ogni rubrica abilitata, questo widget mostra le seguenti informazioni:
- Argomenti: Il modello di categoria e gli argomenti utilizzati per il punteggio.
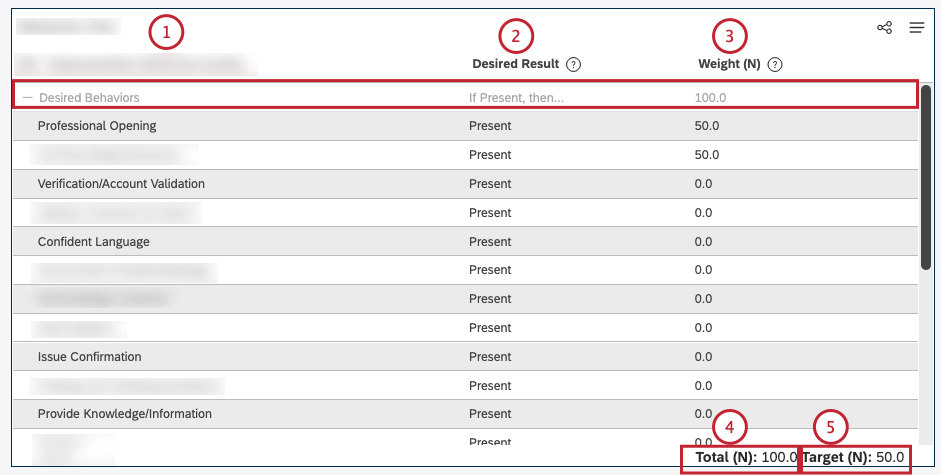 Consiglio Q: Tutte le righe dei nodi non portatori di punteggio sono in grigio, compresi il nome dell’argomento, il risultato desiderato e i pesi.
Consiglio Q: Tutte le righe dei nodi non portatori di punteggio sono in grigio, compresi il nome dell’argomento, il risultato desiderato e i pesi. - Risultato desiderato: Condizione che deve essere soddisfatta affinché il documento riceva i punti in base alla ponderazione dell’argomento.
- Ponderazione: se il risultato desiderato viene raggiunto, il documento riceve un credito pari alla ponderazione dell’argomento.
Consiglio Q: i visualizzatori possono passare dai valori normalizzati a quelli grezzi.Consiglio Q: i punteggi visualizzati nei widget di reporting mostrano solo i valori normalizzati.
- Totale: il peso totale degli argomenti.
Consiglio Q: i visualizzatori possono passare dai valori normalizzati a quelli grezzi.Consiglio Q: i punteggi visualizzati nei widget di reportistica mostrano valori normalizzati (cioè, Totale = 100).
- Destinazione: Destinazione della ponderazione per distinguere i documenti che passano da quelli che non passano.
Consiglio Q: i visualizzatori possono passare dai valori normalizzati a quelli grezzi.Consiglio Q: I punteggi visualizzati nei widget di reportistica si basano su destinazioni normalizzate (cioè Destinazione (N) / 100).
- Ultimo aggiornamento: l’ultima data in cui la rubrica è stata aggiornata. Questa data appare in fondo al menu Opzioni widget.
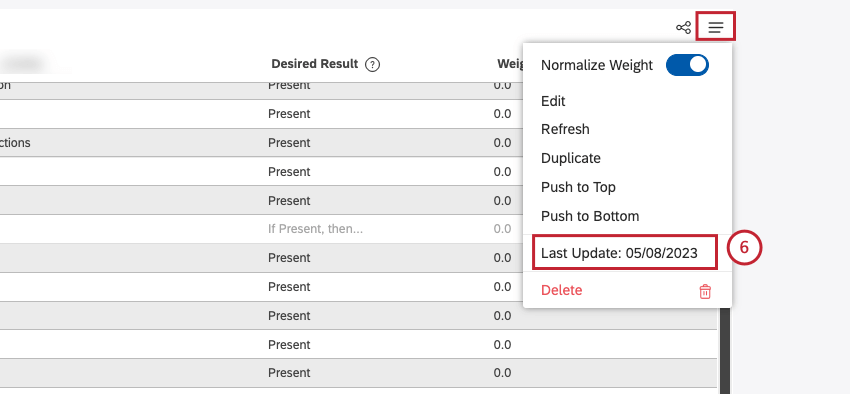
Passaggio da ponderazione normalizzata a ponderazione grezza
Per impostazione predefinita, quando si aggiunge un widget per la visualizzazione delle valutazioni alla dashboard, i pesi assegnati a ciascun argomento, nonché i valori totali e di destinazione, vengono mostrati come valori normalizzati. I visualizzatori possono passare dai pesi grezzi a quelli normalizzati.