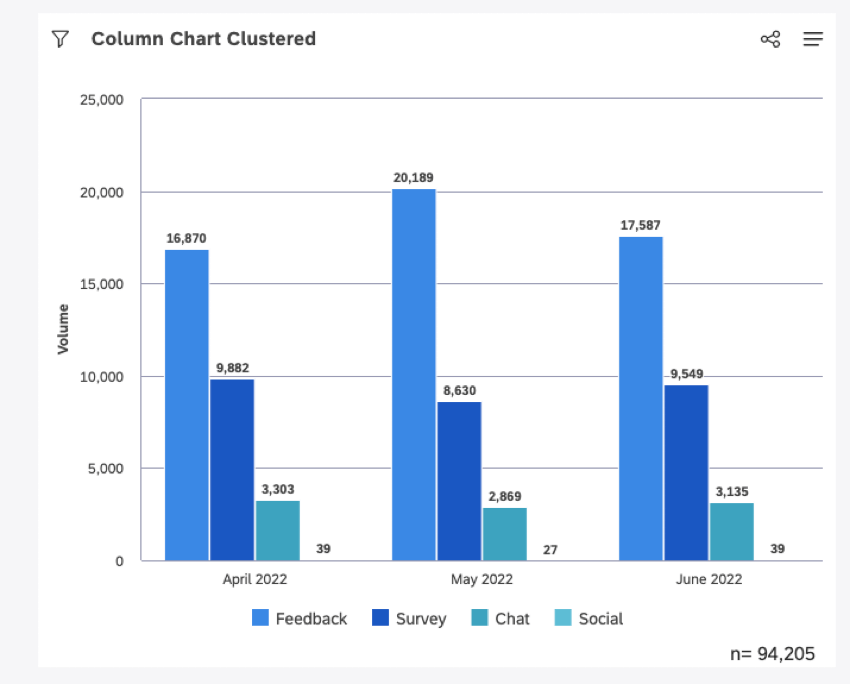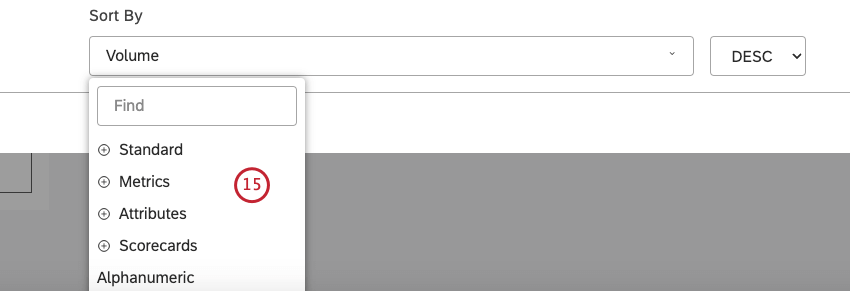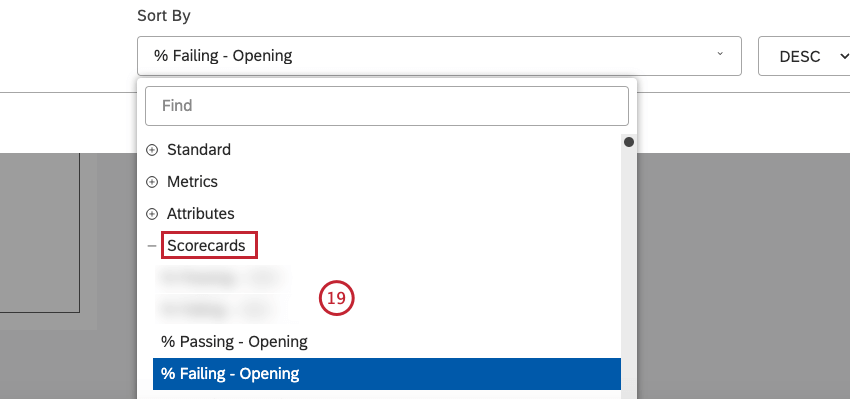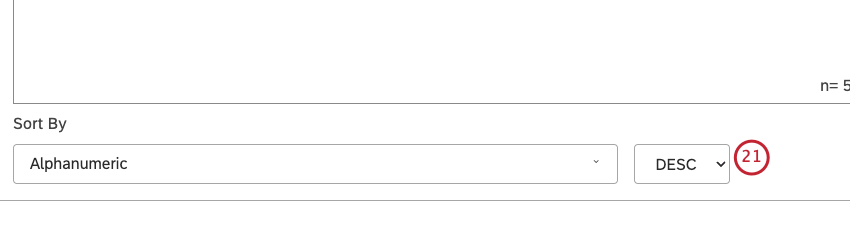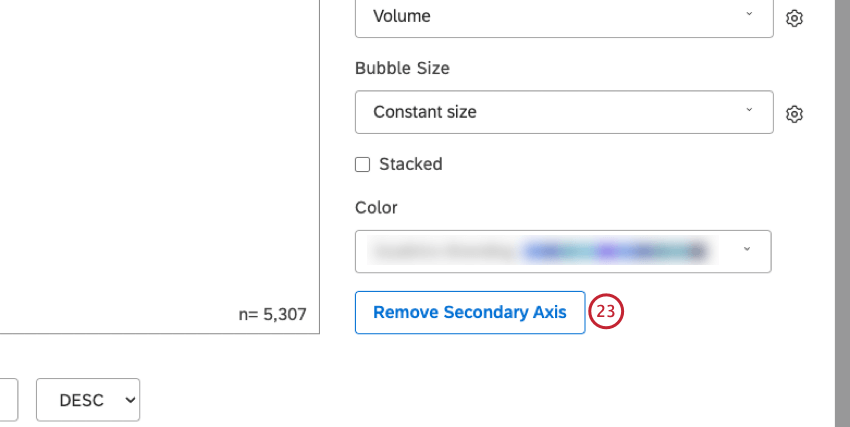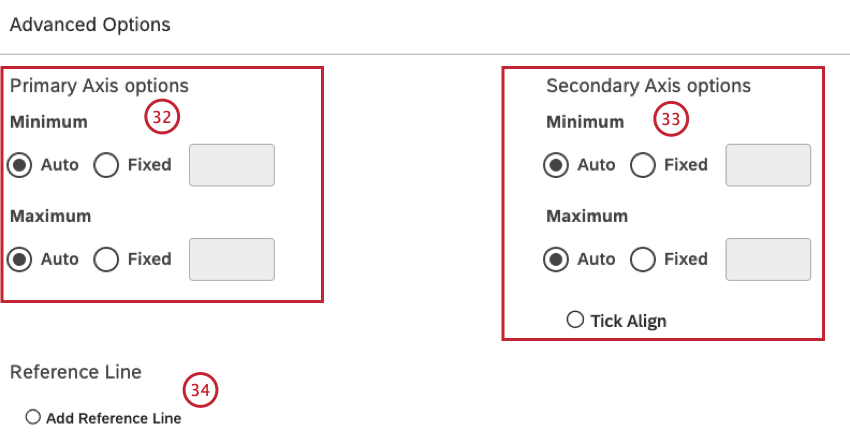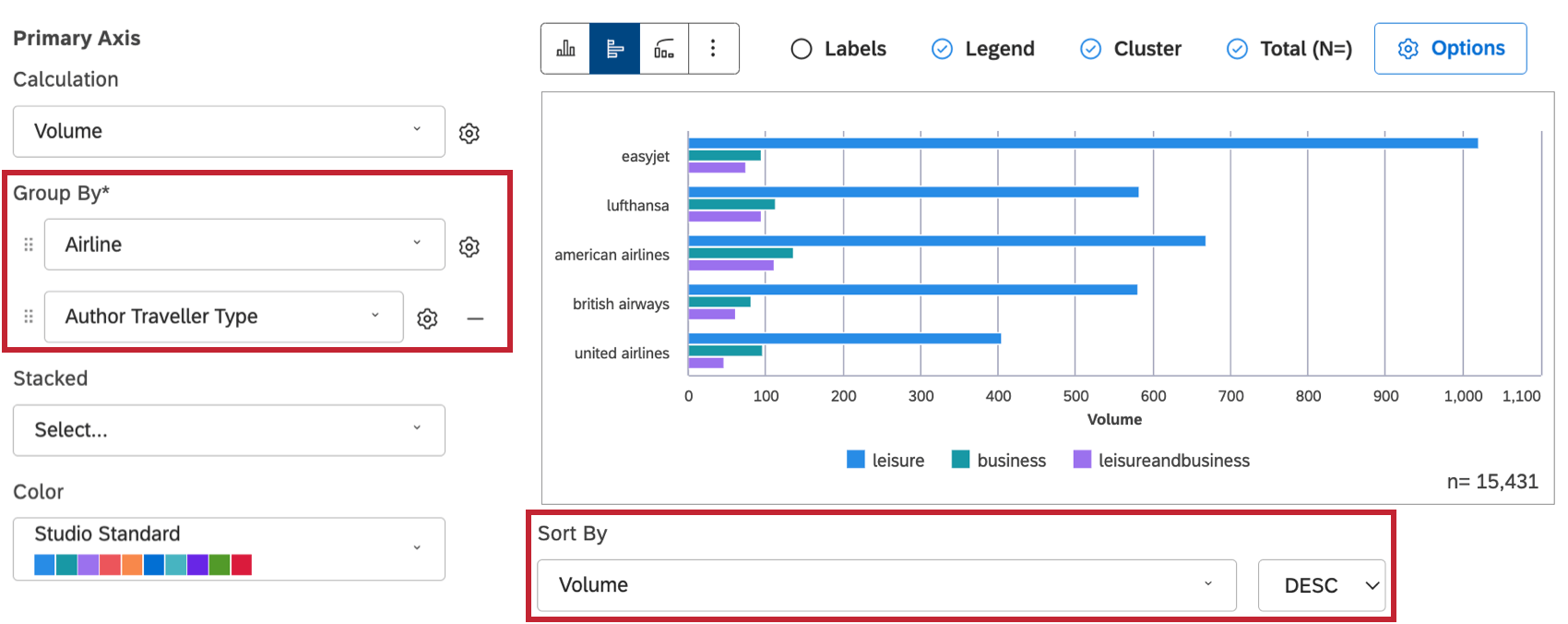Widget per bar (Studio)
Informazioni sul Widget Bar
Il widget barra è una visualizzazione dei rapporti di Studio che presenta i dati come barre verticali o orizzontali con un asse secondario opzionale. Per informazioni sulla modifica delle proprietà dei widget e altro, consultare la pagina Widget (XM Discover).
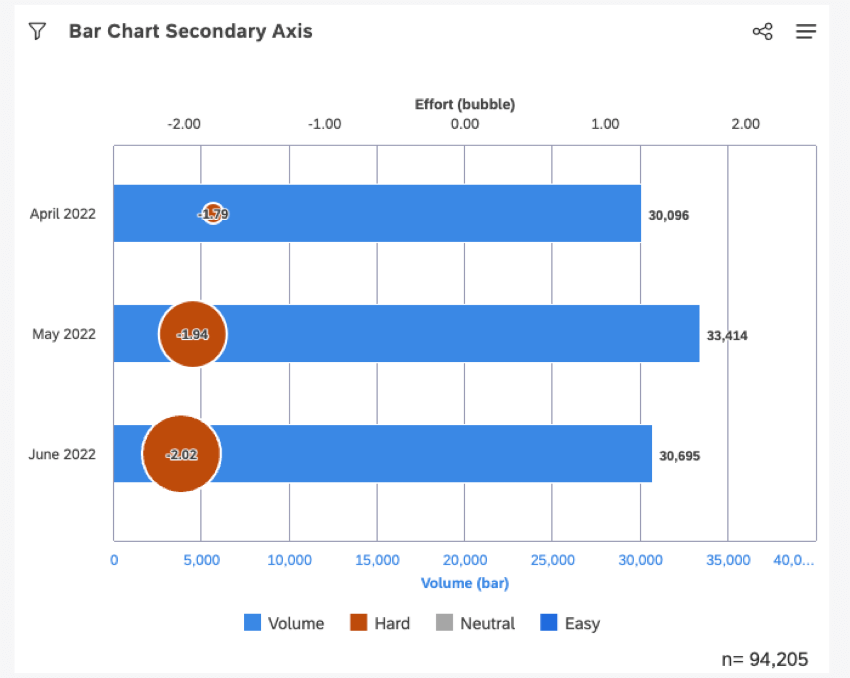
Aggiunta di un Widget a barre
Scheda Proprietà
È possibile modificare le proprietà del widget della barra nella scheda Proprietà.
Per informazioni sull’aggiunta di un widget, vedere Aggiunta di un widget.
Scheda VISUALIZZAZIONE
È possibile definire le impostazioni dei rapporti nella scheda VISUALIZZAZIONE .
- Selezionare la scheda Visualizzazione.
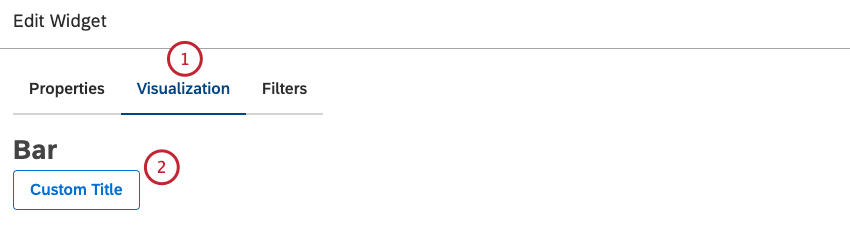
- Per inserire il titolo del widget, fare clic su Titolo personalizzato.
- Inserire nella casella un titolo personalizzato per il rapporto.
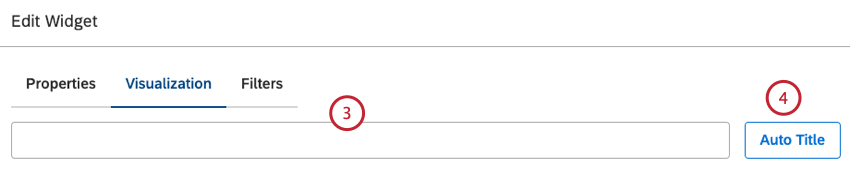
- In alternativa, fare clic su Titolo automatico per mantenere il titolo del rapporto generato automaticamente.
- È possibile attivare la levetta Periodo su periodo per abilitare il confronto tra periodo corrente e periodo storico e confrontare i dati su due periodi di tempo. Per ulteriori informazioni, consultare la sezione Rapporti periodo per periodo.
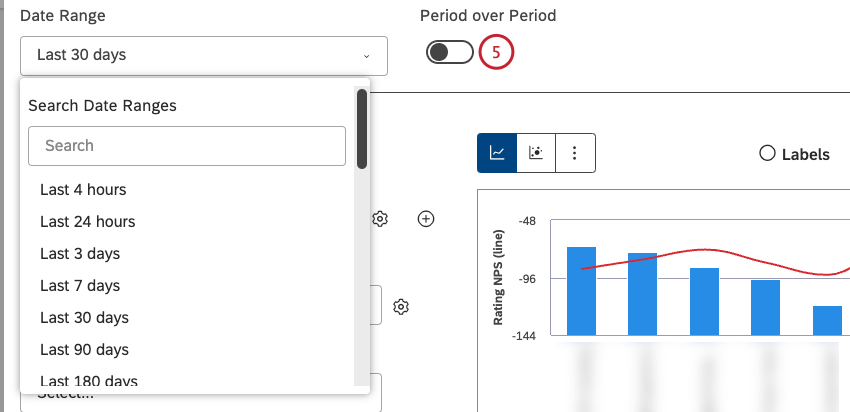
- Nella sezione Asse primario è possibile selezionare l’oggetto del rapporto (raggruppare i dati) e la metrica con cui misurarlo. È possibile configurare ciascun raggruppamento in modo che restituisca solo i dati necessari. Selezionare un calcolo da tracciare lungo l’asse primario verticale (per i grafici a colonna o di pareto) o orizzontale (per i grafici ad autovettore). Per una panoramica dei calcoli disponibili, vedere Calcoli (Studio).
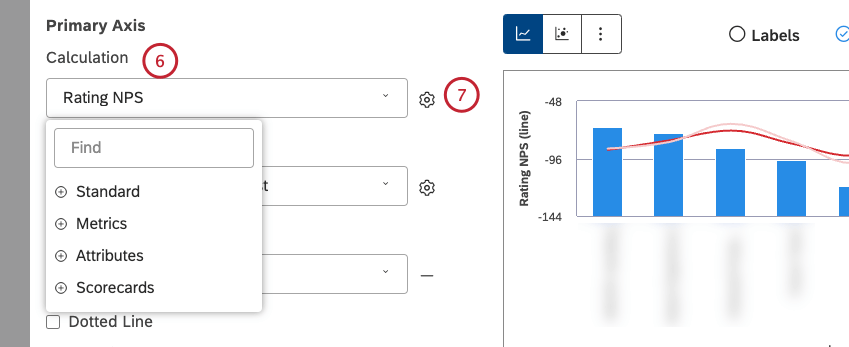 Consiglio Q: le opzioni di calcolo che non possono essere utili sono evidenziate in grigio. Un calcolo è disattivato quando è vuoto o contiene un solo valore nei filtri correnti (sia a livello di widget che di dashboard). Questo dovrebbe aiutarvi a concentrare i rapporti sulle metriche più significative senza dover applicare il metodo dei tentativi ed errori. Se necessario, è possibile selezionare i calcoli in grigio.
Consiglio Q: le opzioni di calcolo che non possono essere utili sono evidenziate in grigio. Un calcolo è disattivato quando è vuoto o contiene un solo valore nei filtri correnti (sia a livello di widget che di dashboard). Questo dovrebbe aiutarvi a concentrare i rapporti sulle metriche più significative senza dover applicare il metodo dei tentativi ed errori. Se necessario, è possibile selezionare i calcoli in grigio. - Dopo aver selezionato un calcolo, fare clic sull’icona a forma di ingranaggio che lo precede per definire ulteriori impostazioni.
Consiglio q: nella sezione Progetti è possibile definire impostazioni predefinite per i calcoli basati su attributi specifici.
- Per informazioni su come definire le impostazioni di calcolo, consultare la sezione Impostazioni di calcolo del Widget sezione sottostante.
- Selezionare lopzione con cui raggruppare i dati per il rapporto. Per una panoramica dei raggruppamenti di dati disponibili, vedere Raggruppamento di dati.
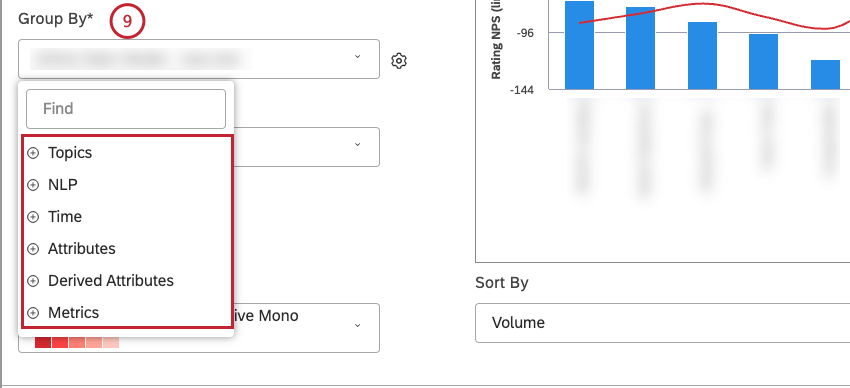 Consiglio Q: le opzioni di raggruppamento che probabilmente non sono utili sono oscurate per comodità. Un raggruppamento è disattivato quando è vuoto o contiene un solo valore nei filtri correnti (sia a livello di widget che di dashboard). Questo dovrebbe aiutare a concentrare i rapporti sui raggruppamenti di dati più significativi, senza dover ricorrere al metodo dei tentativi e degli errori. Se necessario, è possibile selezionare i raggruppamenti in grigio.
Consiglio Q: le opzioni di raggruppamento che probabilmente non sono utili sono oscurate per comodità. Un raggruppamento è disattivato quando è vuoto o contiene un solo valore nei filtri correnti (sia a livello di widget che di dashboard). Questo dovrebbe aiutare a concentrare i rapporti sui raggruppamenti di dati più significativi, senza dover ricorrere al metodo dei tentativi e degli errori. Se necessario, è possibile selezionare i raggruppamenti in grigio. - Dopo aver selezionato unopzione di raggruppamento, fare clic sullicona a forma di ingranaggio che si trova avanti per configurare il sottoinsieme di dati da includere in quel raggruppamento per il rapporto. Per una panoramica delle impostazioni di raggruppamento disponibili, vedere Impostazioni di raggruppamento.
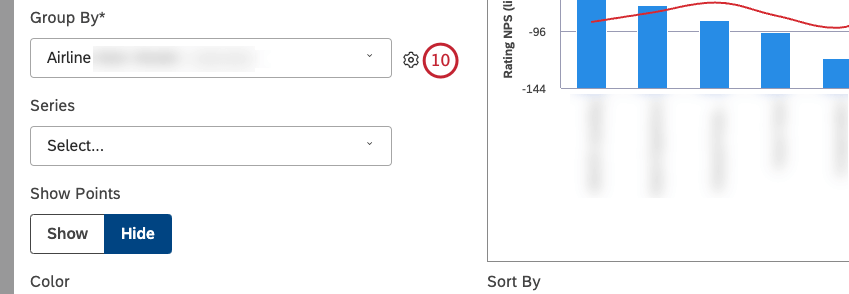
- È possibile aggiungere un raggruppamento secondario facendo clic sull’icona più(+). I raggruppamenti mantengono la relazione genitore-figlio dall’alto verso il basso.
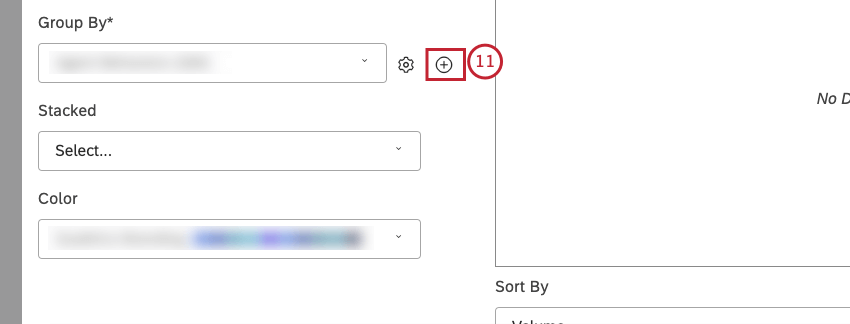 Consiglio q: se il raggruppamento primario è in base a una qualsiasi opzione NLP, il raggruppamento secondario non è disponibile.
Consiglio q: se il raggruppamento primario è in base a una qualsiasi opzione NLP, il raggruppamento secondario non è disponibile. - È possibile selezionare unopzione per impilare i dati allinterno di colonne o barre. Per passare dall’impilamento normale all’impilamento al 100% (quando il volume viene nascosto usando le percentuali, ma è più facile vedere la differenza relativa tra le pile in ogni colonna), fare clic sull’icona dell’ingranaggio avanti all’opzione di impilamento.
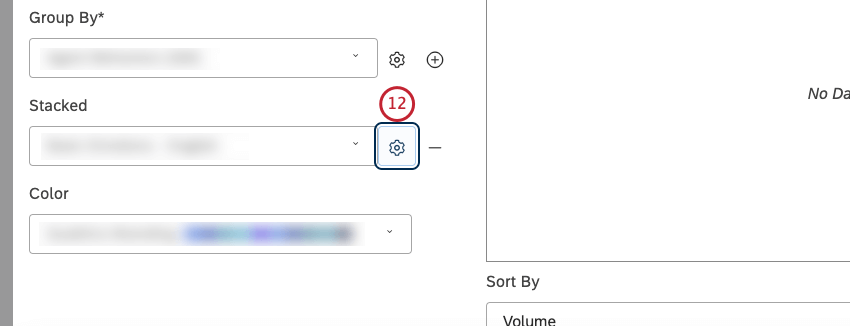
- Selezionare Impilato per impilare regolarmente.
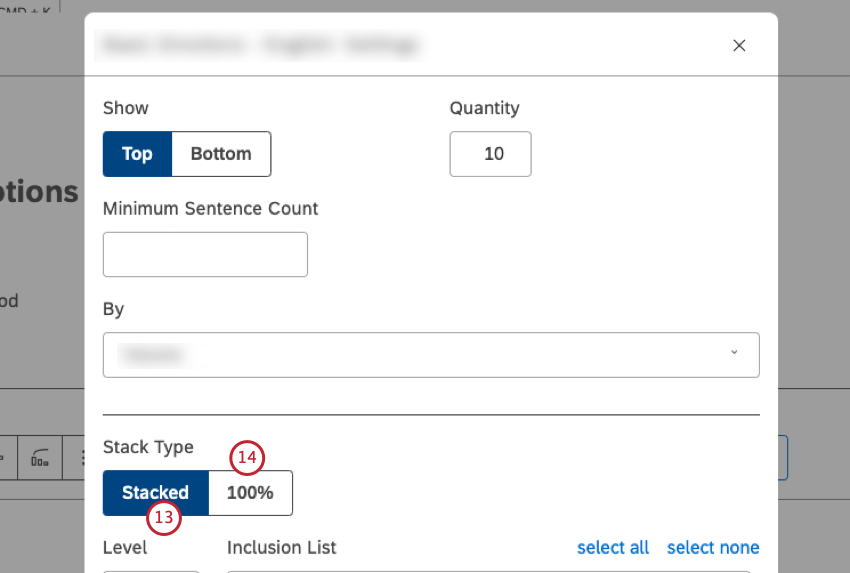
- In alternativa, selezionare 100% per impilare al 100%. Per ulteriori informazioni, vedere Impostazioni di raggruppamento.
Consiglio Q: quando si impilano le barre, l’altezza della barra si basa sul valore di calcolo del genitore (l’opzione Raggruppa per) e poi si suddivide la barra in base alle proporzioni dei segmenti restituiti tra loro. Ciò significa che il volume combinato dei singoli segmenti non sempre corrisponde al volume totale della pila. Per ulteriori informazioni, consultare la sezione Dimensione della pila.
- Selezionare 1 delle seguenti metriche in base alle quali ordinare i raggruppamenti selezionati lungo l’asse orizzontale (per il grafico a colonne o il grafico a pareto) o verticale (per il grafico a barre):
- Standard
- Metriche
- Attributi
- Schede punteggi
- Alfanumerico
- Ordine di visualizzazione del modello: Ordina i dati del widget in base all’ordine di visualizzazione del modello di argomento in Designer.
- È possibile ordinare la metrica Standard in base a una delle seguenti opzioni:
- Volume: Ordina in base al numero di documenti relativi ai raggruppamenti selezionati.
- Analisi del sentiment: Ordina in base all’analisi media del sentiment delle frasi dei documenti relativi ai raggruppamenti selezionati.
- Sforzo: Ordina in base al punteggio medio di sforzo delle frasi dei documenti relativi ai raggruppamenti selezionati.
- Intensità emotiva: Ordina in base all’intensità emotiva media delle frasi dei documenti relativi ai raggruppamenti selezionati.
- % Totale: ordina in base alla percentuale di volume rispetto al totale di un rapporto.
- % Genitore: ordina in base alla percentuale di volume rispetto a un elemento genitore.
- È possibile ordinare la metrica Metrics in base a una metrica definita in Studio.
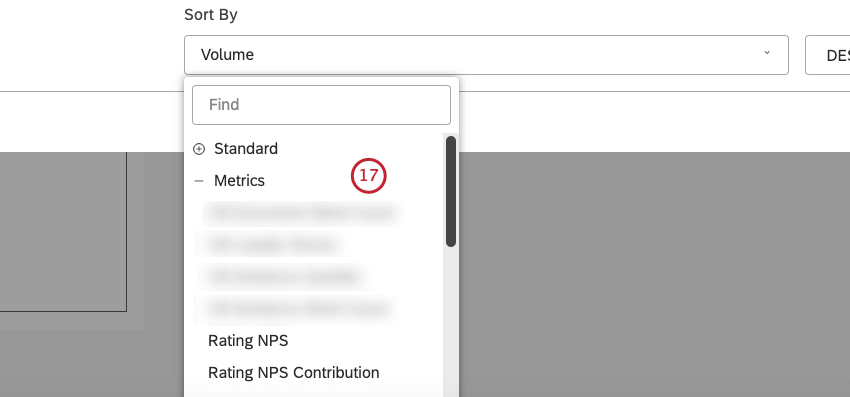
- È possibile ordinare la metrica Attributi in base alle medie di un attributo numerico.
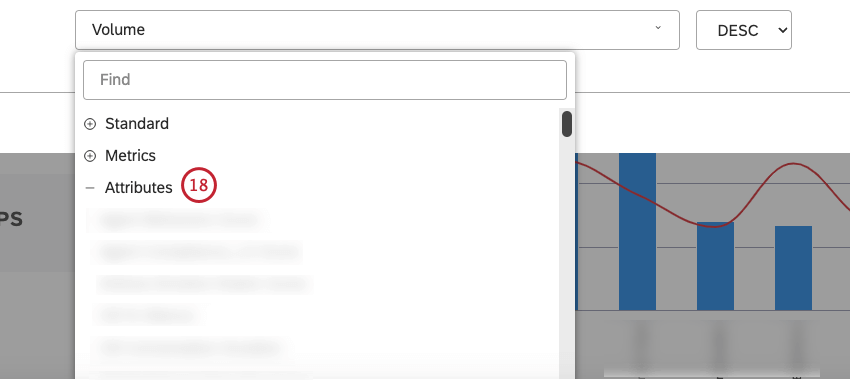
- È possibile ordinare la metrica SCHEDA PUNTEGGI in base ai risultati della scheda punteggi selezionata:
- % Passaggio: Destinazione in base alla percentuale di documenti che hanno superato la destinazione della rubrica selezionata.
- % Bocciati: Destinazione in base alla percentuale di documenti che non hanno raggiunto la destinazione della griglia selezionata.
- La metrica Alfanumerica può essere ordinata per raggruppamenti primari alfanumerici, utilizzando l’ordine naturale.
- Selezionare ASC per applicare l’ordinamento ascendente.
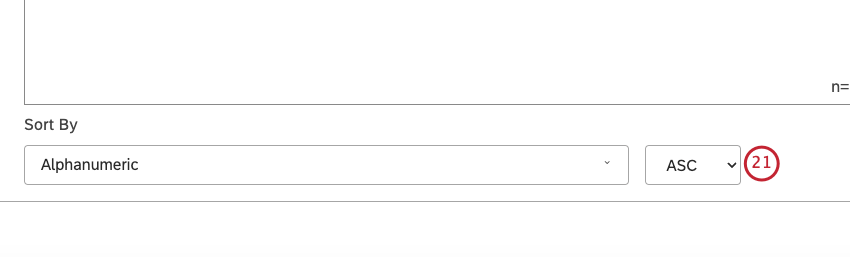 Consiglio Q: Per informazioni su come si applica l’ordinamento se si seleziona più di un livello di raggruppamento, vedere Creazione di connessioni a più livelli.
Consiglio Q: Per informazioni su come si applica l’ordinamento se si seleziona più di un livello di raggruppamento, vedere Creazione di connessioni a più livelli. - Per i raggruppamenti impilati per fasce di sentiment o per metrica Top / Bottom / Satisfaction, è disponibile un’ulteriore opzione di ordinamento. L’opzione Ordina pile per consente di ordinare le pile all’interno di un raggruppamento in modo diverso da come si ordinano i raggruppamenti. Sono disponibili le seguenti opzioni:
- Ascendente: Pile negative / Detrattore in alto, pile positive / Promotore in basso.
- In discesa: Pile positive / Promotori in alto, pile negative / Detrattori in basso.
- Uguale a Ordinamento per: Utilizza la metrica Ordina per.
- È possibile aggiungere un asse secondario che consente di tracciare una metrica secondaria in cima al grafico. Per aggiungere un asse secondario, fare clic su Aggiungi asse secondario.
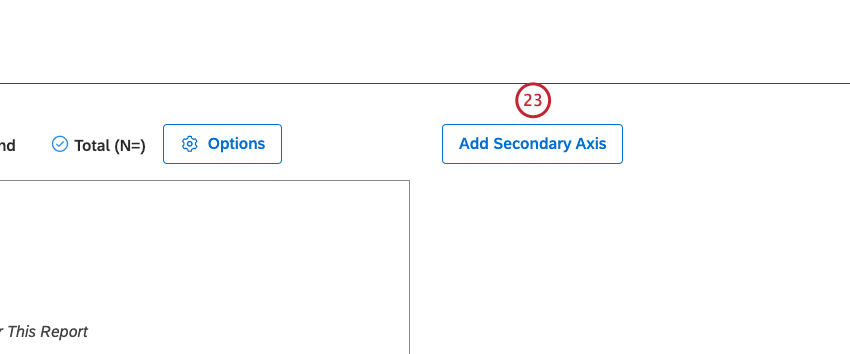
- Selezionare l’opzione di layout Grafico a colonne per presentare gli elementi del rapporto come barre verticali.
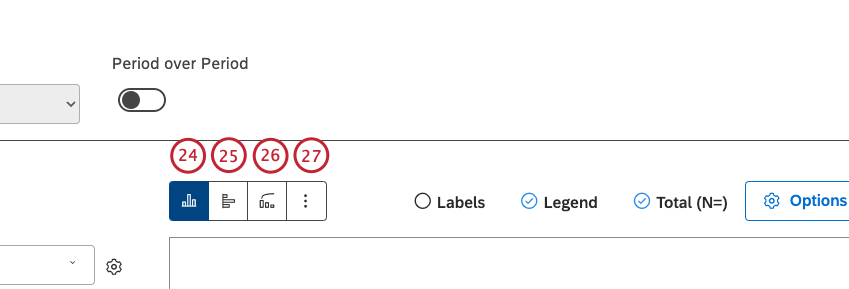
- Selezionare l’opzione di layout Grafico a barre per presentare gli elementi del rapporto come barre orizzontali.
- Selezionare l’opzione di layout Grafico di Pareto per presentare gli elementi del rapporto come barre verticali e mostrare un asse secondario con un grafico a linee che rappresenta la loro percentuale cumulativa.
Consiglio Q: quando si seleziona il layout pareto, il tipo di asse secondario è bloccato su Grafico a linee e il calcolo è bloccato su Totale cumulativo %. Per l’asse primario, le opzioni di impilamento e di raggruppamento secondario sono state rimosse. I raggruppamenti temporali e l’opzione Periodo su periodo sono disattivati. I rapporti sono ordinati per volume.
- Fare clic su Altri grafici per passare ad altri tipi di widget mantenendo le impostazioni del rapporto corrente (se applicabile).
- Selezionare la casella di controllo Etichette per mostrare le etichette numeriche avanti alle voci dei rapporti. Deselezionare la casella di controllo Etichette per nascondere le etichette numeriche avanti alle voci dei rapporti.
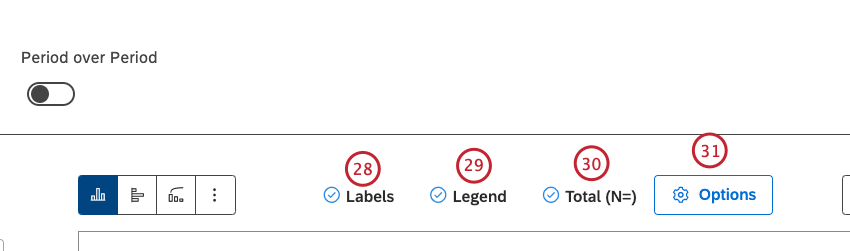
- Selezionare la casella di controllo Legenda per visualizzare la legenda del grafico. Deselezionare la casella di controllo Legenda per nascondere la legenda del grafico.
Consiglio Q: i visualizzatori possono nascondere e mostrare voci specifiche dei rapporti facendo clic su di esse in una legenda.Consiglio Q: l’opzione per mostrare e nascondere la legenda del grafico è disponibile solo quando un grafico a barre è impostato per visualizzare barre impilate o diversi raggruppamenti.
- È possibile clusterizzare visivamente i raggruppamenti secondari all’interno dei loro gruppi padre, mostrando solo i nomi dei raggruppamenti primari lungo l’asse. Selezionare la casella di controllo Totale (N=) per visualizzare il numero totale di documenti che corrispondono alle condizioni e ai filtri del rapporto. Deselezionare la casella di controllo Totale (N=) per nascondere il numero totale di documenti che corrispondono alle condizioni e ai filtri del rapporto. Per ulteriori informazioni sul volume dei documenti, vedere Visualizzazione del volume totale sui widget (Studio).
Consiglio Q: questa opzione è disponibile solo quando si selezionano raggruppamenti primari e secondari senza impilamento.Consiglio q: per impostare il valore predefinito a livello di dashboard per i nuovi widget, utilizzare l’impostazione n= nelle proprietà della dashboard.
- Fare clic su Opzioni per definire i limiti degli assi primari e secondari e aggiungere linee di riferimento.
- Nella finestra Opzioni avanzate è possibile definire i limiti inferiore(minimo) e superiore(massimo) per ciascun asse. Nella sezione Opzioni asse primario, selezionare 1 delle seguenti opzioni:
- Nella sezione Opzioni asse secondario, selezionare una delle seguenti opzioni: Auto per impostare i limiti automaticamente, in base ai dati del rapporto, Fisso per specificare il limite manualmente o Allinea per legare i valori dell’asse secondario alle linee della griglia dell’asse primario (per una migliore visualizzazione).
- Selezionare la casella di controllo Aggiungi riga di riferimento per aggiungere righe di riferimento per rappresentare obiettivi, livelli di accettazione o altri valori di riferimento in un rapporto.
- Selezionare l’opzione Mostra righe di riferimento metrico se si sta eseguendo un rapporto di tendenza per aggiungere valori metrici statici a un rapporto. Per ulteriori informazioni, vedere Aggiunta di linee di riferimento ai widget (Studio).
- Selezionare l’opzione Mostra righe di riferimento per gli eventi per aggiungere eventi e intervalli di tempo a un rapporto sui trend. Per ulteriori informazioni, vedere Aggiunta di linee di riferimento ai widget (Studio).
- È inoltre possibile regolare i colori dei rapporti. Selezionare la tavolozza dei colori per i dati del periodo corrente tracciati lungo l’asse verticale primario. Consiglio Q: se la levetta Periodo su periodo è attiva, è possibile selezionare la tavolozza dei colori per il periodo storico.
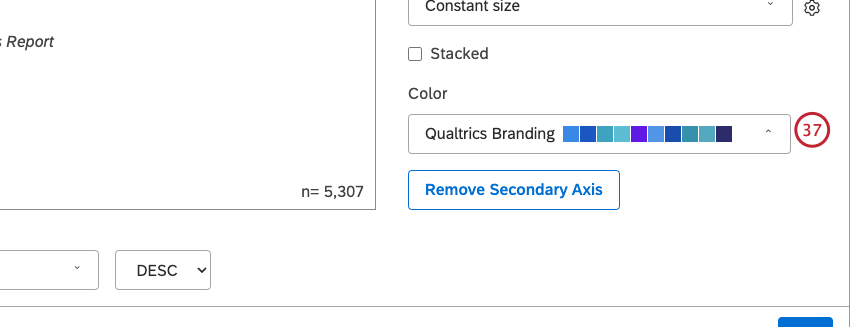
Scheda Filtro
Nella scheda Filtri è possibile restringere ulteriormente i dati dei rapporti. Per informazioni sulle proprietà dei filtri dei widget, vedere Applicazione di filtri a un widget.
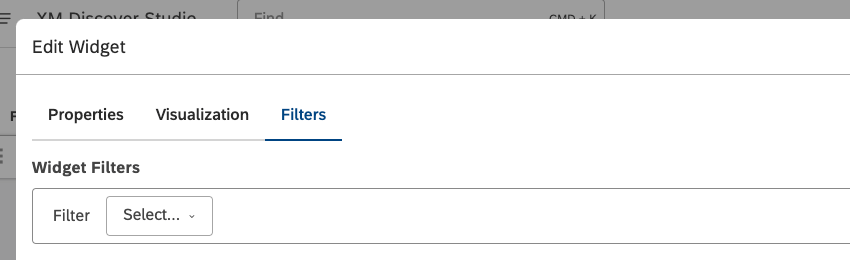
Ordinamento per raggruppamenti multipli
Quando a un widget viene aggiunto un solo raggruppamento, è chiaro l’ordine in cui vengono ordinati i diversi punti di dati. Ma quando si aggiungono altri raggruppamenti a un widget a barre, ci sono più dati da considerare.
Ecco l’ordine in cui sono ordinati i gruppi nei widget della barra:
- Innanzitutto, il widget della barra ordina in base al primo raggruppamento.
Esempio: Utilizzando l’esempio precedente, si analizzerà prima il volume per compagnia aerea. - Poi ordiniamo i raggruppamenti secondari all’interno dell’elemento più alto in classifica del primo gruppo. Questo è l’ordine che continuiamo a usare anche se vengono aggiunti altri raggruppamenti al widget della barra.
Esempio: EasyJet ha il più alto volume di risposte, quindi è la compagnia aerea in testa alla classifica per volume. All’interno di questa compagnia aerea, i tipi di viaggiatori si classificano nel seguente ordine: tempo libero, affari, seguiti da una combinazione di tempo libero e affari. - Se un determinato raggruppamento secondario non è presente nel gruppo di testa, il suo ordine è definito dalla posizione all’interno del gruppo primario più vicino alla testa. Inoltre, sarà sempre elencata dopo i raggruppamenti secondari del gruppo primario più importante, per mantenere la coerenza.
Esempio: Supponiamo che ci siano altri 2 tipi di viaggiatori non inclusi in EasyJet: religiosi e scolastici. Per determinare l’ordine di apparizione di questi tipi di viaggiatori, si guarda al loro volume in Lufthansa, che è la seconda compagnia aerea in ordine di classificazione. Indipendentemente dall’ordine, queste due nuove categorie verrebbero dopo il leisure, il business e la combinazione leisure/business.Consiglio Q: l’ordinamento per raggruppamenti multipli si comporta in modo diverso per i rapporti periodo per periodo. Per ulteriori dettagli, vedere Ordinamento per raggruppamenti multipli.
Rapporti periodo per periodo
I rapporti periodo su periodo consentono di confrontare i dati tra due periodi di tempo. Per informazioni sui rapporti di periodo in periodo, vedere Rapporti di periodo in periodo.
Impostazioni di calcolo del Widget
È possibile creare rapporti su una serie di calcoli dei dati, tra cui il volume, le metriche e gli attributi e altro ancora. Per ulteriori informazioni, vedere Calcoli (Studio).
Suggerimenti per widget a barre e colonne
Questa sezione fornisce suggerimenti per sfruttare al meglio i grafici a barre e a colonne.
Colonne contro colonne. Barre
I grafici a barre e a colonne sono i più utilizzati per i confronti.
Il grafico a colonne è un’ottima scelta per confrontare fino a 7 elementi.
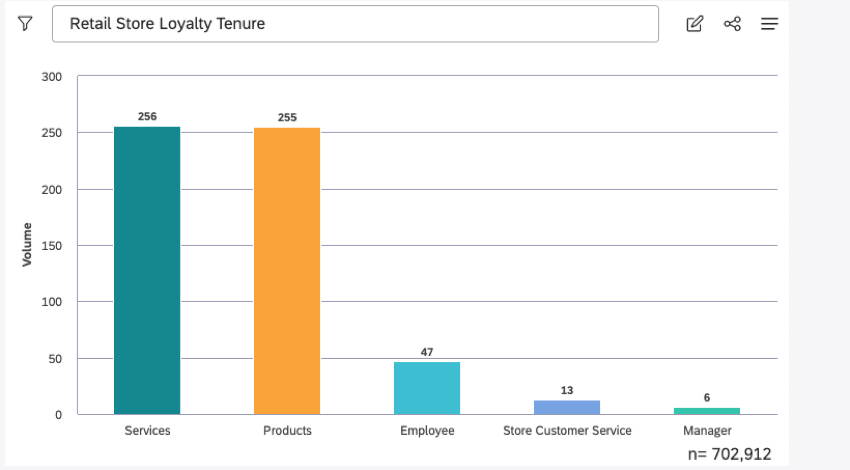
Il grafico a barre è una scelta migliore quando si confrontano più di 7-10 elementi.
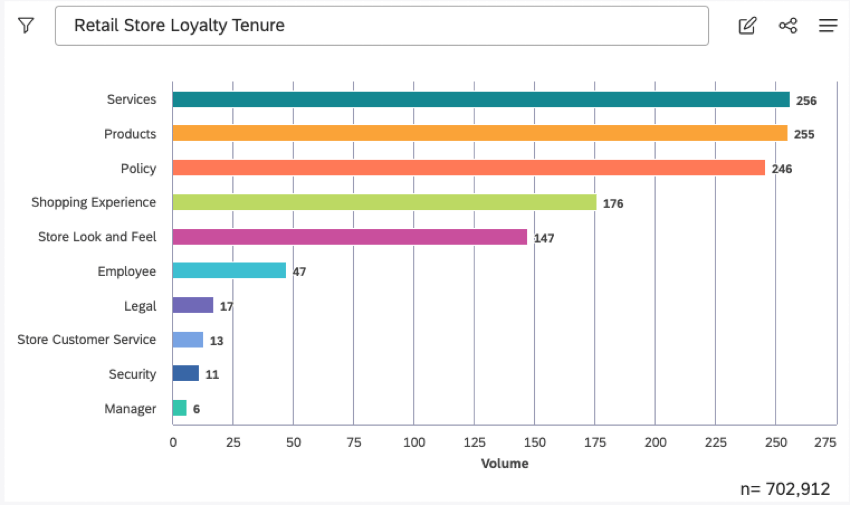
Se le etichette sono lunghe, è meglio espandere il grafico per garantire la leggibilità delle etichette o utilizzare un grafico a barre per visualizzare le etichette in orizzontale.
Scegliere una tavolozza di colori
In generale, si consiglia di evitare l’uso di colori che distraggono, come il giallo brillante o il neon. I blu, i verdi e gli arancioni più scuri sono i più adatti. Per i dashboard narrativi, utilizzare il rosso per richiamare l’attenzione su un messaggio chiave. Mantenere le colonne e le barre in tinta unita o in colori tenui (come il grigio), quindi eseguire un menu a tendina per ricolorare ogni barra o colonna che si desidera evidenziare testo.
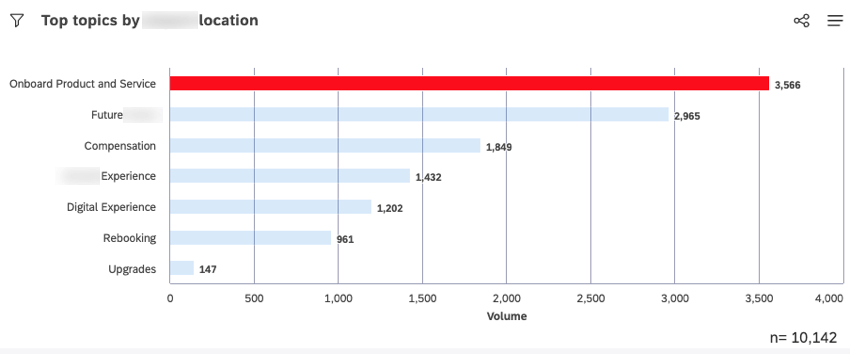
Asse secondario
Aggiungete un asse secondario per misurare facilmente indicatori chiave di performance come NPS, valutazioni, CSAT o analisi del sentiment.
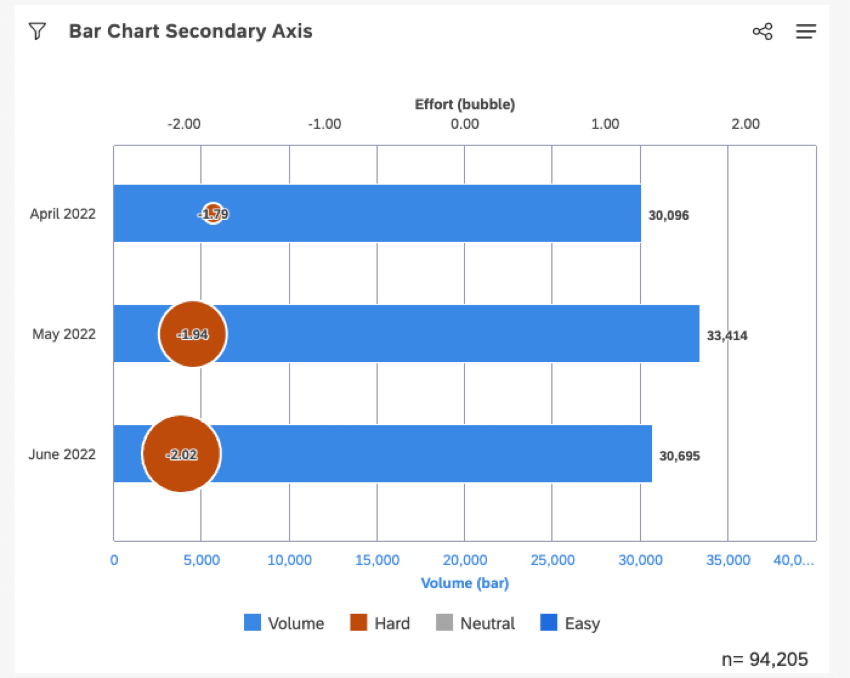
Per l’analisi del sentiment, selezionare l’opzione dicolore Analisi del sentiment (3 bande) per distinguere facilmente tra feedback negativi, neutri e positivi. Per altri KPI, si consiglia di utilizzare un colore personalizzato.
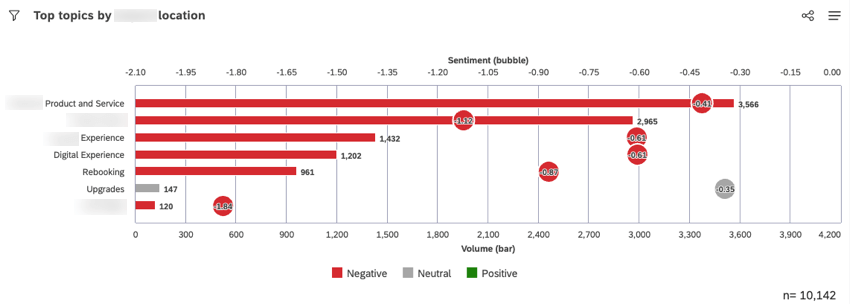
Se si utilizza un grafico a bolle per l’asse secondario, si consiglia di ingrandire le bolle per renderle più visibili. Per modificare le dimensioni della bolla:
- Selezionare Dimensione costante dal menu della sezione Dimensione bolla .
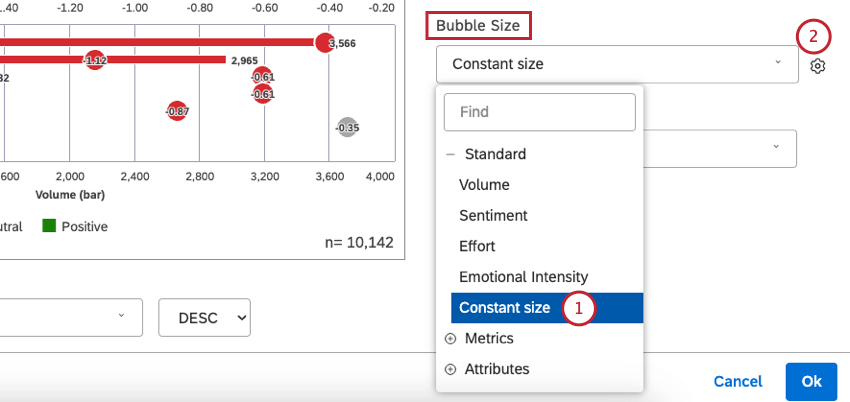
- Fare clic sull’icona dell’ingranaggio.
- Selezionare la dimensione della bolla su una scala da 1 a 10 (l’impostazione predefinita è 5).
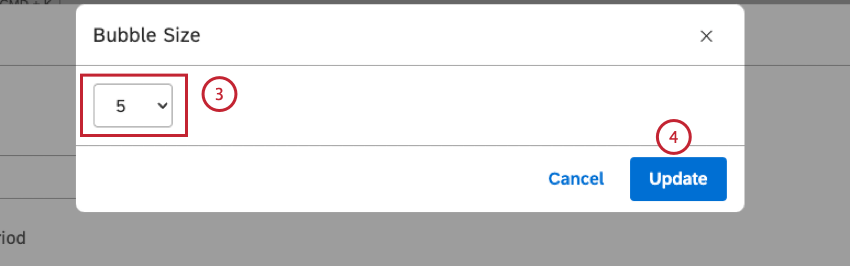
- Fare clic su Aggiorna.
Linee di riferimento
È possibile aggiungere una linea di riferimento di destinazione, media o soglia per richiamare lattenzione sulle metriche importanti e dare un contesto aggiuntivo allanalisi. Per ulteriori informazioni sulle linee di riferimento, vedere Aggiunta di linee di riferimento ai widget.
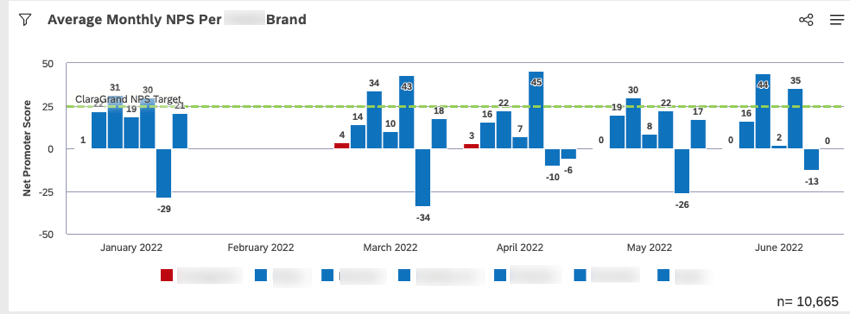
Raggruppamento secondario
Aggiungete un raggruppamento secondario a un grafico a barre o a colonne per visualizzare ulteriori analisi di confronto.
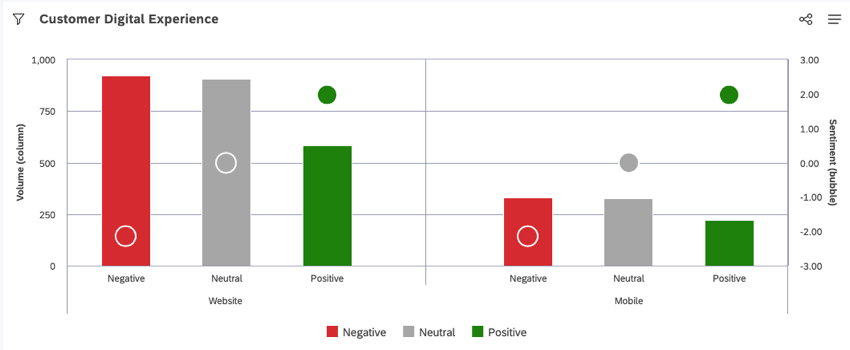
Titoli del Dashboard narrativo
Per i dashboard narrativi, i titoli attivi sono più efficaci di quelli passivi. Un titolo passivo descrive solo ciò che viene misurato. Un titolo attivo si concentra sul messaggio che si vuole far ricordare al pubblico. Ad esempio, invece del titolo passivo “Confronto NPS di Qualtrics con i 2 principali concorrenti”, utilizzate un titolo attivo come “Qualtrics ha ricevuto costantemente il più alto NPS rispetto ai 2 principali concorrenti” In questo modo i visualizzatori del dashboard possono comprendere facilmente e rapidamente la sintesi e l’intento del grafico.
Rapporti sovrapposti
L’opzione colonna impilata o grafico a barre può visualizzare le variazioni di composizione. Si consiglia di non avere più di 3-5 partizioni di stack.
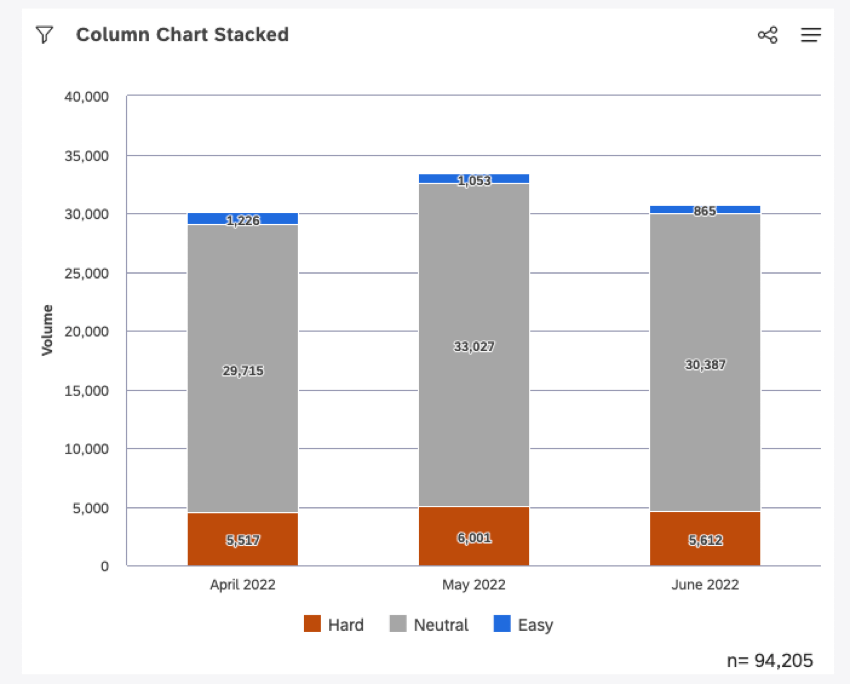 l
l
‘impilamento al 100% rende più facile vedere la differenza relativa tra gli stack all’interno di ciascun raggruppamento di dati.
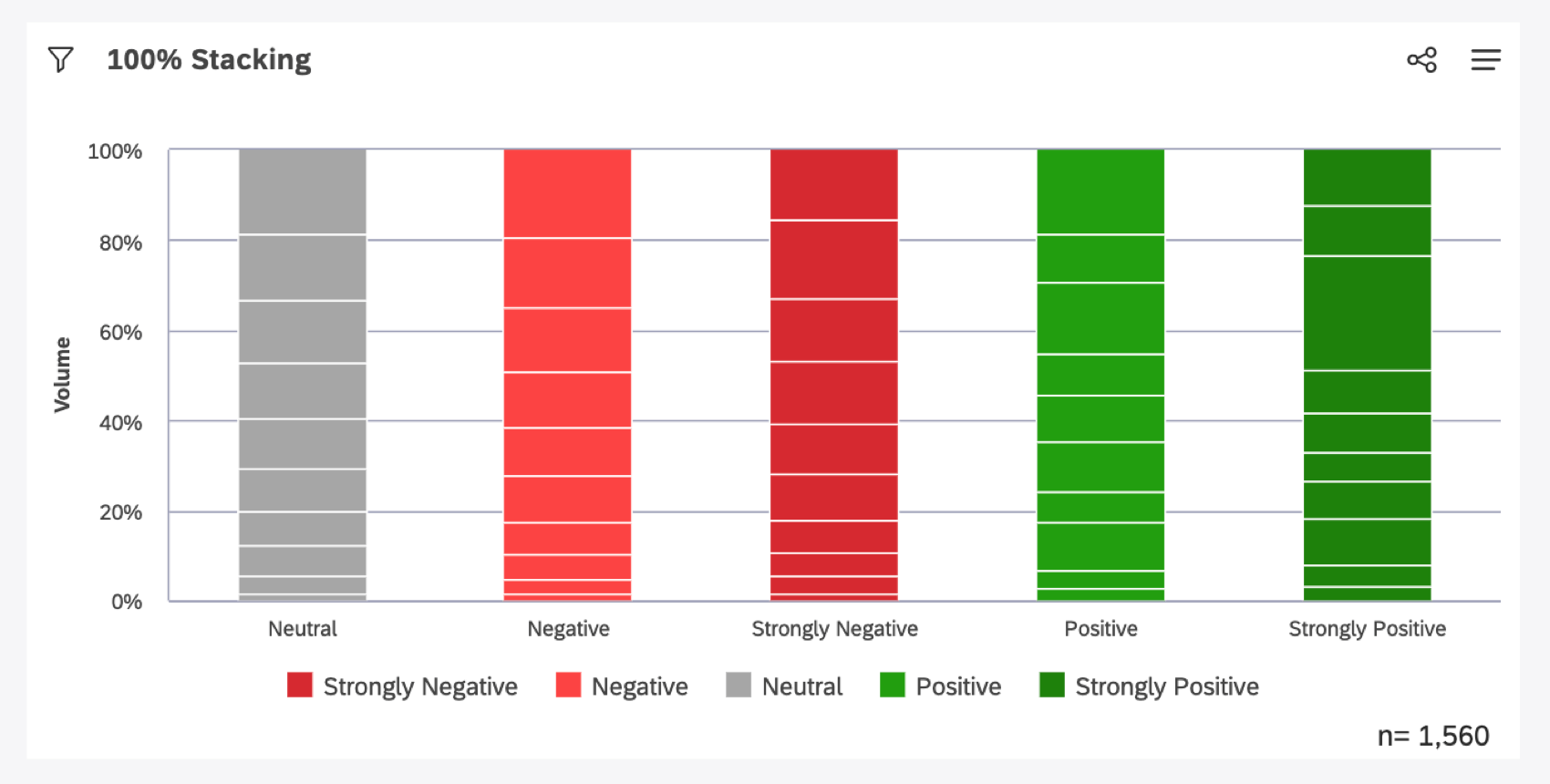
Clustering
L’opzione cluster per il grafico a colonne o a barre raggruppa visivamente i raggruppamenti secondari con i gruppi padre associati, mostrando solo i nomi dei gruppi primari lungo l’asse.