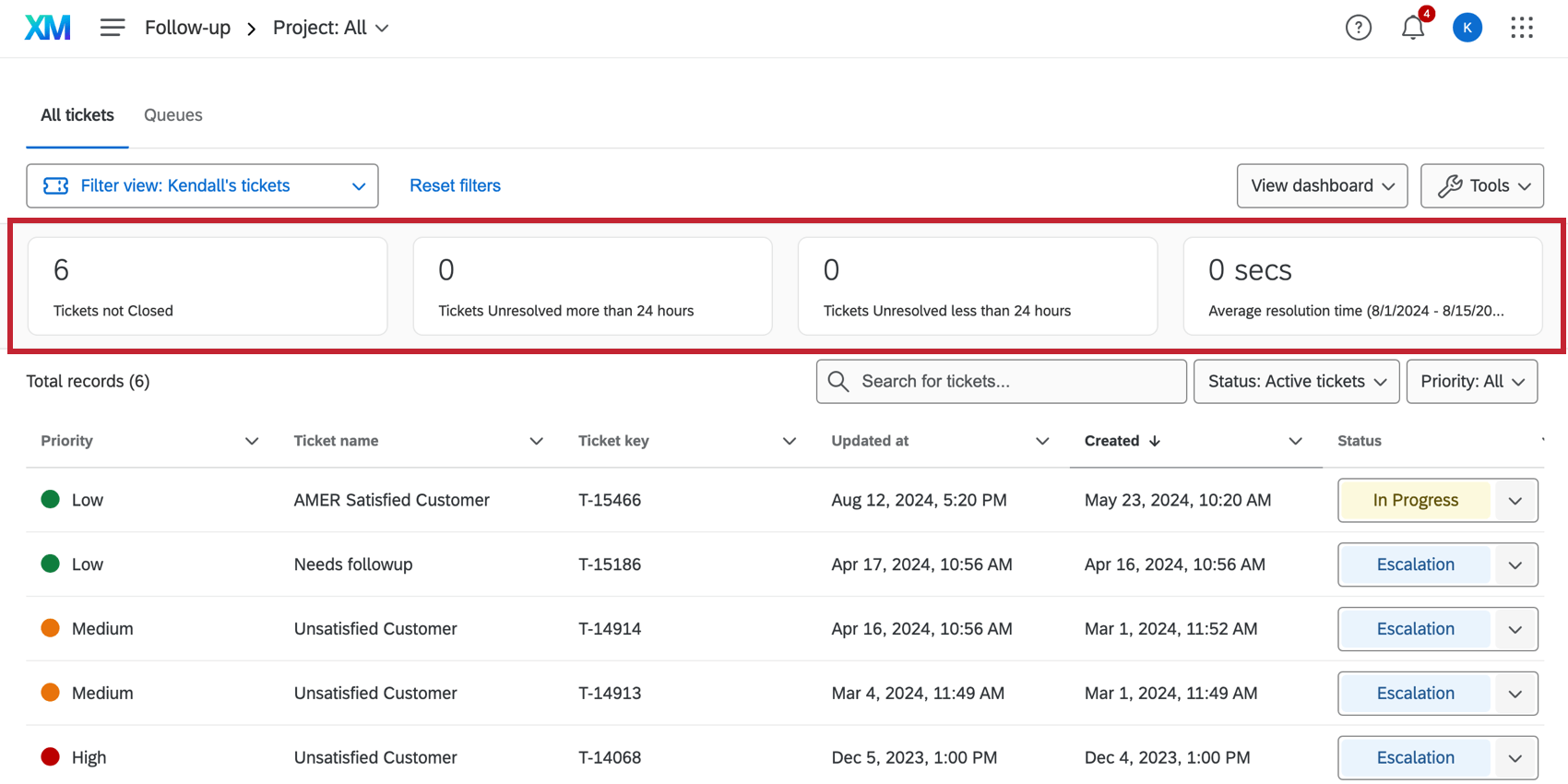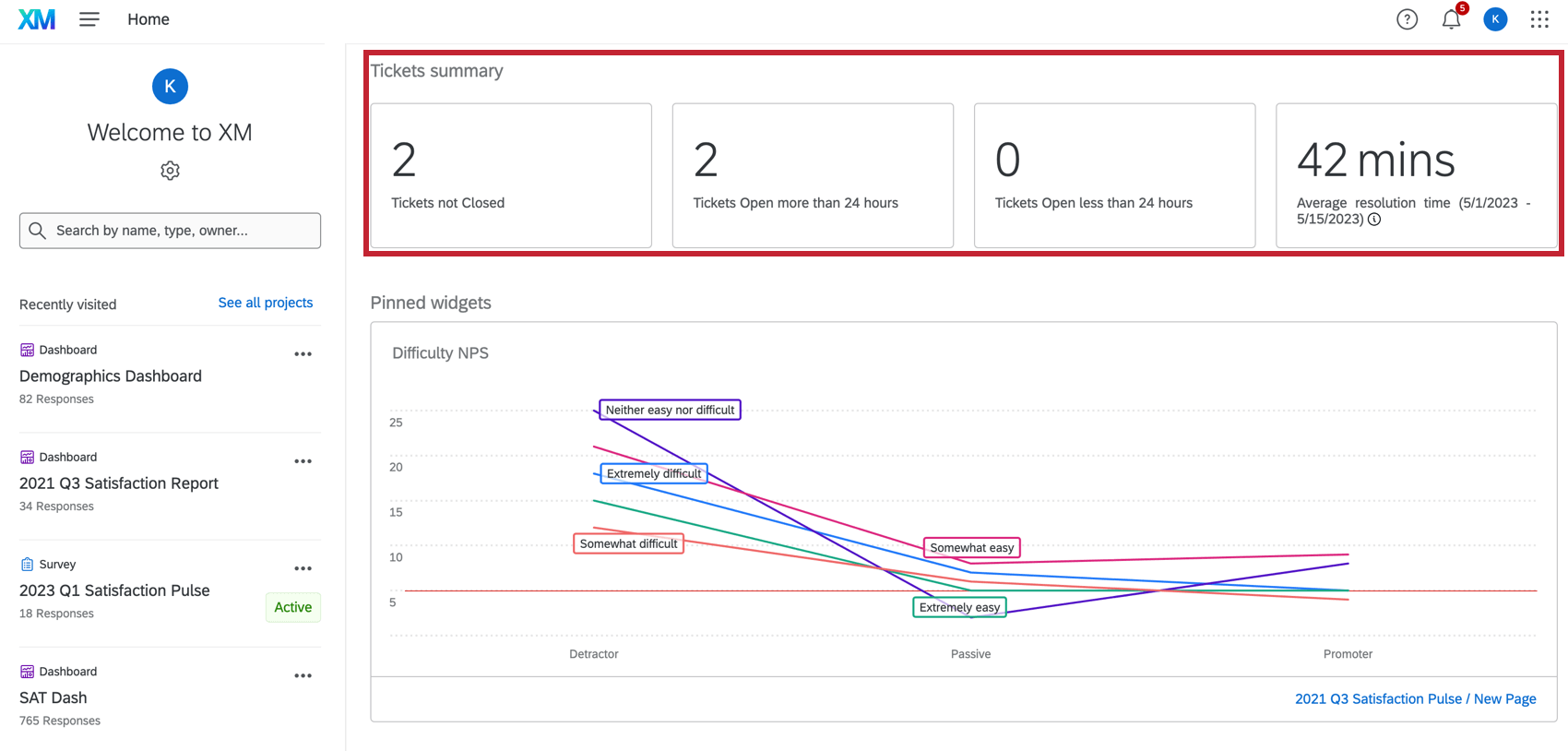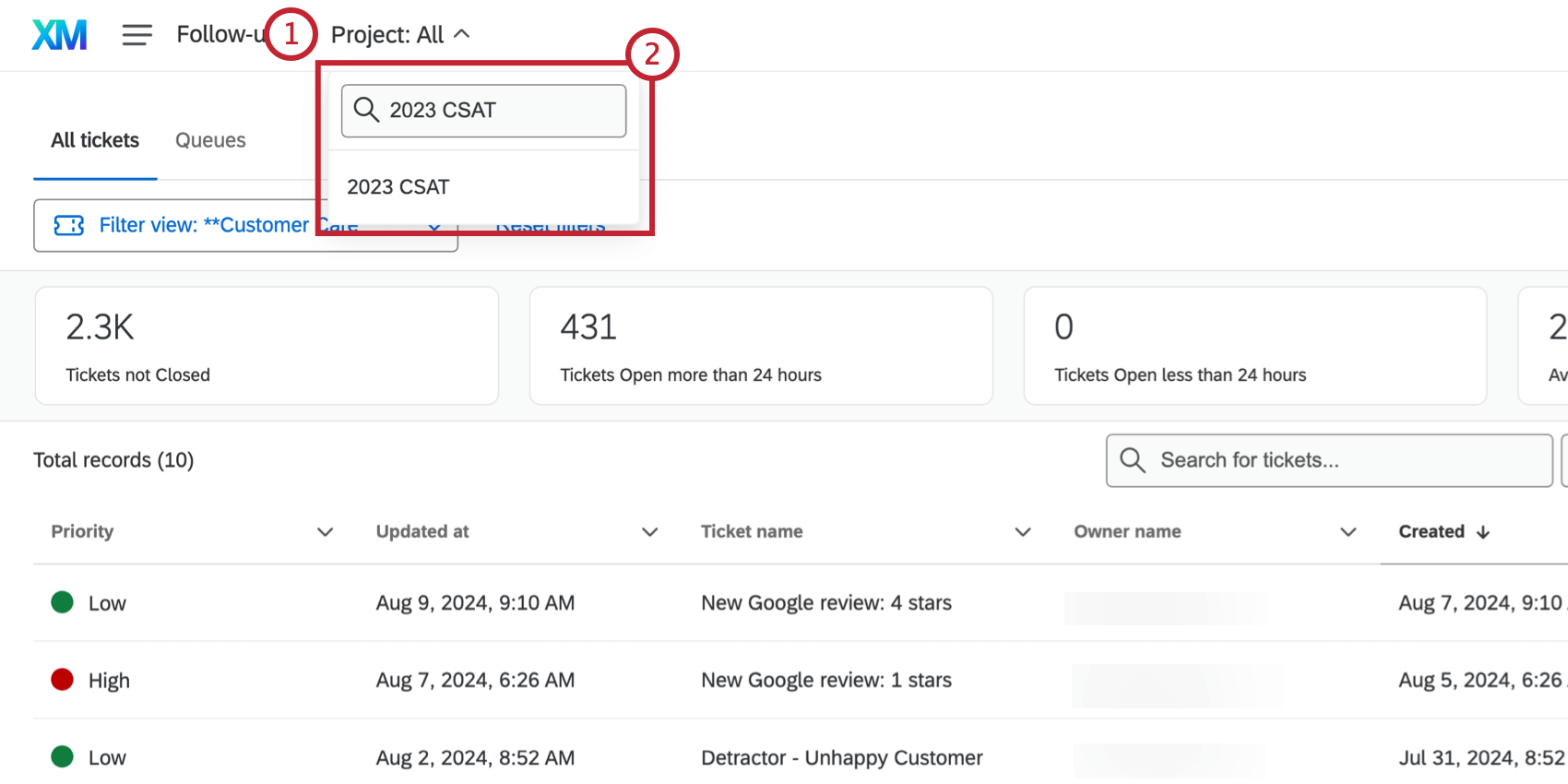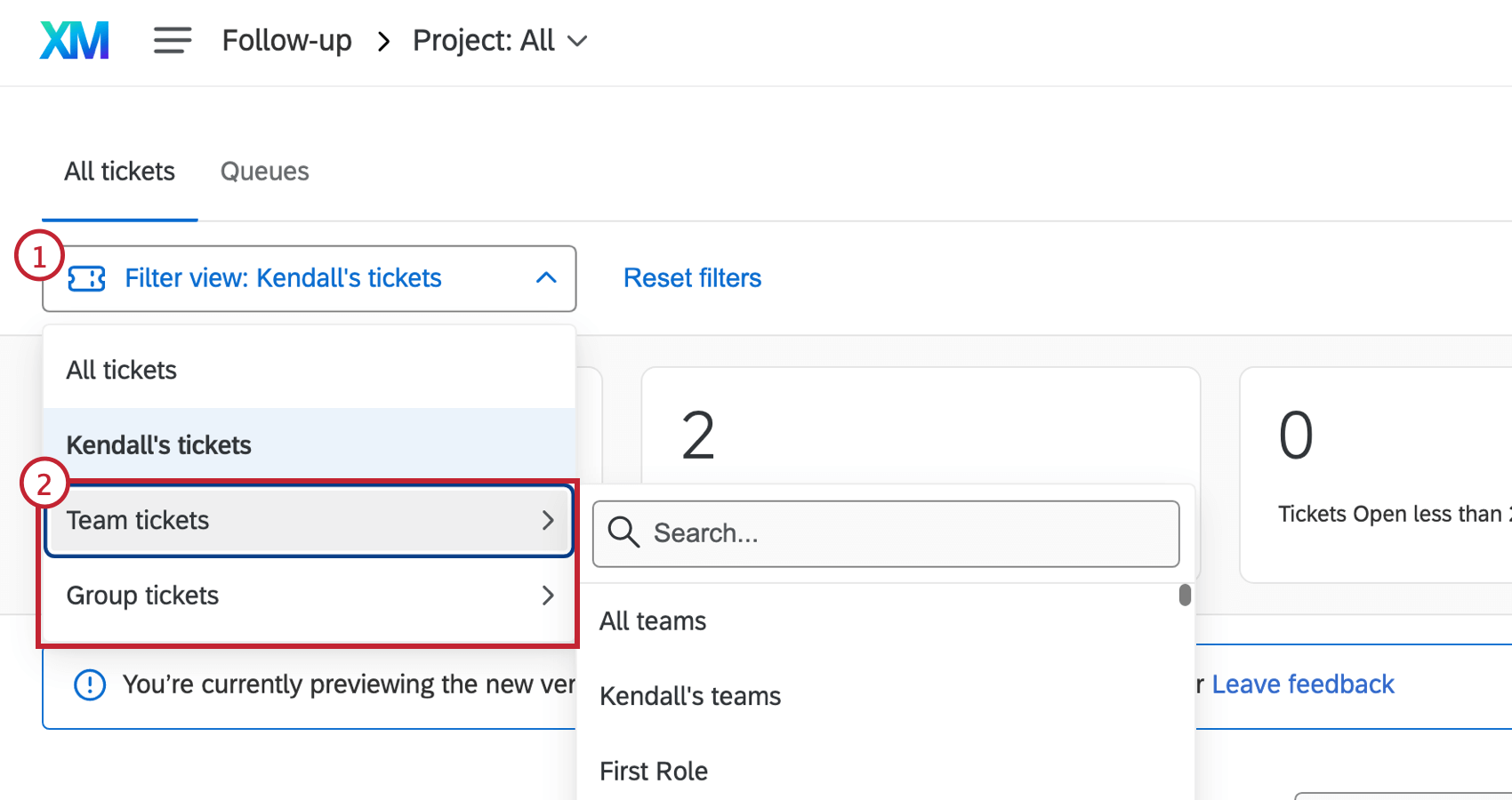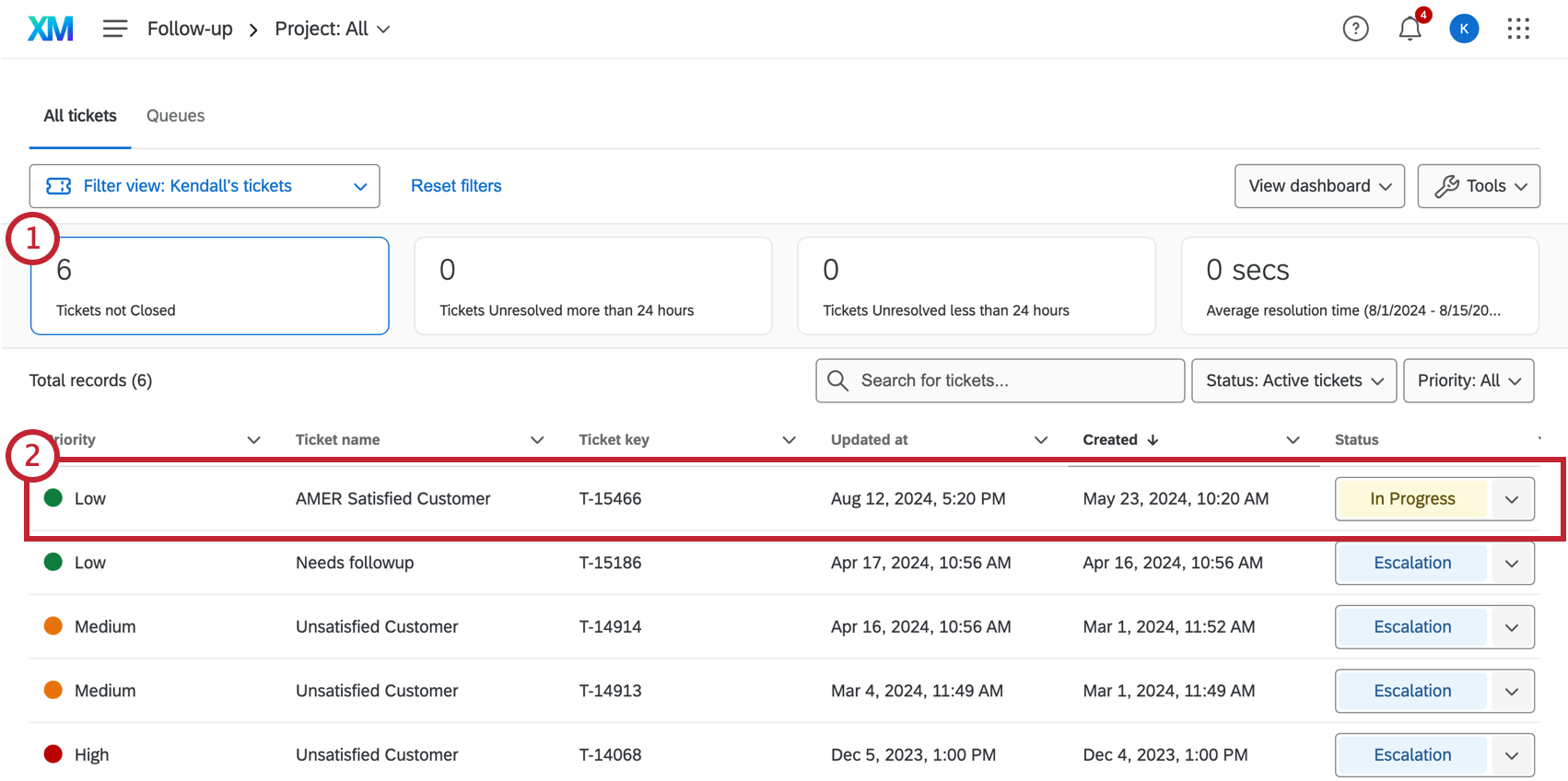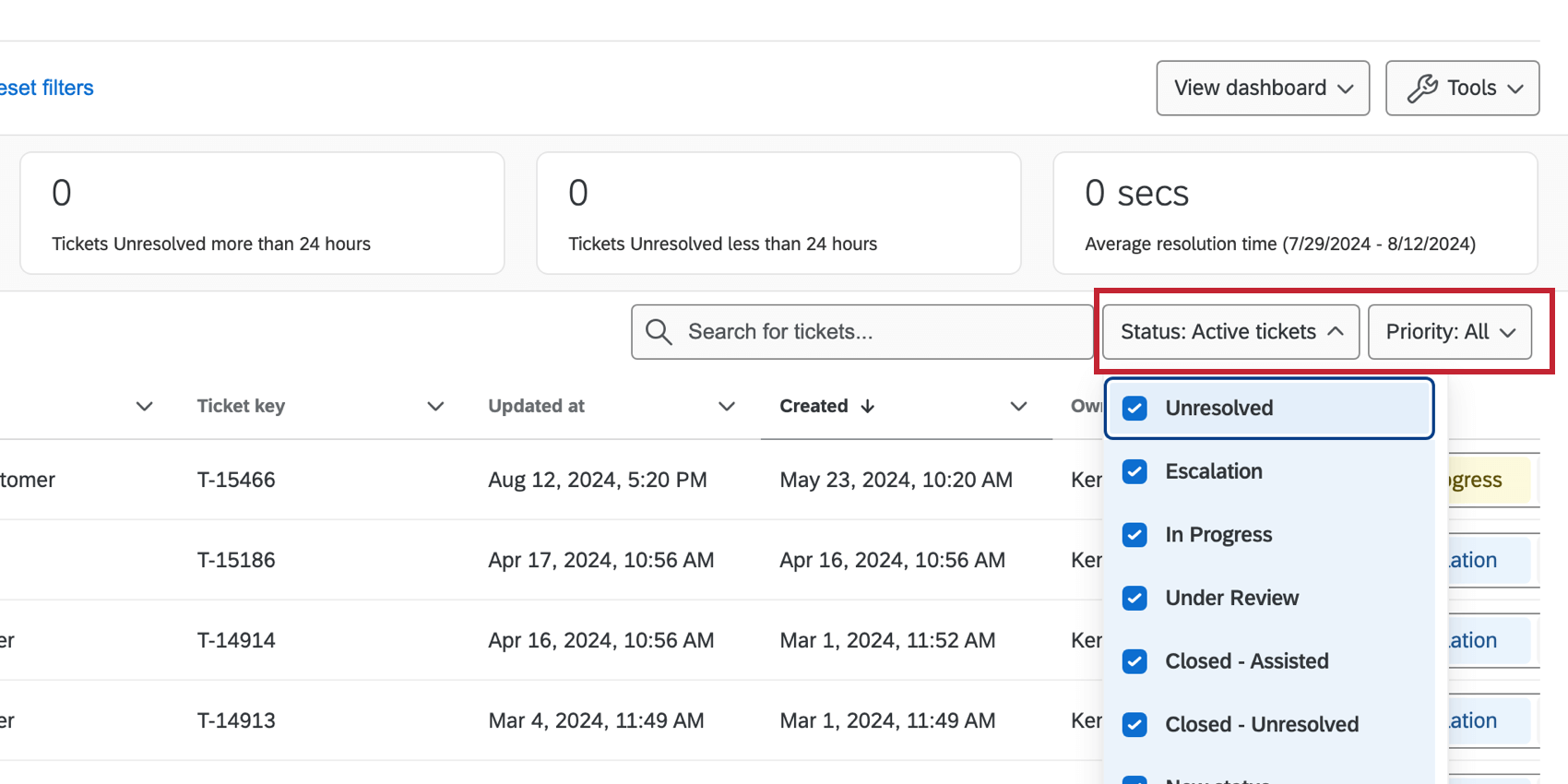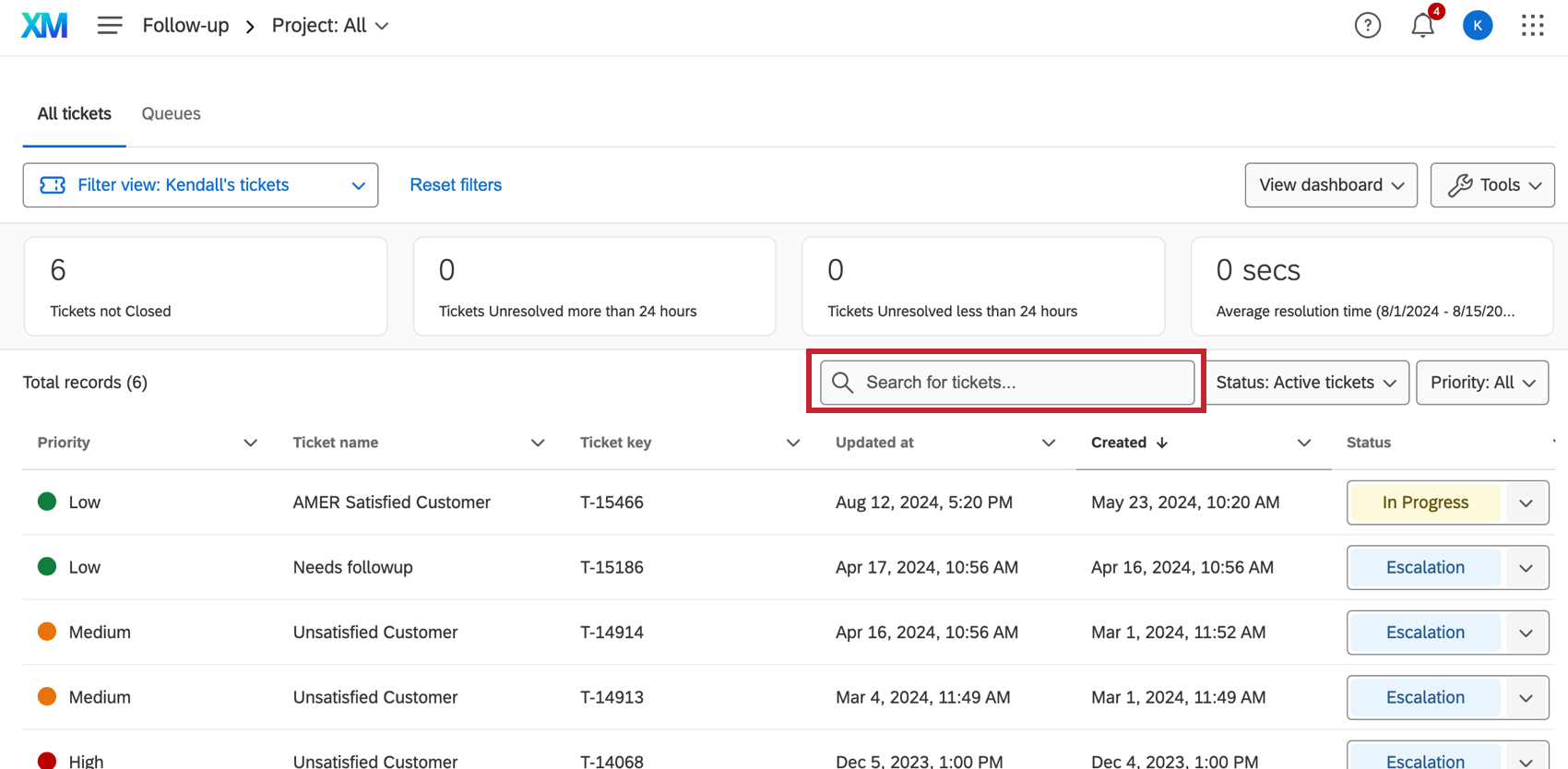Pagina di creazione ticket-UP
Informazioni sulla pagina di creazione dei ticket
Dopo che la creazione ticket è stata impostata e i nuovi ticket sono stati creati, è il momento di seguire i rispondenti! La pagina di follow-up fornisce una tabella dei ticket, con i relativi dettagli, le metriche e la possibilità di effettuare ricerche e filtri. Tutte le azioni relative ai ticket iniziano nella pagina di follow-up.
Navigazione verso la pagina del follow-up
Per visitare la pagina di follow-up, selezionare Creazione ticket dal menu di navigazione.
Metriche della Creazione Ticket
Nella parte superiore della pagina di follow-up, viene visualizzata un’intestazione con una serie di metriche.
- TICKET non chiusi: Ticket che sono stati contrassegnati da uno stato diverso da “Chiuso”.
- TICKET aperti da più di 24 ore: Ticket che hanno uno stato diverso da “Chiuso” da più di 24 ore.
- TICKET aperti da meno di 24 ore: Ticket che hanno uno stato diverso da “Chiuso” da meno di 24 ore.
- Tempo medio di risoluzione: Tempo medio di risoluzione di un ticket.
Consiglio Q: il tempo medio di risoluzione prende in considerazione solo i ticket chiusi nelle ultime due settimane, non tutti i ticket chiusi.
METRICHE DELLA HOMEPAGE
Per aggiungere le metriche dei ticket alla homepage, vedere la pagina Panoramica di base della homepage.
Filtro della pagina di follow-up
Nella pagina di follow-up, ci sono diversi modi per filtrare i ticket. Questi filtri indicano quali metriche e ticket vengono visualizzati nella dashboard.
PROGETTI
In questo campo vengono visualizzati i progetti che hanno dei ticket assegnati a voi o al vostro team/gruppo. Per filtrare la pagina di follow-up in base al progetto, selezionare un altro progetto dal menu a tendina.
SQUADRE E GRUPPI
Verranno visualizzati tutti i gruppi o i ticket team creati dall’amministratore, oltre ai valori predefiniti Tutti i team e Tutti i gruppi. Questi campi appaiono solo se sono stati impostati gruppi di ticket e/o team di ticket per l’organizzazione.
METRICA
Il banner delle metriche visualizza le metriche di riepilogo per il proprietario selezionato nel filtro Team e gruppi. Fare clic su una delle schede in quest’area per filtrare il dashboard in base a una di queste metriche.
STATO E PRIORITÀ
- Stato: Questi variano in base agli stati impostati per l’organizzazione. Gli stati predefiniti sono Attivo, Aperto, In corso e Chiuso, ma è possibile aggiungere altri stati nell’editor Stato ticket personalizzato.
- Priorità: Questo campo mostra le opzioni di priorità Bassa, Media e Alta. Se non è stato selezionato nessuno, il campo è impostato su Tutti.
Creazione TICKET
Ci sono molti modi per gestire i ticket nella fase di follow-up, tra cui contattare il rispondente del ticket, modificare lo stato del ticket e altro ancora. Per ulteriori informazioni sull’utilizzo dei ticket, vedere Creazione ticket.
Ricerca dei ticket
Per cercare un determinato ticket, digitate i termini chiave nella barra di ricerca. La barra di ricerca rileva tutti i contenuti dei ticket, il che significa che è possibile digitare qualsiasi cosa, dal nome del proprietario all’ID del ticket.
Code
Ciò che è disponibile nella pagina delle code dipende da ciò che è stato impostato dall’amministratore, ma si possono vedere i nomi dei team, i tipi di problemi o qualsiasi altra cosa la vostra organizzazione abbia scelto per la creazione delle code di ticket.