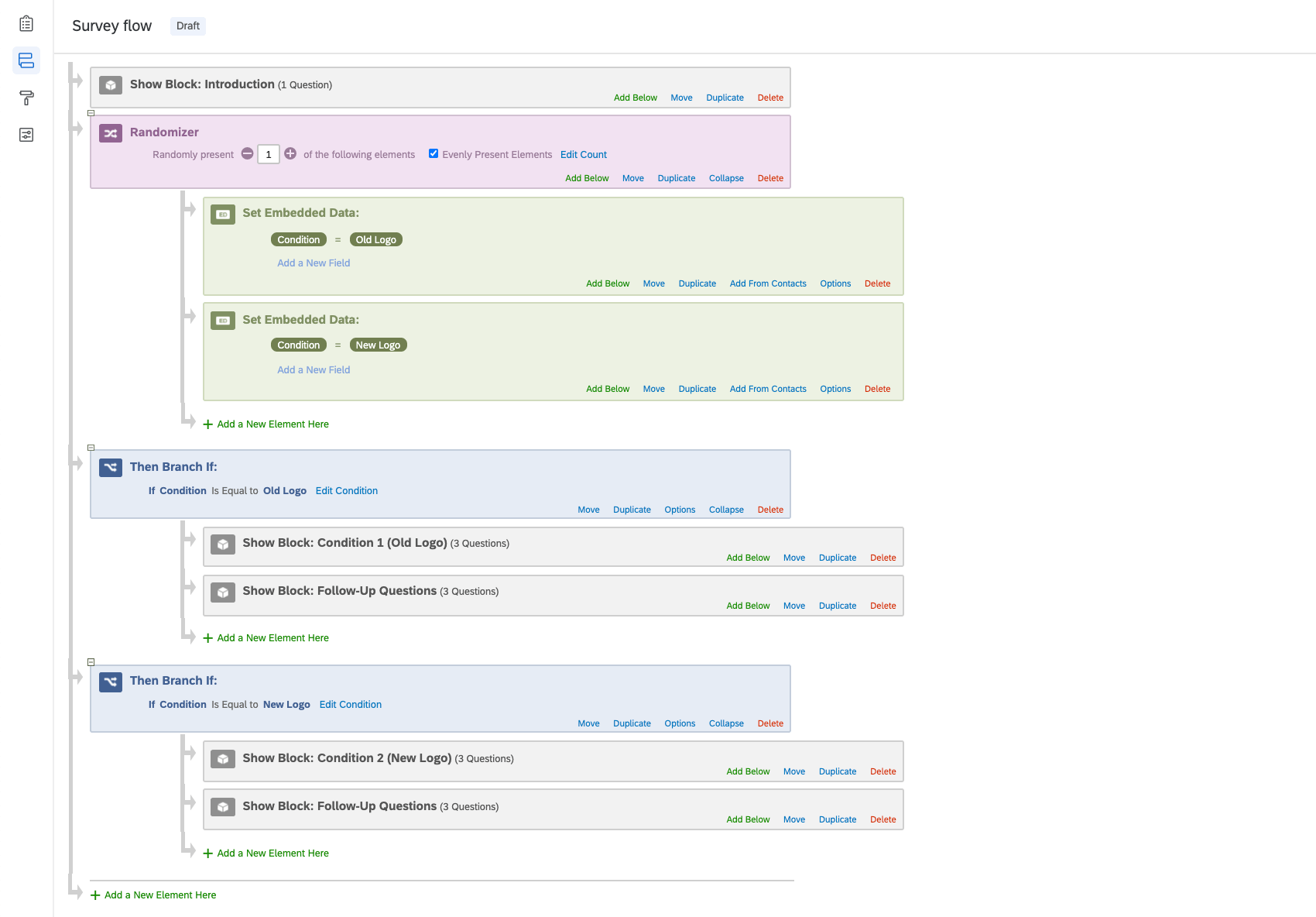SONDAGGIO DI PROVA A/B nei sondaggi
Informazioni sul SONDAGGIO DI PROVA A/B nei sondaggi
I test A/B sono un classico formato di ricerca utilizzato in tutte le discipline. In questo caso, si confronta una condizione di controllo con una in cui si applica un trattamento, in modo da poter analizzare se esiste una differenza significativa tra il comportamento degli intervistati nella condizione di trattamento rispetto a quella di controllo. L’A/B Testing può essere utile anche nello sviluppo web e nel marketing, perché consente di confrontare due versioni di un prodotto o di un design per determinare quale si comporta meglio o è preferita dai clienti.
I test A/B possono essere eseguiti in Qualtrics assegnando a caso i rispondenti a una delle due (o più) condizioni, senza far sapere ai rispondenti come si presenta l’altra condizione. Ciò consente agli intervistati di fornire opinioni non influenzate dal desiderio di confrontare le opzioni.
Impostazione di base
Questa sezione illustra il modo più semplice per impostare i test A/B in Qualtrics. Questa impostazione è per studi di base che non richiedono blocchi multipli o altri elementi all’interno di ogni condizione.
- Iniziate a formulare le domande introduttive in un blocco unico.
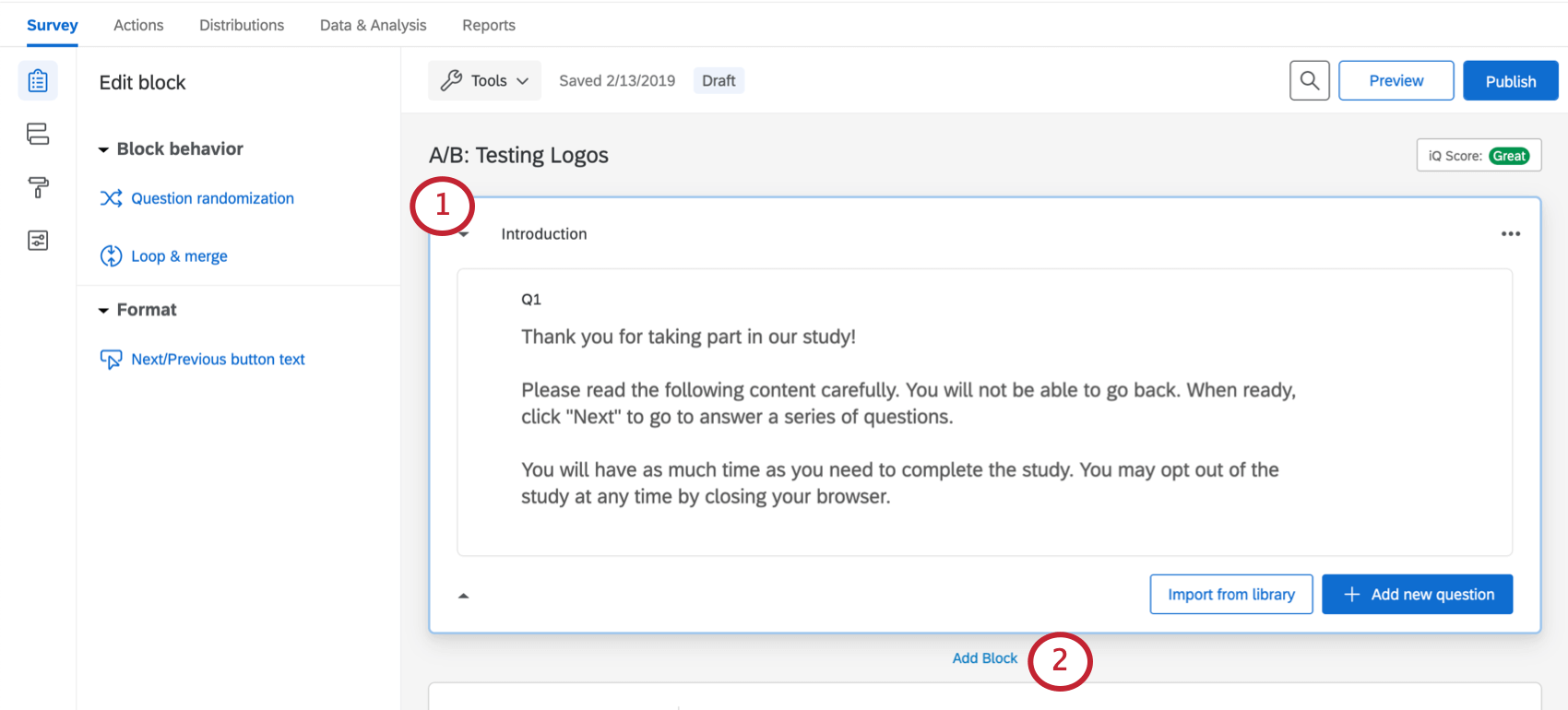 Consiglio Q: Questo primo blocco serve spesso come modulo di consenso, domande demografiche o altri contenuti generali che ogni rispondente dovrebbe vedere, indipendentemente dalla condizione.
Consiglio Q: Questo primo blocco serve spesso come modulo di consenso, domande demografiche o altri contenuti generali che ogni rispondente dovrebbe vedere, indipendentemente dalla condizione. - Fare clic su Aggiungi blocco e creare un blocco per ogni condizione dello studio.
- Costruire ogni condizione unica come blocco a sé stante.
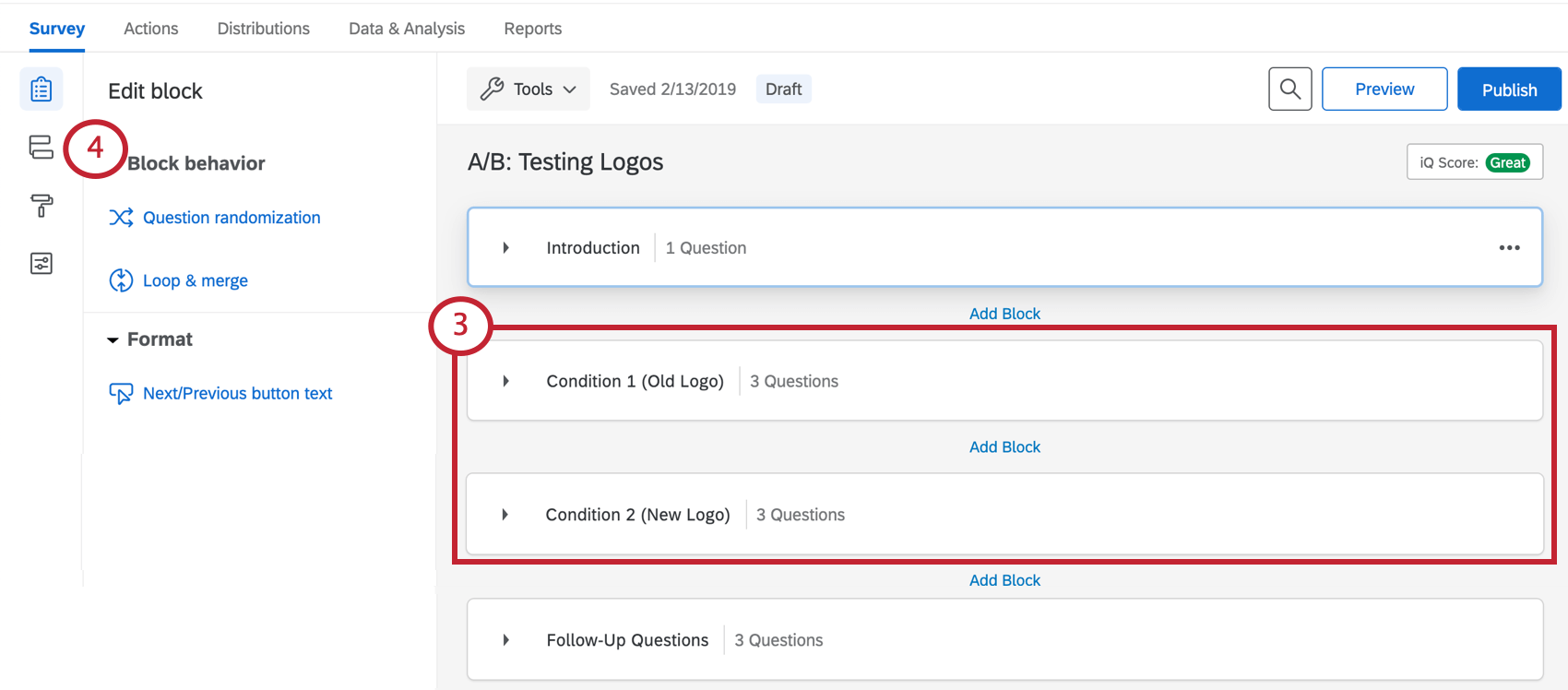
- Passare al flusso del SONDAGGIO.
- Fai clic su Aggiungi un nuovo elemento qui.
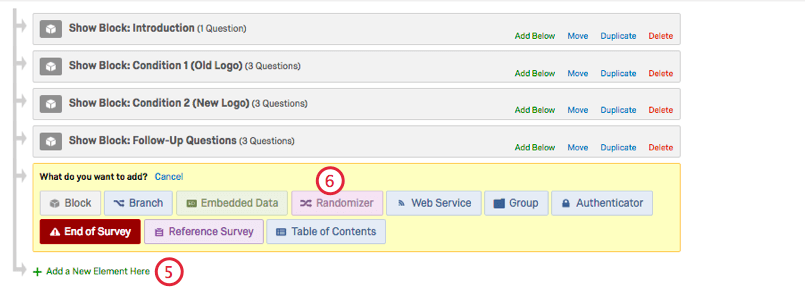
- Seleziona Randomizzatore.
- Spostare i blocchi di condizioni sotto il Randomizzatore, in modo che siano annidati sotto il Randomizzatore.
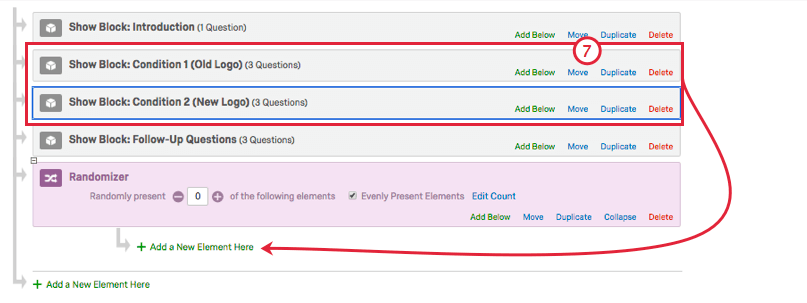
- Impostare il numero di blocchi che si desidera presentare in modo casuale. Se si vuole assegnare a ciascun rispondente una sola condizione, si digiti 1.
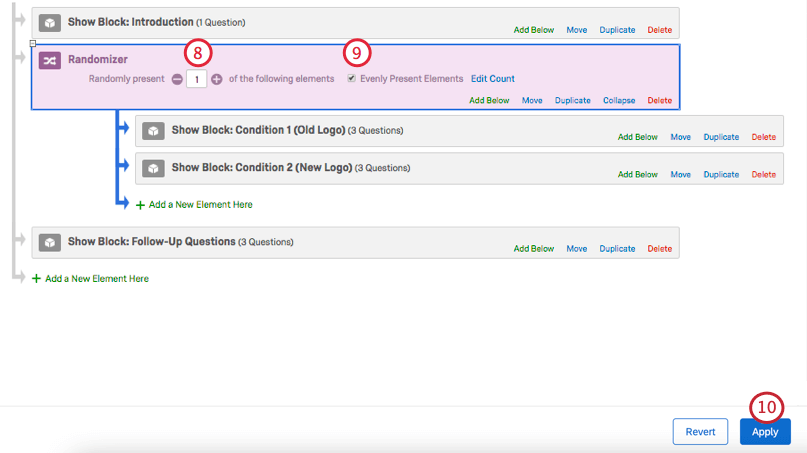
- Assicurarsi che sia selezionato Elementi uniformemente presenti. In questo modo si garantisce che le condizioni siano distribuite in modo uniforme nel campione.
- Fai clic su Applica.
Consiglio q: è possibile aggiungere al sondaggio blocchi aggiuntivi condivisi da tutti i rispondenti, indipendentemente dalla condizione. Assicuratevi solo che nel flusso del sondaggio i blocchi che non volete siano presentati in modo casuale non siano rientrati sotto il Randomizzatore. (Vedere il blocco delle domande di follow-up nell’esempio precedente)
Configurazione per condizioni complesse
I passaggi illustrati in questa sezione consentono di aggiungere più blocchi o elementi in ciascuna condizione. I rami stessi saranno randomizzati, ma una volta assegnato un ramo, la condizione procederà attraverso tutti i contenuti del ramo in ordine.
Inoltre, per impostazione predefinita, i dati di randomizzazione non esportano il nome di un blocco, ma restituiscono l’ID del flusso. Per ottenere dati di randomizzazione più chiari, imposteremo alcune parti del Flusso del sondaggio in modo diverso rispetto alla configurazione A/B di base. Seguendo l’esempio illustrato nei passaggi seguenti, tutti i dati dei blocchi randomizzati si troveranno nella colonna Condizione dei dati.
- Iniziate a formulare le domande introduttive in un blocco unico.
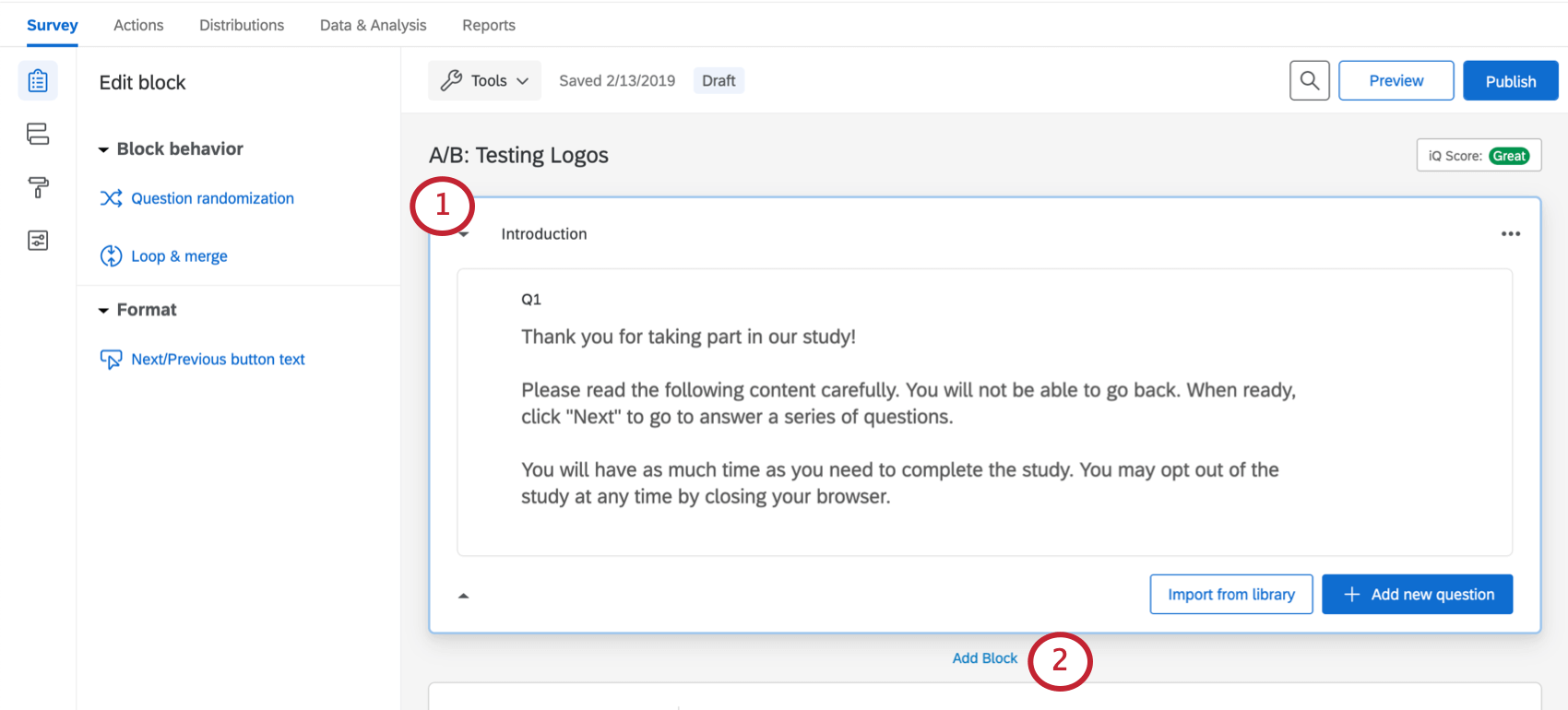 Consiglio Q: Questo primo blocco serve spesso come modulo di consenso, domande demografiche o altri contenuti generali che ogni rispondente dovrebbe vedere, indipendentemente dalla condizione.
Consiglio Q: Questo primo blocco serve spesso come modulo di consenso, domande demografiche o altri contenuti generali che ogni rispondente dovrebbe vedere, indipendentemente dalla condizione. - Fare clic su Aggiungi blocco e creare un blocco per ogni modulo dello studio.
- Costruire i contenuti del sondaggio. Assicurarsi di mantenere i contenuti di condizioni diverse in blocchi separati.
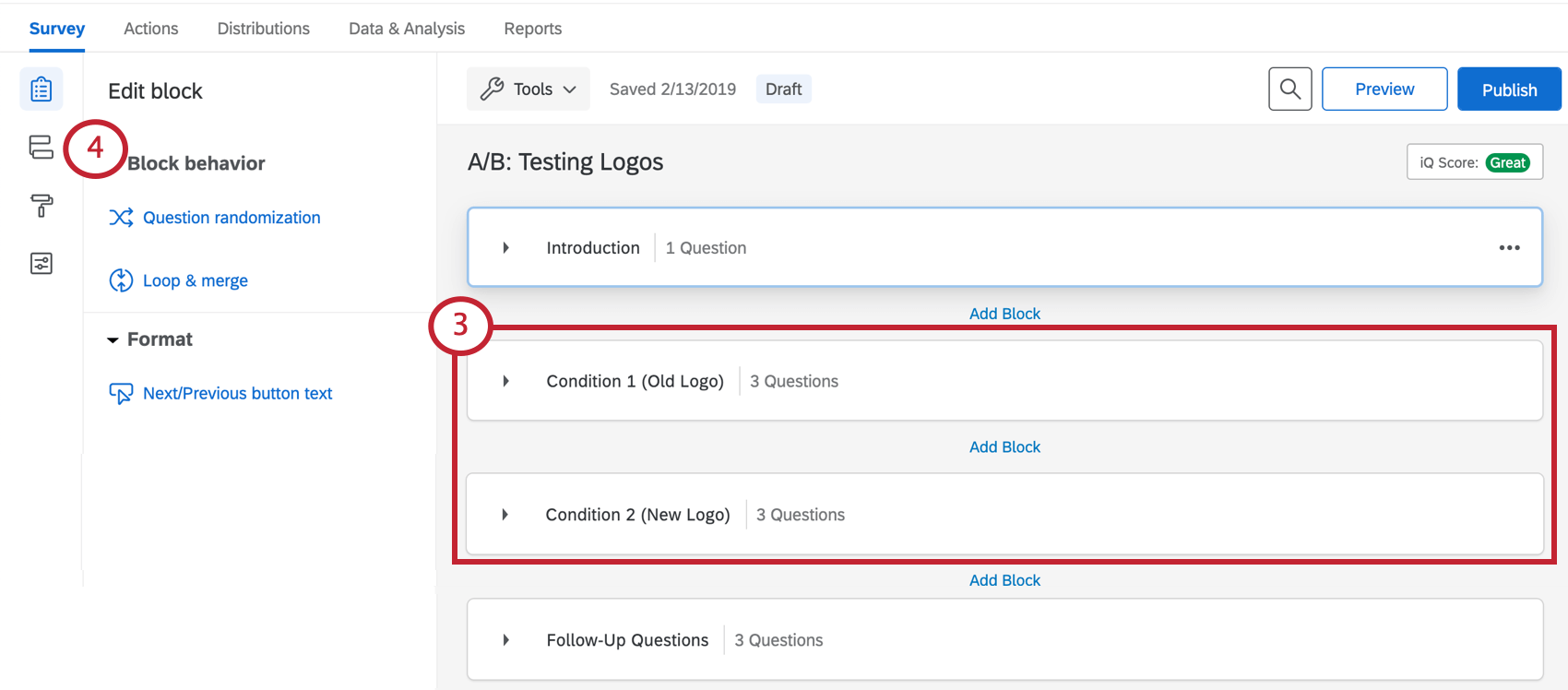
- Passare al flusso del SONDAGGIO.
- Fare clic su Aggiungi un nuovo elemento qui.
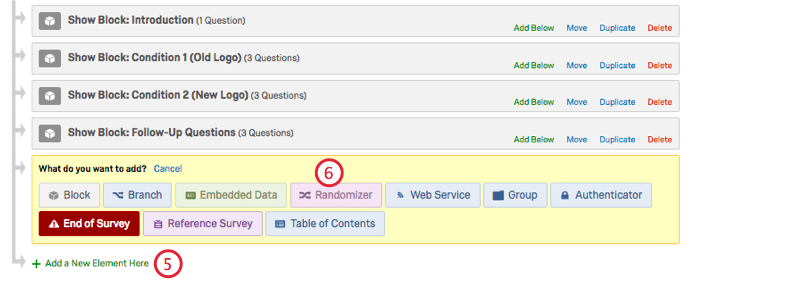
- Seleziona Randomizzatore.
- Sotto il randomizzatore, fare clic su Aggiungi un nuovo elemento e selezionare Dati integrati.
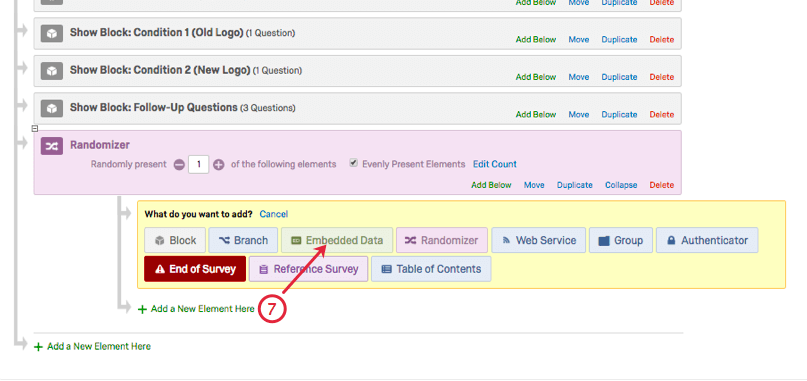
- Nominare il dato integrato Condizione e impostarlo uguale al nome della prima condizione. In questo esempio, lo chiameremo Old Logo.
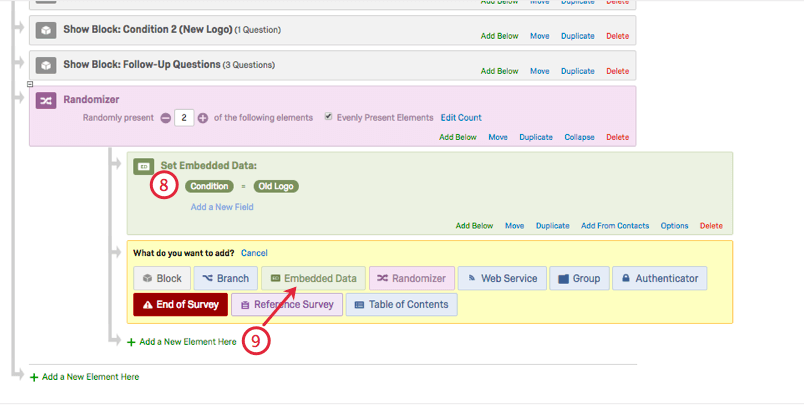
- Sotto il randomizzatore, fare clic su Aggiungi un nuovo elemento e selezionare nuovamente Dati integrati.
- Assegnare ai dati integrati il nome di Condizione e impostarlo uguale al nome della condizione. Questo deve essere diverso dal passaggio 8. In questo esempio, lo chiameremo Nuovo logo.
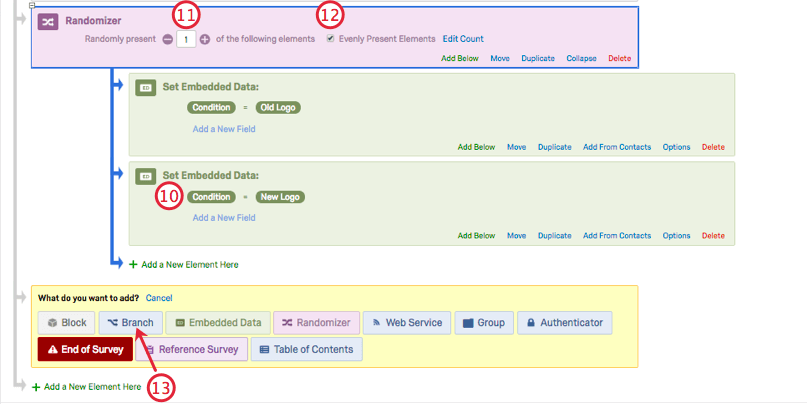
- Impostare il numero di blocchi che si desidera presentare in modo casuale. Se si vuole assegnare a ciascun rispondente una sola condizione, si digiti 1.
- Assicurarsi che sia selezionato Elementi uniformemente presenti. In questo modo si garantisce che le condizioni siano distribuite in modo uniforme nel campione.
- Nel flusso del sondaggio, fare clic su Aggiungi un nuovo elemento quie selezionare Diramazione.
Consiglio Q: questa diramazione deve essere sotto il randomizzatore, ma non deve essere rientrata sotto il Randomizzatore! Utilizzate le immagini di questi passi come riferimento.
- Impostare la condizione della diramazione in modo che i Dati integrati denominati Condizione siano uguali alVecchio logo.
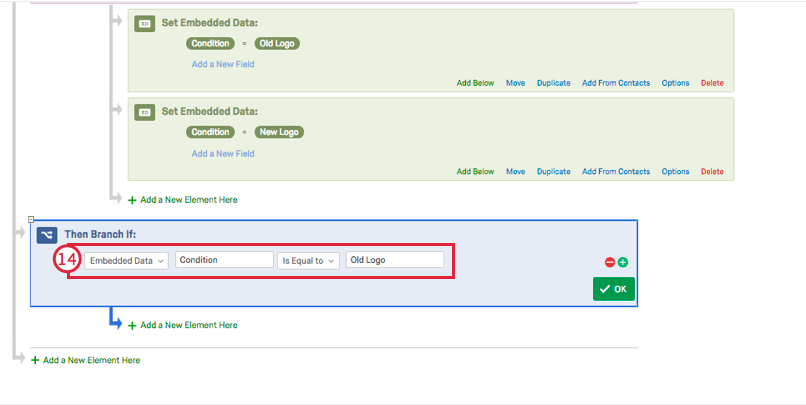
- Trascinare gli elementi e i blocchi della condizione Old Logo in modo che siano annidati sotto la diramazione.
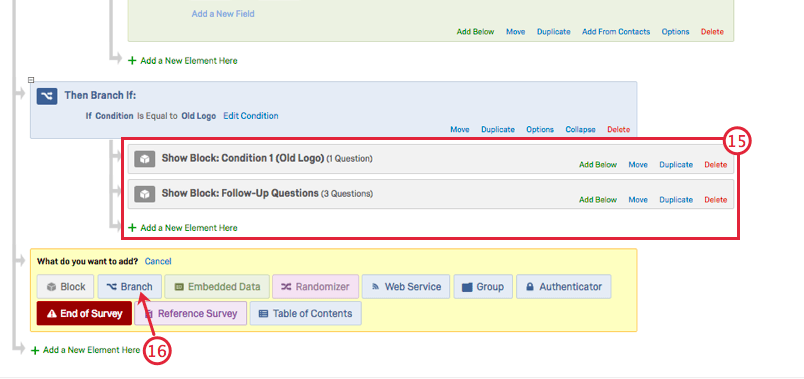
- Nel flusso del sondaggio, fare clic su Aggiungi un nuovo elemento quie selezionare Diramazione.
Consiglio Q: questa diramazione deve essere sotto il randomizzatore, ma non deve essere rientrata sotto il Randomizzatore o l’altra Diramazione! Utilizzate le immagini di questi passi come riferimento.
- Impostare la condizione della diramazione in modo che i Dati integrati denominati Condizione siano uguali aNuovo logo.
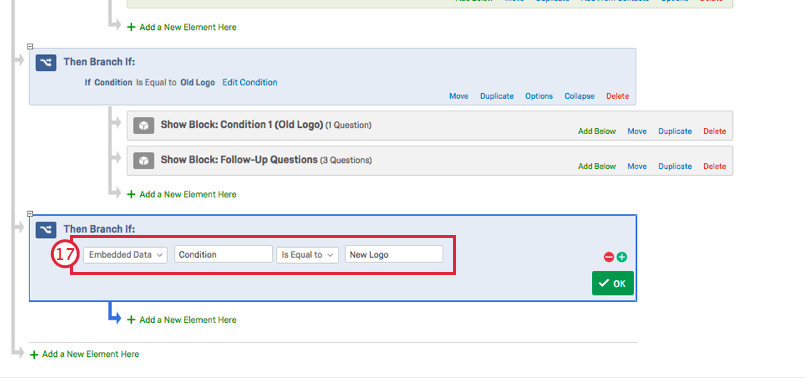
- Trascinare gli elementi e i blocchi dalla condizione Nuovo logo in modo che siano annidati sotto la diramazione.
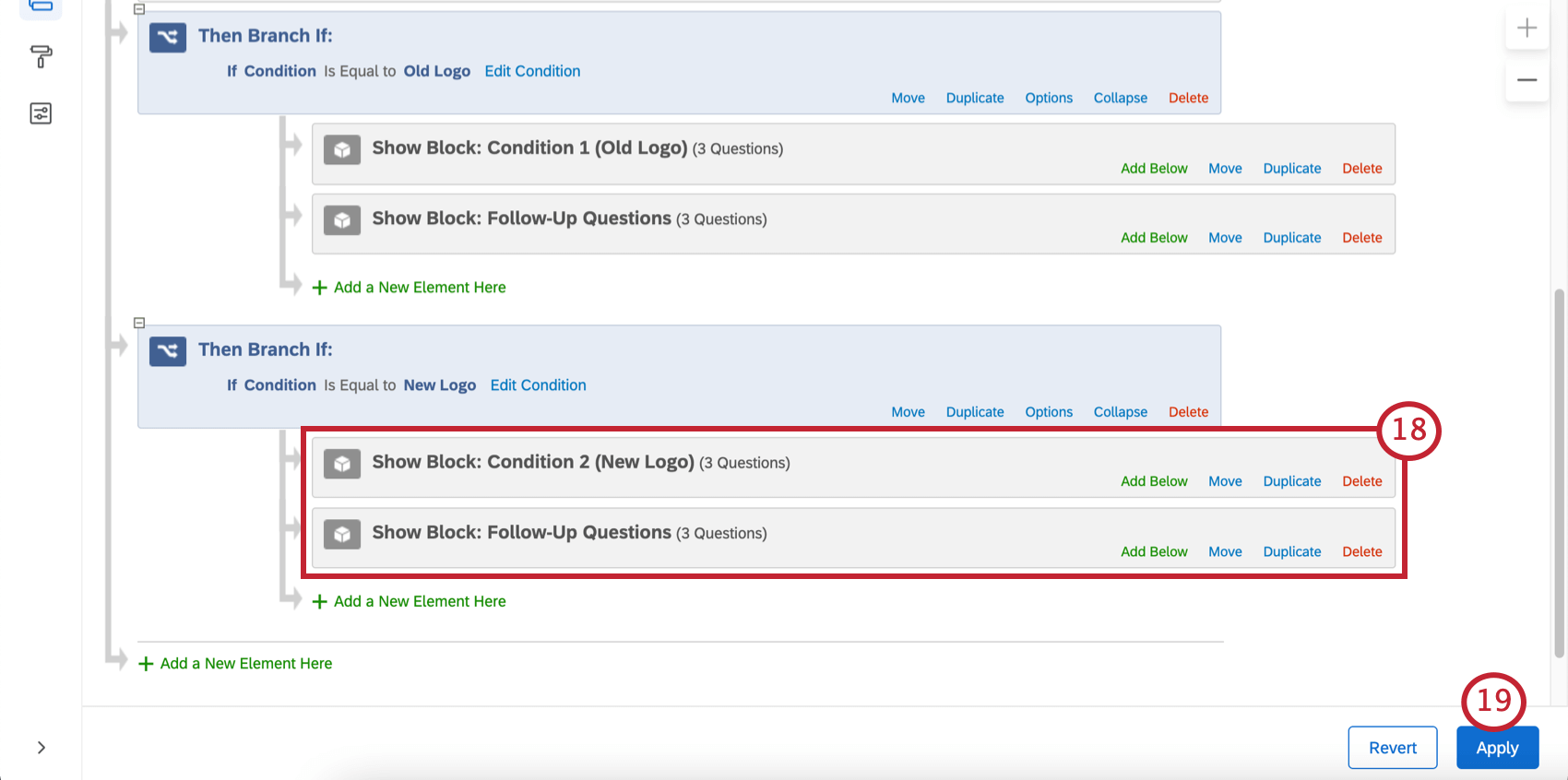
- Fai clic su Applica.
Consiglio q: è possibile aggiungere al sondaggio blocchi aggiuntivi condivisi da tutti i rispondenti, indipendentemente dalla condizione. Assicuratevi solo che nel flusso del sondaggio i blocchi che non volete siano presentati in modo casuale non siano rientrati sotto il randomizzatore o le diramazioni che avete creato.
Esempio: Ecco come appare il flusso del sondaggio utilizzato in questo esempio una volta terminata la costruzione.
Un ringraziamento speciale a Mary Curry, vincitrice del Concorso comunitario per la “Miglior pagina di casi d’uso comune”