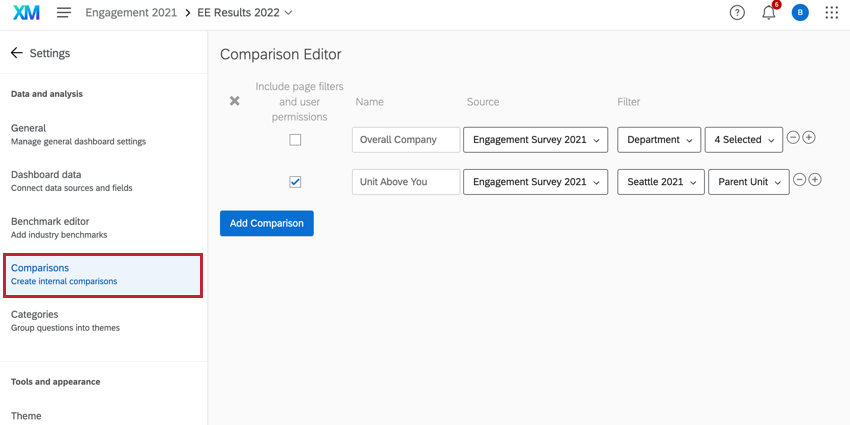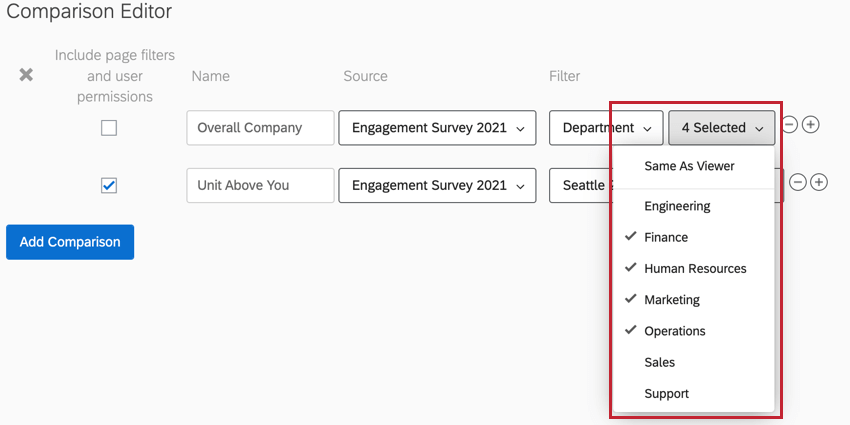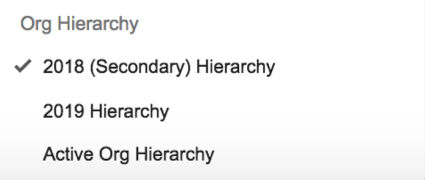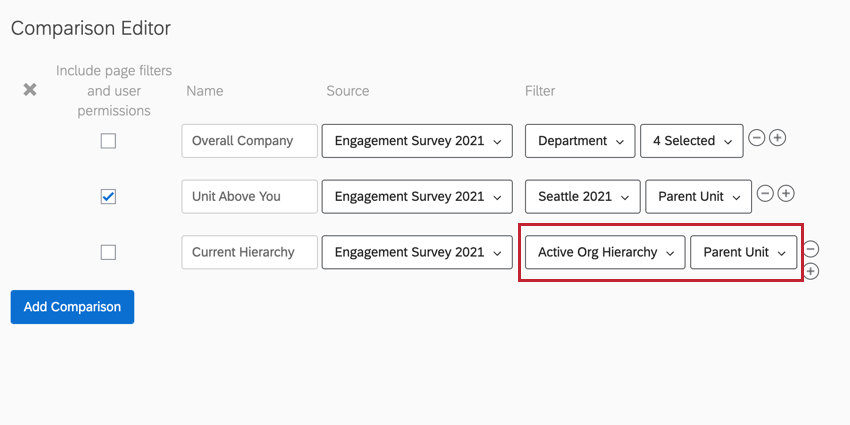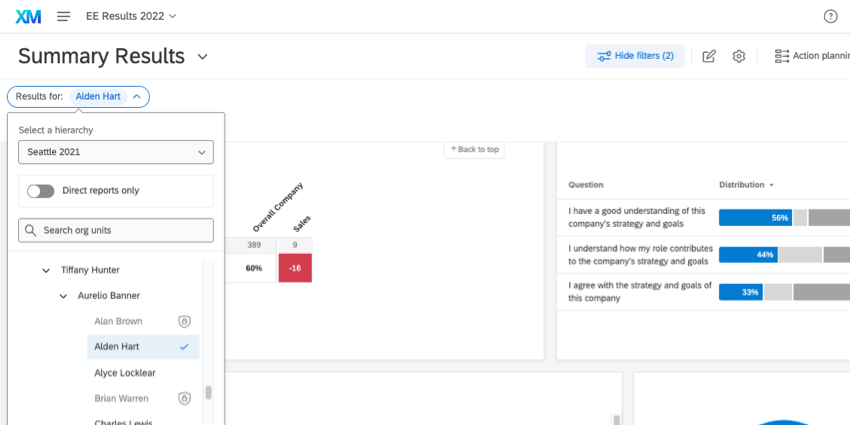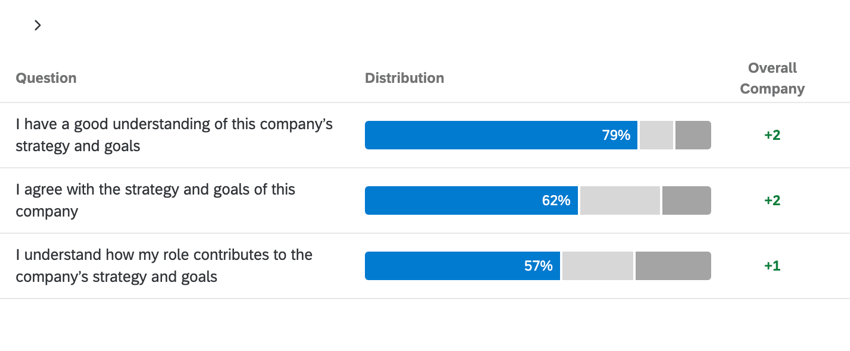Confronto (EX)
Informazioni sui Confronti
Avete mai voluto includere dei confronti nel vostro dashboard? Per esempio, forse si vuole mostrare la differenza di punteggio tra il sondaggio sull’engagement dell’anno scorso e quello di quest’anno, o forse si vuole confrontare ogni reparto con la base aziendale. È possibile impostare la base per questi confronti andando in Impostazioni e selezionando la sezione Confronti a sinistra.
Filtri per i metadati
È possibile impostare dei filtri quando si definiscono i confronti. È possibile filtrare i campi del set di testo a risposta multipla mappati nel progetto.
È possibile filtrare per insiemi di testo a risposta multipla. È possibile scegliere un valore esatto (ad esempio, Australia, Messico, USA) o stabilire che il valore debba essere “uguale a quello del visualizzatore”
L’opzione “uguale al visualizzatore” significa che il valore corrisponderà al valore dei metadati del visualizzatore di Dashboard sulla sorgente selezionata. Quindi, se un dipendente dell’ufficio statunitense guarda la dashboard, vedrà solo i dati degli Stati Uniti; un dipendente australiano vedrà solo i dati dell’ufficio australiano.
Filtri per la Gerarchia DELL’ORGANIZZAZIONE
È possibile impostare filtri di gerarchia dell’organizzazione quando si definiscono i confronti.
Una volta selezionata la gerarchia, si potrà scegliere tra Unità corrente, Unità genitore o Unità nonno.
Gerarchia organizzativa attiva
Se non si desidera isolare i dati di confronto a una sola gerarchia, è possibile selezionare Gerarchia dell’organizzazione attiva. Questo filtra il confronto in base al filtro gerarchico selezionato dall’utente del Dashboard che guarda i dati.
In Gerarchie dell’ORGANIZZAZIONE attive, i confronti si basano sull’unità della gerarchia selezionata nel filtro Gerarchia dell’organizzazione.
- Unità corrente: Selezionando “Unità corrente”, gli utenti del dashboard visualizzeranno i dati dell’unità esatta su cui hanno fatto clic.
Esempio: Nell’immagine qui sopra, è selezionata l’unità di Alden Hart.
- Unità madre: È l’unità che si trova sopra l’unità selezionata. L’unità genitore è utile se alcune unità della vostra azienda sono molto piccole: la possibilità di anonimato diminuisce quanto più basso è il numero di risultati visualizzati sul dashboard. L’unità genitore è anche un’opzione utile se si desidera che un’unità più ampia di persone lavori per un obiettivo comune: ad esempio, non ci si preoccupa dell’engagement solo per il Web Design o per i team di Email Marketing, ma per l’intero Digital Marketing.
Esempio: Nell’immagine precedente, se si seleziona Alden Hart, si vedranno i dati di Aurelio Banner, poiché la sua unità è appena sopra quella di Alden.
- Unità genitore: È l’unità 2 unità sopra l’utente del dashboard (cioè l’unità sopra l’unità genitore). L’unità Grandparent è utile se alcune unità della vostra azienda sono molto piccole o se volete che gruppi più numerosi di dipendenti lavorino per un obiettivo comune. Ad esempio, l’utilizzo dell’unità nonno mostrerà l’Engage di tutti i team di marketing.
Esempio: Nell’immagine precedente, se si seleziona Alden Hart, si vedranno i dati di Tiffany Hunter, che si trova 2 unità sopra Alden.
Selezione di una specifica Gerarchia DELL’ORGANIZZAZIONE
Tutte le gerarchie aggiunte al progetto saranno elencate come opzioni. È possibile selezionare una gerarchia specifica se questa base di confronto deve essere definita solo per una gerarchia e non per altre. Ad esempio, se si desidera confrontare la gerarchia del 2019 con quella di tutti gli altri anni, è necessario impostare il filtro solo sui dati della gerarchia del 2019.
- Unità corrente: È l’unità specifica a cui appartiene l’utente del dashboard. Se non si vuole che le squadre conoscano i risultati dell’unità che le precede, o se si vuole che abbiano dati molto specifici per la squadra, utilizzare l’unità corrente.
Esempio: Supponiamo che Barnaby appartenga al team di Web Design del Dipartimento di Marketing Digitale. L’unità attuale sarebbe il Web Design.
- Unità genitore: È l’unità che si trova sopra l’utente del dashboard. L’unità genitore è utile se alcune unità della vostra azienda sono molto piccole: la possibilità di anonimato diminuisce quanto più basso è il numero di risultati visualizzati sul dashboard. L’unità genitore è anche un’opzione utile se si desidera che un’unità più ampia di persone lavori per un obiettivo comune: ad esempio, non ci si preoccupa dell’engagement solo per il Web Design o per i team di Email Marketing, ma per l’intero Digital Marketing.
Esempio: Per usare lo stesso esempio, l’unità madre di Barnaby sarebbe tutto il Digital Marketing.
- Unità genitore: È l’unità 2 unità sopra l’utente del dashboard (cioè l’unità sopra l’unità genitore). L’unità Grandparent è utile se alcune unità della vostra azienda sono molto piccole o se volete che gruppi più numerosi di dipendenti lavorino per un obiettivo comune. Ad esempio, l’utilizzo dell’unità nonno mostrerà l’Engage di tutti i team di marketing.
Esempio: Utilizzando l’esempio precedente, l’unità dei nonni di Barnaby sarebbe tutto il Marketing.
Creare & Manager Confronto
- Fare clic su Aggiungi Confronto.
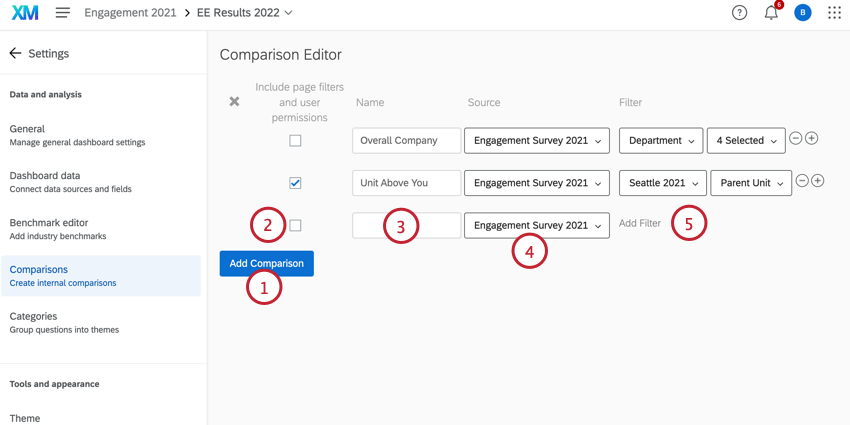
- Selezionare Includi filtri pagina e autorizzazioni utente se si desidera che i filtri delle pagine dashboard si applichino ai confronti. Si noti che selezionando questa opzione si applicano anche le autorizzazioni della Dashboard dell’utente. Se si desidera che il confronto rimanga statico, mantenere questa opzione deselezionata.
Consiglio Q: se si applica un filtro dashboard allo stesso campo di un filtro di confronto, il filtro dashboard su quel campo viene ignorato. Vengono applicati solo i filtri di pagina che non si trovano nello stesso campo di un filtro di confronto, anche quando è selezionata l’opzione “Includi filtri di pagina”.
- Indicare il confronto. Questo sarà il nome che apparirà sui widget.
- Selezionate il progetto Esperienza dei dipendenti che sarà la fonte del confronto.
Consiglio Q: Non è possibile aggiungere un altro progetto come origine prima di averlo mappato sull’origine del sondaggio del dashboard. Per ulteriori informazioni, consultare la pagina Dashboard Data.Consiglio Q: se un’origine non è mappata nella mappatura dati, i confronti che utilizzano tale origine dovranno essere riconfigurati.
- Fare clic su Aggiungi filtro per filtrare il confronto in base ai metadati o alla gerarchia.
Compatibilità con i widget
I seguenti widget possono visualizzare i dati di confronto:
- Widget per la Heat map
- Widget Suddivisione Demografica
- LISTA DELLE DOMANDE Widget
- Scheda punteggi Widget
- Grafico a bolle Widget
- Widget Riepilogo coinvolgimento
- Widget AREE DI INTERESSE
I dati di confronto vengono visualizzati come differenza tra l’origine dati primaria e il confronto. Spesso viene visualizzato in formato delta, con un più(+) o un meno(-) e un codice colore per indicare la direzione della differenza, oppure in formato valore base, dove viene visualizzato il valore esatto del confronto. I widget mostreranno il colore solo se si utilizzano i delta.
Nell’immagine sottostante, i dati visualizzati nella colonna Distribuzione mostrano il punteggio di diverse domande per uno specifico reparto, determinato da un filtro della pagina dashboard. La colonna Azienda complessiva visualizza il punteggio del reparto rispetto al punteggio complessivo dell’azienda. In questo esempio, il reparto ha ottenuto un punteggio superiore alla media aziendale per queste domande.
Aggiunta di Confronti ai Widget
- Modificare il widget per il quale si desidera aggiungere il confronto.
- Nel riquadro di modifica del widget, fare clic su Aggiungi confronto in basso.
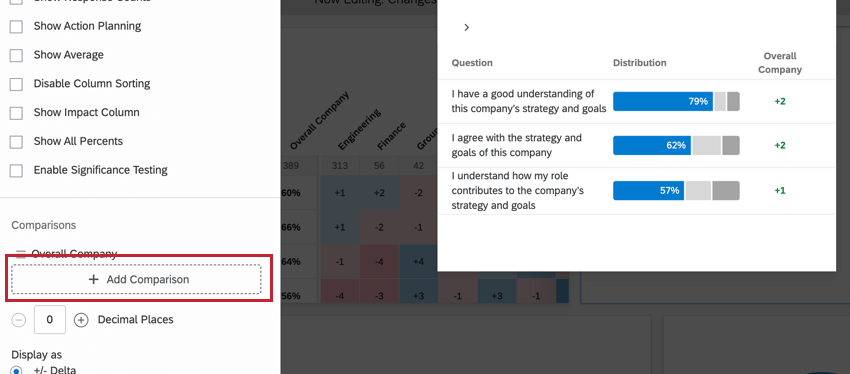
- Selezionare il confronto che si desidera aggiungere al widget.