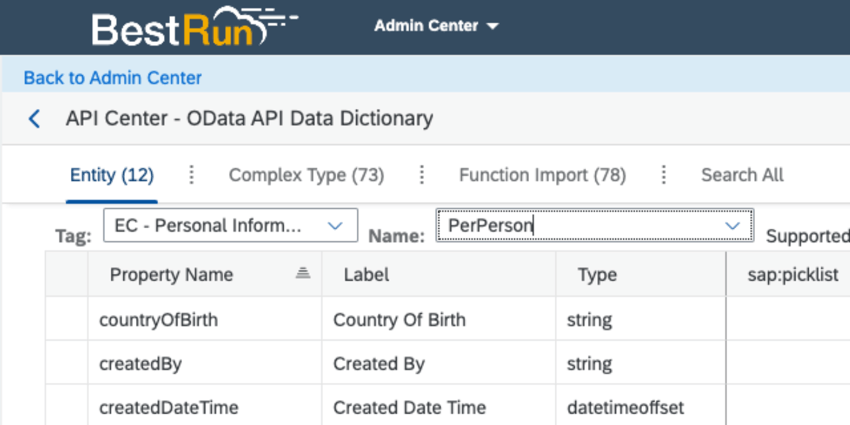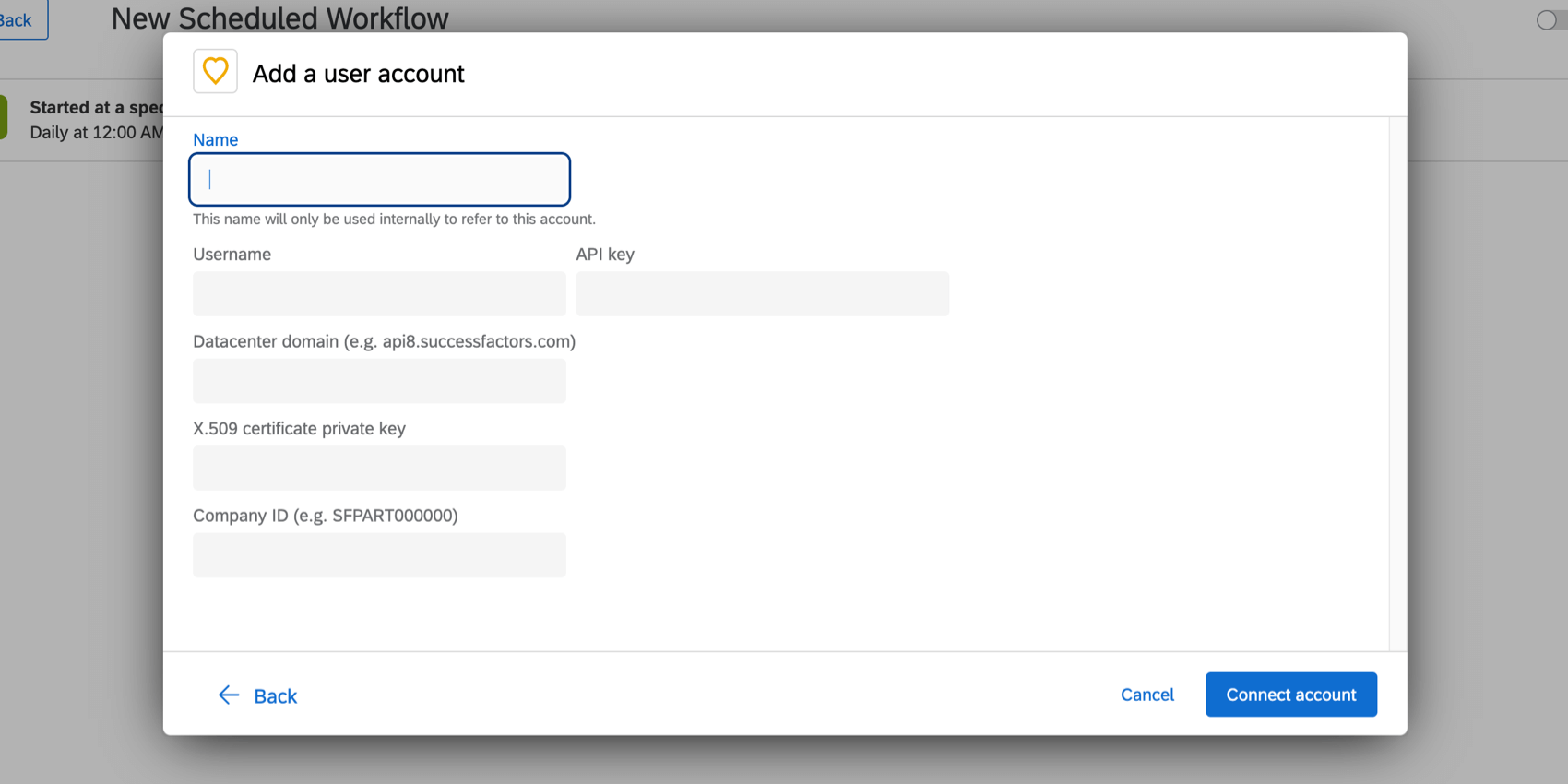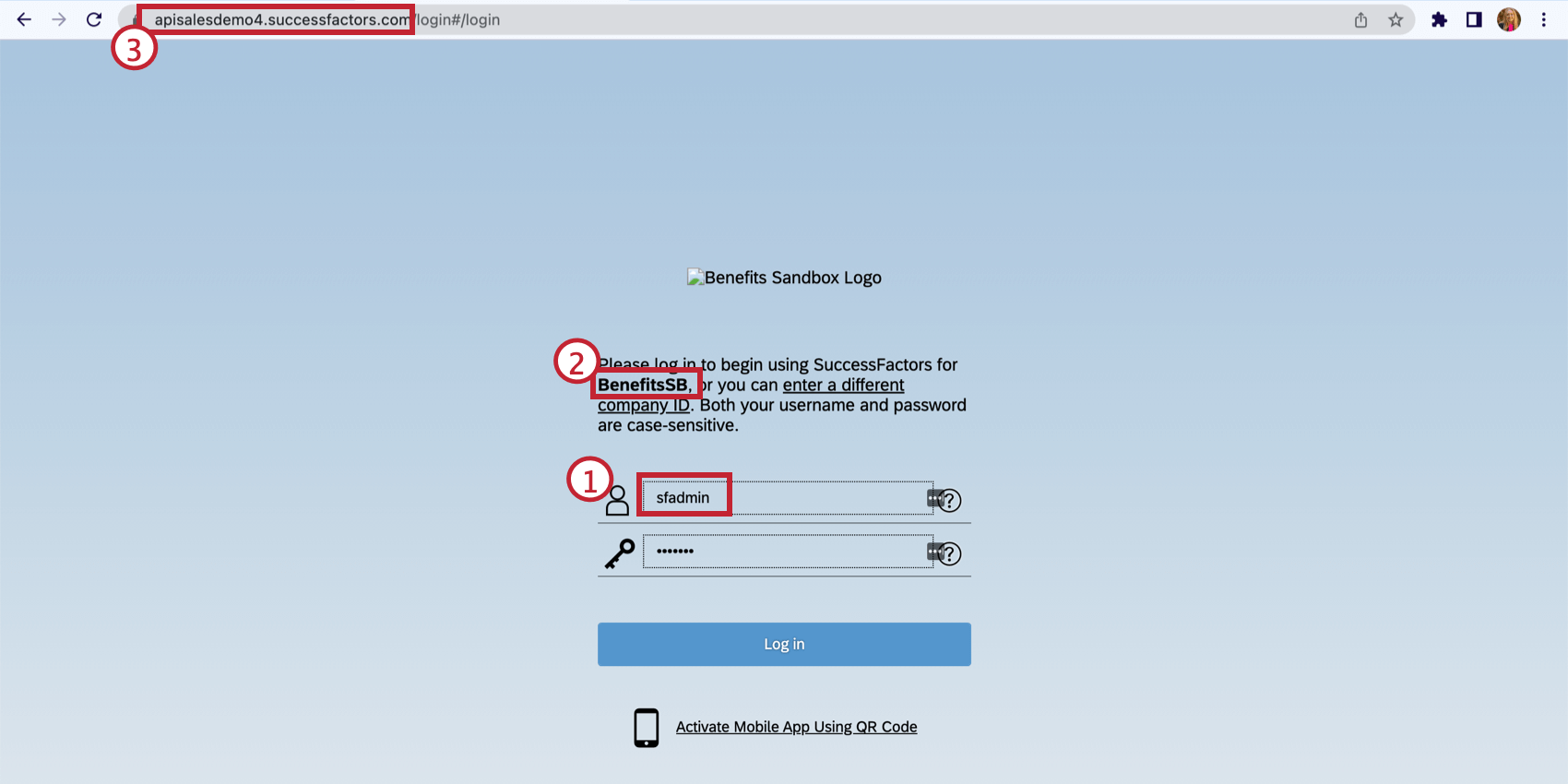Estrarre i dati dei dipendenti dall’attività SuccessFactors
Informazioni sull’estrazione dei dati dei dipendenti da SuccessFactor
L’attività Estrai i dati dei dipendenti da SuccessFactors automatizza l’esportazione dei dati dei dipendenti da SuccessFactors. È possibile importare i dati principali dei dipendenti (nome, e-mail, identificatore univoco), i metadati dei dipendenti (sesso, ruolo, reparto, ecc.) e i dati della gerarchia dell’organizzazione (manager, sede) secondo una pianificazione ricorrente impostata dall’utente. Dopo aver importato i dati in Qualtrics, è necessario salvarli utilizzando un’attività di caricamento dei dati, di solito l’attività load users into EX directory.
Impostazione di un’attività di estrazione dei dati dei dipendenti da SuccessFactors
- Creare un flusso di lavoro ETL.
- Selezionare Origine dati (estrattore ETL).

- Selezionate Estrai i dati dei dipendenti da SuccessFactors.
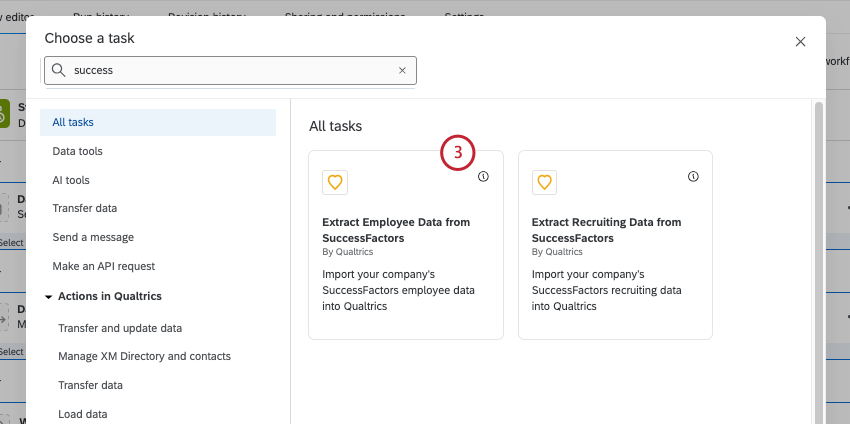
- Scegliete un account SuccessFactors da utilizzare.
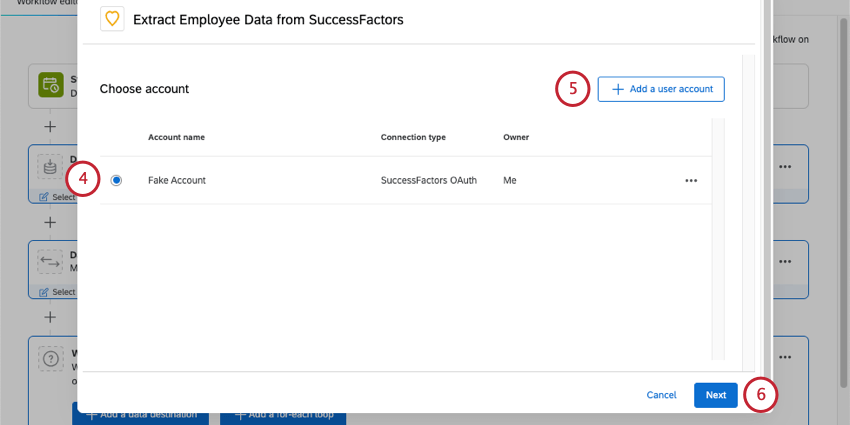
- Se volete aggiungere un nuovo account SuccessFactors da utilizzare, fate clic su Aggiungi nuovo account utente.
Consiglio Q: Dopo aver fatto clic su Aggiungi nuovo account utente, sarete indirizzati a inserire le informazioni del vostro account SuccessFactors. Per trovare i campi necessari, consultate le informazioni sul vostro account SuccessFactors.
- Fare clic su Successivo.
- Verranno mappati automaticamente quattro campi. Questi campi corrispondono ai campi dati principali dei dipendenti e vengono comunemente importati in Qualtrics. Questi campi sono il nome, il cognome, l’indirizzo e-mail e l’identificativo unico del dipendente. Se necessario, è possibile rimuovere questi campi dalla mappatura.
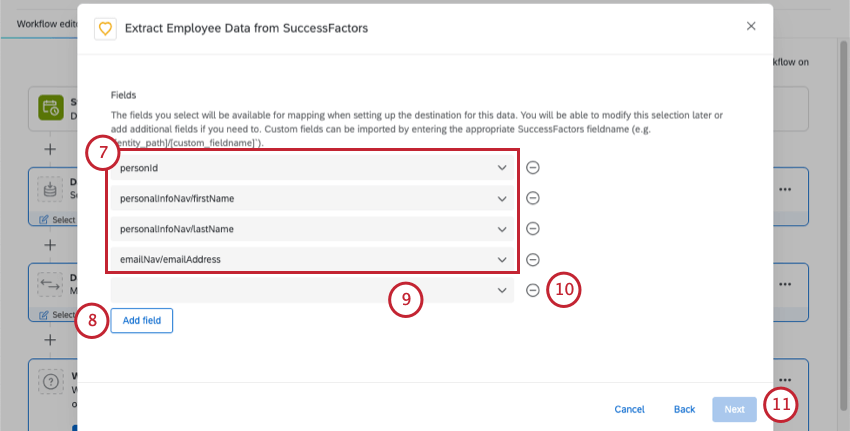
- Per aggiungere altri campi da importare, fare clic su Aggiungi campo.
Consiglio Q: La piattaforma Qualtrics non supporta impieghi multipli per un singolo partecipante di SuccessFactors. Se un campo ha più valori, l’estrattore estrarrà il valore che è stato modificato più di recente. Attualmente non supportiamo la selezione di altri valori. Inoltre, se in SuccessFactors sono presenti più record per lo stesso dipendente, è necessario utilizzare l’attività Trasformazione di base per filtrare tutti i valori che non sono l’impiego principale.
- Selezionate un campo SuccessFactors facendo clic sulla casella del campo e scegliendo dalla lista. È anche possibile digitare il nome del campo per trovarlo più rapidamente. È possibile effettuare la ricerca in base al nome del campo (se disponibile, ad esempio “Sesso”) o in base al percorso del campo all’interno di SuccessFactors (ad esempio informazioni_personali/nome_natale).
Consiglio Q: I campi personalizzati possono essere importati inserendo il nome del campo SuccessFactors appropriato (ad esempio, personal_information/custom_fieldname). I campi personalizzati non vengono visualizzati nei risultati della ricerca durante la digitazione. I campi personalizzati devono avere un sottocampo “lastModifiedDateTime” per essere importati.
- Per rimuovere un campo, fare clic sul segno meno ( – ) a destra del campo.
- Fare clic su Successivo.
- Viene visualizzata un’anteprima che mostra un esempio di ciò che verrà importato per ogni campo selezionato.
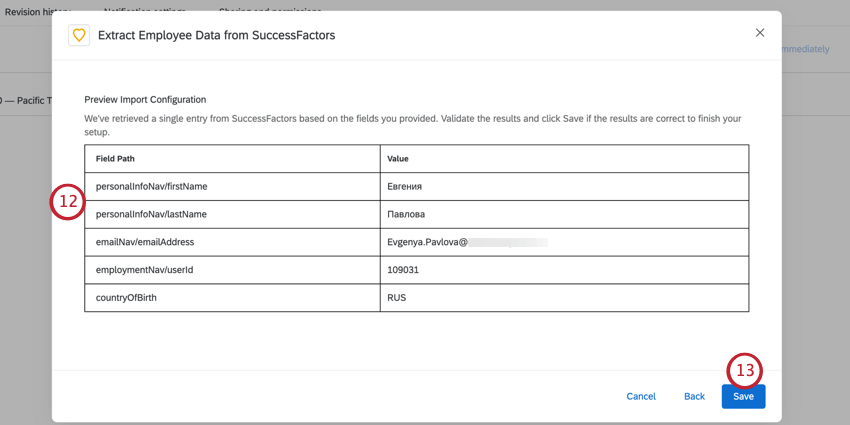
- Se l’anteprima sembra corretta, fare clic su Salva. Se è necessario modificare i campi, fare clic sul pulsante Indietro .
Dopo aver impostato l’attività SuccessFactors, è necessario indicare a Qualtrics dove salvare i dati con un’attività di caricamento dati. Di solito, si tratta dell’attività di caricamento degli utenti nella directory EX.
Trovare le informazioni sul vostro account SuccessFactors
Dopo aver fatto clic su Aggiungi nuovo account utente, verrà visualizzata una schermata in cui inserire le credenziali OAuth di SuccessFactors. Visitate la pagina Configurazione delle attività di SuccessFactors con credenziali OAuth per le informazioni sui prerequisiti necessari per la configurazione.
- Nome: È l’etichetta che si dà all’account. Questo campo non viene utilizzato per l’autenticatore.
- Nome utente: l’ID utente SAP.
Attenzione: Il nome utente e l’ID utente SAP potrebbero essere diversi. L’ID utente è sensibile alle maiuscole e alle minuscole.
- Chiave API, chiave privata del certificato X.509: L’autenticità del certificato X.509 aggiunge un ulteriore livello di protezione ai vostri dati. Quando si registra un client Oauth utilizzando questo certificato, viene generata anche una chiave API.
Consiglio Q: Esistono due opzioni per la generazione del certificato e della chiave privata. È possibile generare il proprio certificato e la propria chiave privata, oppure SAP offre un’opzione di generazione durante la registrazione dell’applicazione client OAuth2, che può essere scaricata da SuccessFactors. Se si genera una chiave privata, questa deve essere in formato PKCS8. Per ulteriori informazioni, consultare la documentazione di SAP.
Per maggiori dettagli su questo processo, consultare la seguente documentazione SAP:
-
- Registrazione dell’applicazione client OAuth2
- Creazione di un certificato X.509 in SAP SuccessFactors
- Generazione di un’asserzione SAML
- Richiesta di un gettone di accesso
- Visualizzazione della convalida di un token di accesso
Consiglio Q: gli ultimi 3 documenti di questa lista sono destinati agli utenti amministratori di SuccessFactors o a qualsiasi altro utente con il permesso di creare integrazioni OAuth. Per ulteriore assistenza sull’autenticità dei certificati, contattate il supporto di SuccessFactors.
- Dominio del datacenter: Il vostro dominio SuccessFactors.
Consiglio Q:non includere http:// nell’URL.
- ID azienda: l’ID dell’azienda SuccessFactors.
Alcuni di questi campi si trovano nella pagina di login di SuccessFactors:
- Il nome utente viene inserito nel campo nome utente.
Attenzione: Il nome utente e l’ID utente SAP potrebbero essere diversi. L’ID utente è sensibile alle maiuscole e alle minuscole.
- L’ID della società apparirà sopra i campi di accesso.
Esempio: Un esempio di ID azienda è BenefitsSB.
- Il dominio del vostro Datacenter si trova nel vostro URL una volta effettuato l’accesso a SuccessFactors.
Consiglio Q:non includere http:// nell’URL.Esempio: Un esempio di dominio del datacenter è apisalesdemo4.successfactors.com.
Se avete bisogno di aiuto per accedere alle informazioni di SuccessFactors, consultate la pagina Configurazione delle attività di SuccessFactors con credenziali OAuth o contattate il supporto di SuccessFactors.
Risoluzione dei problemi delle attività di SuccessFactors
Per risolvere i problemi del flusso di lavoro, accedere alla sezione Flussi di lavoro e visualizzare l’output del flusso di lavoro. Se il flusso di lavoro non è andato a buon fine, contiene informazioni sul motivo del fallimento.
Credenziali dell’account non corrette
Vedere Configurazione delle attività di SuccessFactors con le credenziali OAuth.
I campi importati sono vuoti
L’attività Estrai i dati dei dipendenti da SuccessFactors visualizza tutti i campi non personalizzati associati a un account SuccessFactors, ma è possibile che il campo selezionato nell’attività non abbia informazioni associate in SuccessFactors. Assicuratevi che il percorso del campo selezionato corrisponda a un campo riempito in SuccessFactors. Si noti che alcuni nomi campo potrebbero essere associati a più sedi all’interno di SuccessFactors. Ad esempio, “/informazioni_personali/creato_da” e “indirizzo_informazioni/creato_da” sono campi diversi!
Errori di campo comuni
In questa lista sono elencati gli errori più comuni e le relative soluzioni. Questi errori vengono visualizzati durante l’anteprima dei dati importati nell’attività Estrai i dati dei dipendenti da SuccessFactors.
| Messaggio di errore | Risoluzione |
| Richiesta di anteprima della registrazione riuscita, ma sono stati ricevuti zero risultati. | Contattate il supporto di SuccessFactors per sapere perché vengono restituiti zero record. |
| Impossibile analizzare il percorso del campo {{Percorso del campo qui}} dalla risposta. Il percorso del campo deve essere di tipo booleano o stringa. | Questo è un messaggio di avviso che indica che il percorso del campo non è un booleano o una stringa nel record di anteprima.
Controllare il tipo di campo nel dizionario ODATA di SuccessFactors. |
| Errore riscontrato durante il recupero del token OAuth da SuccessFactors: {{Errore da SuccessFactors}}. | Errore di credenziale durante la richiesta del token OAuth. Il motivo specifico sarà riportato nel messaggio di SuccessFactors.
Motivi noti:
Per risolvere questo errore, aggiornare le credenziali in modo che siano corrette. Per ulteriori informazioni, vedere Configurazione delle attività di SuccessFactors con le credenziali OAuth. |
| Errore riscontrato da SuccessFactors durante il recupero del record di anteprima: {{Errore da SuccessFactors}}. | Errore nella chiamata API OData da SuccessFactors. Il motivo specifico sarà riportato nel messaggio di SuccessFactors. Questo errore si verifica perché la proprietà non può essere trovata.
Per ulteriori informazioni sulla risoluzione di questo errore, consultare la sottosezione “Proprietà non trovata”. |
| Si è verificato un errore interno imprevisto durante io recupero dell’anteprima della registrazione da SuccessFactors. | Errore interno da parte di QUALTRICS. Contattare il Supporto Qualtrics. |
Proprietà non trovata
Se si sta cercando di importare campi personalizzati di SuccessFactors, il formato non può essere convalidato nella nostra tendina dei campi. Se durante l’anteprima dell’importazione si verifica un errore imprevisto, come “Nomi campo non validi”, verificare in SuccessFactors che il percorso del campo sia corretto.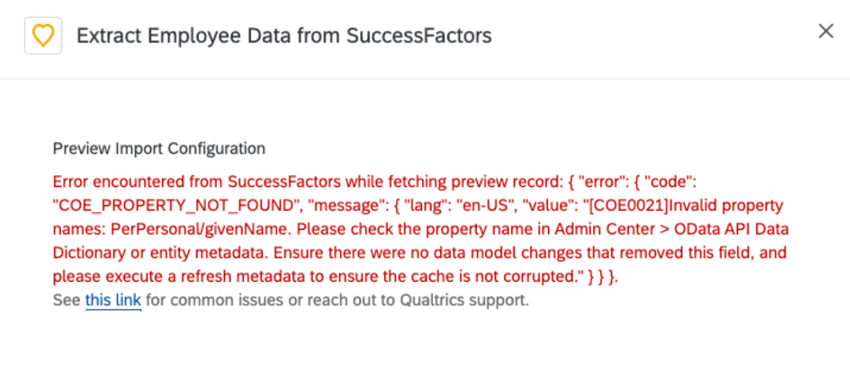
Per cercare un campo, accedete all’Admin Center di SuccessFactors e navigate fino al Dizionario dei campi dati API OData.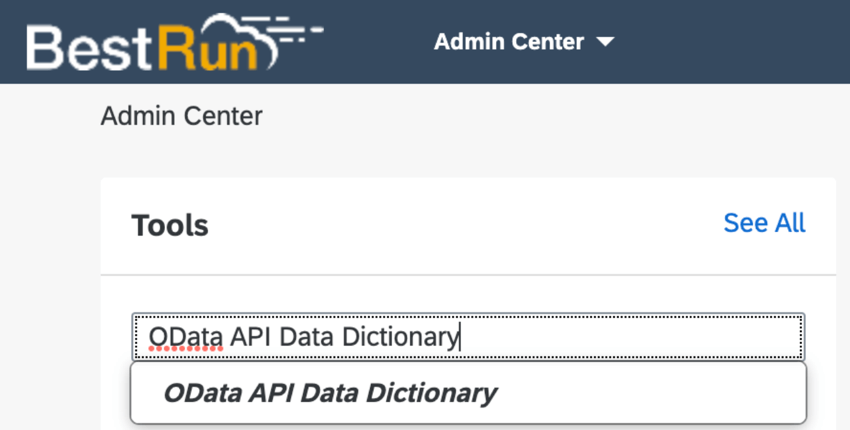
Da qui, andare alla scheda Entità e cercare il campo che si desidera aggiungere. Confermate che il campo esiste e che il percorso del campo corrisponde a quello aggiunto nell’attività di Qualtrics Estrarre i dati dei dipendenti da SuccessFactors. In generale, “PerPerson” è l’entità di base da cui partire per trovare il percorso di campo corretto. Se il percorso del campo è corretto e l’errore persiste, contattate il supporto di SuccessFactors per assistenza.