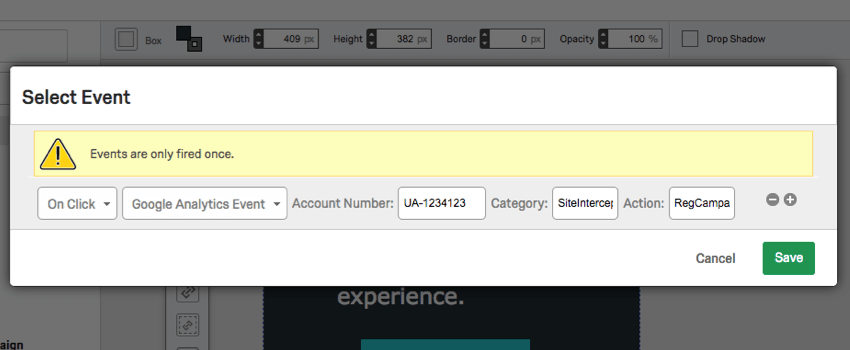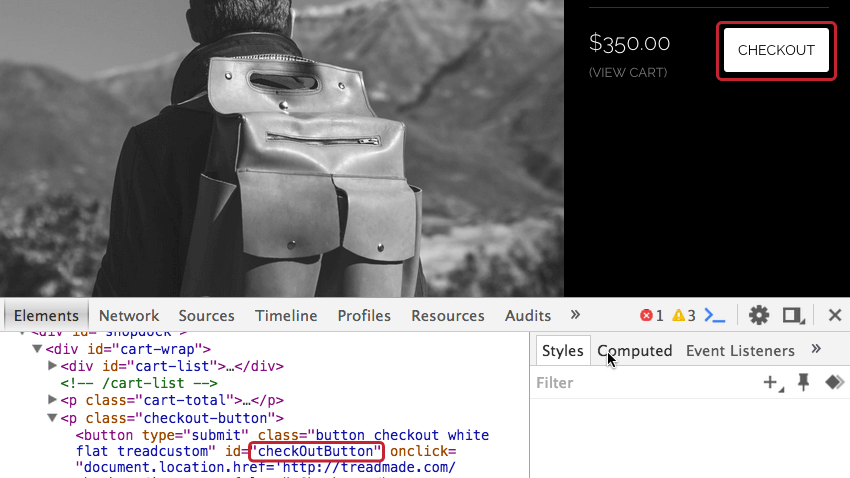Aggiunta del tracciamento degli eventi e dei trigger
Informazioni sul tracciamento degli eventi e sui trigger
Con il tracciamento degli eventi, l’intercetta rileva eventi specifici sul vostro sito web. Gli eventi possono includere azioni del visitatore come il download di un estratto conto mensile su un sito bancario, il clic per chattare con un agente in carne e ossa su un sito commerciale e altro ancora. Una volta acquisita, una registrazione di questi eventi viene salvata in un cookie sul browser del partecipante, in modo che queste informazioni possano essere utilizzate per la logica di Intercetta o inviate al sito Web di destinazione come dati integrati.
Inoltre, quando un visitatore si qualifica per la vostra intercettazioni, potete triggerare eventi come la modifica, l’aggiunta o la rimozione di un cookie o di un evento di Google Analytics. È possibile impostare questi eventi in modo che si verifichino al caricamento della creatività o quando un visitatore interagisce con la creatività in un modo specifico. Si tratta del cosiddetto trigger degli eventi.
Tracciamento degli eventi di base
Se gli elementi del vostro sito web che desiderate monitorare sono dotati di EVENTO HTML e se state monitorando i clic (invece di altri eventi, come il passaggio del mouse), potete impostare rapidamente il monitoraggio degli eventi senza dover apportare modifiche al sito web.
Esempio: Su questo sito web, vorremmo tracciare i visitatori che fanno clic sul pulsante di pagamento. Poiché il pulsante di checkout contiene un ID HTML, Qualtrics è in grado di tracciarlo senza bisogno di modifiche al sito.
Per impostare il tracciamento di base degli eventi
- Nella sezione Intercettazioni, aprire la scheda Intercettazioni e selezionare l’intercettazione a cui si desidera aggiungere il tracciamento degli eventi.
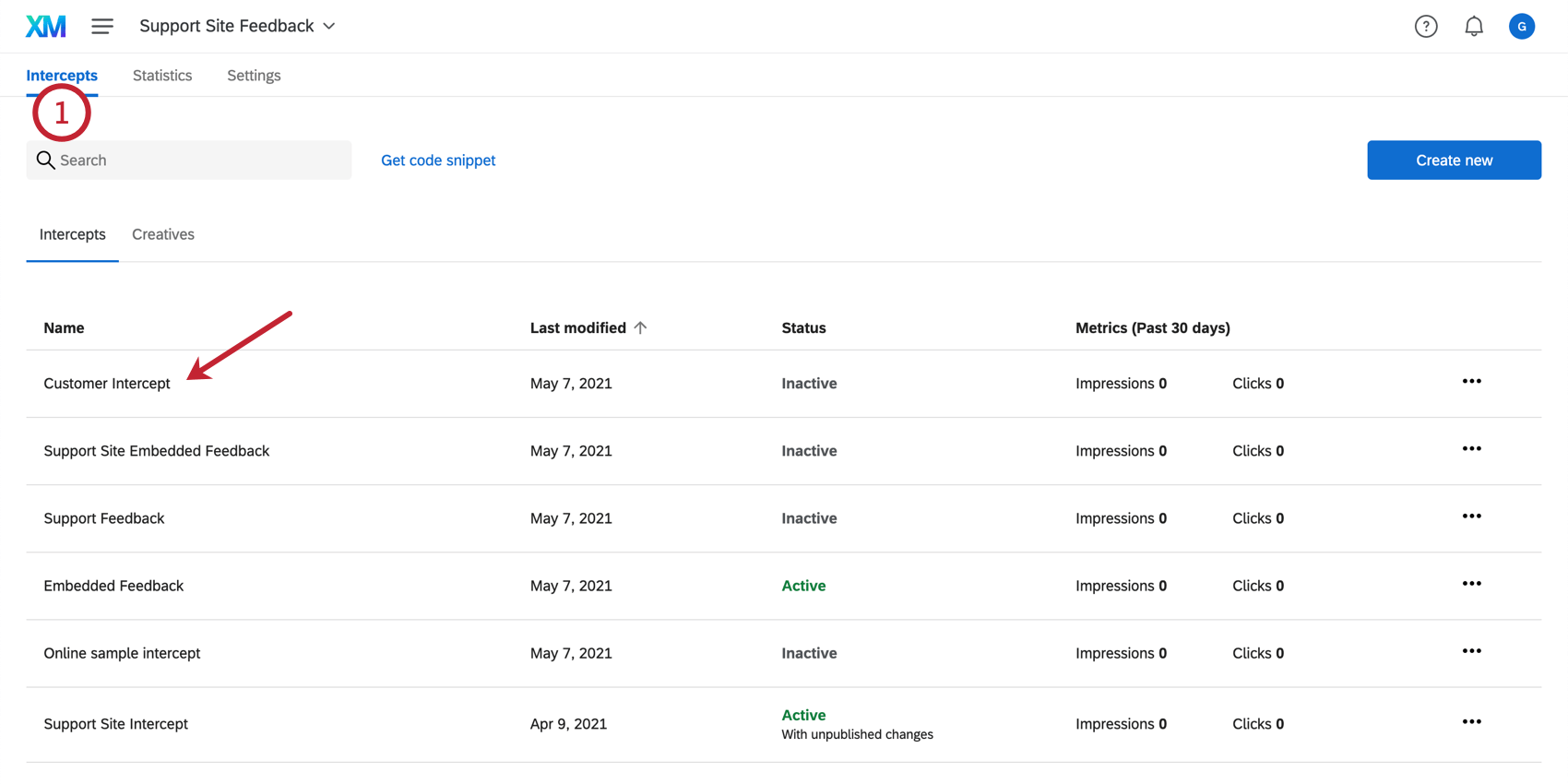 Consiglio Q: se si utilizza il codice di distribuzione del progetto, gli eventi tracciati da un’Intercetta possono essere accessibili da un’altra. Non è necessario aggiungere lo stesso evento di tracciamento a più intercettazioni.
Consiglio Q: se si utilizza il codice di distribuzione del progetto, gli eventi tracciati da un’Intercetta possono essere accessibili da un’altra. Non è necessario aggiungere lo stesso evento di tracciamento a più intercettazioni. - Fare clic su Manager.
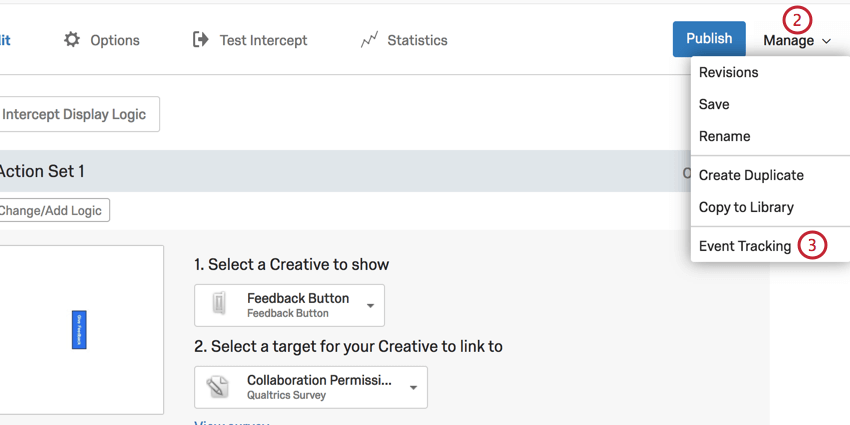
- Selezionare Tracciamento eventi.
- Digitare il nome che si desidera utilizzare per l’evento (va bene qualsiasi nome).
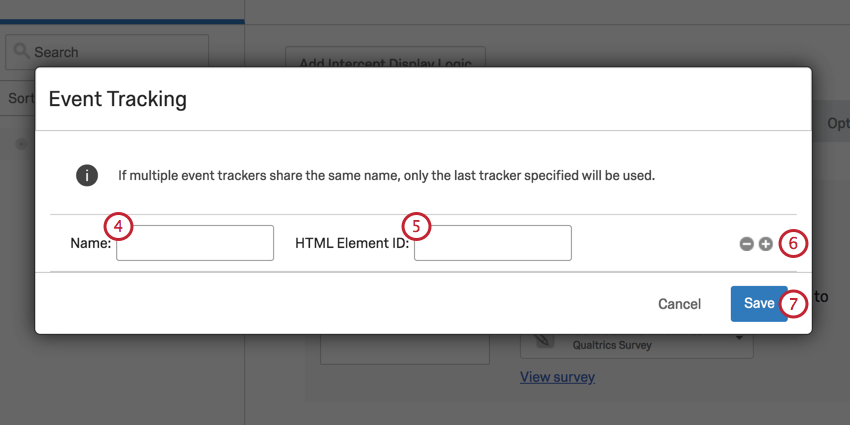
- Inserire l’ID HTML esatto dell’elemento che si desidera monitorare.
- Per includere altri eventi, fare clic sul segno più(+) a destra dell’evento.
- Fare clic su Salva.
Tracciamento avanzato degli eventi
Se si desidera tracciare gli eventi del sito web che non comportano un clic da parte del visitatore (ad esempio, il passaggio del mouse su un elemento) o se si desidera tracciare l’interazione con elementi che non hanno un ID HTML, è possibile aggiungere manualmente il codice di tracciamento degli eventi a questi elementi del sito web. Questi codici aggiunti permetteranno a Qualtrics di sapere quando l’evento ha avuto luogo.
Per tenere traccia di un evento sul vostro sito web
- Identificare l’elemento HTML del sito che si desidera monitorare (l’esempio seguente non include l’attributo ID).
<span>Chiacchierate con un agente.</span> - Aggiungere un evento JavaScript a questo elemento. Gli eventi più comuni sono onclick, onmouseover e onmouseout.
<span onclick=”...”>Chiacchierate con un agente.</span> - Impostare l’evento con il seguente codice:
window._qsie = window._qsie || [];window._qsie.push('eventName'); - L’HTML finale dell’elemento può essere simile a questo:
span onclick="window._qsie = window._qsie || []; window._qsie.push('InitiatedChat');">Chatta con un agente.</span> - È ora possibile aggiungere condizioni di visualizzazione delle intercettazioni che hanno come destinazione questo evento.
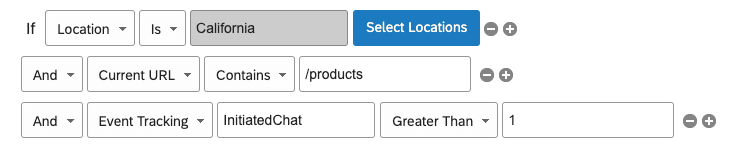 Esempio: Nell’immagine precedente, l’evento è una chat avviata sul sito web. Il nome dell’evento, definito al punto 4, è EventoChat. 1 è il valore che indica che l’azione non è ancora iniziata, mentre qualsiasi valore superiore a questo indica che l’azione ha avuto luogo. Quindi la condizione recita: “Se l’evento Tracking InitiatedChat è maggiore di 1”, viene visualizzata l’editor di intercettazioni.
Esempio: Nell’immagine precedente, l’evento è una chat avviata sul sito web. Il nome dell’evento, definito al punto 4, è EventoChat. 1 è il valore che indica che l’azione non è ancora iniziata, mentre qualsiasi valore superiore a questo indica che l’azione ha avuto luogo. Quindi la condizione recita: “Se l’evento Tracking InitiatedChat è maggiore di 1”, viene visualizzata l’editor di intercettazioni.
Utilizzo degli eventi monitorati
Una volta impostato il tracciamento degli eventi, è possibile utilizzare questi eventi nella logica di destinazione. È inoltre possibile inviare le informazioni di tracciamento degli eventi al sito web o al sondaggio di destinazione utilizzando i Dati integrati.
Per aggiungere una logica basata su un evento
- A livello di destinazione dell’intercetta o di serie di azioni, aggiungere la logica.

- Abbassare il primo campo.
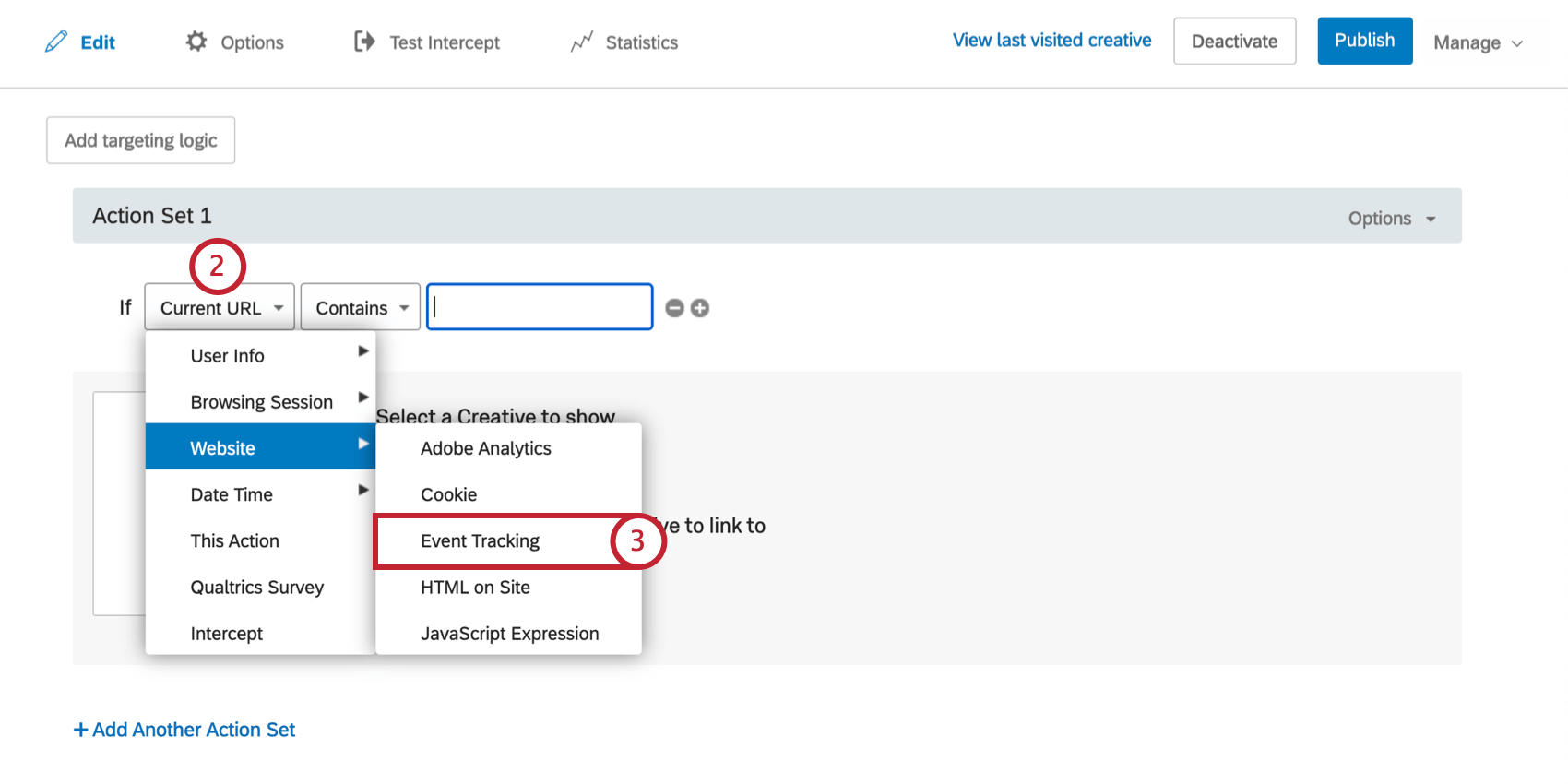
- Selezionare Sito web e scegliere Tracciamento eventi.
- Inserite il nome dell’evento.
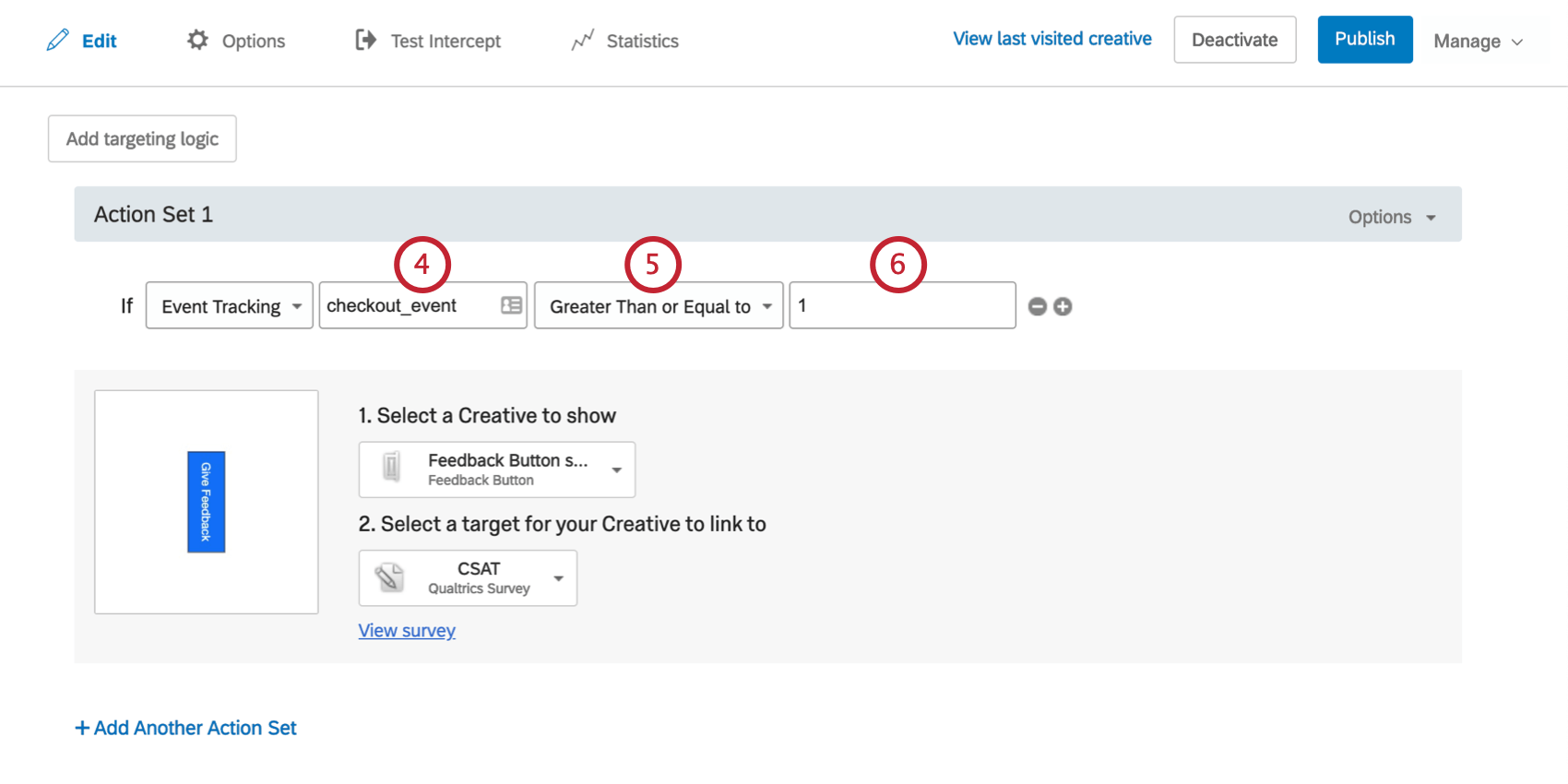
- Selezionare se il valore immesso nel passaggio successivo sarà maggiore, uguale, ecc.
- Inserire un valore di evento, che sarà il numero di volte in cui l’evento deve verificarsi affinché il partecipante si qualifichi.
Per salvare le informazioni sull’evento come Dati integrati
I dati degli eventi possono anche essere salvati come dati integrati, come descritto nella pagina Dati integrati in Website Feedback.
Nel campo Nome, a sinistra, si inserisce il nome del campo dati integrato, che può essere qualsiasi cosa si desideri. Si imposterà quindi il valore su Tracciamento eventi e si inserirà il nome dell’evento così come è stato salvato sul sito web.
Il valore finale dei dati integrati inviati al sito web di destinazione sarà il numero di volte in cui si è verificato l’evento per quel particolare visitatore.
TRIGGER un evento
Esistono due modi per triggerare un evento. Il primo consiste nel triggerare un evento non appena l’editor di intercettazioni viene visualizzato da un visitatore del sito web. Il secondo consiste nel triggerare un evento non appena un visitatore del sito web interagisce con un elemento specifico della vostra creatività. Le sezioni seguenti illustrano come realizzare entrambi i trigger.
Per triggerare gli eventi sull’editor di intercette
- Passare alla serie di azioni pertinenti all’interno dell’Intercetta che visualizza la creatività e fare clic su Opzioni.
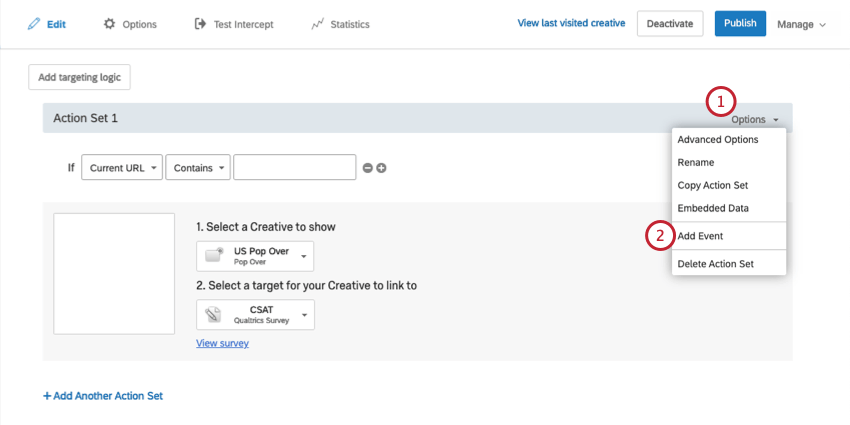
- Selezionare Aggiungi evento.
- Selezionare il tipo di evento che si desidera aggiungere. Queste opzioni consentono di aggiungere/modificare e rimuovere i cookie, nonché di inviare un evento a Google Analytics.
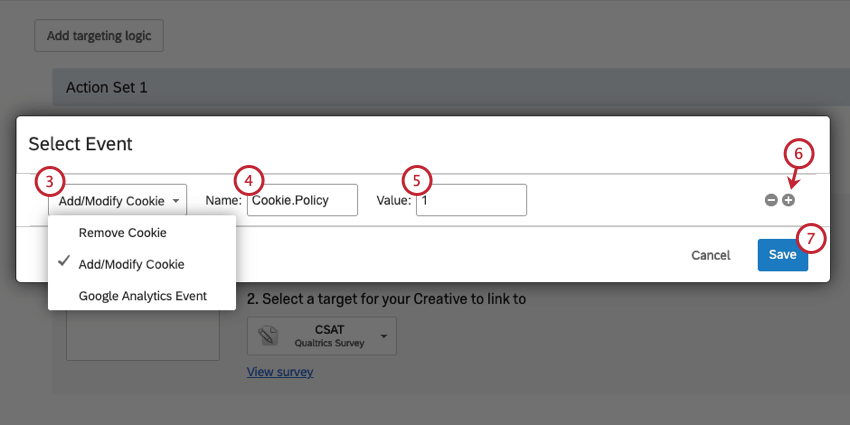 Consiglio Q: per saperne di più su queste opzioni, consultare la sezione Definizione di un evento, qui di seguito
Consiglio Q: per saperne di più su queste opzioni, consultare la sezione Definizione di un evento, qui di seguito - Digitare il nome che si desidera utilizzare per l’evento (va bene qualsiasi nome).
- Inserire il valore.
- Se lo si desidera, fare clic sul segno più(+) per aggiungere un altro evento.
- Una volta impostati gli eventi, fare clic su Salva.
Per triggerare un evento quando un visitatore interagisce con una creatività
- Passare alla sezione Intercettazioni.
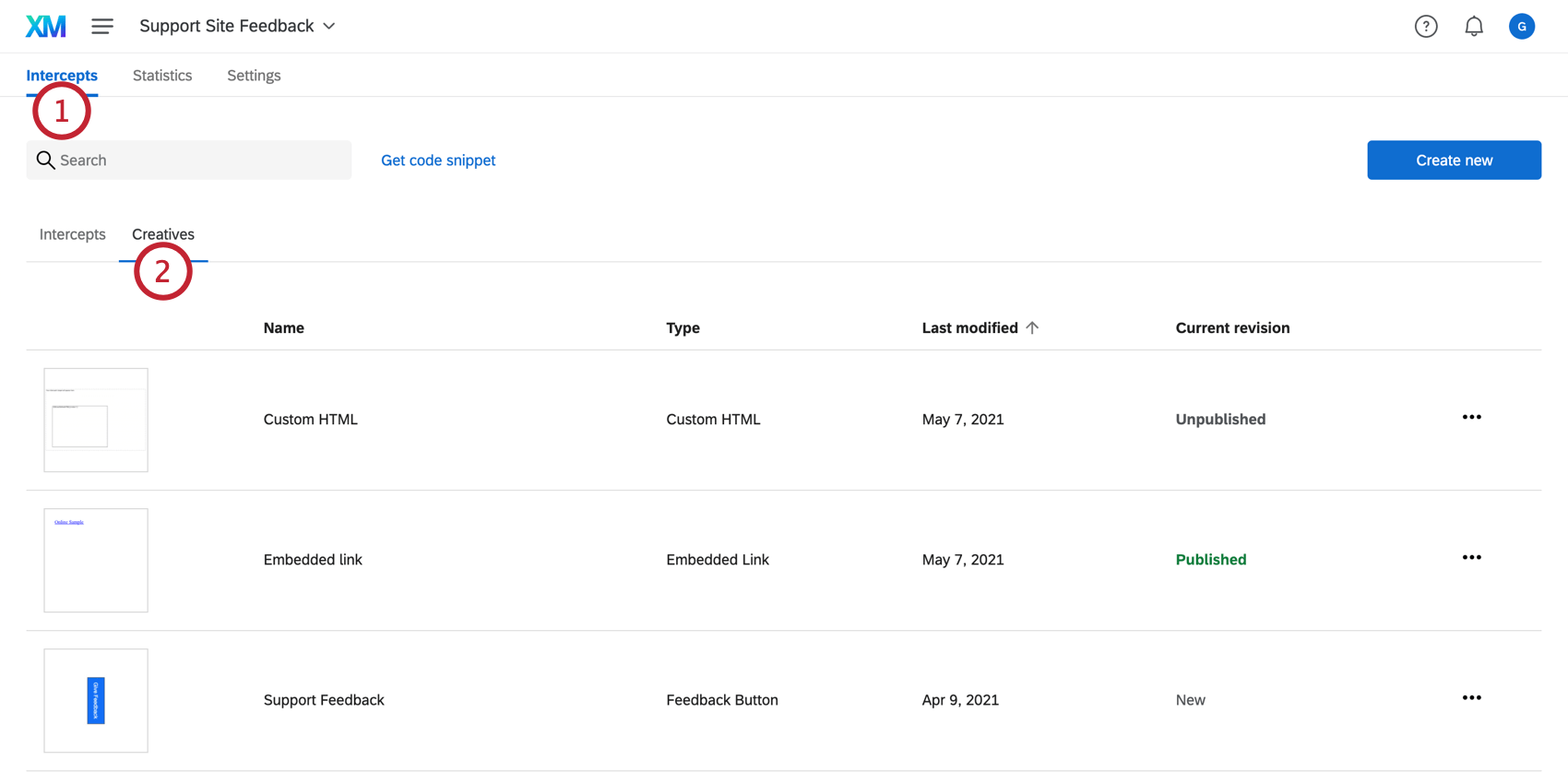
- Fare clic sulla scheda Editor di intercettazioni e selezionare quella che si desidera modificare.
- Fare clic sull’elemento della creatività che deve far scattare l’evento (ad esempio, fare clic specificamente sulla destinazione o sullo sfondo).
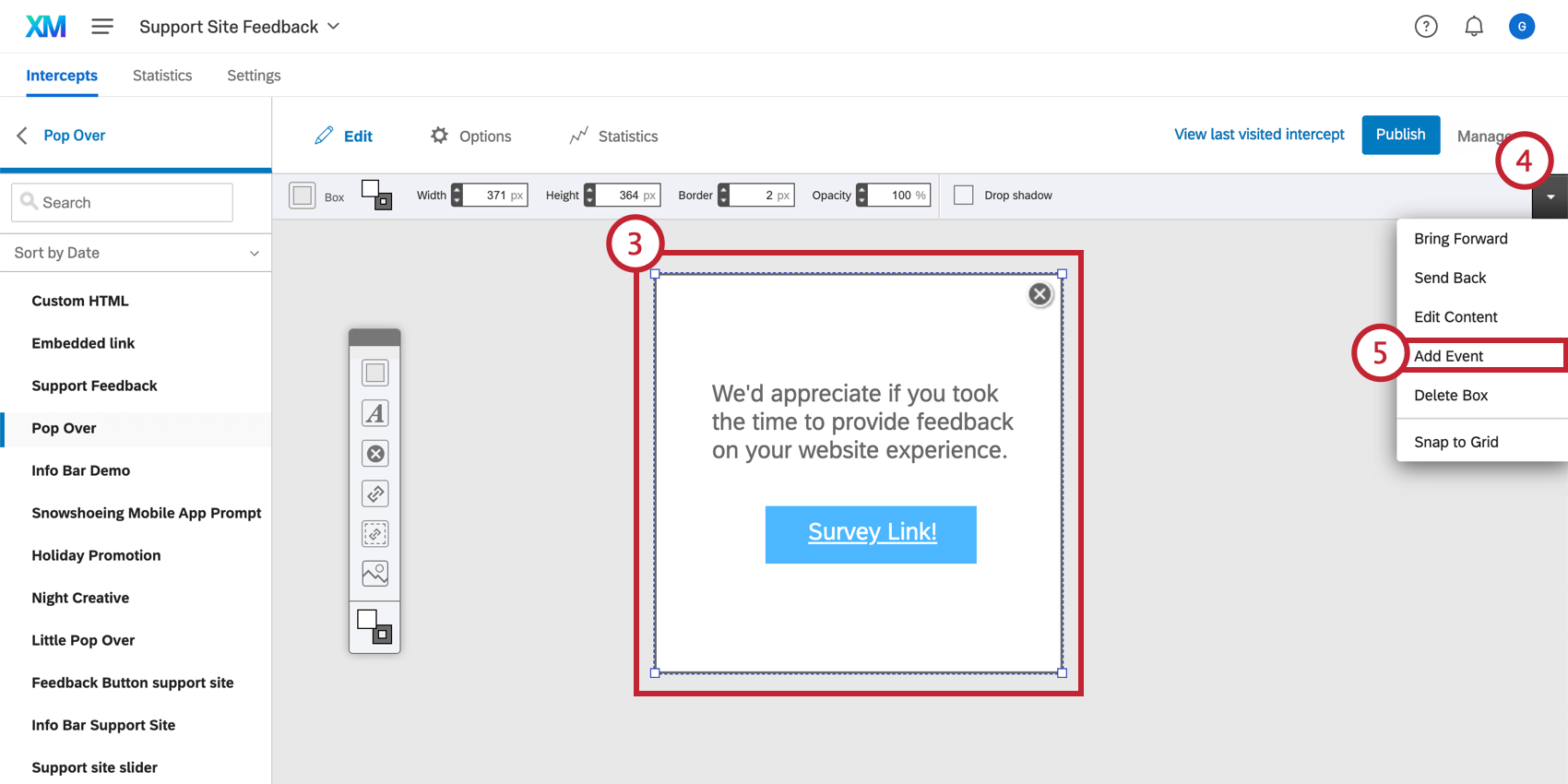 CONSIGLIO Q: È possibile aggiungere l’evento all’elemento Destinazione per tenere traccia degli individui che fanno clic sulla destinazione (vedere sotto), oppure al pulsante Chiudi per tenere traccia di coloro che scelgono di non partecipare.
CONSIGLIO Q: È possibile aggiungere l’evento all’elemento Destinazione per tenere traccia degli individui che fanno clic sulla destinazione (vedere sotto), oppure al pulsante Chiudi per tenere traccia di coloro che scelgono di non partecipare. - Fare clic sulla freccia a discesa nella barra degli strumenti.
- Selezionare Aggiungi evento.
- Selezionare l’azione che farà scattare l’evento. Vedere sotto per le azioni disponibili.
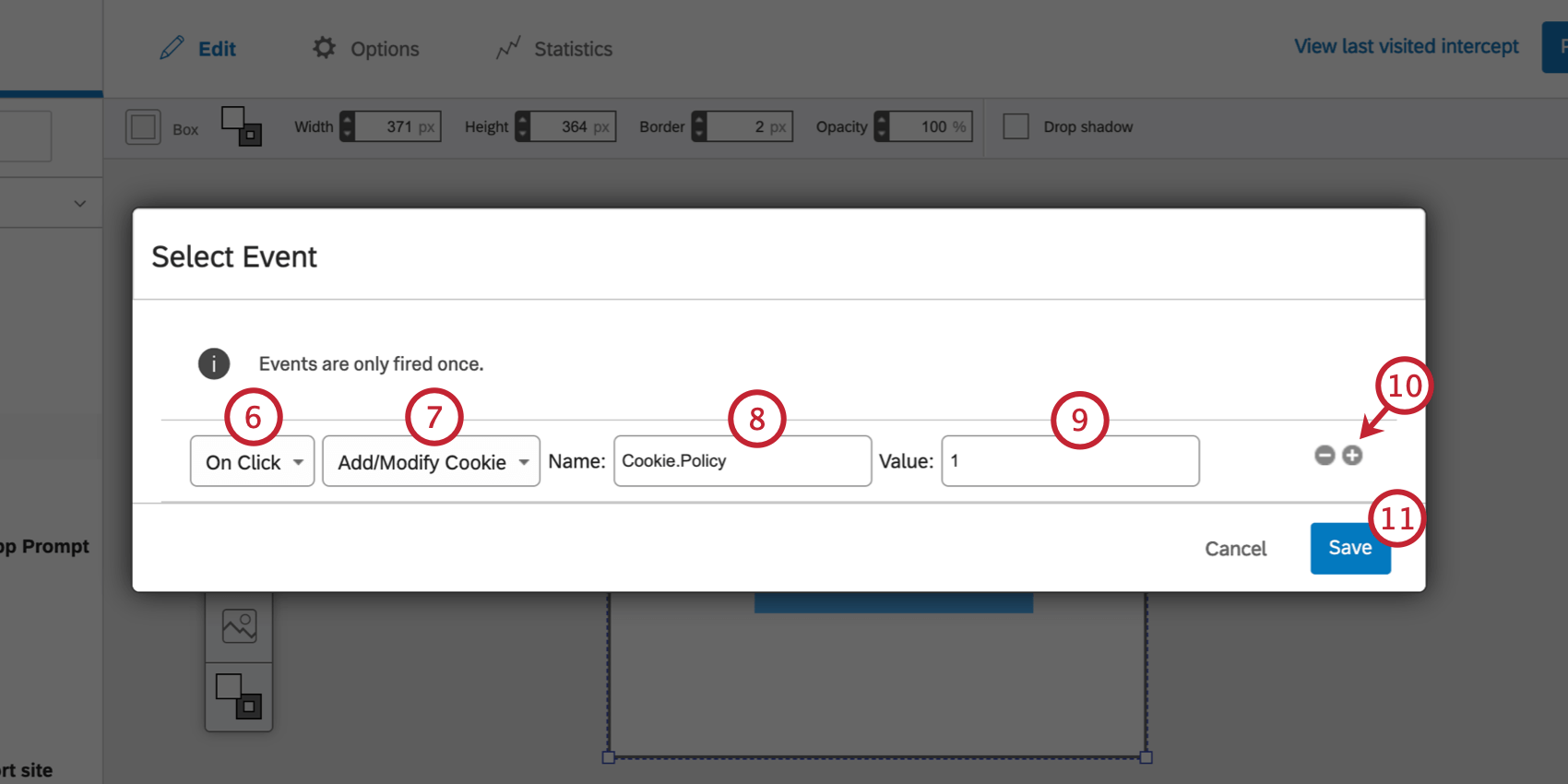
- Su clic: L’evento si verifica se il visitatore fa clic su questo elemento dell’editor di intercettazioni.
- Mouse out: L’evento si verifica se il visitatore passa il mouse su questo elemento dell’Editor di intercetta e poi lo allontana.
- Mouse In: Questo evento si verifica se il visitatore passa con il mouse su questo elemento dell’Evento.
- Selezionare il tipo di evento che si desidera aggiungere. Queste opzioni consentono di aggiungere/modificare, aggiungere JavaScript, rimuovere i cookie e inviare un evento a Google Analytics.
- Assegnare un nome ai dati integrati.
- Inserire il valore.
- Se lo si desidera, fare clic sul segno più(+) per aggiungere un altro evento.
- Una volta impostati gli eventi, fare clic su Salva.
Definizione di un Evento
Una volta selezionata la modalità di trigger dell’evento, si può scegliere esattamente quale sarà l’evento. Sono disponibili tre tipi di eventi: Rimuovere il cookie, Aggiungere/modificare il cookie o Trigger un evento di Google Analytics.
Rimuovi cookie
Con l’evento Rimuovi cookie, il Nome deve essere il nome del cookie da rimuovere, come definito nel sito. Se il visitatore si qualifica per questo evento e se il cookie esiste nel browser, il cookie viene rimosso.
Aggiungi/Modifica cookie
Con l’evento Evento, viene aggiunto un cookie al browser del visitatore. Se il cookie esiste già, verrà modificato. Per questo evento, specificare il nome del cookie che si desidera aggiungere/modificare, quindi specificare il nuovo valore del cookie.
Evento Google Analytics
Con un evento di Google Analytics, le intercettazioni possono essere registrate e segnalate all’interno di Google Analytics. Per questo evento, specificare il numero di account del proprio Account Google Analytics, nonché il nome della Categoria e dell’Azione. Per ulteriori informazioni, consultare la pagina di Google dedicata al tracciamento degli eventi.