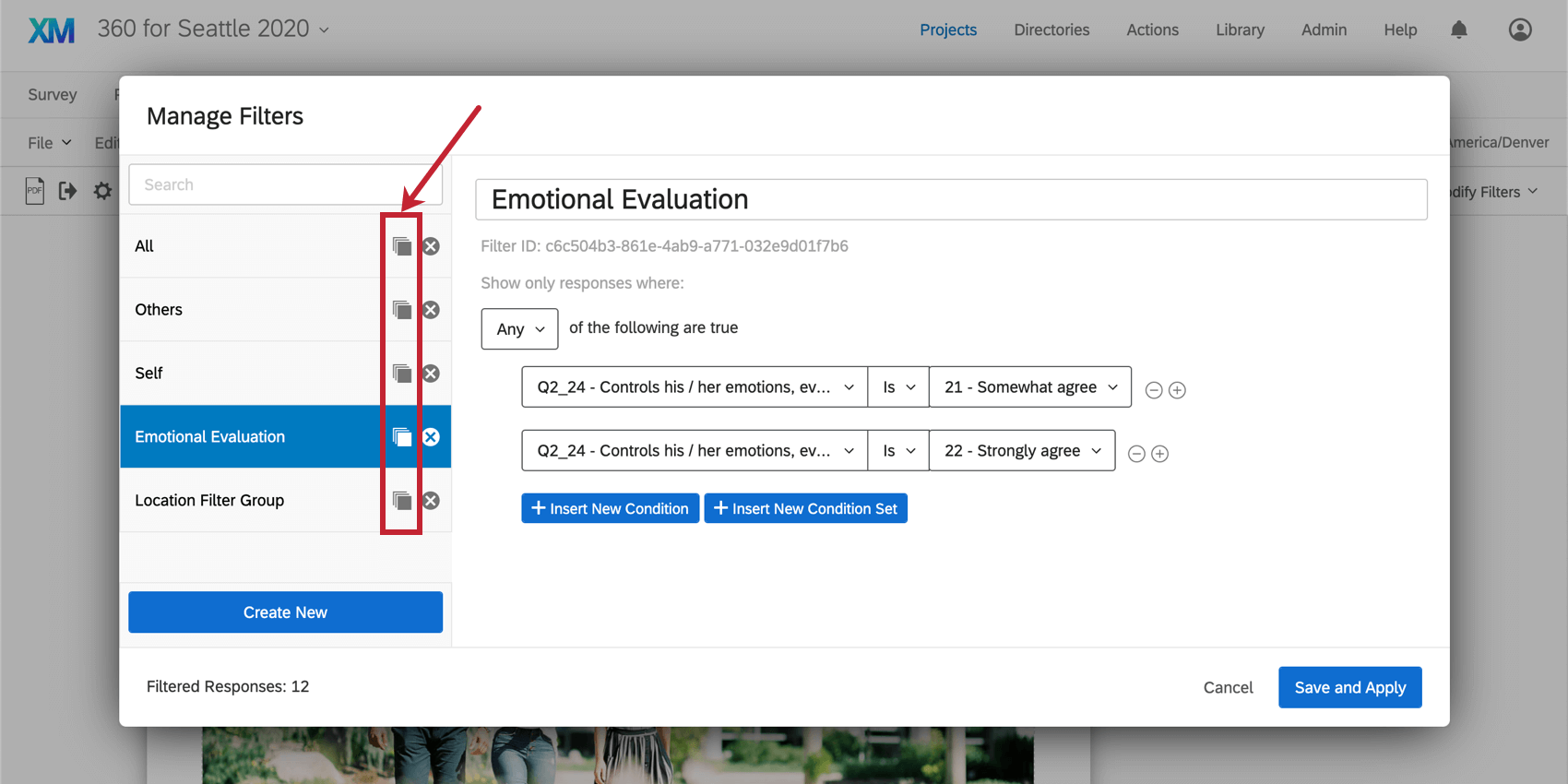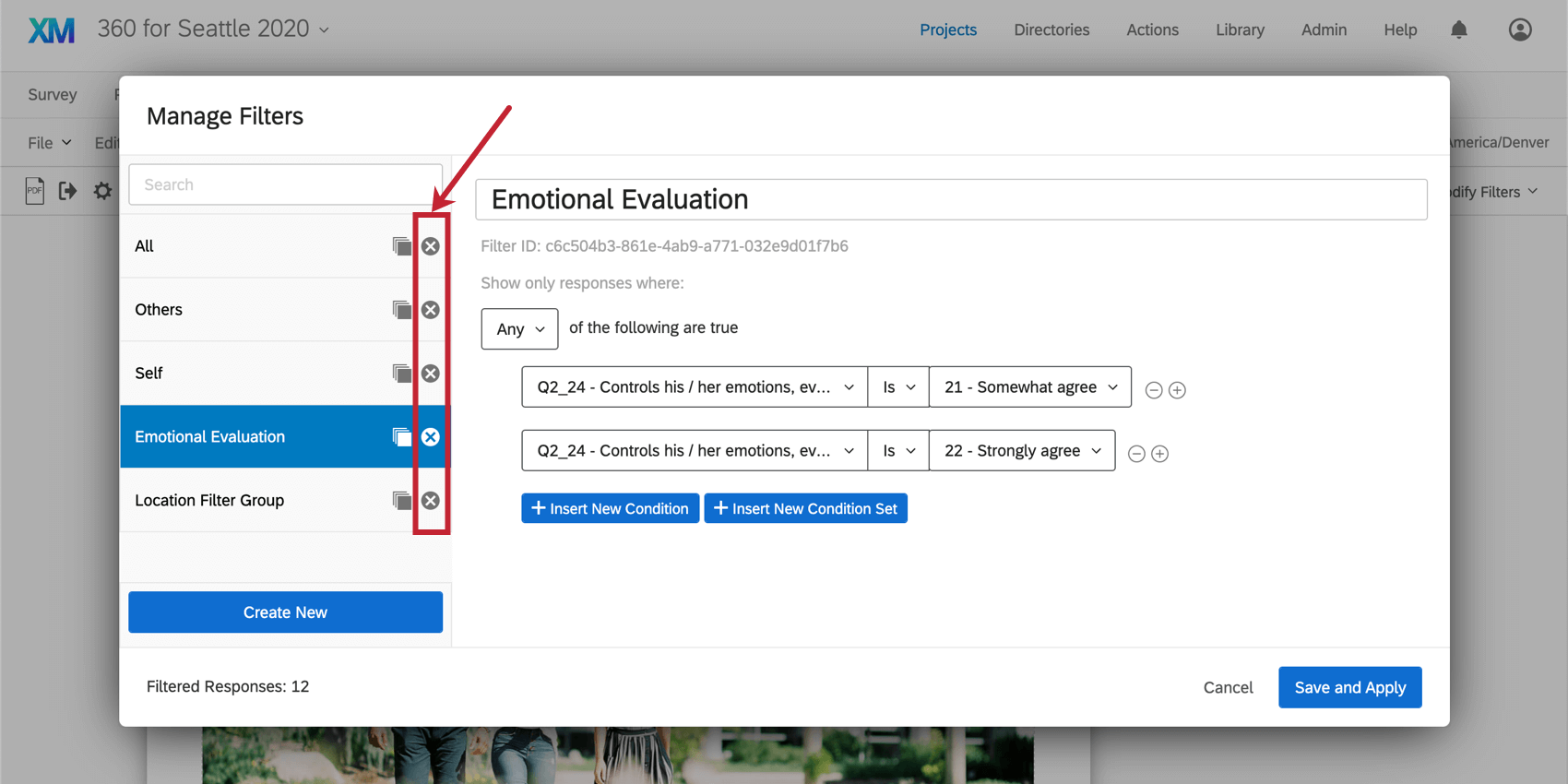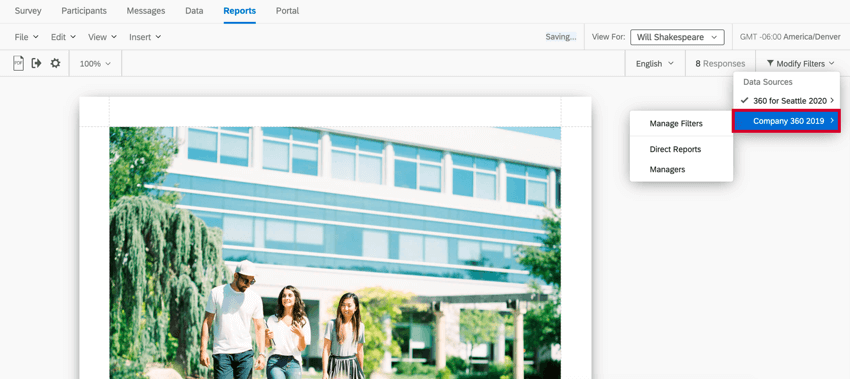Filtri di base in 360 Rapporti
Informazioni sui filtri per i rapporti in 360
A volte si desidera creare un rapporto solo su un particolare gruppo di 360 rispondenti. Forse vi interessa sapere come gli intervistati di un certo Paese hanno valutato il vostro prodotto, o forse volete che il vostro rapporto includa solo i dati dell’ultimo mese. È possibile restringere i dati presentati nei rapporti utilizzando dei filtri.
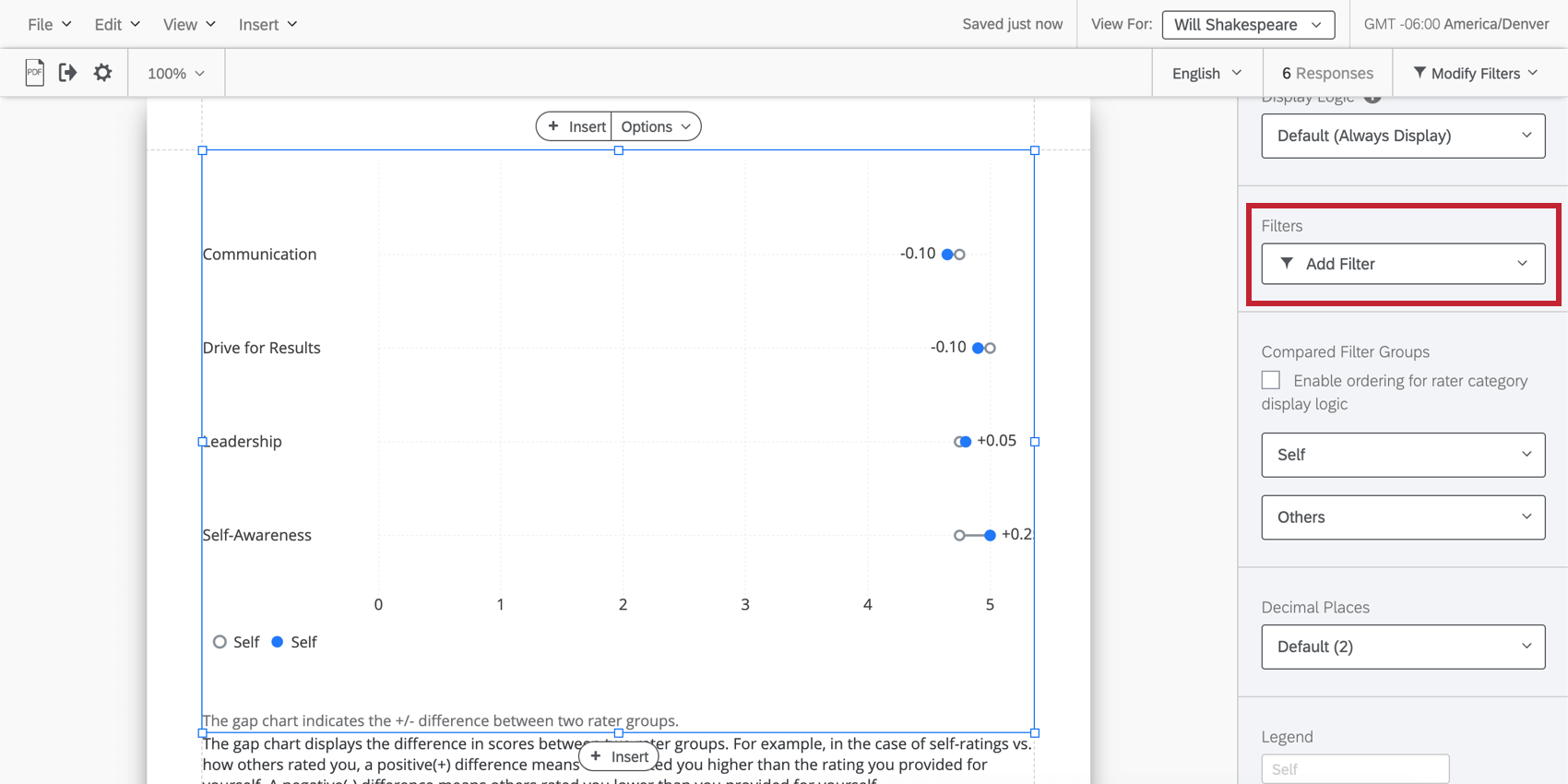
Campi per i quali è possibile filtrare i filtri
Ambito della valutazione
L’Ambito di valutazione definisce le valutazioni che si desidera includere in un rapporto dei soggetti di valutazione. Se non si aggiunge questo campo al filtro, i soggetti potranno vedere nei loro rapporti dati che non gli appartengono. In alcuni casi è possibile impostare deliberatamente i filtri in questo modo, ma fate attenzione.
Una volta aggiunto, l’ambito di valutazione può essere uno dei seguenti:
- Valutazioni del soggetto: Includere solo i dati delle valutazioni del soggetto.
- Altre valutazioni (escluse quelle del soggetto): Includere solo i dati delle valutazioni di tutti, esclusi i soggetti. Questo parametro è utile per confrontare il soggetto in questione con le performance degli altri membri dell’azienda.
Relazione
La relazione del valutatore con il soggetto. È importante includere sia l’ambito di valutazione che la relazione nello stesso filtro.
Metadati del sondaggio
I metadati del sondaggio sono informazioni raccolte automaticamente quando un rispondente partecipa a un sondaggio. I campi dei metadati del sondaggio includono i seguenti:
- Data di inizio: La data e l’ora di inizio del sondaggio.
- Data di fine: La data e l’ora in cui il sondaggio è stato completato.
Consiglio Q: L’ora corrisponde all’ultima volta che il rispondente ha interagito con il sondaggio. Si noti che la Data di fine e la Data di registrazione potrebbero essere diverse se una risposta è stata successivamente chiusa come risposta incompleta.
- Tipo di risposte: Il tipo di risposta raccolta (Anteprima sondaggio, indirizzo IP, ecc.)
Consiglio Q: Un tipo di risposta di Indirizzo IP significa che la risposta è stata raccolta tramite l’indirizzo IP Link anonimo.
- Indirizzo IP: L’indirizzo IP raccolto dal browser del rispondente.
- Durata: Il numero di secondi impiegati dal rispondente per completare il sondaggio.
- Terminato: Stato del sondaggio del rispondente (true = completato, false = incompleto).
- Data di registrazione: La data e l’ora in cui il sondaggio è stato registrato nel set di dati.
- ID risposta: ID interno di Qualtrics assegnato quando una risposta viene chiusa, quindi solo le risposte complete ne hanno uno.
Dati incorporati
I DATI INTEGRATI comprendono tutte le informazioni aggiuntive registrate oltre alle risposte alle domande. Questi includono:
- Indirizzo e-mail del partecipante
- Nome completo del partecipante
- Identificatore univoco del partecipante
- Timestamp dell’ultimo aggiornamento dei metadati
Metadati del soggetto e metadati del Valutatore
Qualsiasi metadata salvato con i soggetti o i valutatori, ad esempio informazioni aggiuntive sui dipendenti. Si prega di prestare attenzione alla differenza tra soggetti e valutatori.
Risposte alle domande
In Qualtrics esistono diversi tipi di domande e i diversi tipi di domande hanno diverse opzioni di filtro. Alcuni tipi di domande hanno una sola opzione di filtro (cioè un solo modo di rappresentare i dati), ma per altri tipi di domande sono disponibili altre opzioni. Le opzioni possibili sono le seguenti:
- Immissione di testo: Per le domande di Immissione di testo con più campi del modulo, è possibile scegliere quale campo visualizzare.

- Scelta: Per le domande con più affermazioni o componenti (ad esempio, una tabella Matrice), è possibile scegliere in base a quale affermazione effettuare il filtro.

- NPS®: Per le domande NPS®, è possibile visualizzare i gruppi NPS® (Detrattore, Passivo e Promotore, tutti calcolati per voi) o visualizzare i valori numerici effettivi (0-10) che la domanda mostra ai rispondenti.
Salvataggio e ricaricamento di un filtro globale
Qui viene spiegato come aggiungere un filtro (che viene salvato automaticamente) e come utilizzare i filtri creati in passato.
Salvataggio di un filtro
- Passare alla scheda Rapporti.
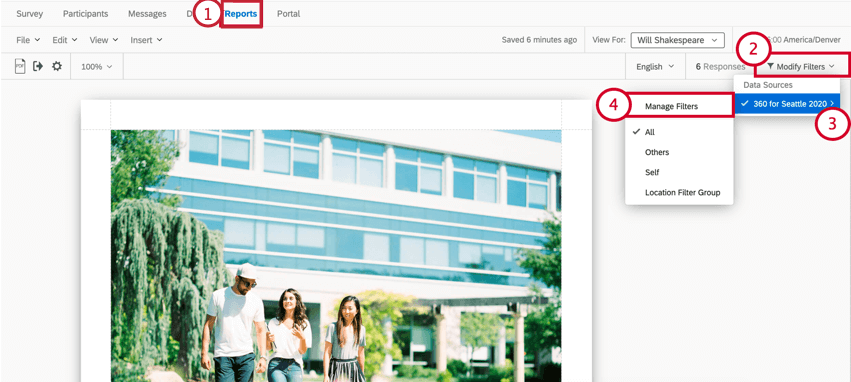
- Passare alla sezione Rapporti.
- Fare clic su Aggiungi filtro.
- Passare il mouse sull’origine dati.
- Selezionare Manage FILTRO.
- Fare clic su Crea nuovo.
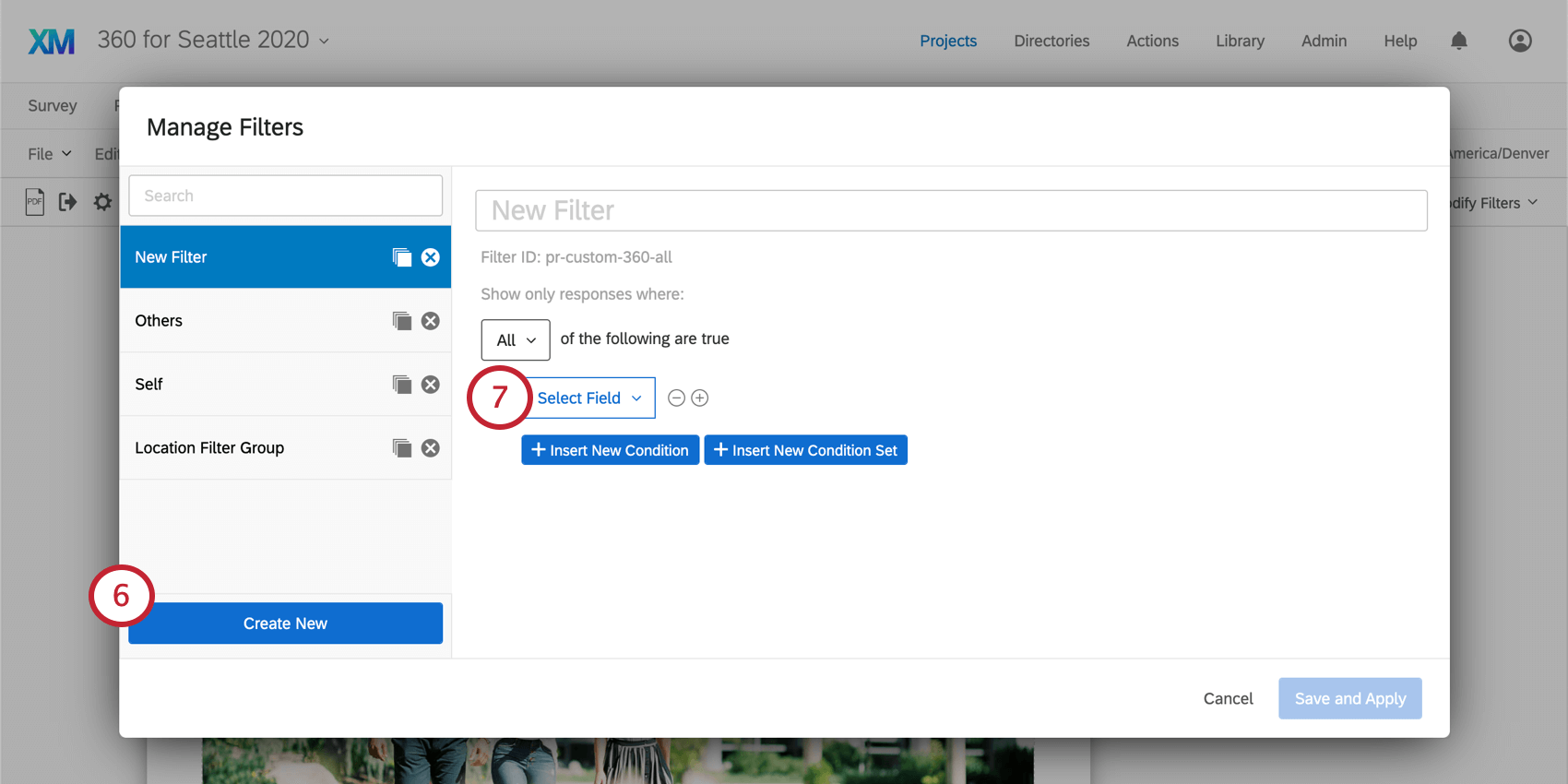
- Selezionare la voce Campo per cui si desidera filtrare.
- Selezionare l’operatore. Questo è il modo in cui le risposte filtrate dal filtro devono essere correlate al valore del campo.
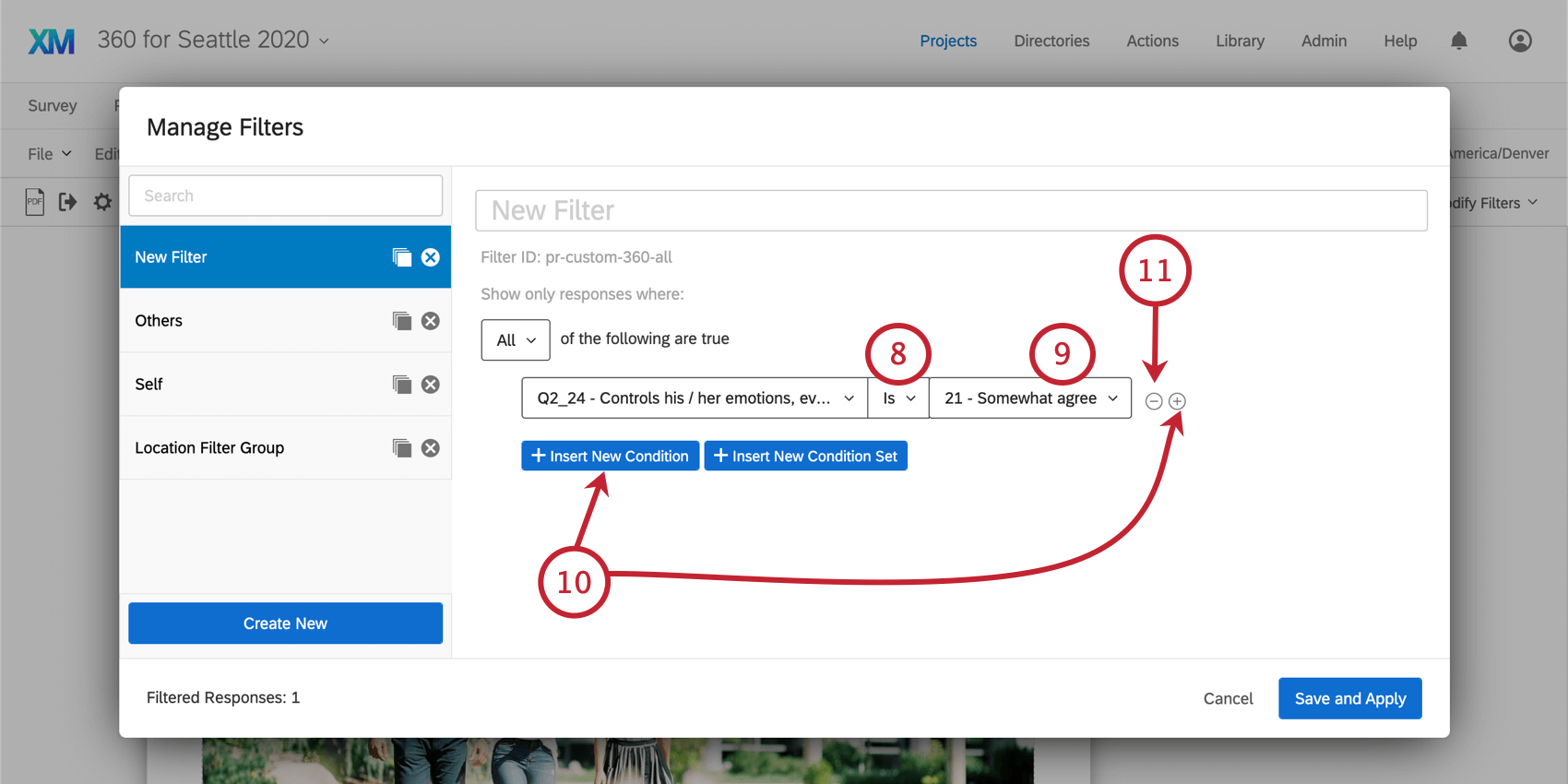
- Selezionare l’operando. È il valore del campo scelto.
- Fare clic sul segno più ( + ) o su Inserisci nuova condizione per aggiungere un’altra condizione.
- Fare clic sul segno meno ( – ) per rimuovere una condizione.
- Fare clic su Inserisci nuova serie di condizioni per annidare una nuova serie di condizioni sotto la prima.
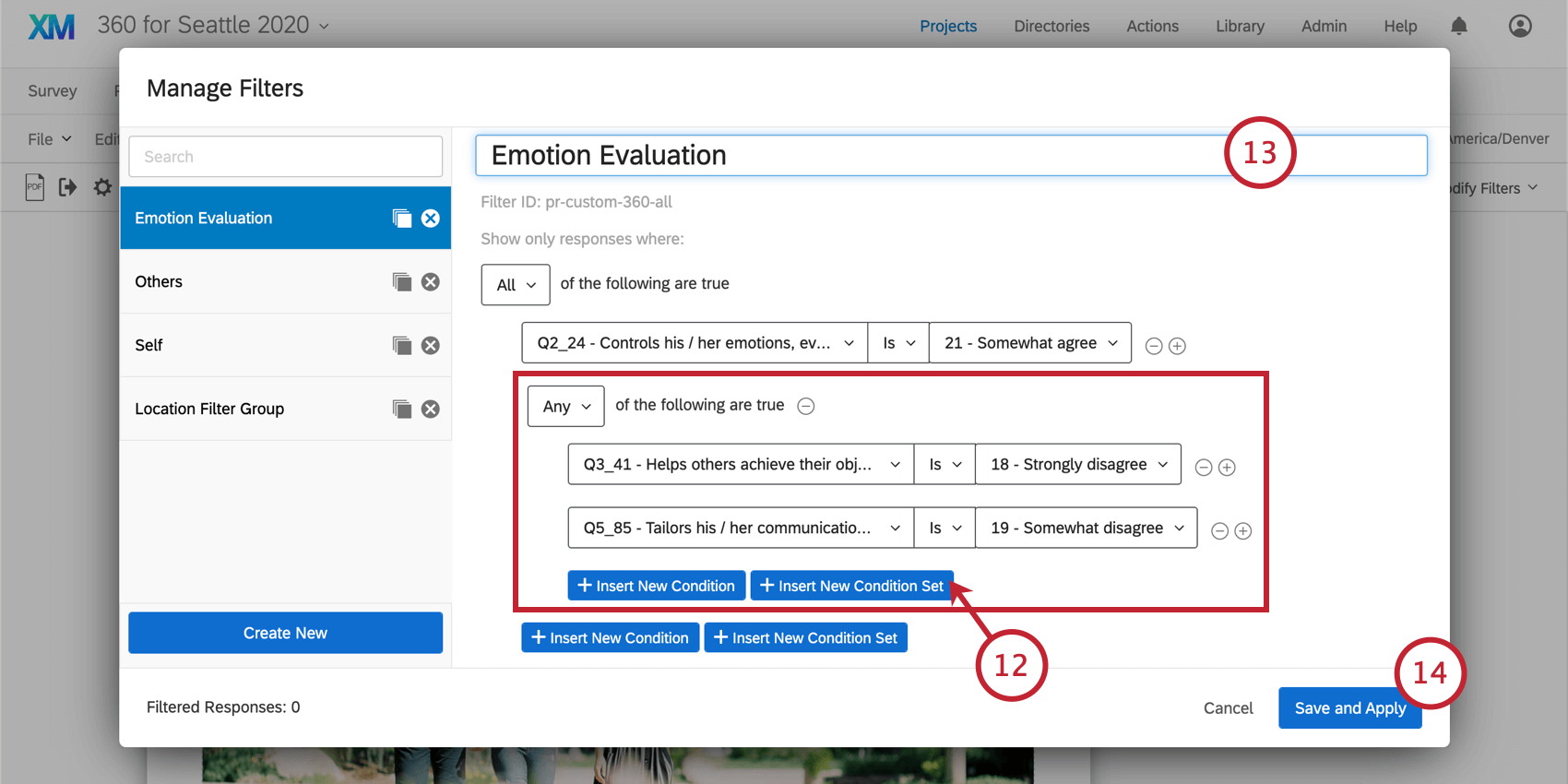
- Date un nome al vostro filtro.
- Fare clic su Salva e Applica per terminare.
Filtri di ricarica
- Passare alla scheda Rapporti.
- Passare alla sezione Rapporti.
- Aprire il rapporto desiderato.
- Fare clic su FILTRO.
- Evidenziare testo sull’origine dati.
- Selezionare il filtro che si desidera utilizzare.
Deselezione di un filtro
Per visualizzare nuovamente i dati non filtrati, seguire i passaggi della sezione Ricarica di un filtro per deselezionare il filtro corrente.
SERIE DI CONDIZIONI e serie di condizioni
I filtri funzionano allo stesso modo sia in Dati e analisi che in Rapporti; infatti, i filtri creati lì appaiono anche in Rapporti avanzati e viceversa.
Per saperne di più sulla creazione delle condizioni del sondaggio, consultare le seguenti sezioni della pagina di supporto Filtro risposte:
Manager dei filtri
- Passare alla scheda Rapporti.
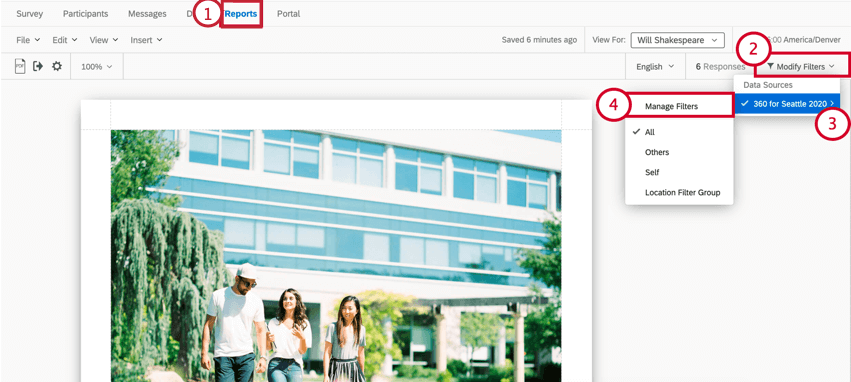
- Fare clic su Modifica filtri.
- Evidenziare testo sull’origine dati.
- Selezionare Manage FILTRO.
- Selezionare il filtro che si desidera modificare sulla sinistra.
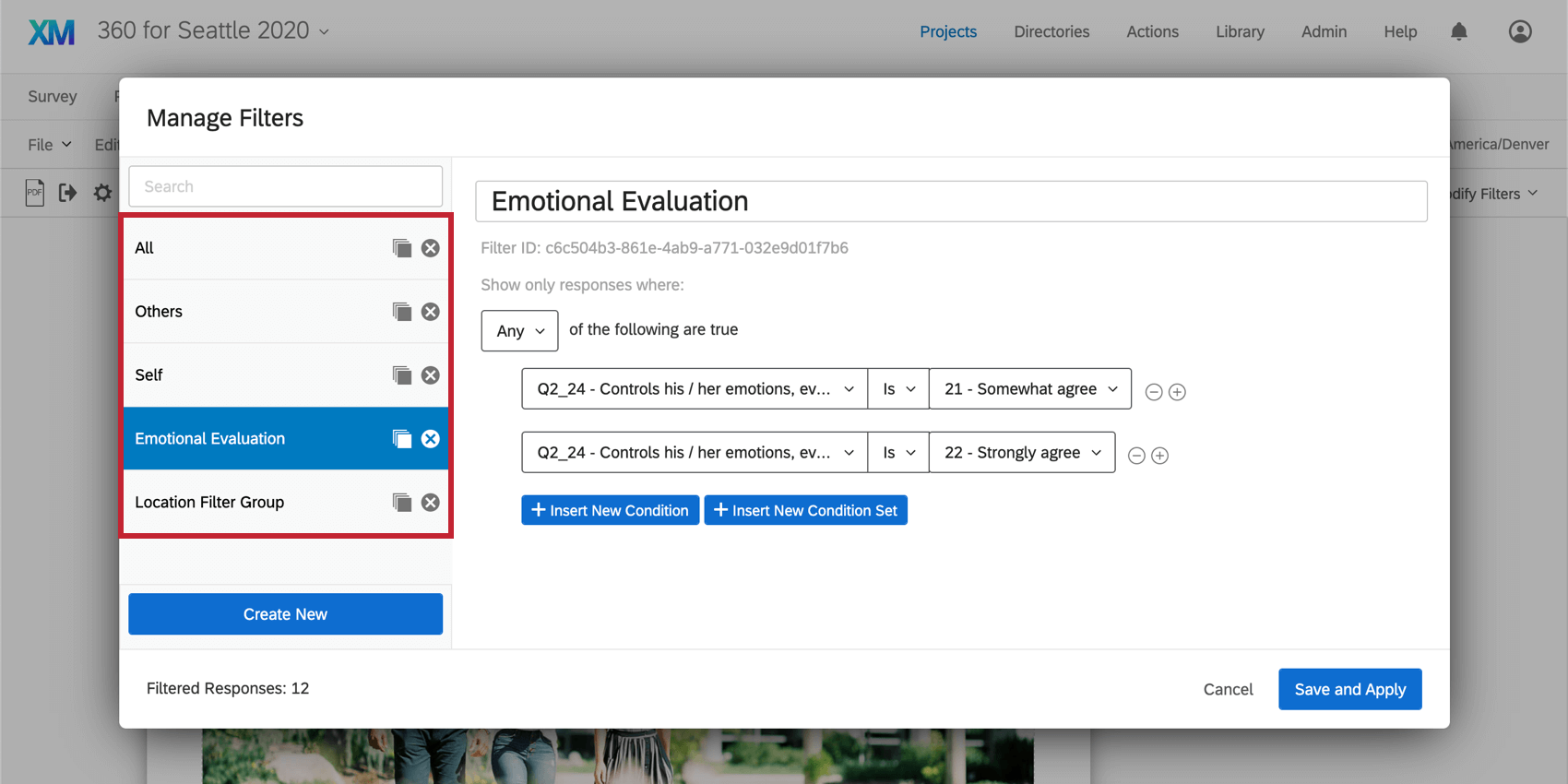
- Modificare le condizioni o rinominare il filtro come desiderato.
- Fare clic su Salva e Applica.
Copia di un filtro
Nella finestra Manager Filtri, fare clic sull’icona di copia a destra di un filtro per crearne una duplica esatta.
Eliminazione di un filtro
Nella finestra Manager Filtri, fare clic sulla X a destra di un filtro per eliminarlo definitivamente.
Impostazione dei filtri per le ORIGINE DATI aggiuntive
Ogni visualizzazione ha un’Origine dati. Tuttavia, questa origine dati non deve essere necessariamente il sondaggio a 360 su cui si sta lavorando. Può essere qualsiasi sondaggio presente nel vostro account. Questo è utile se, ad esempio, si vuole avere una tabella con i dati del sondaggio del 2019 avanti a una tabella con i dati del sondaggio del 2018.
Quando il report contiene almeno una visualizzazione con un’origine del sondaggio diversa (ad esempio, dati del 2018 anziché del 2019), è possibile gestire e ricaricare i filtri per quel sondaggio.
Per creare o gestire questi filtri:
- Passare alla scheda Rapporti.
- Passare alla sezione Nuovi RAPPORTI.
- Fare clic su Modifica filtri.
- Evidenziare testo sull’origine dati aggiuntiva.
- Selezionare Manager Filtri per creare un nuovo filtro.
- Selezionare un filtro esistente per applicarlo globalmente a tutte le visualizzazioni con un’origine dati corrispondente presenti nel rapporto dei soggetti di valutazione.