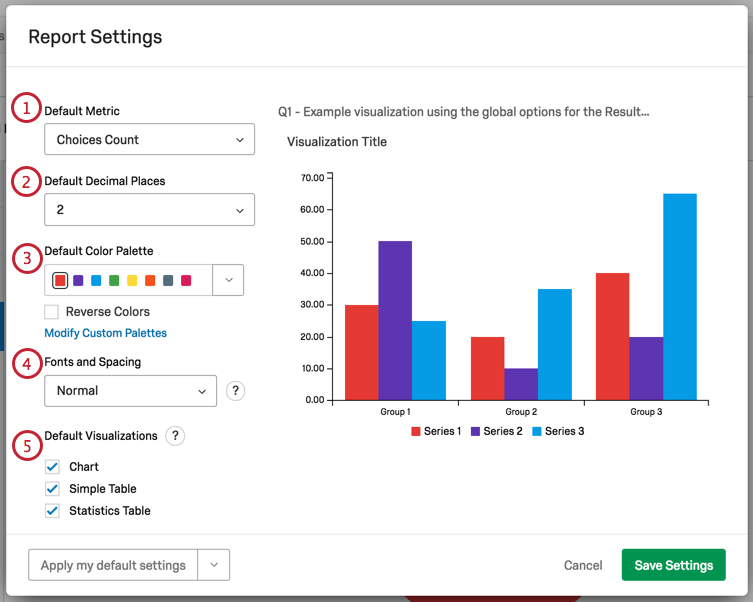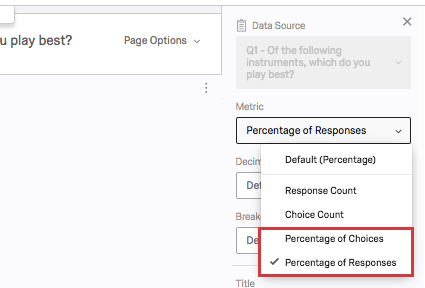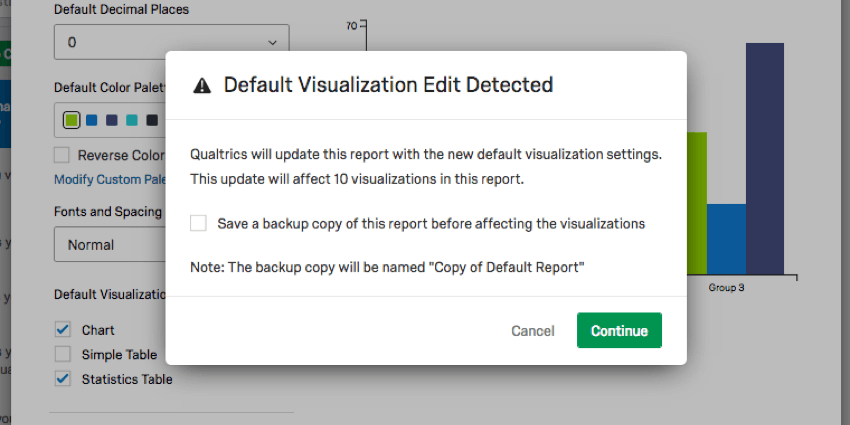Impostazioni globali dei risultati e dei RAPPORTI

Impostazioni rapporto
Facendo clic sul menu a tendina delle opzioni del rapporto e selezionando Impostazioni rapporto, è possibile modificare le opzioni che si applicano all’intero rapporto.
- Metrica predefinita: selezionare la metrica predefinita impostata nella visualizzazione. Questo può essere:
- Conteggio delle scelte: Il numero di volte in cui è stata selezionata una scelta. Si noti che per le domande a risposta multipla, in cui gli intervistati possono scegliere più di una risposta, il conteggio delle scelte sarà spesso superiore al totale dei partecipanti al sondaggio!
- Percentuale: La percentuale di intervistati che hanno scelto ciascuna scelta.
- Posizioni decimali predefinite: Selezionare il numero di cifre decimali da includere nei dati del rapporto.
- Tavolozza dei colori predefinita: Scegliere i colori utilizzati nelle visualizzazioni. Selezionare Inverti colori per invertire l’ordine di visualizzazione dei colori nella tavolozza. Fare clic su un colore della tavolozza per scegliere il primo colore che appare nelle visualizzazioni. Nell’immagine precedente, se si fa clic sul viola, il viola è il colore della prima variabile in un grafico, il blu della seconda e così via.
Consiglio Q: per creare una tavolozza di colori personalizzata, vedere la sezione Aggiunta di tavolozze personalizzate.
- Caratteri e spaziatura: Modificare la dimensione e la spaziatura dei caratteri nelle visualizzazioni. Si applica al padding delle tabelle, alle dimensioni dei caratteri e alle dimensioni delle barre nei grafici. Queste modifiche sono compatibili con le esportazioni di rapporti in PDF, Word e PowerPoint.
- Visualizzazioni predefinite: Determinare quali visualizzazioni sono incluse nel rapporto per impostazione predefinita. Questo influisce sul modo in cui il rapporto viene generato inizialmente e non limita la possibilità di creare e modificare manualmente ciò che si desidera. Per saperne di più, consultare la sezione Visualizzazioni predefinite.
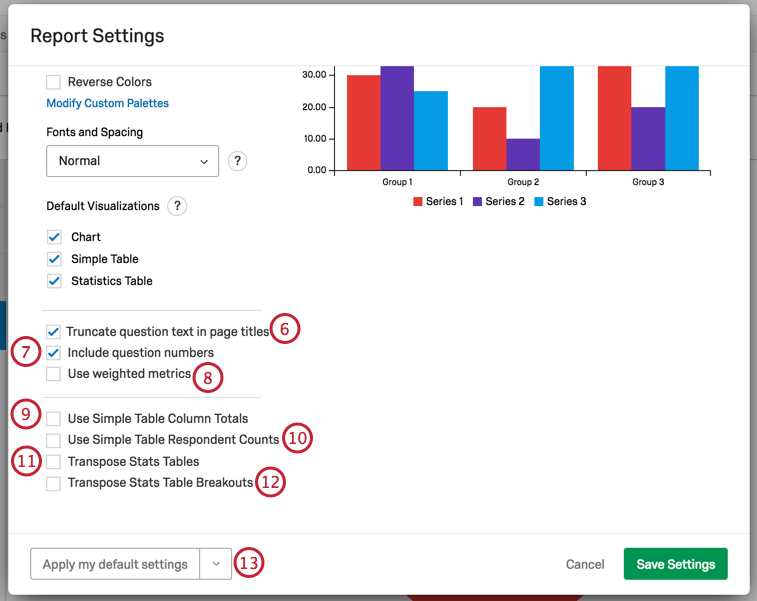
- Mostra il testo completo della domanda nei titoli delle pagine: Se selezionato, viene visualizzato il testo completo della domanda. Se deselezionate, le domande più lunghe sono interrotte da ellissi. Vedere la schermata precedente per un esempio della versione deselezionata.
- Includi numeri di domanda: Se selezionato, include i numeri delle domande nei titoli delle pagine.
- Usa metriche ponderate: Se si seleziona questa opzione, la ponderazione risposte impostata sarà inclusa nel calcolo del rapporto. Se viene deselezionata, questa ponderazione non viene applicata. Vedere la pagina Ponderazione risposte per sapere come impostare le ponderazioni o attivare e disattivare le ponderazioni per le singole visualizzazioni.
- Usa i totali di colonna della tabella semplice: Quando è selezionato, i totali vengono visualizzati nella parte inferiore della colonna. Questa impostazione influisce solo sulle domande con due dimensioni. Ad esempio, le tabelle di suddivisione (che contengono affermazioni e scale), le SCELTA GRUPPO E CLASSIFICAZIONE (che contengono elementi e gruppi) e le visualizzazioni con una suddivisione applicata.
- Usa Tabella semplice Conteggio dei rispondenti: Se si seleziona questa opzione, i totali si baseranno sul numero di risposte, anziché sul numero di volte in cui una risposta è stata selezionata. Questa impostazione influisce solo sulle domande con l’impostazione Risposta multipla.
- Trasponi tabelle statistiche: Quando si seleziona questa opzione, si scambiano le righe (dichiarazioni o suddivisioni) e le colonne (le statistiche incluse).
- Tabella di suddivisione delle statistiche trasposte: Una volta selezionate, le domande a cui è stata applicata una suddivisione cambieranno le righe e le colonne. Per impostazione predefinita, la visualizzazione è suddivisa in colonne (le domande impostate nell’Origine dati) e righe (le domande suddivise per).
- Discesa delle impostazioni predefinite: Questa tendina consente di salvare le impostazioni globali per utilizzarle successivamente in altri rapporti o di ripristinare le impostazioni predefinite di Qualtrics. Per ulteriori informazioni, consultare la sezione Impostazioni predefinite.
Quando si regola una di queste impostazioni, la visualizzazione sulla destra si adatta per consentire un’anteprima delle modifiche.
Per mantenere le modifiche, fare clic su Salva impostazioni.
Visualizzazioni predefinite
Quando si genera un rapporto, a ogni domanda viene assegnata una pagina e su queste pagine vengono già create delle visualizzazioni. Sono disponibili tre opzioni da includere come visualizzazioni predefinite:
- Grafico: Di solito si tratta di un Grafico a barre. Quasi tutte le domande sono corredate da un grafico, ad eccezione di Immissione di testo, Hot spot, Heat map e altri campi incompatibili.
- Tabella semplice: La Tabella semplice è inclusa per quasi tutte le domande, ad eccezione dell’Immissione di testo e di altri campi incompatibili.
- Tabella STATISTICHE: La tabella statistiche è inclusa per impostazione predefinita solo per le domande numeriche e a risposta aperta.
Tutti e tre questi tipi di visualizzazione possono essere modificati a posteriori.
Quando si sceglie di rimuovere una di queste visualizzazioni dalle impostazioni, si viene avvisati del numero di rapporti che ne derivano e viene chiesto se si desidera conservare una copia del rapporto originale. Selezionare Salva una copia di backup di questo rapporto prima di influire sulle visualizzazioni.
Impostazioni predefinite
Può essere una seccatura modificare continuamente colori, font e visualizzazioni. I Rapporti globali aiutano a creare uno stile standard per l’intero rapporto, ma quando si crea un nuovo rapporto? È necessario ricominciare a modificare le impostazioni globali?
Grazie alle Impostazioni predefinite, è possibile scegliere le impostazioni globali preferite per riutilizzarle più volte. Tutti i nuovi Rapporti creati assumeranno le impostazioni predefinite personalizzate e sarà possibile cambiare facilmente i vecchi Rapporti.
Applicare le impostazioni predefinite
Facendo clic sulla freccia a discesa delle impostazioni predefinite, sono disponibili tre opzioni:

- Salva come impostazioni predefinite: Consente di salvare le modifiche apportate a questa finestra come impostazioni predefinite personalizzate. Questa opzione non applica le modifiche al rapporto su cui si sta lavorando, ma le salva per riutilizzarle. Queste impostazioni predefinite vengono applicate ai nuovi rapporti creati.
- Applica le mie impostazioni predefinite: Applica le impostazioni predefinite salvate in precedenza.
- Applicare le impostazioni predefinite di Qualtrics: Torna alle impostazioni predefinite di Qualtrics.
Aggiunta di tavolozze personalizzate
Oltre a scegliere tra le palette di colori preimpostate, è possibile creare una palette personalizzata da utilizzare nei rapporti.
- Fare clic su Modifica tavolozze personalizzate.
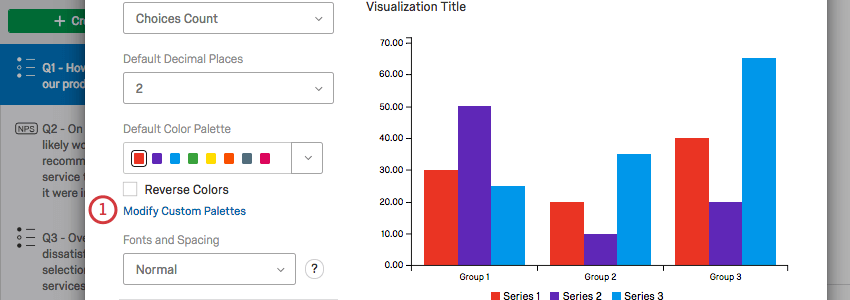
- Fare clic su Aggiungi tavolozza personalizzata.
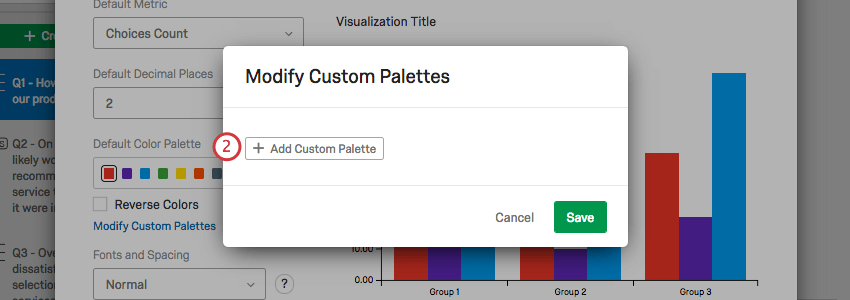
- Trascinare il cursore al centro del selezionatore di colori per scegliere la tonalità. Trascinare il cursore sulla barra a destra del selezionatore di colori per selezionare un colore.
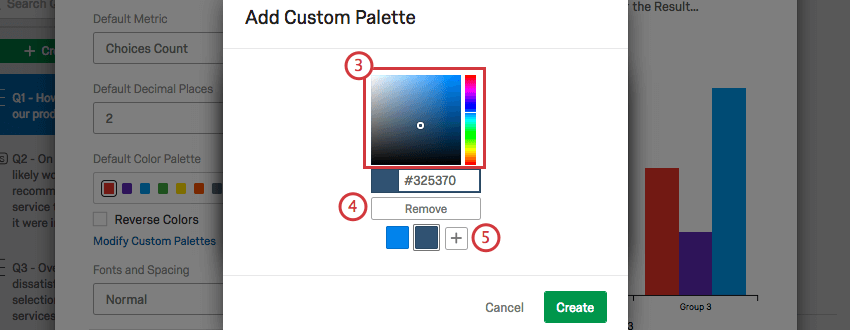
- Fare clic su Rimuovi per eliminare un colore.
- Fare clic sul segno più(+) per aggiungere un altro colore alla tavolozza. È possibile aggiungerne fino a otto.
- Fare clic su un colore per cambiarlo.
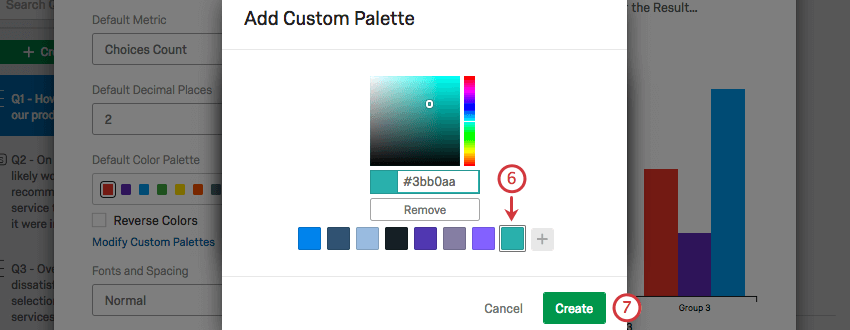
- Fare clic su Crea per salvare la tavolozza.
- Fare clic sull’icona di modifica per modificare la tavolozza.
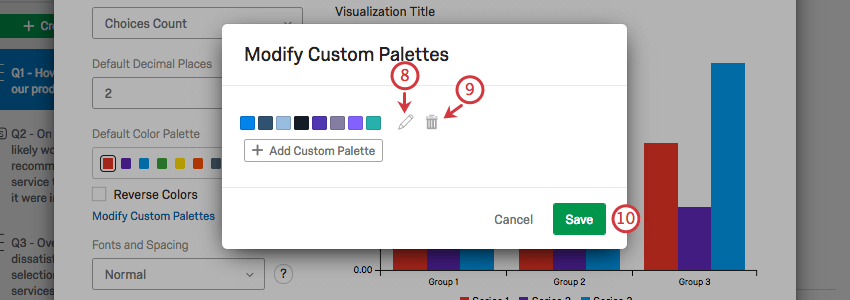
- Fare clic sull’icona del cestino per eliminare la tavolozza.
- Fare clic su Salva per salvare la tavolozza.