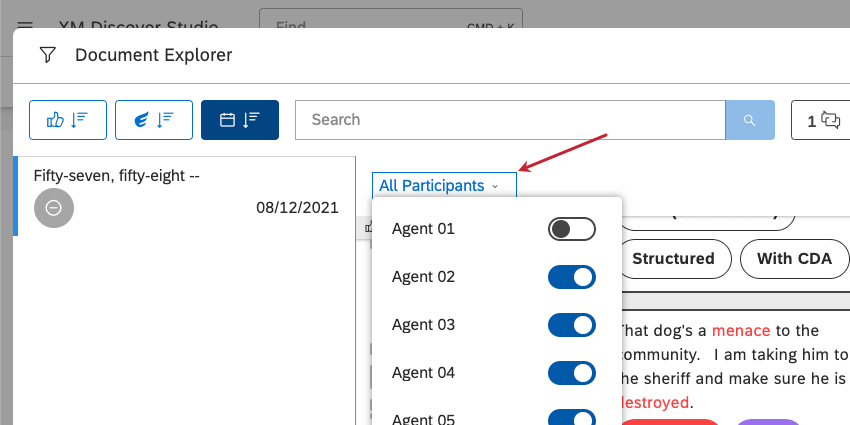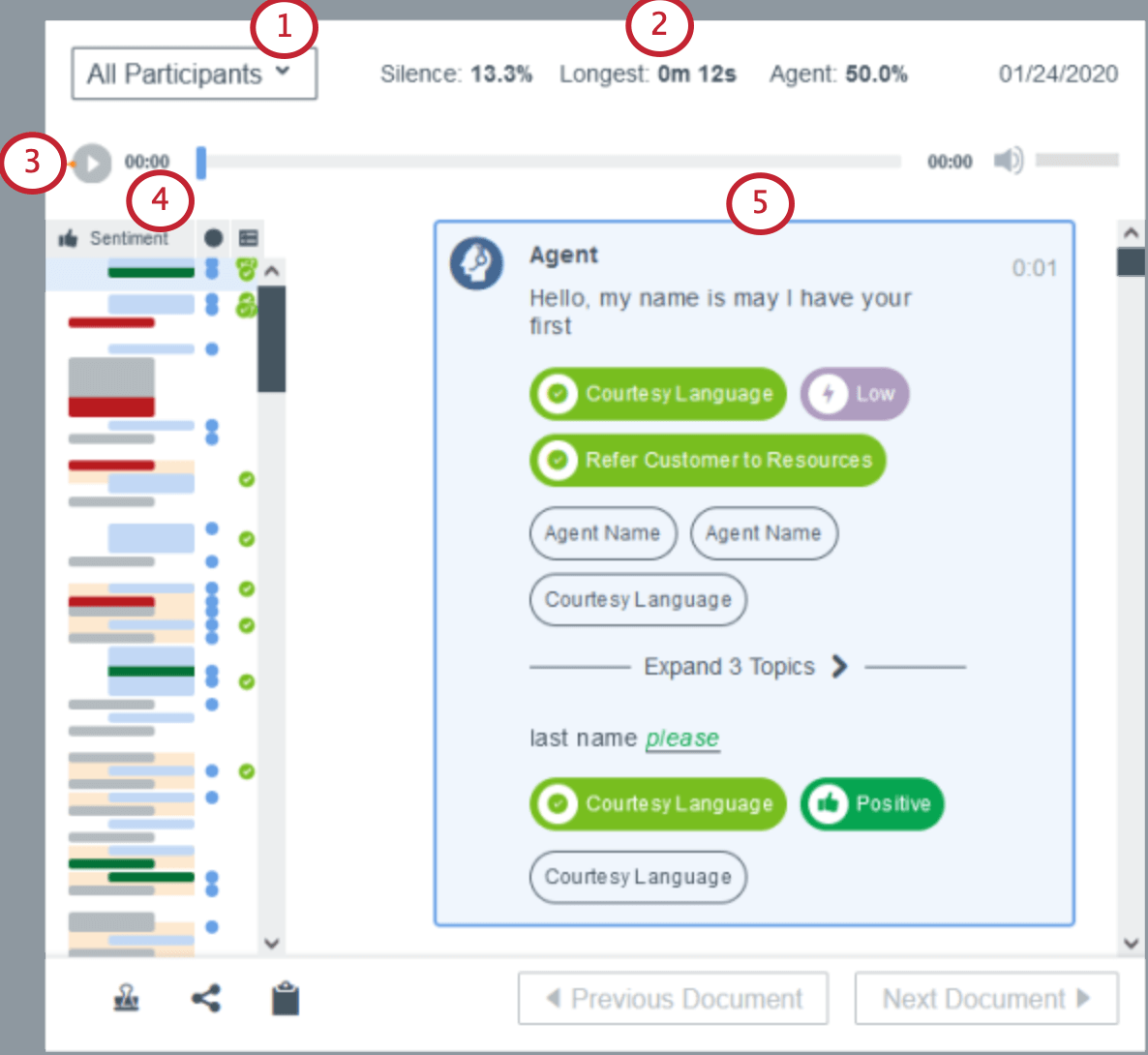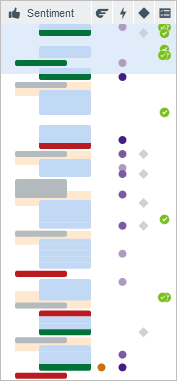Dati conversazionali in Document Explorer (Studio)
Informazioni sui dati conversazionali
I dati conversazionali comprendono le conversazioni trascritte tra rappresentanti (o bot) e clienti su canali audio e digitali. Quando si apre l’esploratore di documenti, vengono visualizzate visualizzazioni e analisi specializzate per i dati delle conversazioni.
Disponibilità della Funzione
Le interazioni vocali (compresa la riproduzione audio) sono disponibili solo per gli account che utilizzano il servizio di trascrizione vocale di XM DISCOVER per fondere le interazioni del Contatto Center con altri feedback dei clienti.
Le interazioni via chat sono disponibili per gli account che caricano i dati delle interazioni digitali attraverso i connettori di chat e messaggistica di XM Discover (incluso Qualtrics Social Connect) o i connettori di interazioni generiche.
Contattate il vostro referente Discover per saperne di più su queste opzioni.
Feedback conversazionale in Esplora documenti
Quando si visualizza il feedback conversazionale nell’Esplora documenti, si hanno alcune opzioni aggiuntive.
- Scegliere i partecipanti alla conversazione da visualizzare. Qui abbiamo selezionato “Tutti i partecipanti”
- Per le sole interazioni vocali, si vedranno le seguenti metriche:
- Silenzio: La percentuale di silenzio nella chiamata. Per impostazione predefinita, i silenzi inferiori a 2 secondi non vengono conteggiati.
Consiglio q: Per i documenti che utilizzano il formato conversazionale di Qualtrics, questa metrica si basa sull’attributo CB % Silence enrichment. Se un documento non è nel formato conversazionale di Qualtrics, la percentuale di silenzio non viene calcolata in questo modo e non è disponibile come attributo.
- Più lungo: Il silenzio ininterrotto più lungo della chiamata. Fare clic su questo valore per passare alla frase pronunciata subito prima del silenzio.
- Agente: La percentuale della chiamata in cui il rappresentante ha parlato. Viene calcolato quando si visualizza il documento.
- Silenzio: La percentuale di silenzio nella chiamata. Per impostazione predefinita, i silenzi inferiori a 2 secondi non vengono conteggiati.
- Riprodurre l’audio, metterlo in pausa o passare a qualsiasi parte della conversazione.
- Il grafico a sinistra è chiamato grafico della colonna vertebrale. Fornisce una visualizzazione della conversazione, sulla quale è possibile fare clic per passare ai punti chiave.
Grafici della colonna vertebrale
I grafici di colonna vertebrale forniscono un riassunto visivo di un’intera conversazione. La conversazione inizia nella parte superiore del grafico e termina in quella inferiore. Fare clic su una barra per passare a qualsiasi punto dell’interazione. I clienti sono a sinistra e gli agenti a destra.
Queste sono le colonne visualizzate:
- Analisi del sentiment: Ogni barra rappresenta una frase pronunciata dal cliente o da un agente. Ogni barra del cliente e dell’agente è colorata in base all’analisi del sentiment, con un’altezza determinata dalla lunghezza della frase.
Consiglio Q: Ogni barra può anche rappresentare più frasi invece di una sola, se le frasi rientrano nella stessa fascia di arricchimento metrico.Consiglio Q: il grigio è neutro, ma il blu non è un’analisi del sentiment.
- Sforzo:
- Cerchio arancione: Una frase con punteggio di sforzo Difficile o Molto Difficile.
- Cerchio blu: Una frase con punteggio di sforzo facile o molto facile.
- Nessun cerchio: Una frase con punteggio di Sforzo neutro.
- Intensità emotiva: Un cerchio rappresenta una frase con intensità emotiva, con la tonalità di viola che diventa più scura per l’intensità più alta.
- Valore predefinito del sistema: Questa colonna mostra i tipi di frase chiave. Se viene rilevato uno dei seguenti elementi, viene visualizzato un diamante grigio:
- Il cliente cita Tenure, Churn, Cry for Help, Not Recommend.
- Rappresentante menziona Non so, Divulgazione, Mini-Miranda, Trasferimento, Attesa.
- Qualcuno parla di “Richiesta”.
- Punteggio intelligente: Mostra i criteri superati (segni di spunta verdi), non superati (X rossa) e i fallimenti automatici (cerchio rosso barrato).
Consiglio Q: Usateli per saltare rapidamente alle opportunità di coaching.
Scorrimento automatico e manuale
Per le interazioni vocali, è possibile scorrere liberamente il dialogo. Se si scorre durante la riproduzione dell’audio, il pulsante Riprendi scorrimento automatico consente di tornare allo scorrimento sincronizzato.
Come vengono identificati i tipi di partecipante
XM DISCOVER identifica i partecipanti alle conversazioni utilizzando una combinazione di questi attributi:
- CB Tipo di partecipante: Identifica i partecipanti come rappresentanti (agenti), clienti o sconosciuti.
- CB Tipo di partecipante: Identifica ulteriormente i rappresentanti come umani, chatbot o bot IVR (Interactive Voice Response).
- ID PARTECIPANTE: Identifica i singoli partecipanti a una conversazione.
Ecco come vengono visualizzati i partecipanti in Esplora documenti:
| Icona | Partecipante | Affiancamento alla conversazione |
| Agente | A destra | |
| Bot | A destra | |
| Cliente | Sinistro | |
| Sconosciuto | Sinistro |
Definizione Conversazione Partecipanti con Attributo
È possibile definire i valori degli attributi dei partecipanti quando si caricano i dati delle conversazioni in XM Discover tramite connettori basati su file(Ad-Hoc File Upload, Files, XM Discover Link).
| Formato dei dati/Attributo | CB Tipo di partecipante | CB Tipo di partecipante |
| Interazioni digitali | Tutti i file: utilizzare il campo participantType. | Tutti i file: utilizzare il campo is_bot. |
| Trascrizioni delle chiamate | Excel e CSV: utilizzare il campo Tipo di partecipante.
JSON: utilizzare il campo tipo all’interno dell’oggetto partecipante. |
Tutti i file: utilizzare il campo is_ivr. |