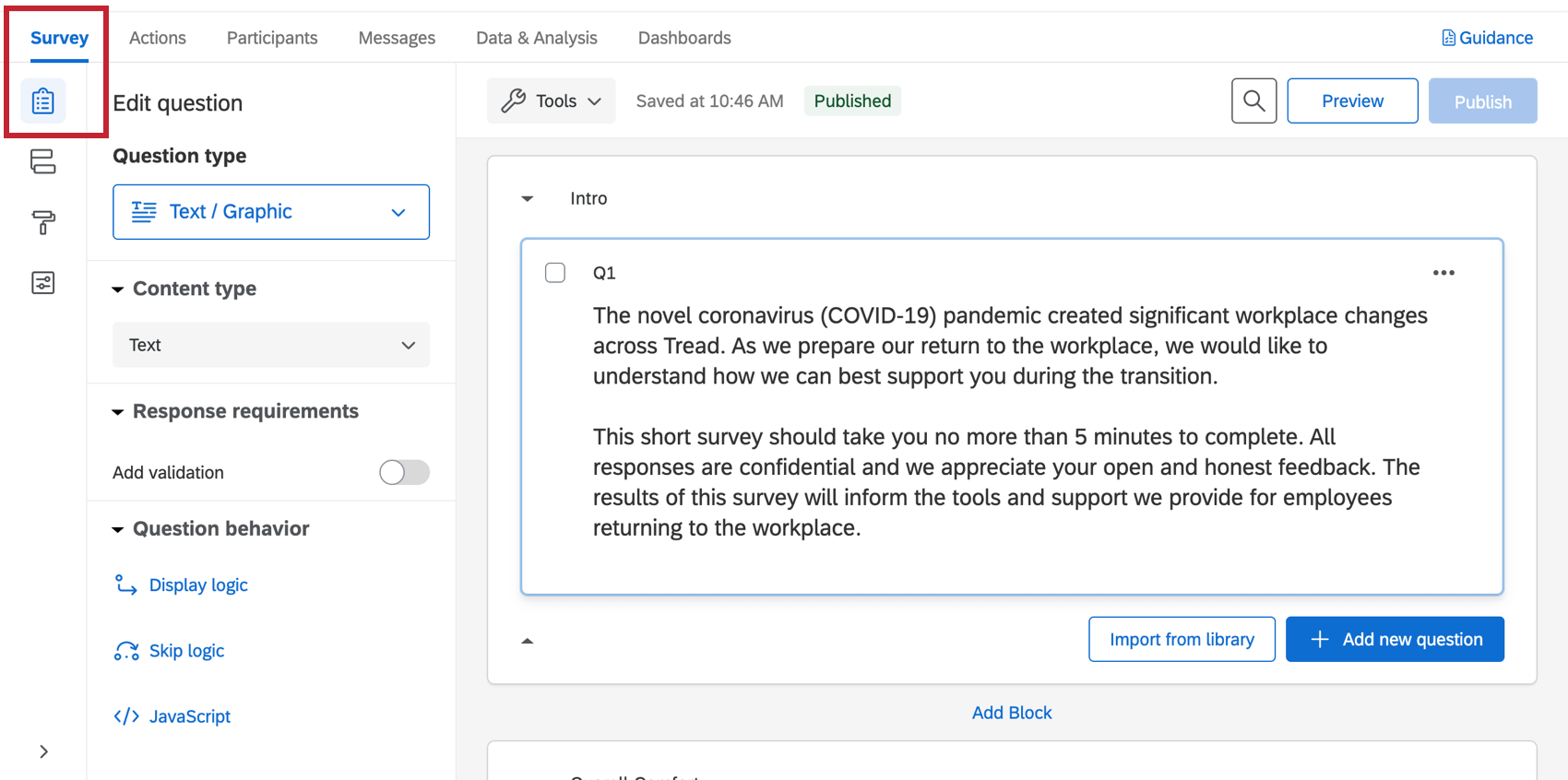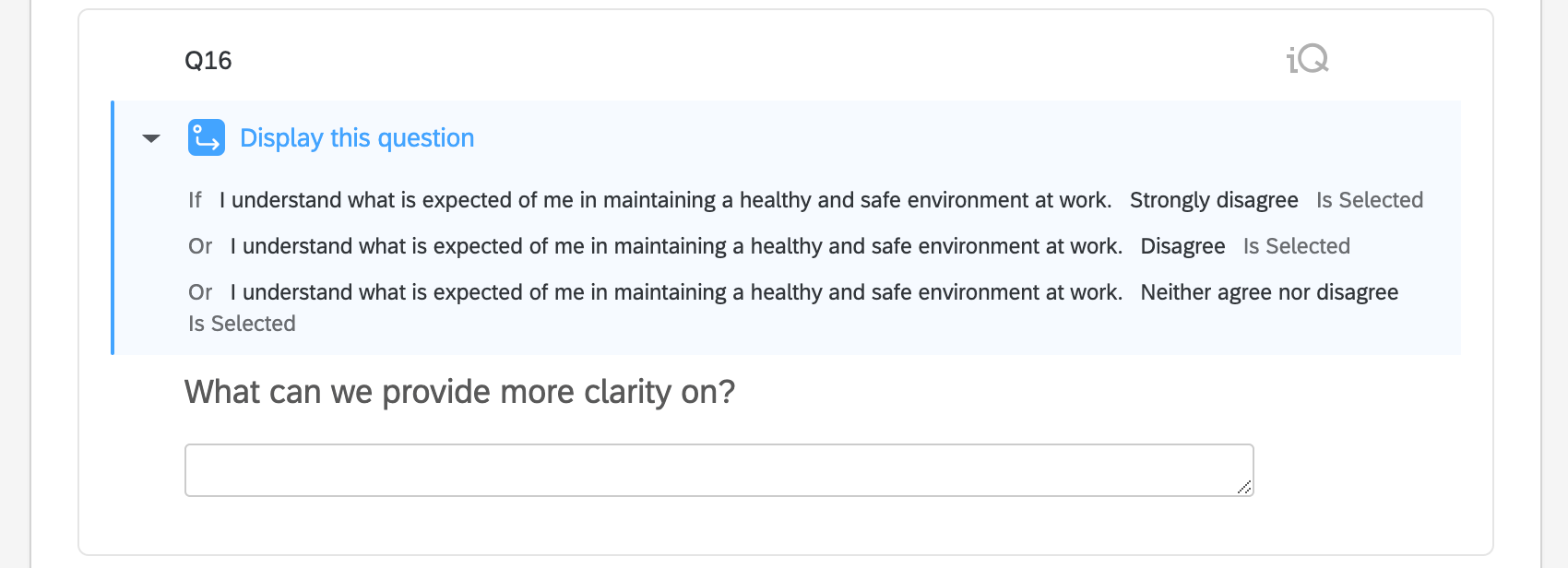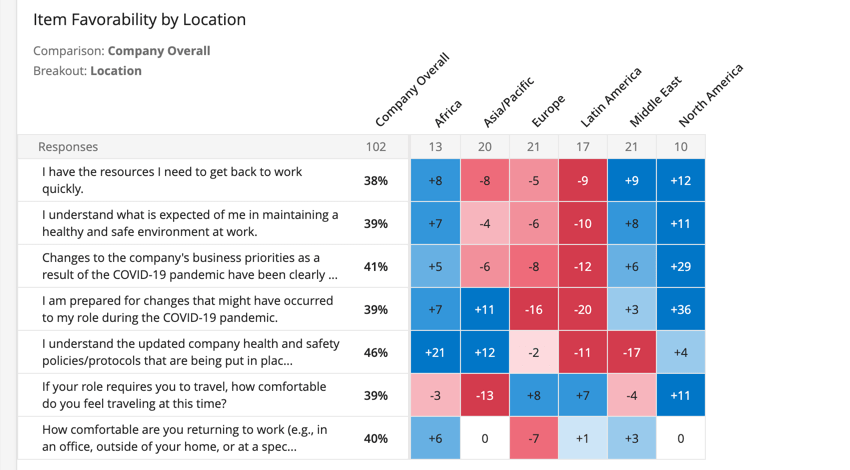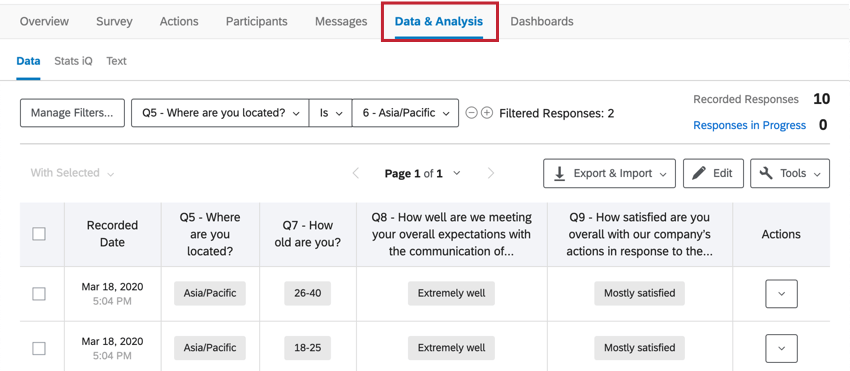Ritorno al lavoro Pulse 2.0 (EX)
Informazioni su Return to Work Pulse 2.0 per EX
Il Return to Work Pulse vi aiuta a capire rapidamente come e quando i vostri dipendenti possono tornare con fiducia sul posto di lavoro. Se i team hanno lavorato da casa, sono rimasti fuori sede a causa di chiusure temporanee dell’attività o sono rimasti a casa per problemi di salute, il Return to Work Pulse aiuta i team delle Risorse Umane, delle Operazioni, dell’IT e della Leadership a soddisfare le esigenze specifiche di ciascun dipendente per una transizione sicura e positiva.
Questa soluzione viene fornita con un sondaggio e un dashboard preconfigurati.
Metodologia
Le domande di assessment precostituite e un dashboard automatizzato point-in-time coprono i seguenti argomenti relativi al ritorno al lavoro: Esigenze di sicurezza e salute, requisiti di comunicazione con l’azienda e i manager e preparazione al reinserimento.
Questa soluzione può essere utilizzata per la pianificazione della riapertura e per preparare l’organizzazione, i team e i manager a una serie di situazioni, tra cui:
- Dipendenti che rientrano sul posto di lavoro dopo un lungo periodo di lavoro da casa.
- Dipendenti che rientrano al lavoro dopo un’auto-quarantena prolungata o per problemi di sicurezza e salute personale.
- I dipendenti che si interfacciano con il pubblico e/o con i clienti diretti che ritornano in loco.
Consigliamo di iniziare con il Return to Work Pulse per avere un modo semplice e leggero di informare rapidamente le decisioni sui timing e sulle azioni necessarie per riaprire con successo il vostro posto di lavoro. Quindi, utilizzate ulteriori soluzioni XM di Qualtrics per aiutarvi con i nuovi protocolli sul posto di lavoro, le decisioni relative alla tecnologia e alle strutture, il miglioramento dell’agilità della leadership e la progettazione di esperienze efficaci dei dipendenti per le nuove realtà del modo in cui lavoriamo.
Utilizzate i dati in tempo reale sull’analisi del sentiment dei dipendenti per pianificare al meglio il ritorno al lavoro della vostra organizzazione e dei vostri dipendenti.
Creare un impulso al ritorno al lavoro
Solo i clienti esistenti con licenze EX che hanno accesso a progetti di Ricerca dipendenti ad hoc hanno accesso a questa versione di Return to Work Pulse 2.0 per EX. Tuttavia, gli utenti che non dispongono di una licenza EX dovrebbero prendere in considerazione il Return to Work Pulse 1.0. Per maggiori dettagli, consulta la pagina collegata.
- Selezionare Catalogo dal menu globale.
 Consiglio Q: un progetto può essere creato anche da Progetti o da Homepage.
Consiglio Q: un progetto può essere creato anche da Progetti o da Homepage. - Alla voce Progetti COVID-19, selezionare Impulso di ritorno al lavoro 2.0.
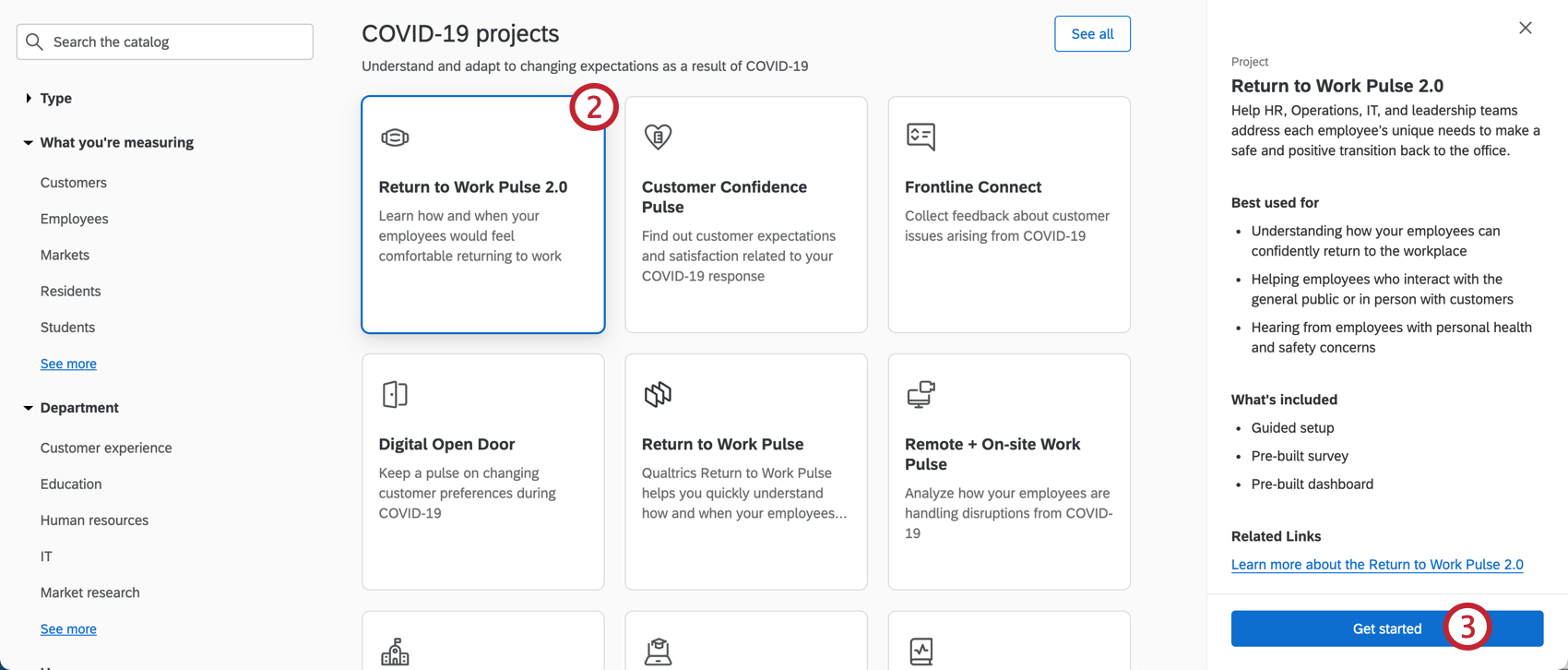 Consiglio Q: per trovare questo progetto si può anche usare la ricerca nel catalogo.
Consiglio Q: per trovare questo progetto si può anche usare la ricerca nel catalogo. - Fare clic su Inizia.
- Assegna un nome al progetto.

- Se lo si desidera, metterlo in una cartella.
- Fare clic su Crea progetto.
- Indicare il nome dell’azienda.
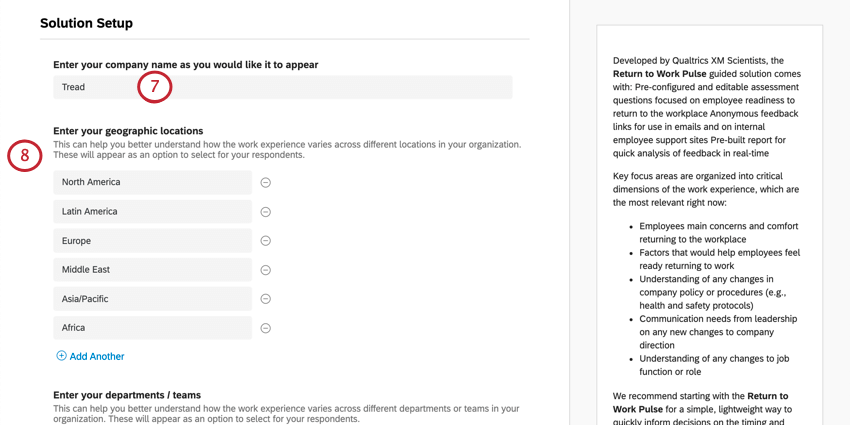
- Lista delle località geografiche in cui operate. Questo può aiutarvi a capire meglio come varia l’esperienza lavorativa nelle diverse sedi della vostra organizzazione e apparirà come opzione da selezionare per gli intervistati.
Consiglio Q: questi dati possono essere generali o specifici a piacere (ad esempio, negozi specifici o regioni del mondo).
- Inserite i vostri reparti/squadre. Questo può aiutare a capire meglio come varia l’esperienza lavorativa tra i diversi reparti o team della vostra organizzazione e apparirà come opzione da selezionare per gli intervistati.
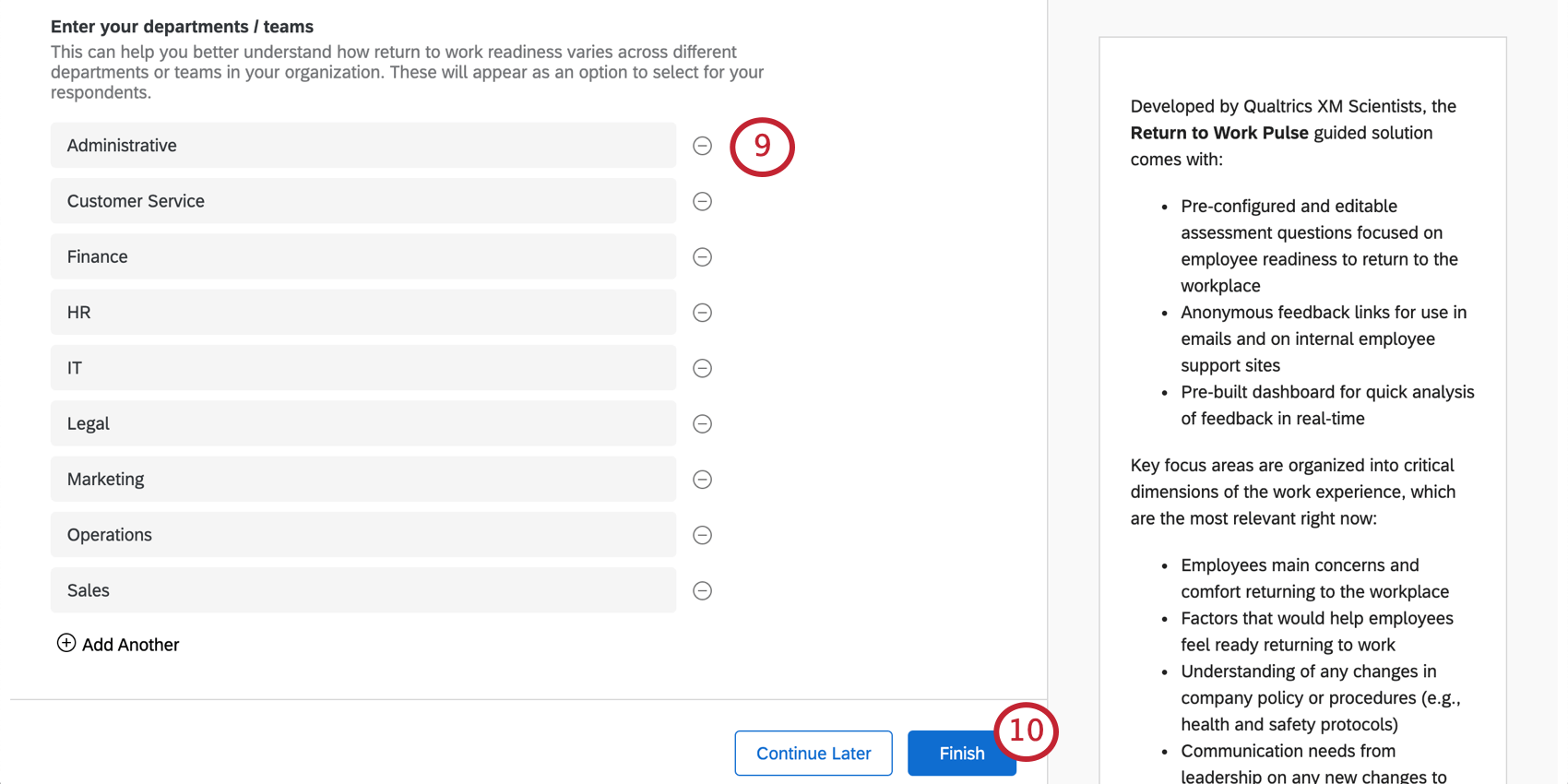
- Dopo aver compilato questi campi, fare clic su Fine per generare il sondaggio.
- Fare clic su Anteprima sondaggio per testare il sondaggio.
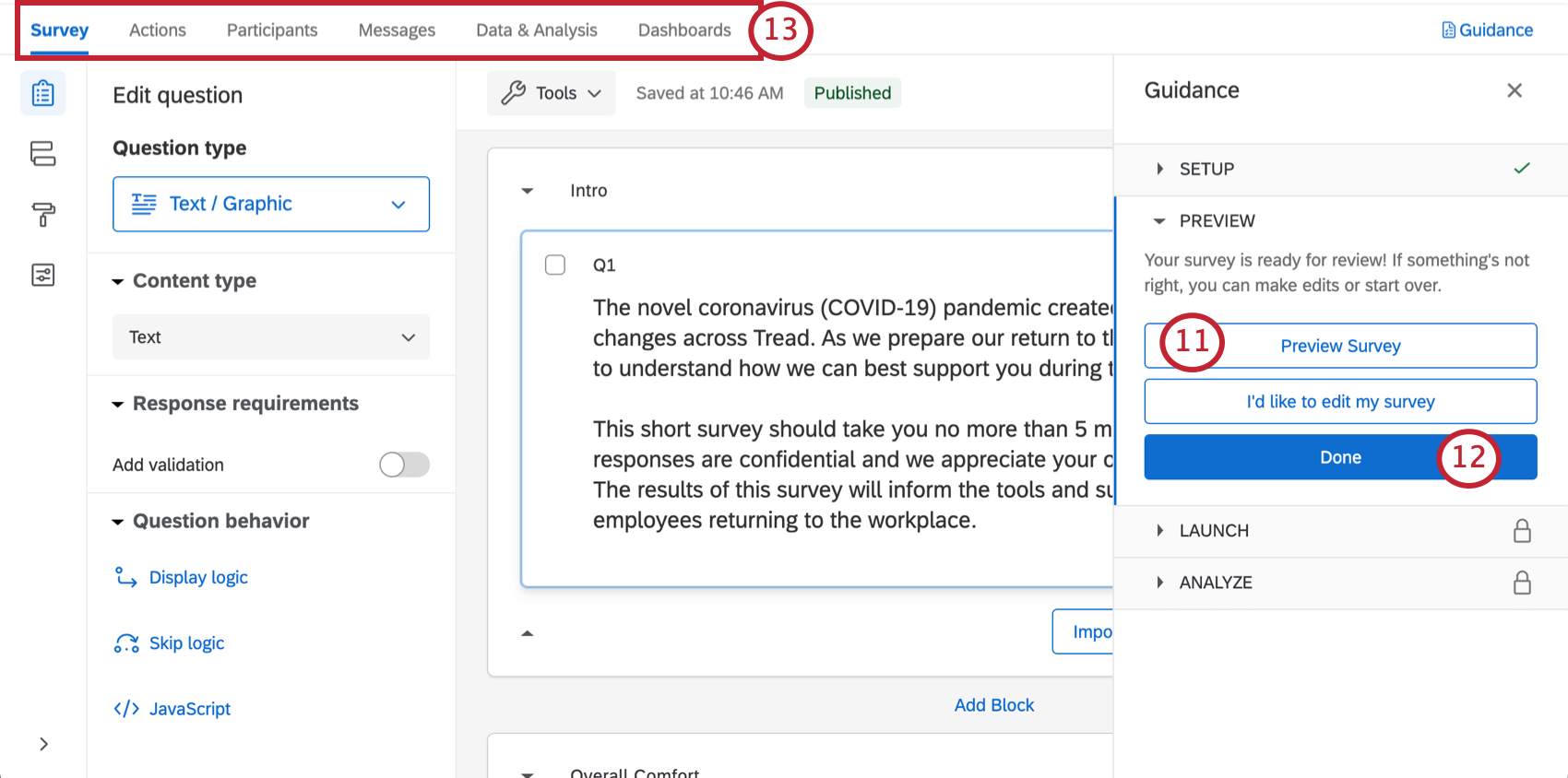 Consiglio Q: L’anteprima del sondaggio non è apparsa? Assicuratevi che il vostro browser non blocchi i pop-up su Qualtrics.
Consiglio Q: L’anteprima del sondaggio non è apparsa? Assicuratevi che il vostro browser non blocchi i pop-up su Qualtrics. - Fare clic su Fine per riprendere l’impostazione guidata.
- Utilizzate le schede in alto se desiderate modificare i componenti non inclusi nei passaggi del pulsante blu. Ad esempio, nella scheda Sondaggio è possibile modificare il tema del sondaggio e aggiungere domande demografiche, mentre nella scheda Messaggi è possibile scaricare la cronologia di distribuzione delle e-mail inviate.
Personalizzazione del Sondaggio sul ritorno al lavoro
Se si desidera vedere le domande del sondaggio o modificarle, fare clic sulla scheda Sondaggio. Una volta all’interno del generatore di sondaggi, è possibile aggiungere nuove domande, modificare la formulazione di quelle esistenti, modificare il tema del sondaggio e molto altro ancora.
Se si desidera aggiungere una funzionalità particolare, provare a cercare nel Sito di assistenza o utilizzare il menu a sinistra per selezionare una pagina. In questa sezione verranno illustrati alcuni dei fondamenti della modifica dei sondaggi.
Aggiunta e modifica di domande
È possibile aggiungere tutte le domande che si desidera. Tuttavia, tenete presente che più il sondaggio è breve, più è probabile che i destinatari lo compilino.
Per le guide all’aggiunta e alla modifica delle domande, vedere:
Eliminazione e ripristino delle domande
Se una domanda è stata cestinata, è possibile ripristinarla. Per ripristinare molte modifiche in una sola volta, vedere anche come ripristinare un sondaggio a una versione precedente.
Logica visualizzazione
Questa soluzione è dotata di una logica di visualizzazione personalizzata. La logica di visualizzazione influisce sulle domande visualizzate dai rispondenti, in base alle risposte fornite in precedenza. Ad esempio, se un dipendente indica di non aver capito cosa ci si aspetta dal mantenimento di un ambiente di lavoro sano e sicuro, possiamo chiedergli di specificare quali istruzioni necessitano di chiarimenti.
Salvataggio e Pubblicazioni
Tutte le modifiche apportate vengono salvate automaticamente, ma non vengono necessariamente trasferite alla versione live del sondaggio. Quando avete terminato tutte le modifiche e siete pronti a generare un collegamento al sondaggio e a condividerlo con i destinatari, ricordatevi di cliccare su Pubblica in alto a destra.
Per ulteriori informazioni su come funziona, vedere Sondaggio e versioni.
Distribuzione di un impulso al ritorno al lavoro
Distribuzione dei link al sondaggio
Si consiglia di distribuire un singolo link, perché può essere uno dei metodi di distribuzione più veloci. Sebbene sia anonimo per impostazione predefinita, può essere modificato per associare le informazioni sul partecipante a una risposta, come verrà descritto più avanti in questa sezione.
- Assicuratevi di attivare il progetto.
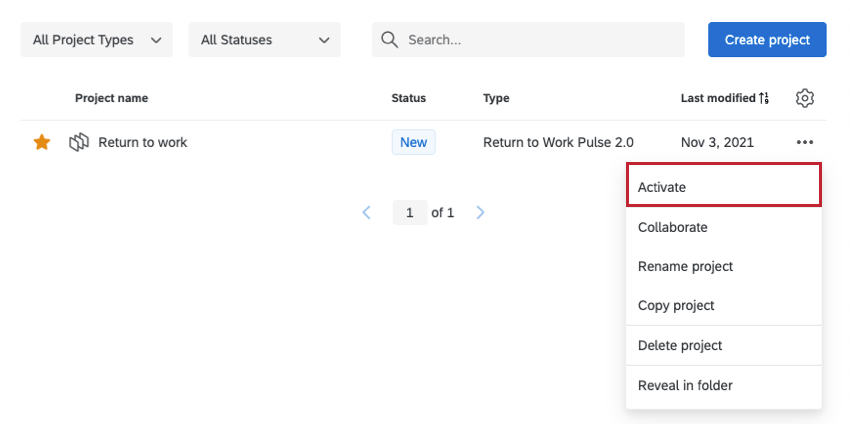
- Aprire il progetto di ricerca ad hoc per i dipendenti.
- Andare alla scheda Messaggi.
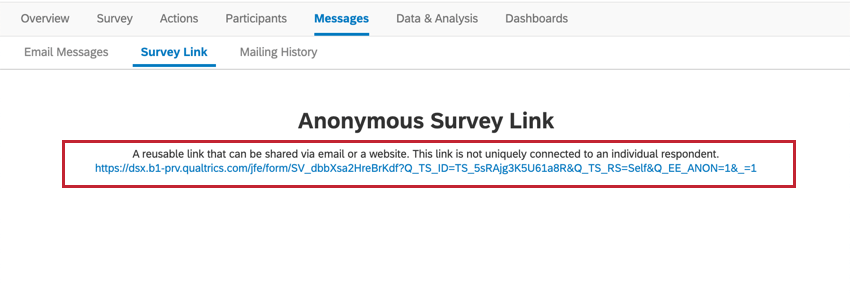
- La sezione Collegamento al sondaggio dovrebbe aprirsi per impostazione predefinita.
- Copiare questo link.
- Potrete tornare a questa pagina e copiare questo link in qualsiasi momento.
Associare le risposte dei collegamenti anonimo ai dipendenti
Il fatto che la distribuzione avvenga con il “collegamento anonimo” non significa che i dati debbano essere anonimi. Se si utilizza un autenticatore, è possibile collegare ogni risposta a un dipendente specifico.
Gli autenticatori richiedono agli utenti finali di confermare la propria identità prima di poter partecipare al sondaggio. In questo modo è possibile acquisire le informazioni sui dipendenti associate al loro record di partecipante al progetto di ricerca ad hoc sui dipendenti.
Autenticatori per i brand con SSO
Se il vostro brand dispone di SSO, tutto ciò che dovete fare è aggiungere un autenticatore al flusso del sondaggio del vostro progetto di ricerca ad hoc sui dipendenti e assicurarvi che sia configurato per SSO.
- Andate alla scheda Sondaggio del vostro progetto di ricerca ad hoc sui dipendenti.
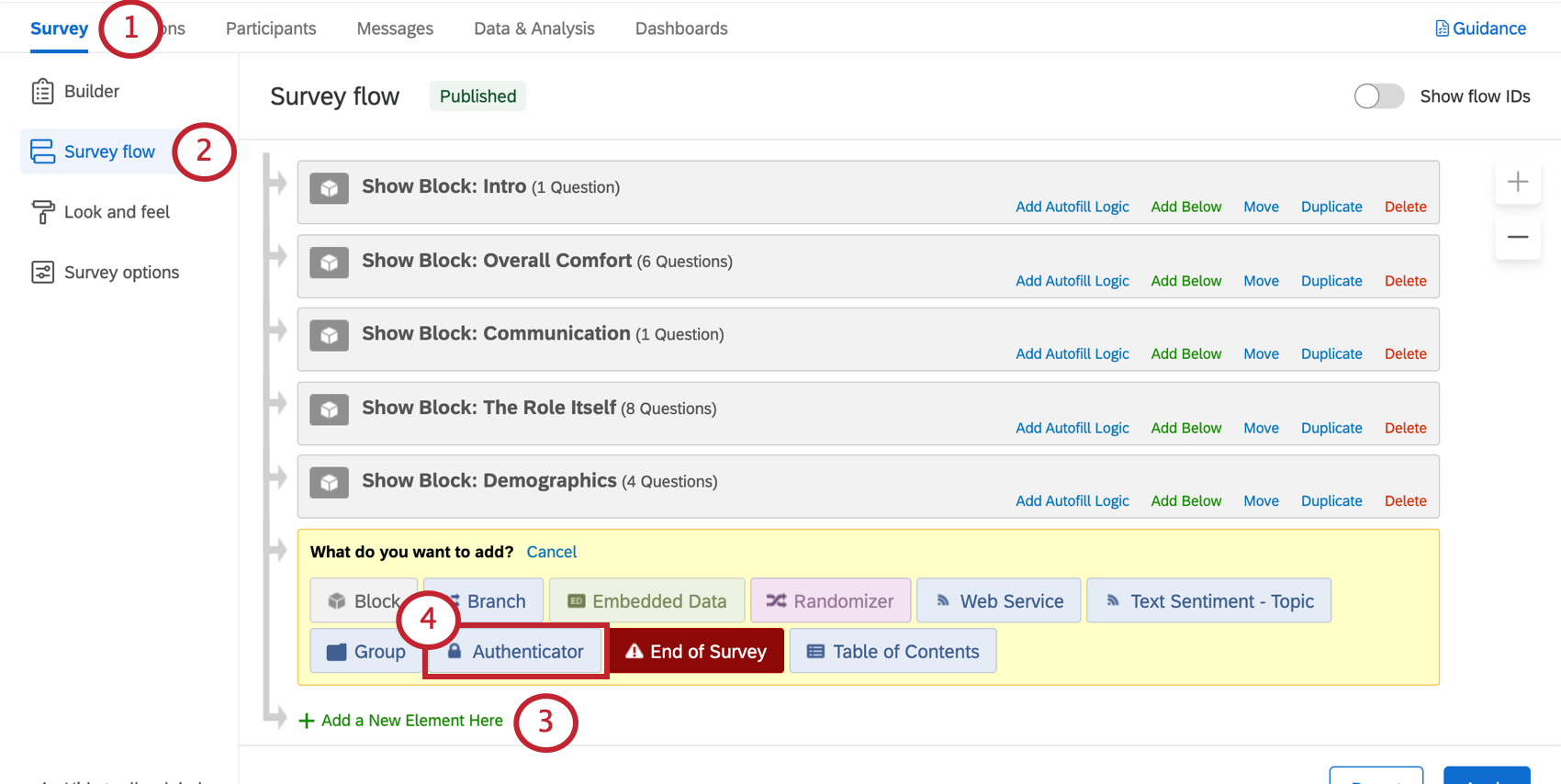
- Fare clic su Flusso del sondaggio.
- Fai clic su Aggiungi un nuovo elemento qui.
- Selezionare Autenticatore.
- Seguire la configurazione dell’Autenticatore SSO descritta nella pagina di supporto Autenticatori (EX).
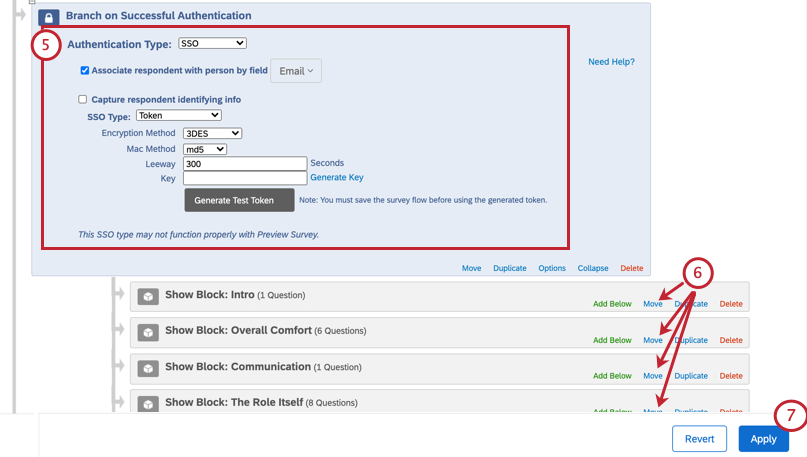
- Spostare i blocchi del sondaggio in modo che siano rientrati (in ordine) sotto l’autenticatore.
- Fare clic su Salva flusso.
Autenticatori per i brand senza SSO
Se si utilizza un autenticatore in un brand senza SSO abilitato, è necessario caricare i partecipanti prima di configurare l’autenticatore.
- Preparate il file dei partecipanti con tutti gli utenti che prevedete possano partecipare al sondaggio.
Consiglio Q: prestare attenzione solo ai campi descritti nella prima sezione di questa pagina e a tutte le informazioni aggiuntive sui dipendenti (metadata) che possono essere utili per la ricerca. Non preoccupatevi dei campi gerarchici, come l’ID Manager o il Livello, a meno che queste informazioni non siano utili per la ricerca.
- Andate alla scheda Partecipanti del vostro progetto di ricerca ad hoc sui dipendenti.

- Importare i partecipanti.
- Tornare alla scheda Sondaggio.
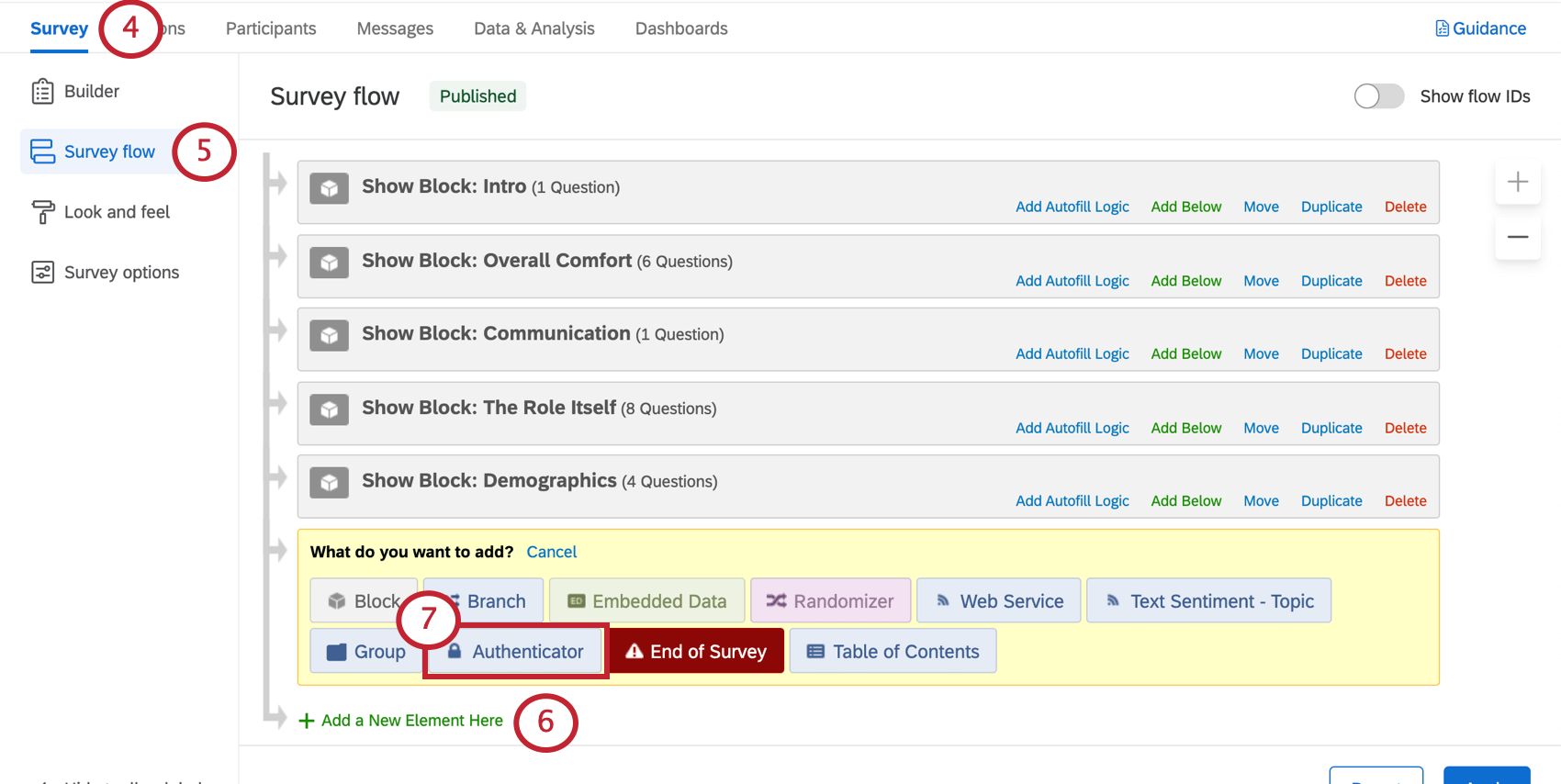
- Fare clic su Flusso del sondaggio.
- Fai clic su Aggiungi un nuovo elemento qui.
- Selezionare Autenticatore.
- Selezionare il campo Autenticatore persona. Per ulteriori informazioni su questa impostazione, consultare la pagina di supporto di Autenticatori (EX).
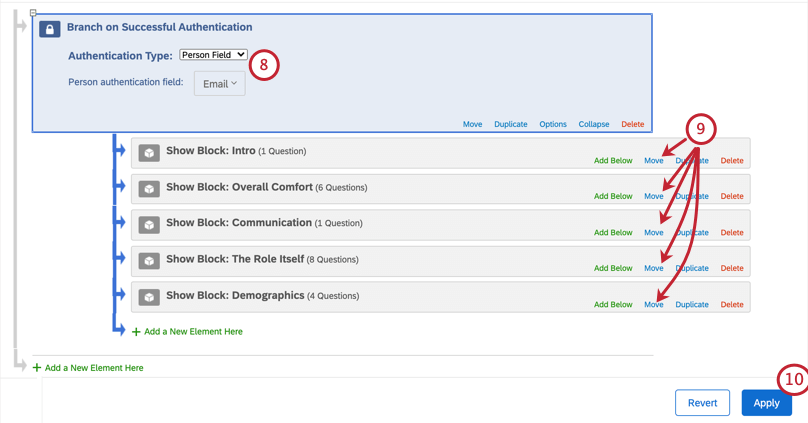
- Spostare i blocchi del sondaggio in modo che siano rientrati (in ordine) sotto l’autenticatore.
- Fare clic su Salva flusso.
Altri metodi di distribuzione
Se non si vuole usare il collegamento anonimo (con o senza autenticatore), si può anche caricare una lista di partecipanti e inviare loro un invito via e-mail.
- Preparate il file dei partecipanti con tutti gli utenti che prevedete possano partecipare al sondaggio.
Consiglio Q: prestare attenzione solo ai campi descritti nella prima sezione di questa pagina e a tutte le informazioni aggiuntive sui dipendenti (metadata) che possono essere utili per la ricerca. Non preoccupatevi dei campi gerarchici, come l’ID Manager o il Livello, a meno che queste informazioni non siano utili per la ricerca.
- Andate alla scheda Partecipanti del vostro progetto di ricerca ad hoc sui dipendenti.

- Importare i partecipanti.
- Andare alla scheda Messaggi.
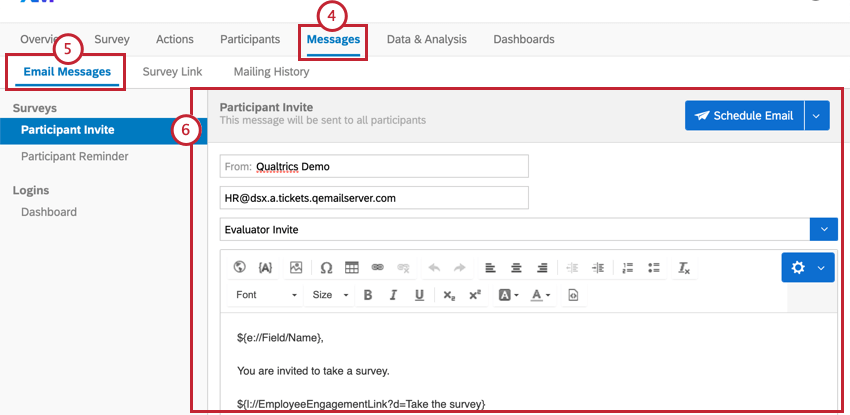
- Selezionare Messaggi e-mail.
- Seguite le istruzioni della pagina di supporto Messaggi e-mail per inviare gli inviti per i partecipanti.
Dashboard
Dashboard preconfezionati
I nostri scienziati XM hanno sviluppato uno speciale dashboard per questa Soluzione Xm. Questa pagina dashboard contiene diverse pagine di informazioni utili ed è pronta per essere condivisa non appena si raccolgono i dati.
- Andare a Dashboard.

- Verrà elencata la dashboard preconfezionata. Fare clic sul nome del dashboard per visualizzarne l’interno.
- Il dashboard si aprirà in una nuova scheda del browser. Navigate tra le pagine elencate a sinistra per visualizzare i vostri dati.
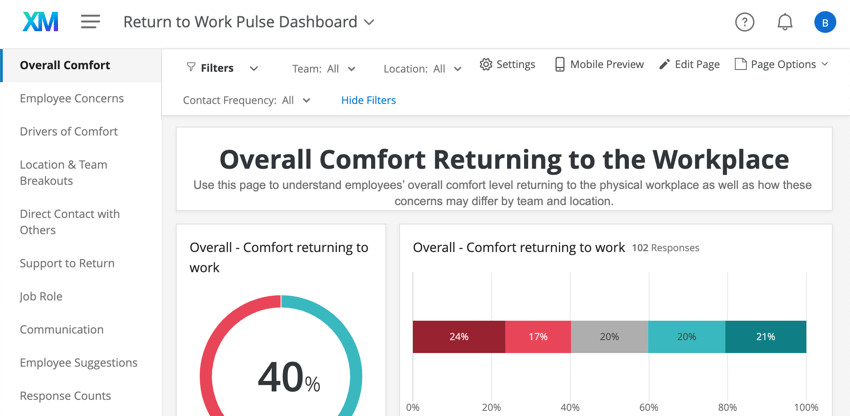
Aggiunta della preferibilità degli articoli in base alla posizione e al team alla Dashboard
I widget per le heat map offrono un modo efficiente per identificare rapidamente i punti più alti e quelli più bassi della vostra organizzazione o di vari gruppi demografici. Questi widget sono ideali per la visualizzazione di confronti, come ad esempio il modo in cui i dipendenti valutano i diversi articoli in base alla sede o al team.
- Andare alla scheda Dashboard.

- Cliccate sul vostro dashboard preconfezionato.
- Andare alle Impostazioni.

- Fate un confronto senza filtri. Dategli un nome generico, come “Azienda in generale”
- Tornare al dashboard.
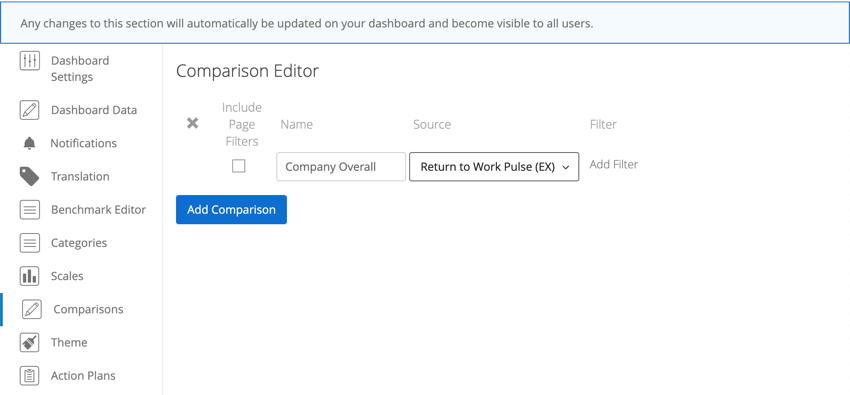
- Aggiungete una nuova pagina in cui inserire l’heat map o trovate una pagina esistente in cui pensate che possa andare bene.
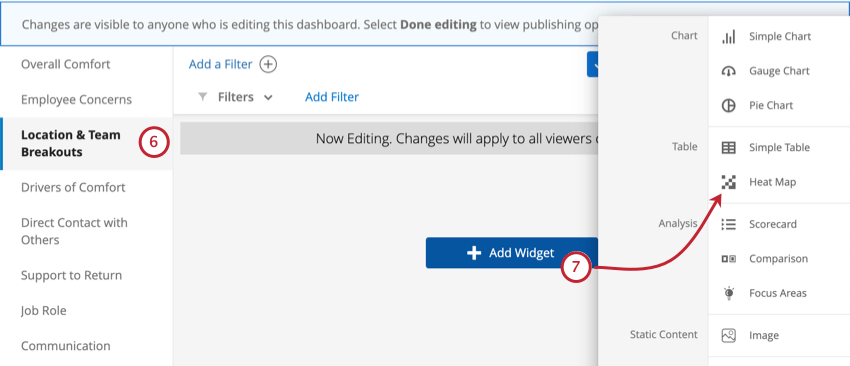
- Aggiungere alla pagina un widget di heat map.
- Impostate la vostra heat map.
- In Suddivisione, selezionare Posizione.
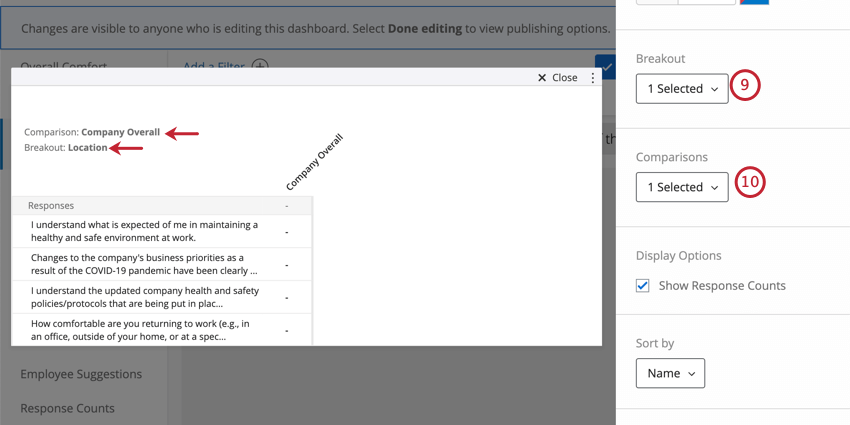
- Alla voce Confronto, selezionare il confronto “Società nel suo complesso” effettuato al punto 4.
- Ripetete i passaggi da 5 a 10 per creare una heat map che metta a confronto le risposte di tutto il team: nel passaggio 9, selezionate semplicemente Team come suddivisione.
Modifica del Dashboard
Per iniziare, consultate queste pagine introduttive.
- Rapporti sui risultati del progetto Employee Engagement
- Aggiunta e rimozione di un Dashboard
- Dashboard Panoramica di base
- Panoramica di base sui widget
Consiglio Q: questa pagina rappresenta un’introduzione generale e alcune impostazioni comuni. Per le opzioni di personalizzazione disponibili per un widget specifico, esiste una pagina di supporto per ogni tipo di widget.
- Filtrare Dashboard
- Dati dashboard
Condivisione del Dashboard
Quando si è pronti a condividere i dashboard, è necessario assicurarsi che tutti coloro con cui si desidera condividere il dashboard siano aggiunti come partecipanti al progetto. A questo punto, è possibile creare un ruolo a cui aggiungere gli utenti di Dashboard. Sebbene in questi ruoli non sia possibile limitare l’accesso ai dati per gerarchia, è comunque possibile creare un ruolo per tutti coloro che dovrebbero avere accesso alla modifica o alla visualizzazione della dashboard.
- Preparare il file dei partecipanti con tutti gli utenti con cui si desidera condividere la dashboard.
Consiglio Q: prestare attenzione solo ai campi descritti nella prima sezione di questa pagina e a tutte le informazioni aggiuntive sui dipendenti (metadata) che possono essere utili per la ricerca. Non preoccupatevi dei campi gerarchici, come l’ID Manager o il Livello, a meno che queste informazioni non siano utili per la ricerca.Consiglio Q: se si desidera limitare l’accessibilità dei dati per squadra o località, assicurarsi di includere colonne con queste informazioni per ogni partecipante. Assicurarsi che l’ortografia delle squadre e delle località corrisponda a quella inserita al momento della prima impostazione del sondaggio.
- Andare alla scheda PARTECIPANTI.
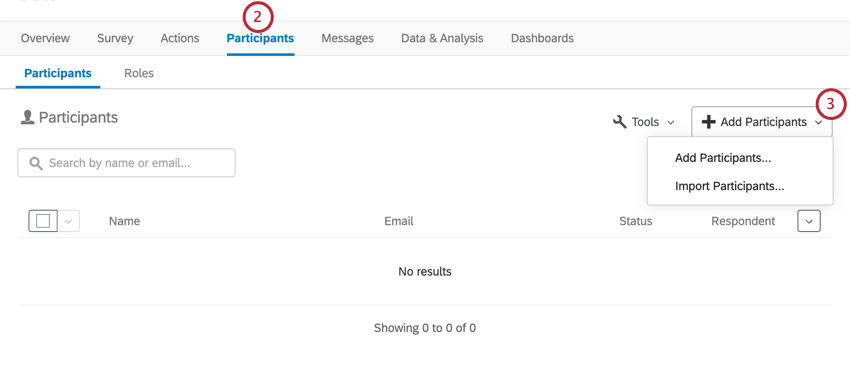
- Aggiungere gli utenti con cui si desidera condividere la dashboard come partecipanti al progetto.
- Una volta terminata l’aggiunta dei partecipanti, passare alla sezione Ruoli.
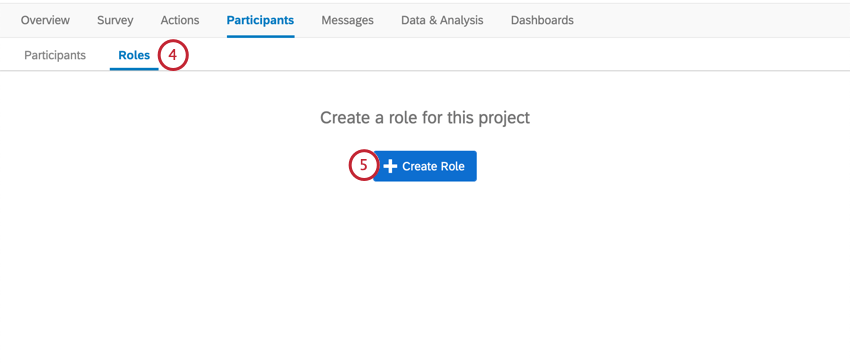
- Creare un ruolo per ogni livello di accessibilità desiderato.
Esempio: Si possono creare ruoli per i visualizzatori di dashboard e per i redattori di dashboard, uno per i manager di ciascun team o uno per i manager di ciascuna sede.Consiglio Q: ricordate che potete anche modificare le autorizzazioni della dashboard in base ai partecipanti; i ruoli sono molto più veloci se lavorate con grandi gruppi di partecipanti che devono avere un’accessibilità simile.
- Aggiungete i partecipanti al vostro ruolo.
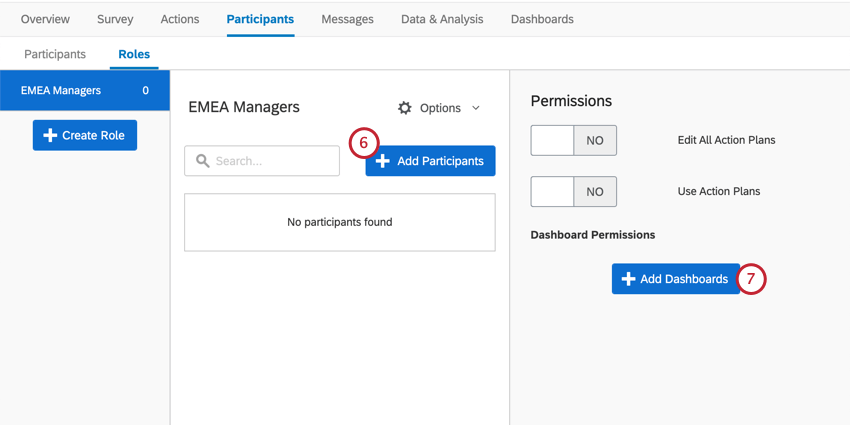
- Fare clic su Aggiungi dashboard e selezionare il dashboard preconfezionato Ritorno al lavoro.
Consiglio Q: ignorare i permessi di piano d’azione: non influiscono sugli impulsi di ritorno al lavoro.
- Configurare le autorizzazioni del ruolo. Le autorizzazioni saranno le stesse della PAGINA DASHBOARD elencate in questa pagina, con alcune eccezioni:
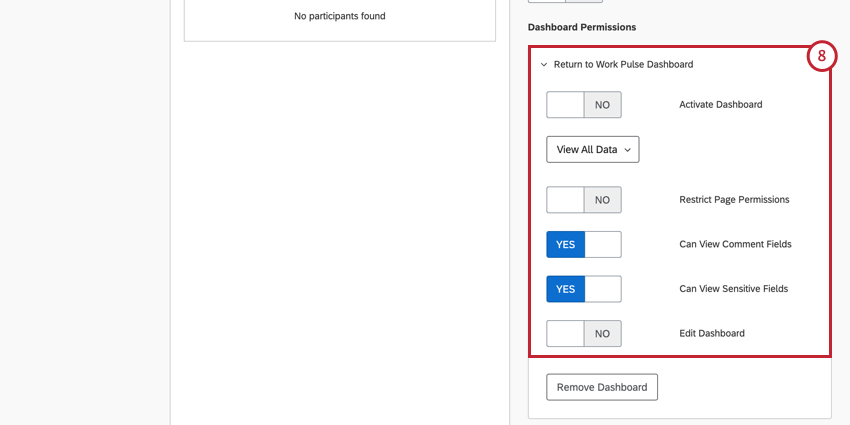
- Le impostazioni della gerarchia dell’organizzazione non saranno presenti.
- Le impostazioni del piano d’azione non saranno presenti.
Consiglio Q: se si aggiungono gli stessi utenti a più ruoli, vedere come questo può influire sulle autorizzazioni di qualcuno.
- Una volta configurati i ruoli, è possibile inviare un invito alla dashboard a tutti gli utenti della stessa.
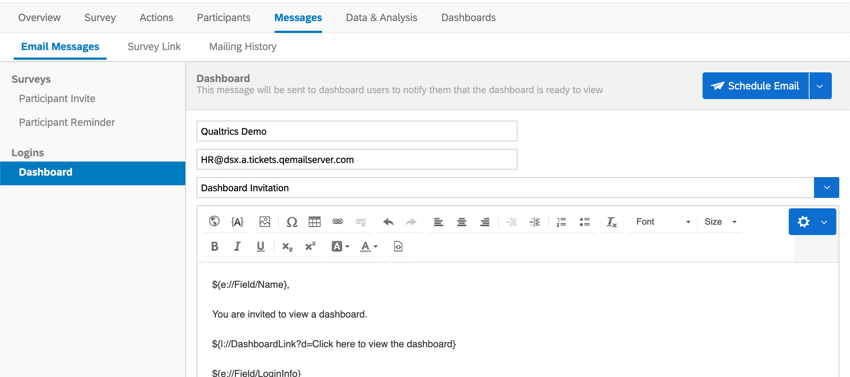
Se gli utenti del dashboard hanno bisogno di una guida per l’esportazione, il filtro e la navigazione nel dashboard, abbiamo una pagina per i visualizzatori del dashboard.
Altri modi per visualizzare i dati
La scheda Dati e analisi del progetto consente di modificare i dati, esportare un foglio di calcolo di tutte le risposte, filtrare le risposte e molto altro ancora.
Condizioni di utilizzo: Soluzioni EX COVID-19
Date di scadenza
Queste date di scadenza si applicano solo ai clienti che si iscrivono dalle pagine di destinazione “Qui per aiutare” o “Ritorno al lavoro” o tramite i sondaggi di QUALTRICS. Dopo la scadenza, questi clienti dovranno esportare i loro dati entro 6 mesi o passare a un prodotto EX a retribuzione.
- Return to Work Pulse: la possibilità di lanciare nuovi progetti scade 30 giorni dopo che il primo progetto Return to Work Pulse è stato lanciato e ha ricevuto una risposta.
- Remote + Onsite Work Pulse, Remote Educator Pulse, & Healthcare Workforce Pulse: la possibilità di lanciare nuovi progetti scade 90 giorni dopo il lancio del primo progetto.
Limiti di risposte
- Gli attuali clienti di QUALTRICS hanno a disposizione 500.000 risposte gratuite associate a ciascuna soluzione Return to Work Pulse (per i primi 30 giorni), Remote + Onsite Work Pulse (per i primi 30 giorni), Remote Educator Pulse e Healthcare Workforce Pulse COVID-19 (ciascuna per i primi 90 giorni). Una volta raggiunti i periodi di 30/90 giorni, le risposte saranno conteggiate rispetto al numero totale di risposte agli acquisti per la licenza.
- I nuovi clienti che si iscrivono dalle pagine di destinazione “Qui per aiutare” o “Ritorno al lavoro” con una e-mail di lavoro avranno il proprio brand in dotazione fino a 500k risposte totali. Questo vale solo per le soluzioni Return to Work Pulse, Remote + Onsite Work Pulse, Remote Educator Pulse e Healthcare Workforce Pulse.
I nuovi clienti che si iscrivono dalla pagina “Qui per aiutare” o “Ritorno al lavoro” con una e-mail personale o indicare che l’account è per uso personale, verrà fornito un account gratuito con un massimo di 500 risposte per ciascuna soluzione Return to Work Pulse, Remote + Onsite Work Pulse, Remote Educator Pulse e Healthcare Workforce Pulse. Questo vale anche per i nuovi clienti che si iscrivono tramite i sondaggi di Qualtrics.