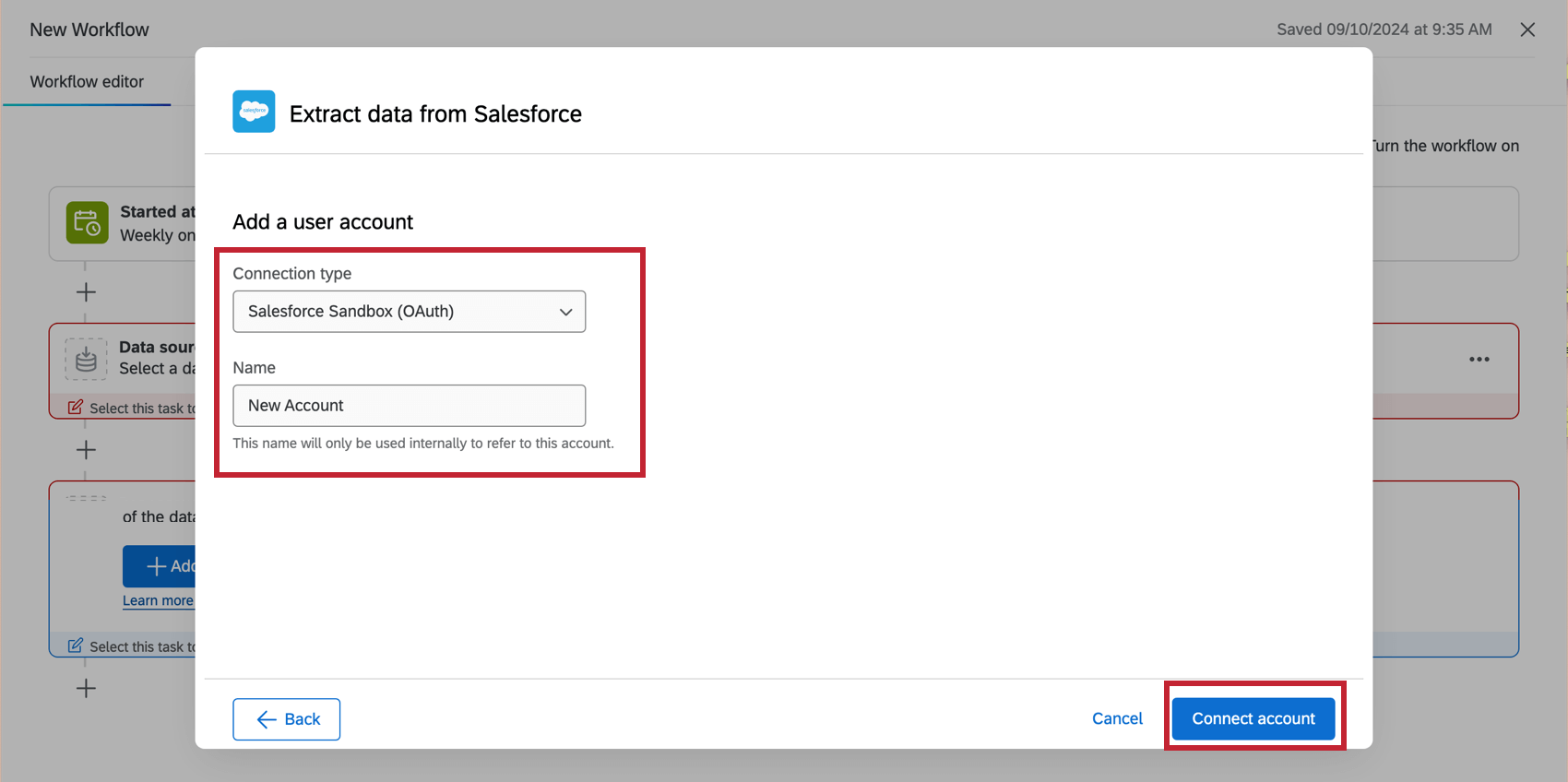Estrazione di dati da Salesforce Attività
Attività sull’estrazione dei dati da Salesforce
L’attività Estrai dati da Salesforce importa i dati dall’istanza di Salesforce per utilizzarli in Qualtrics. Alla prima esecuzione l’attività importerà tutti i record dell’oggetto e nelle esecuzioni successive inserirà i record nuovi o aggiornati dall’ultima esecuzione. Una volta importati i dati in Qualtrics, utilizzare un’attività di caricamento dati per salvare i dati nell’area desiderata della piattaforma.
Produzione vs. produzione. Attività della Sandbox
Esistono 2 attività di estrazione dei dati da Salesforce:
- Estrarre i dati da Salesforce: Collegarsi a un account Salesforce di produzione per importare i dati dei contatti e degli account dei clienti.
- Estrarre i dati da Salesforce (Sandbox): Collegatevi a un account Salesforce sandbox per testare i flussi di lavoro prima di implementarli in produzione.
Attenzione: Le connessioni Sandbox sono supportate quando si aggiunge un account nell’attività Estrai dati da Salesforce. L’attività Estrai dati da Salesforce (Sandbox) non è più supportata e non sarà disponibile nel prossimo futuro.
Qualtrics fornisce una versione sandbox di questa attività, in modo da poter testare e perfezionare i flussi di lavoro prima di eseguirli con i dati reali dei clienti. Consultate questa pagina di supporto di Salesforce per saperne di più sugli ambienti sandbox.
Impostazione di un’attività di estrazione dei dati da Salesforce
Sebbene questa sezione si concentri sulla versione di produzione dell’attività, i passaggi sono gli stessi per la versione sandbox.
- Creare un flusso di lavoro ETL.
- Selezionare Origine dati (estrattore ETL).

- Selezionate l’attività Estrai i dati da Salesforce .
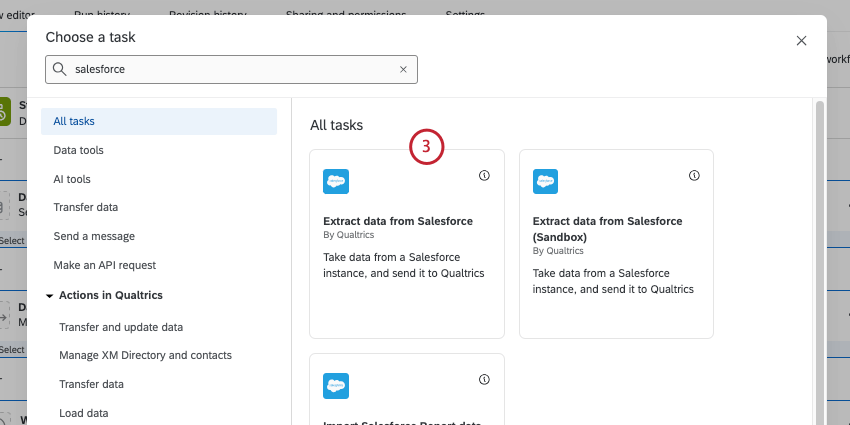
- Selezionare l’account Salesforce da cui importare i dati.
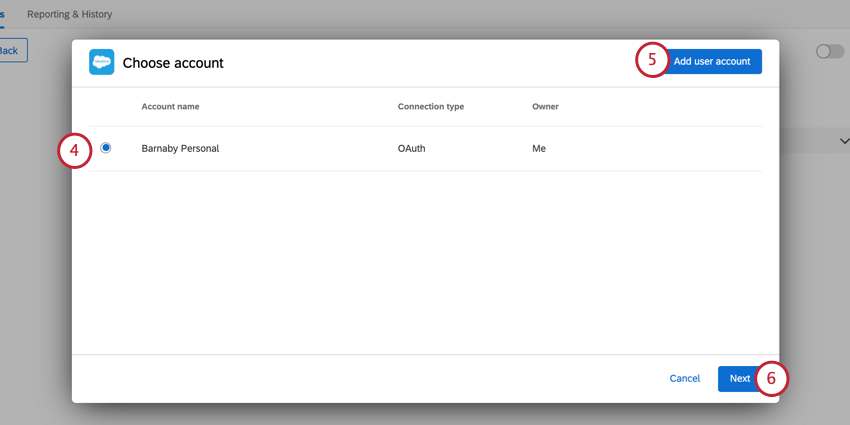 Consiglio Q: tutti gli account Salesforce precedentemente collegati e quelli impostati dai Brand Administrator saranno disponibili qui.Attenzione: Per questa attività si possono avere fino a cinque connessioni esterne al proprio account Salesforce. Se si aggiungono più di cinque connessioni, la connessione più vecchia verrà interrotta.
Consiglio Q: tutti gli account Salesforce precedentemente collegati e quelli impostati dai Brand Administrator saranno disponibili qui.Attenzione: Per questa attività si possono avere fino a cinque connessioni esterne al proprio account Salesforce. Se si aggiungono più di cinque connessioni, la connessione più vecchia verrà interrotta. - Se si desidera aggiungere un nuovo account Salesforce, fare clic su Aggiungi account utente.
- Fare clic su Successivo.
- Fare clic su Aggiungi oggetto.
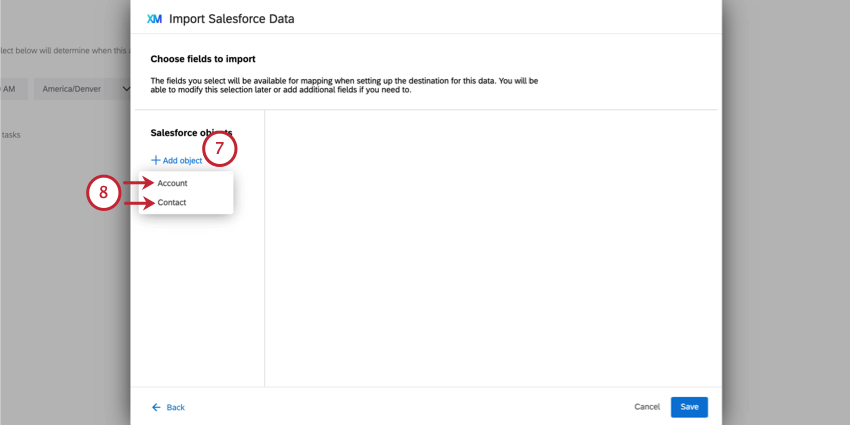
- Selezionare l’oggetto da aggiungere. È possibile aggiungere più oggetti.
Attenzione: Gli unici oggetti disponibili sono Account, Account Team Member, Contatto e Opportunità.Consiglio Q: se non ci sono oggetti qui, la connessione tra il vostro account Salesforce e Qualtrics non è valida o è scaduta. Tornate alla schermata di selezione dell’account facendo clic su Indietro e aggiungete le nuove credenziali di Salesforce.
- Selezionare un oggetto aggiunto per iniziare a mappare i campi.
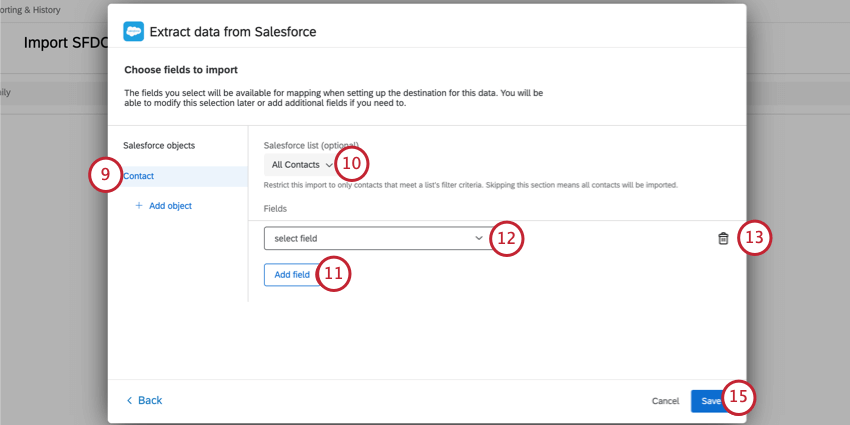
- Se si desidera, utilizzare il menu a discesa dell’elenco di Salesforce per limitare gli oggetti importati in base ai criteri di filtro dell’elenco in Salesforce (chiamato Vista elenco in Salesforce). Se non si seleziona alcuna opzione, verranno importati tutti gli oggetti associati.
- Fare clic sul campo Aggiungi.
- Utilizzare il menu a discesa Seleziona campo per selezionare un campo da mappare. Ripetere questi passaggi per tutti i campi necessari.
Attenzione: I campi composti di Salesforce non possono essere importati in Qualtrics.
- Per rimuovere un campo dalla mappatura, fare clic sull’icona del cestino.
- Se si importano più oggetti, ripetere i passaggi di mappatura sopra descritti per mappare i campi di ciascun oggetto.
- Una volta terminato, fare clic su Salva.
Dopo aver estratto i dati da Salesforce, è necessario indicare a Qualtrics dove salvare i dati con un’attività di caricamento dati. Per ulteriori informazioni, vedere Attività di caricamento disponibili.
Risoluzione dei problemi
Se il flusso di lavoro non viene completato, andate su Rapporti e cronologia per ottenere maggiori informazioni sul fallimento. Questa sezione tratta degli errori più comuni e della loro risoluzione per l’attività Estrai i dati da Salesforce.
“Le credenziali di accesso a Salesforce non sono valide, si prega di riconnettersi”
Le credenziali utilizzate con l’attività non sono valide e devono essere reinserite. Per risolvere il problema, modificare l’attività che non è riuscita e scegliere un’altra credenziale valida o aggiungerne una nuova.
“La ListView {{listviewId}} per sObject {{sObjectName}} non esiste”
L’elenco utilizzato nell’attività non è accessibile all’utente o è stato eliminato. Per risolvere questo problema, modificare l’attività che non è riuscita e selezionare l’oggetto che ha una lista non valida. Quindi, scegliere una nuova lista da utilizzare.
Il campo {{listviewId}} nel messaggio di errore contiene l’ID della lista in Salesforce e il campo {{sObjectName}} è il nome dell’oggetto in Salesforce.
sObject {{sObjectName}} non esiste
L’oggetto utilizzato con l’attività non è accessibile all’utente o è stato eliminato. Per risolvere il problema, modificare l’attività fallita, rimuovere l’oggetto non valido e salvare l’attività.
Il campo {{sObjectName}} del messaggio di errore contiene il nome dell’oggetto in Salesforce.
Il campo {{fieldName}} in sObject {{sObjectId}} non esiste
Il campo utilizzato nell’attività non è accessibile all’utente o è stato eliminato. Per risolvere il problema, modificare l’attività fallita, rimuovere il campo non valido e salvare l’attività.
Il campo {{fieldName}} nel messaggio di errore contiene il nome del campo in Salesforce e il campo {{sObjectId}} è l’ID dell’oggetto in Salesforce.
Impossibile determinare l’isolamento dei dati
Se si verifica questo errore, contattare il supporto Qualtrics.
Si è verificato un errore inatteso
Se si verifica questo errore, contattare il supporto Qualtrics.
Si è verificato un errore con Sandbox
Se si verificano errori con Sandbox, si consiglia di utilizzare una versione non Sandbox per risolvere il problema. Gli ambienti Sandbox sono destinati a scopi di test e non sempre hanno le stesse performance degli ambienti non Sandbox.