Importazione dei contatti da SAP Customer Data Cloud
Informazioni sull’importazione di contatti da SAP Customer Data Cloud
I clienti SAP possono sincronizzare i contatti salvati nel loro Customer Data Cloud con la Directory XM di Qualtrics. Questa comoda automazione consente di mappare i campi standard e personalizzati di SAP Customer Data Cloud e di sincronizzare i dati del profilo e del consenso con la Directory XM, per dare il via ai programmi di CX. È anche facile mettere in pausa, riprendere o modificare le automazioni in qualsiasi momento.
Per poter utilizzare questa funzione, i manager devono avere l’autorizzazione Manage Directory e l’accesso a Automazioni.
Impostazione dell’automazione e della sua frequenza
- Andare su Automazioni.
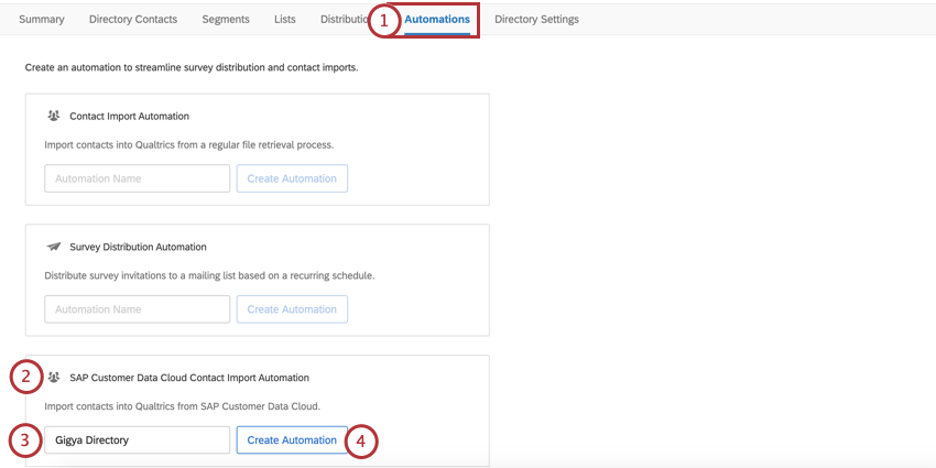
- Scorrere fino a SAP Customer Data Cloud Contatto Import Automation.
- Date un nome all’automazione in corso.
- Fare clic su Crea automazione.
- Stabilite se l’automazione deve avvenire quotidianamente, settimanalmente, mensilmente o su richiesta. Se si seleziona On-Demand, l’automazione controllerà i file ogni 15 minuti ed elaborerà quelli idonei.

- Stabilite l’ora del giorno/il giorno della settimana in cui deve svolgersi. Si può correre all’ora, oppure 15, 30 o 45 minuti dopo l’ora.
- Fare clic su Aggiungi un altro orario per aggiungere un altro orario del giorno/settimana/mese in cui deve avvenire l’aggiornamento.
Consiglio Q: il limite è di 8 volte al giorno, 20 volte alla settimana o 16 volte al mese. Anche se tecnicamente è possibile aggiungere lo stesso orario più volte, l’automazione verrà eseguita solo una volta per quell’orario.
- Stabilite la data in cui volete che si svolga la prima automazione.
 Consiglio Q: se la data è impostata su oggi o sul passato, l’automazione verrà eseguita a partire da oggi.
Consiglio Q: se la data è impostata su oggi o sul passato, l’automazione verrà eseguita a partire da oggi. - Determinare quando si desidera che l’automazione interrompa l’importazione dei contatti. Si può sempre modificare in seguito.
- Fare clic su Continua per passare all’avanti, configurando l’Account SAP Customer Data Cloud.
Connettersi all’account SAP Customer Data Cloud
In questa fase, collegherete l’automazione di Qualtrics con il vostro account SAP Customer Data Cloud utilizzando una serie di credenziali. Se non si sa come trovare i diversi ID in questa sezione, consultare la sezione Parametri comuni globali della documentazione di supporto di Gigya.
- Aggiungere la chiave API di SAP Customer Data Cloud. Vedere le istruzioni per la generazione di una apiKey qui.
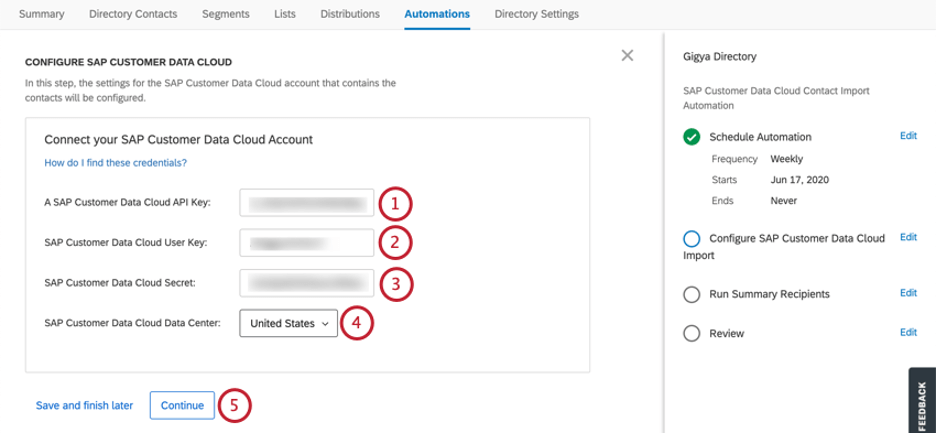
- Aggiungete la vostra chiave utente SAP Customer Data Cloud. La userKey viene generata creando un’applicazione tramite la scheda Admin della Gigya Console.
- Aggiungete il vostro segreto SAP Customer Data Cloud. La chiave segreta di Gigya può essere ottenuta nella pagina Dashboard del sito web di Gigya.
- Selezionate il vostro centro dati cloud SAP Customer Data. Vedere le istruzioni per l’identificazione qui.
- Fai clic su Continua.
- Nella parte inferiore dello schermo viene visualizzata una notifica che indica se le credenziali sono state registrate correttamente. Quando si è pronti a procedere alle fasi finali dell’automazione, fare clic su Continua.
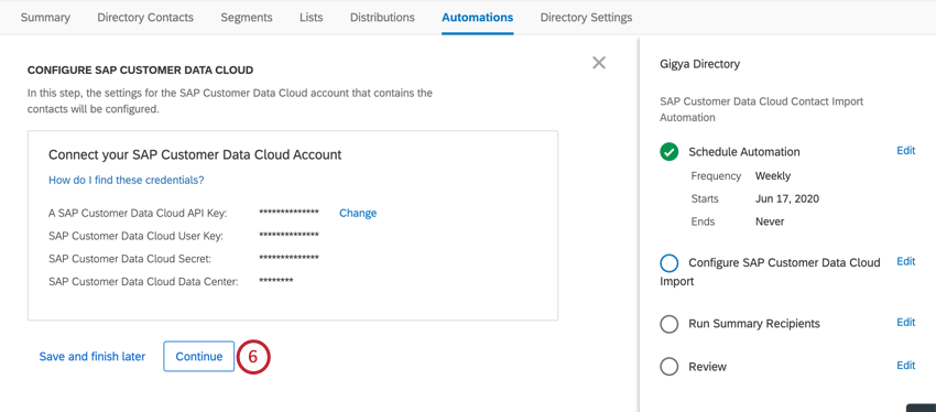
Mappatura dei campi da SAP Customer Data Cloud a Directory XM
In questa fase, si mappano i campi dei contatti da SAP Customer Data Cloud a Directory XM. La colonna a sinistra rappresenta i campi di SAP Customer Data Cloud e la colonna a destra rappresenta il campo di Directory XM a cui si desidera che sia mappato.
Se è necessario recuperare informazioni sui campi dell’account, consultare la documentazione dell’oggetto Account di SAP Customer Data Cloud. Se i campi di SAP Customer Data Cloud elencati a sinistra non sono validi, viene visualizzato un messaggio di errore sotto il percorso dei campi non validi.
- Per impostazione predefinita, viene fornita una lista di campi precompilati.
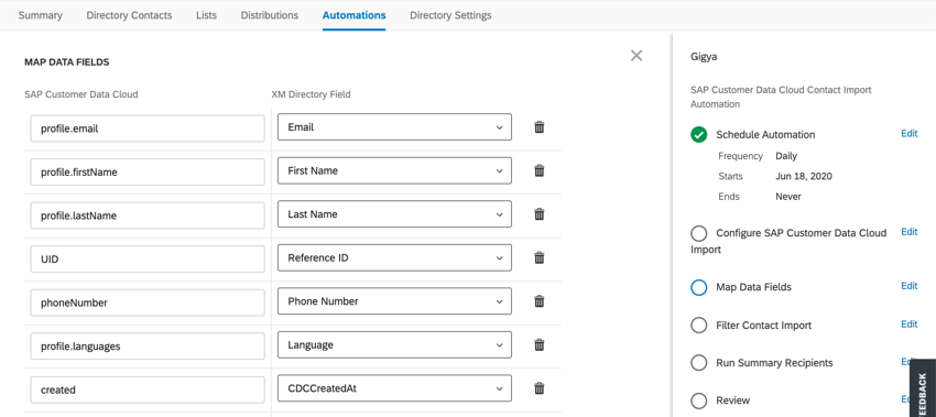
- Fare clic su Aggiungi riga per mappare altri campi non presenti nella lista predefinita.
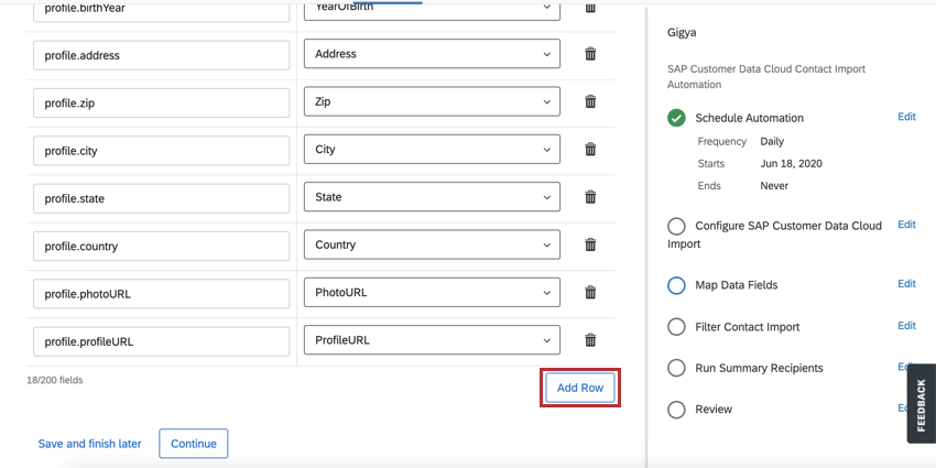
- A sinistra, inserire il nome del campo SAP Customer Data Cloud.
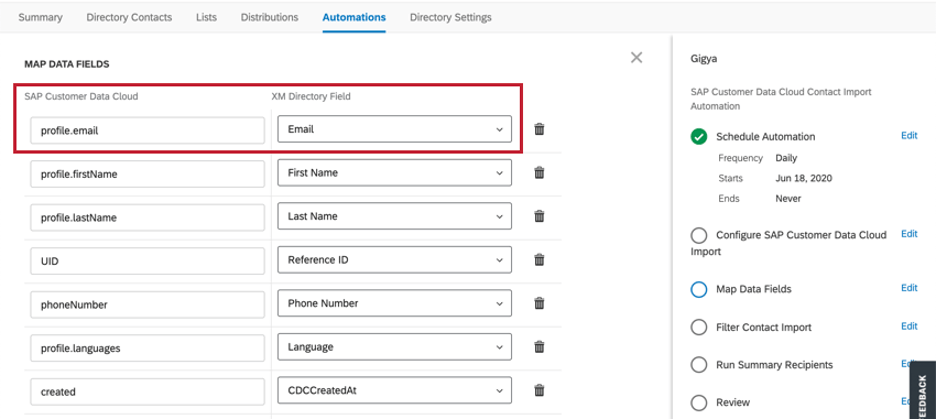
- A destra, usare il menu a tendina per mappare questo campo a un campo della Directory XM. È possibile selezionare uno dei campi standard, un campo dati INTEGRATI già presente nella directory o fare clic su Aggiungi nuovi dati integrati per aggiungere un nuovo campo.
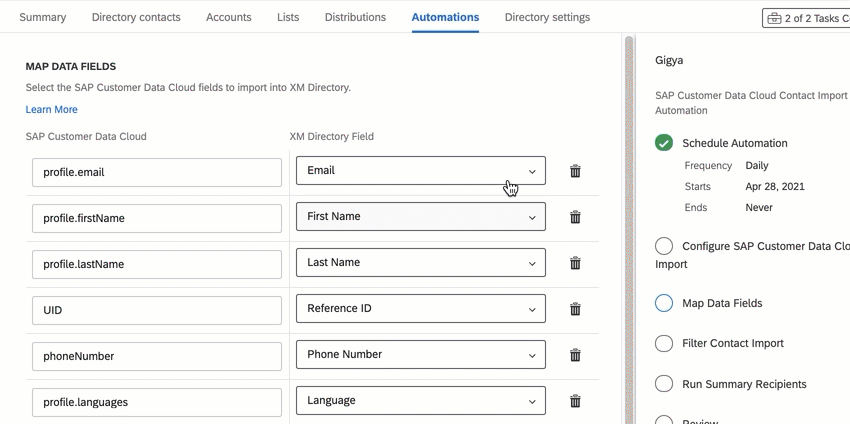
- Fare clic sull’icona del cestino per eliminare i campi precompilati che non si desidera includere nella Directory XM.
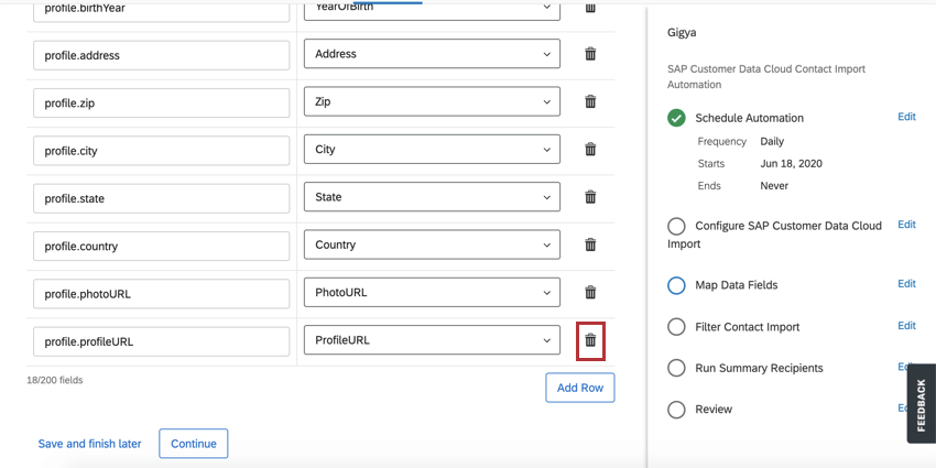
- Assicuratevi che non ci siano messaggi di errore avanti ai campi.
- Fare clic su Avanti per procedere al passo successivo.
Filtro dei dati dei clienti Importazioni di contatti nel cloud
In questa fase, avete la possibilità di limitare i contatti importati da SAP Customer Data Cloud in Directory XM in base ai criteri da voi definiti. Per definire la query è necessario utilizzare i parametri di SAP Customer Data Cloud. Questo filtro accetta solo la clausola “where”.
- Stabilite se desiderate filtrare o meno l’importazione di SAP Customer Data Cloud selezionando una delle due opzioni:
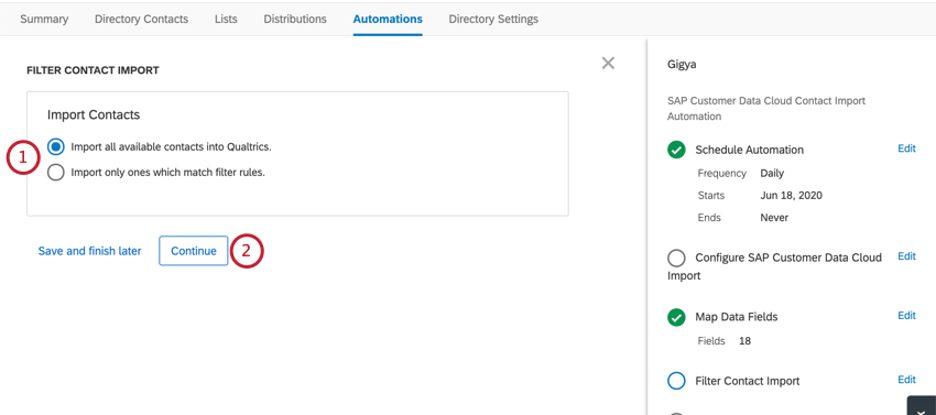
- Importare tutti i contatti disponibili in QUALTRICS (e procedere senza aggiungere filtri)
- Importazione solo di quelli che corrispondono alle regole del filtro
- Fai clic su Continua.
- Se si è deciso di limitare le importazioni di contatti con un filtro, inserire i parametri del filtro nell’area di testo visualizzata.
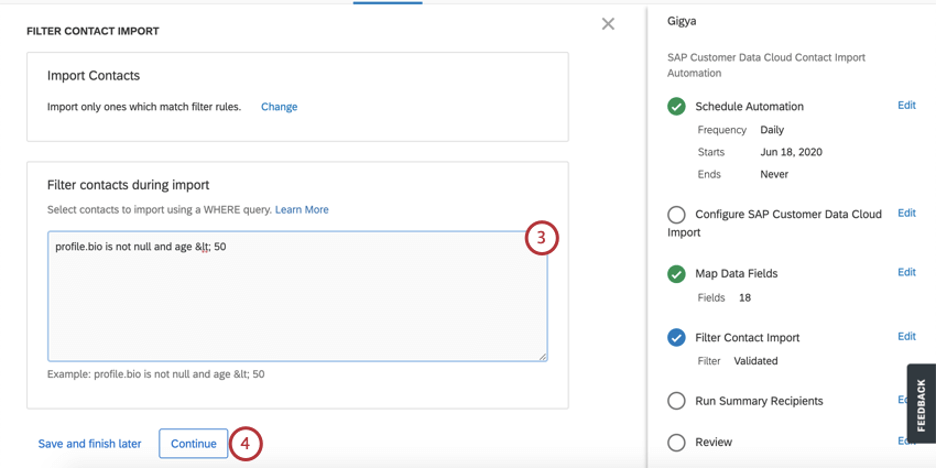 Consiglio Q: per definire la query è necessario utilizzare i parametri di SAP Customer Data Cloud. Questo filtro accetta solo la clausola “where”.
Consiglio Q: per definire la query è necessario utilizzare i parametri di SAP Customer Data Cloud. Questo filtro accetta solo la clausola “where”. - Fare clic su Avanti per procedere al passo successivo.
Invio dei Rapporti di esecuzione e abilitazione dell’automazione
Le fasi finali di un’automazione per l’importazione di contatti comprendono la determinazione dei destinatari delle e-mail quando l’automazione viene eseguita e l’abilitazione dell’automazione. Questo comprende le parti dell’automazione relative al Riepilogo destinatari e al Valutatore.
- Stabilite chi sarà avvisato con un’e-mail quando l’automazione verrà eseguita. Utilizzate i segni più ( + ) o il pulsante Aggiungi destinatario e-mail per aggiungere altri destinatari.
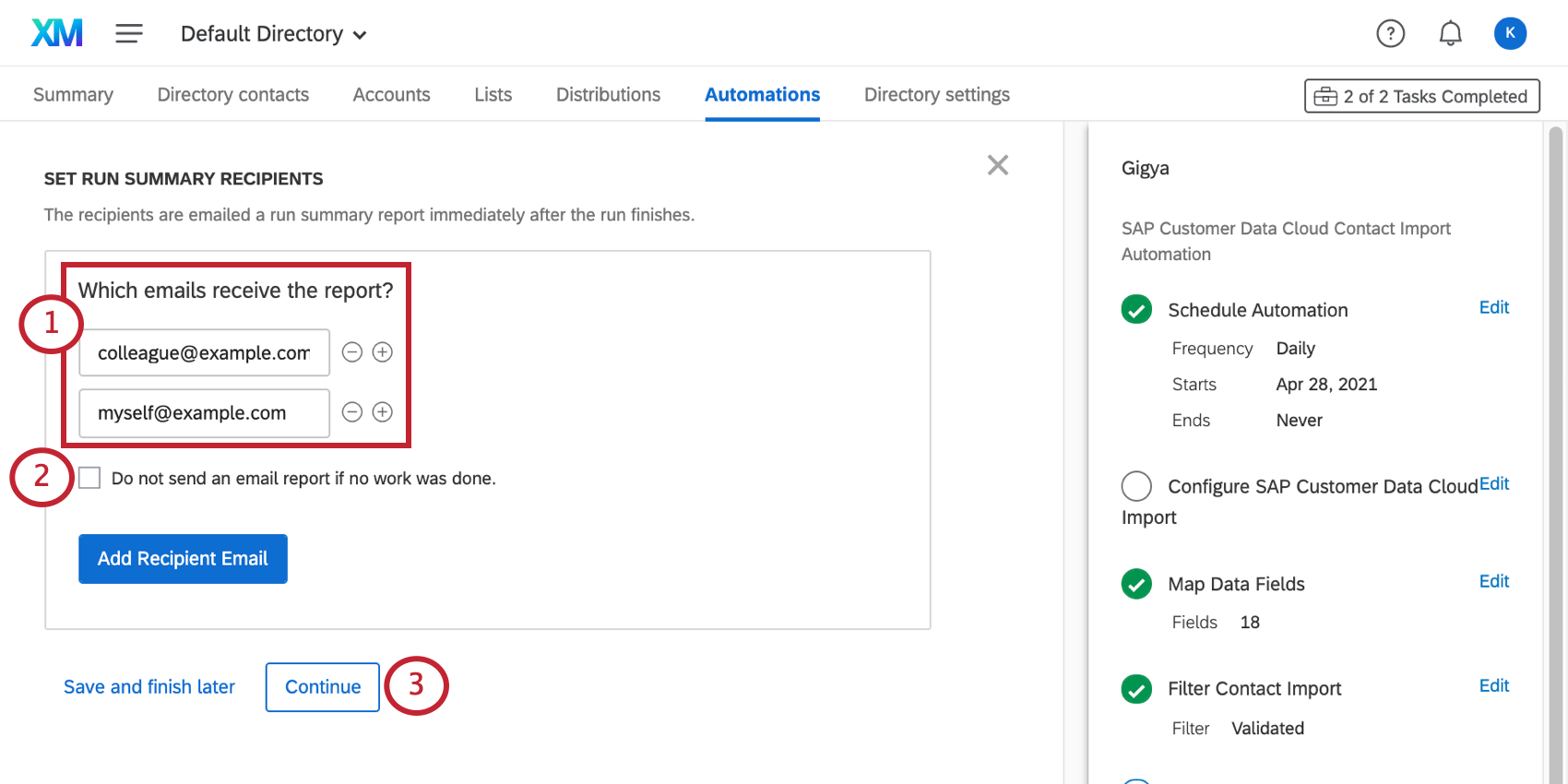
- Se non si desidera inviare via e-mail un rapporto quando non è stato svolto alcun lavoro, selezionare la casella.
- Fai clic su Continua.
- Fare clic su Modifica avanti per tornare a qualsiasi sezione e apportare modifiche.
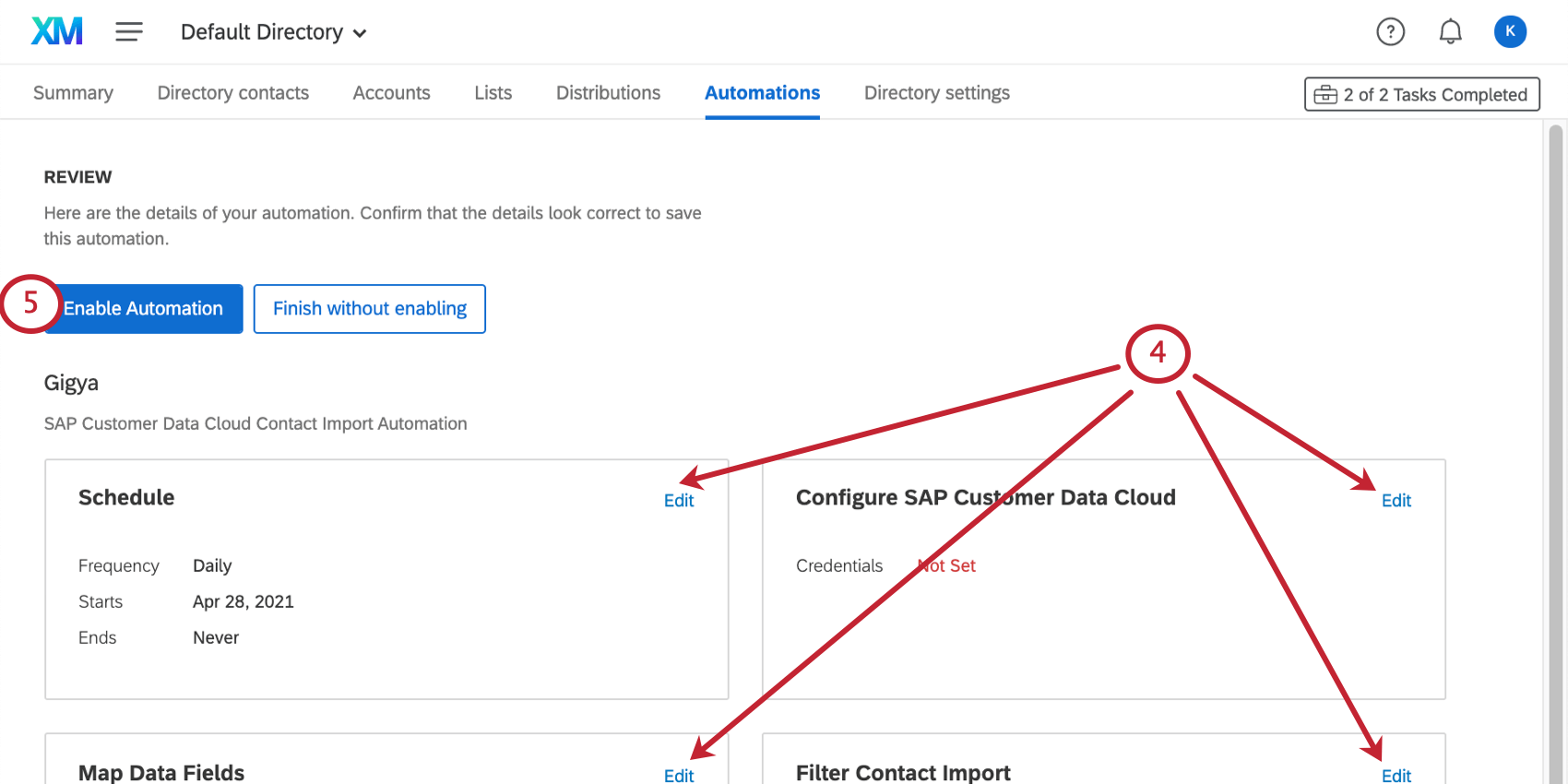
- Fare clic su Abilita automazione per avviare l’automazione, oppure fare clic su Fine senza abilitare per salvare l’automazione ma non avviarla.