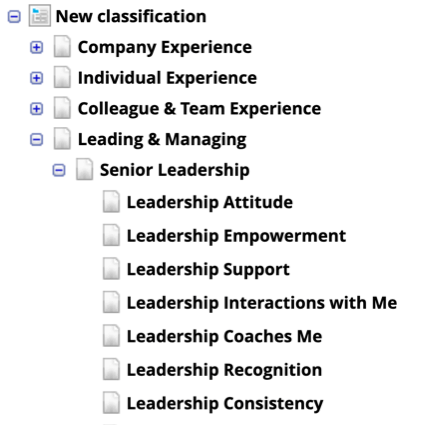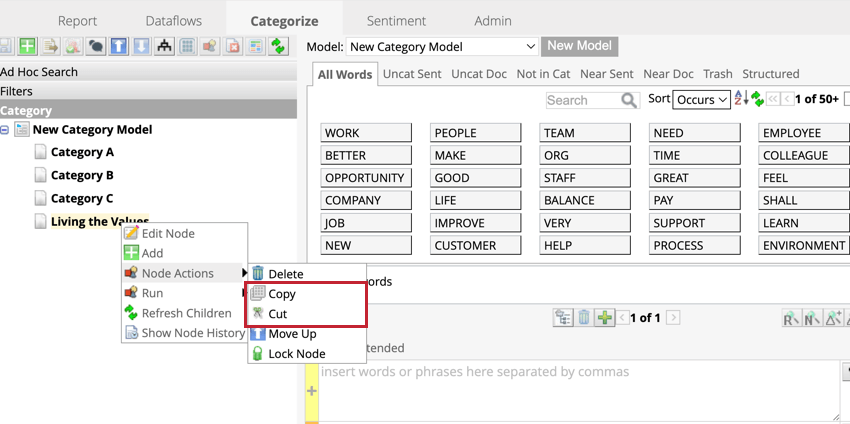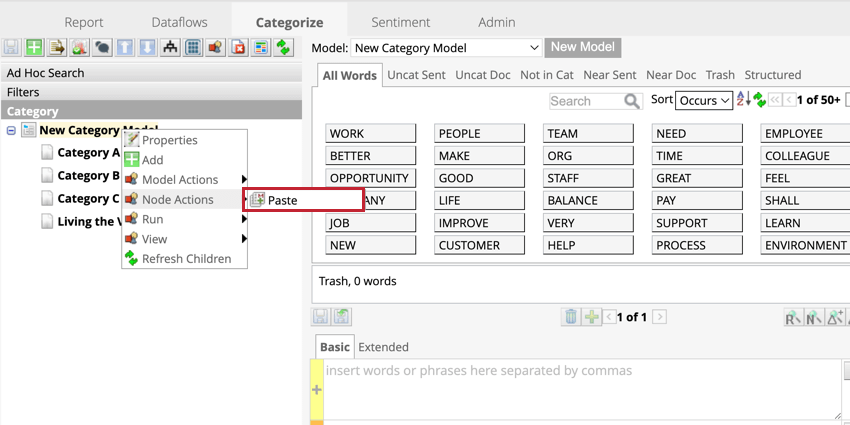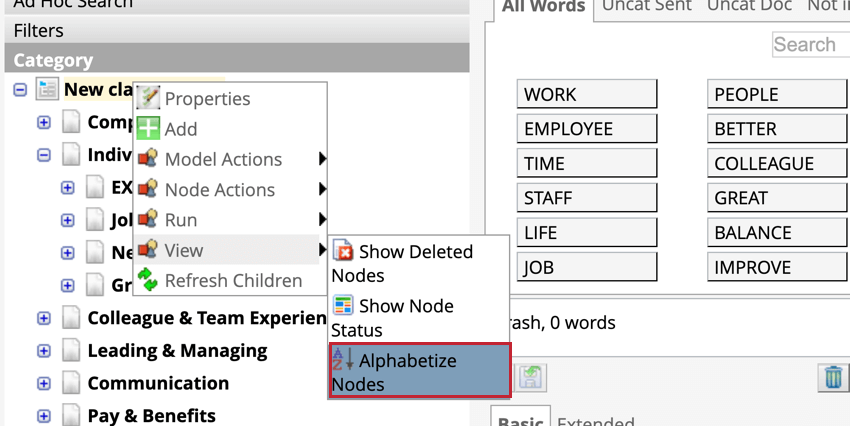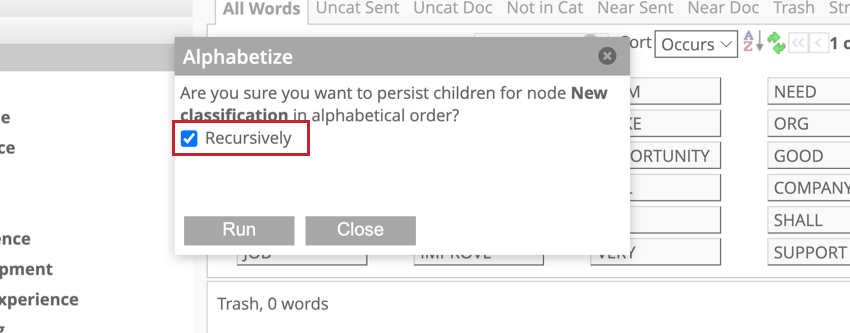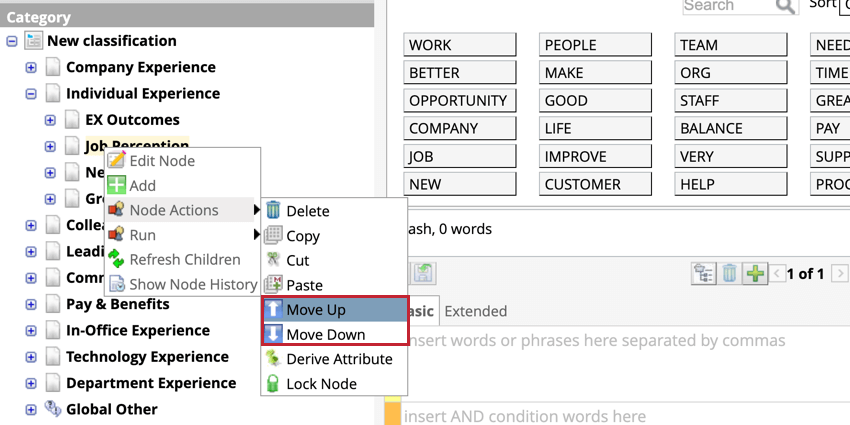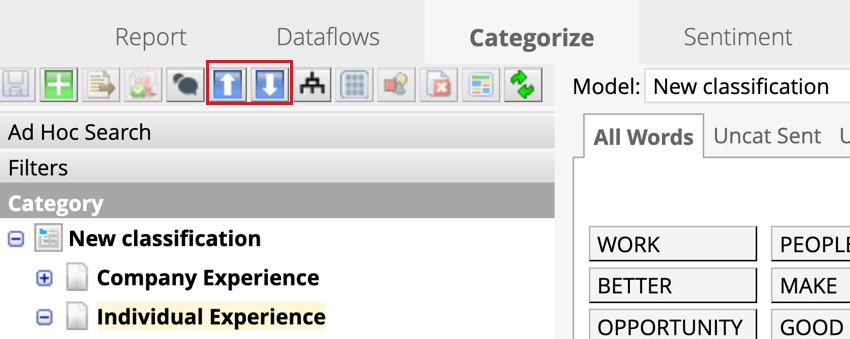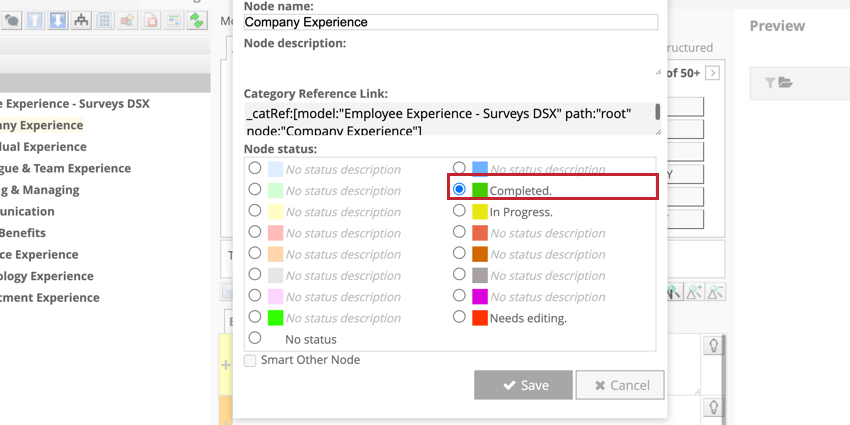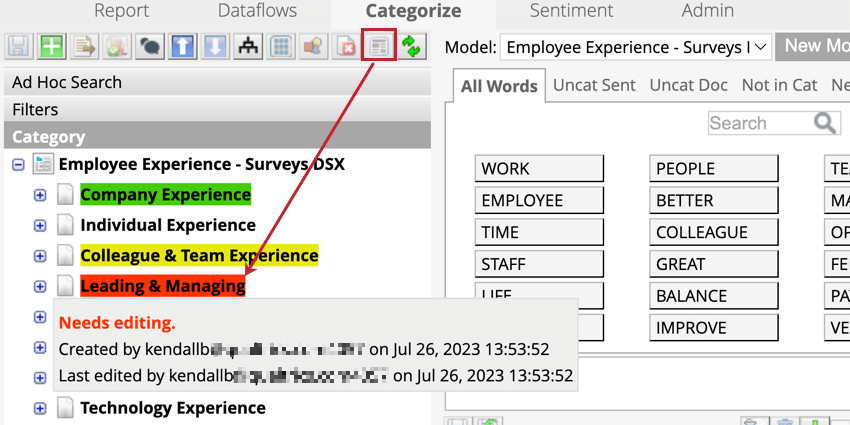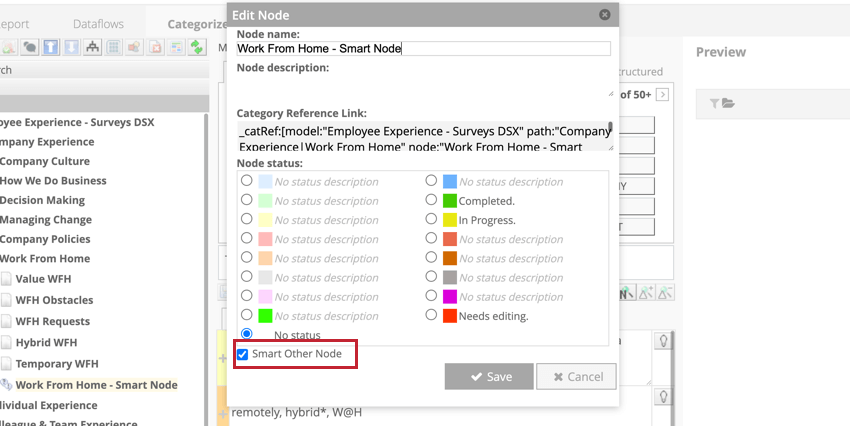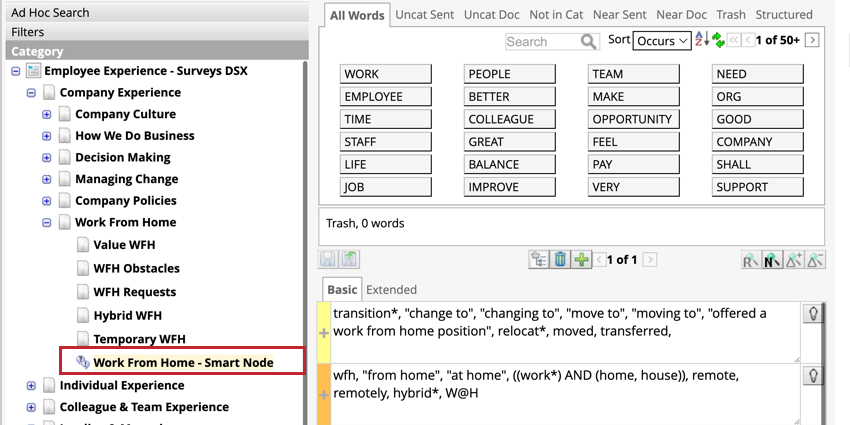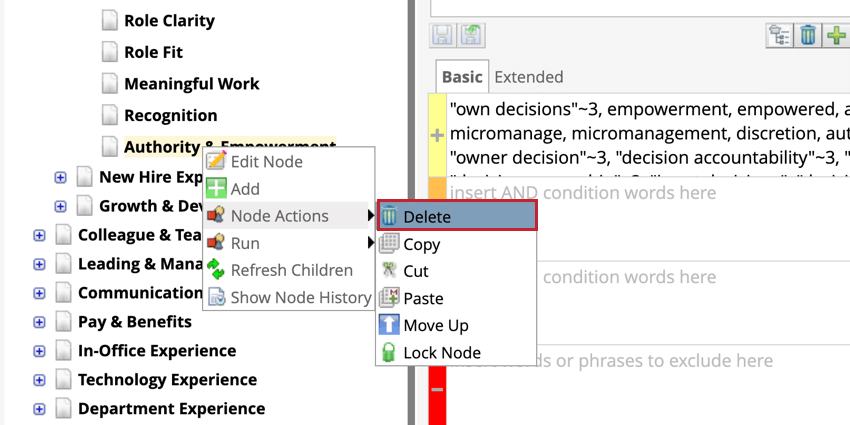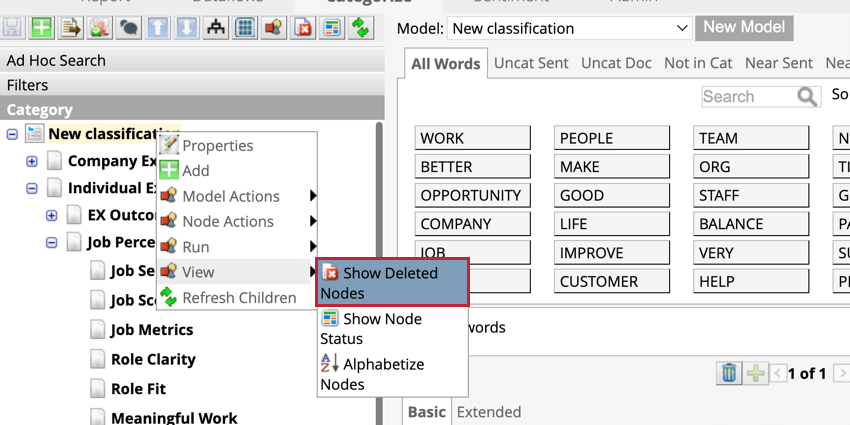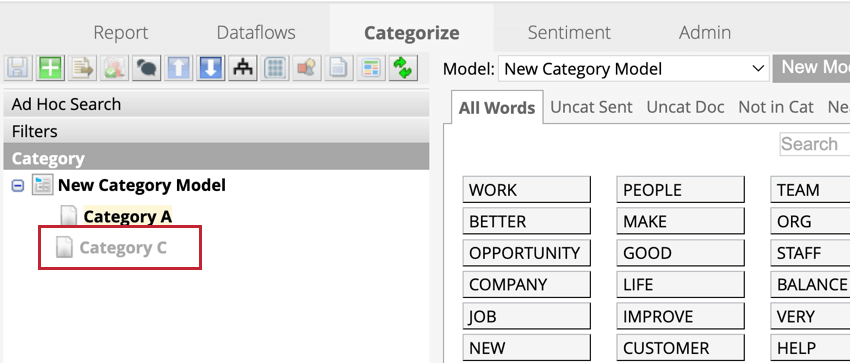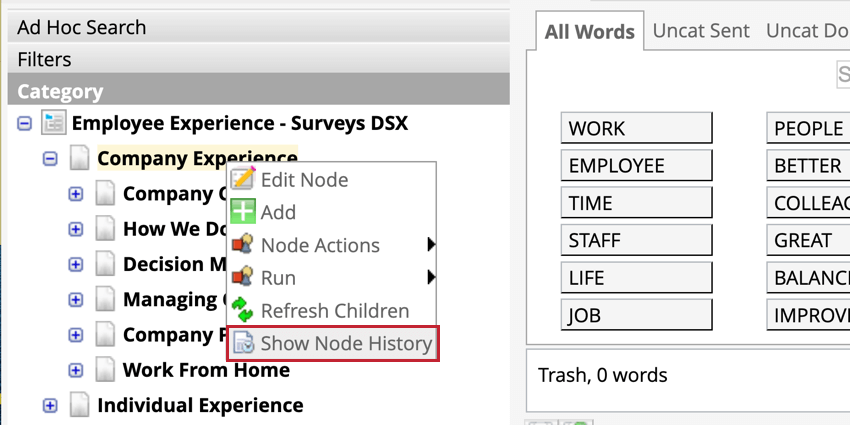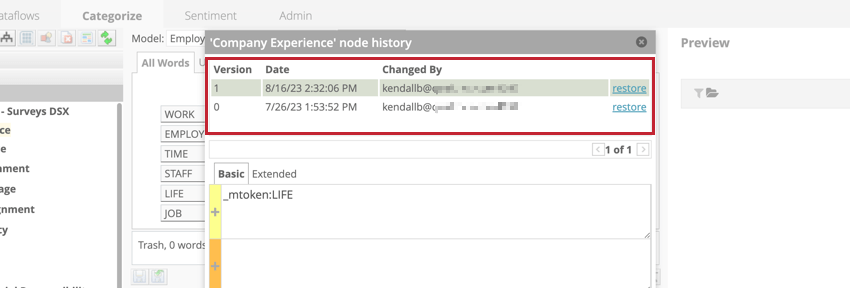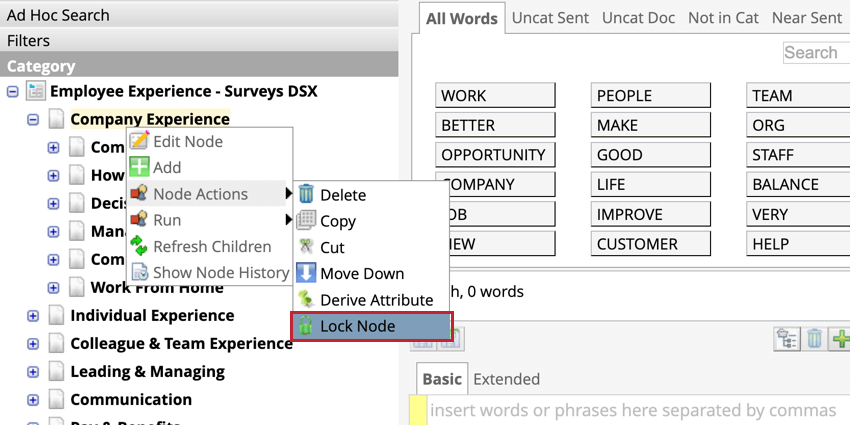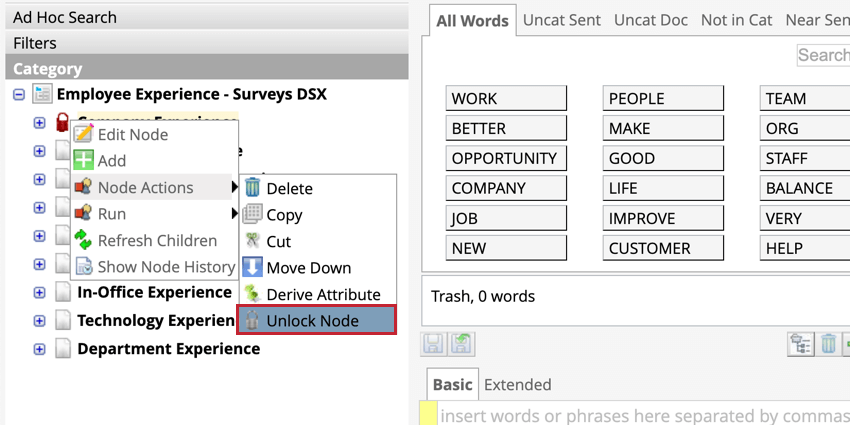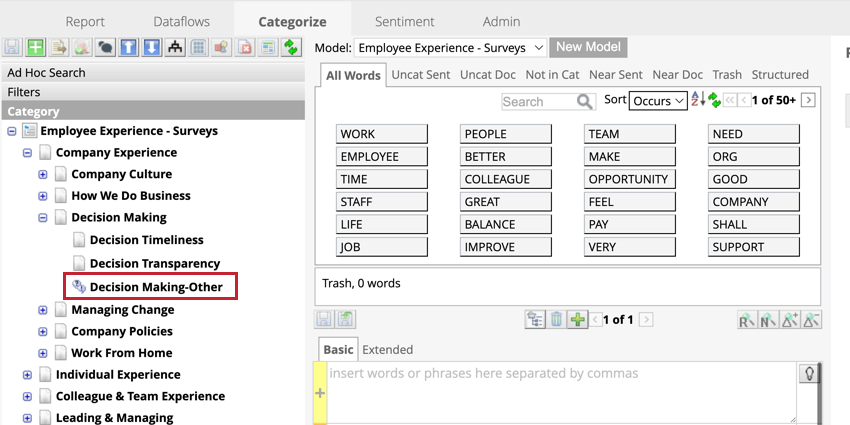Modifica dei modelli di categoria (Designer)
Informazioni sulla modifica dei modelli di categoria (Designer)
Le categorie, note anche come nodi, sono argomenti che definiscono la struttura di un modello di categoria. È possibile costruire una gerarchia di questi argomenti per ordinare e organizzare i dati e le analisi.
Prassi raccomandate
- Definire le categorie di livello superiore utilizzando i gruppi di categorie. I gruppi di categorie consentono di includere parole comuni e descrizioni generali senza concentrarsi troppo sulla precisione.
- Suddividere ogni gruppo di categorie in categorie. Si consigliano 5-9 categorie per ogni gruppo. Questa serie di categorie dovrebbe coprire la maggior parte degli argomenti del gruppo.
- Ogni categoria eredita le regole dal suo gruppo di categorie.
- Anche se non c’è limite alle categorie che si possono aggiungere a un albero, si consiglia di mantenerle a 2 livelli (gruppi di categorie e categorie).
Aggiunta di categorie
- Selezionate la categoria dal menu a tendina della lista dei modelli. Per ulteriori informazioni sulla creazione di modelli, vedere Creazione di un modello di categoria.
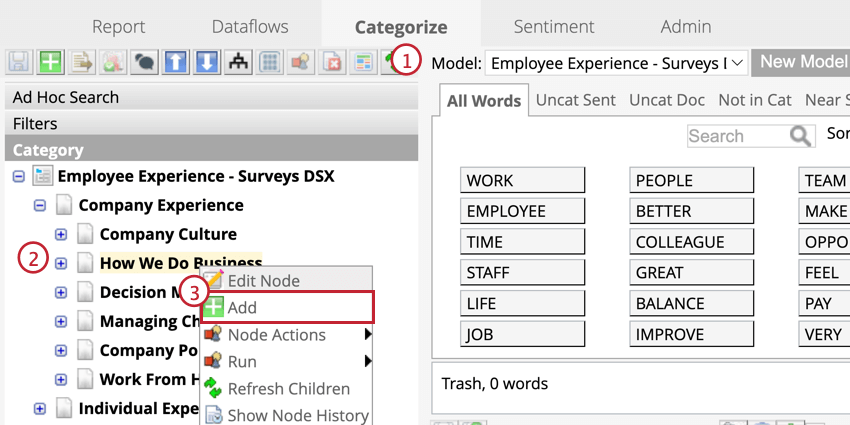
- Fare clic con il tasto destro del mouse sul nodo a cui si desidera aggiungere la categoria.
- Fare clic su Aggiungi.
- Fornire i dettagli della categoria per il nuovo nodo.
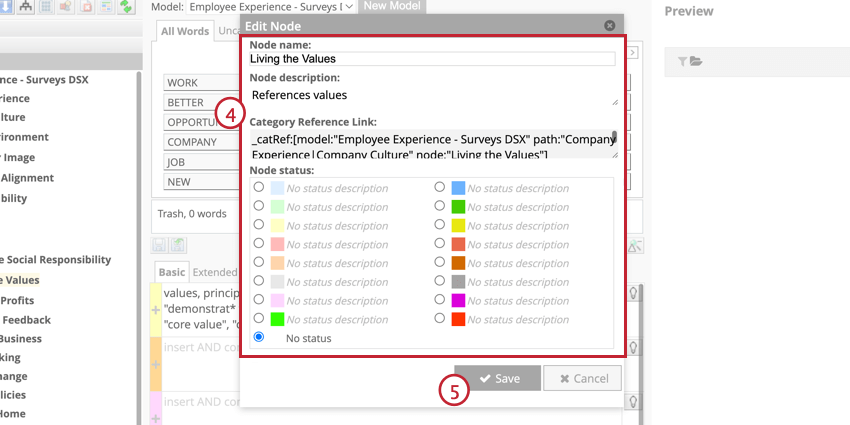
- Nome del nodo: fornire un nome per la categoria.
Consiglio Q: i nomi delle categorie devono essere unici per le categorie che si trovano allo stesso livello e condividono un gruppo di categorie. Se il modello di categoria utilizza attributi derivati, i nomi delle categorie devono essere unici anche se si trovano in gruppi diversi.
- Descrizione del nodo: Fornire una breve descrizione della categoria.
- Collegamento di riferimento alla categoria: Questo campo fornisce un link catRef generato automaticamente per questa categoria. Viene utilizzato per fare riferimento alle categorie nelle regole.
- Stato del nodo: Selezionare uno stato personalizzato per questa categoria. Se non è disponibile alcuno stato, selezionare Nessuno stato. L’impostazione degli stati può essere utile per tenere traccia del lavoro.
- Nome del nodo: fornire un nome per la categoria.
- Fai clic su Salva.
Aggiunta di regole di categoria
Le
regole di categoria definiscono quali frasi saranno assegnate a ciascuna categoria. Una volta creata una categoria, aggiungete le regole per classificarvi le frasi. Per informazioni su come aggiungere regole di categoria, vedere Regole di categoria.
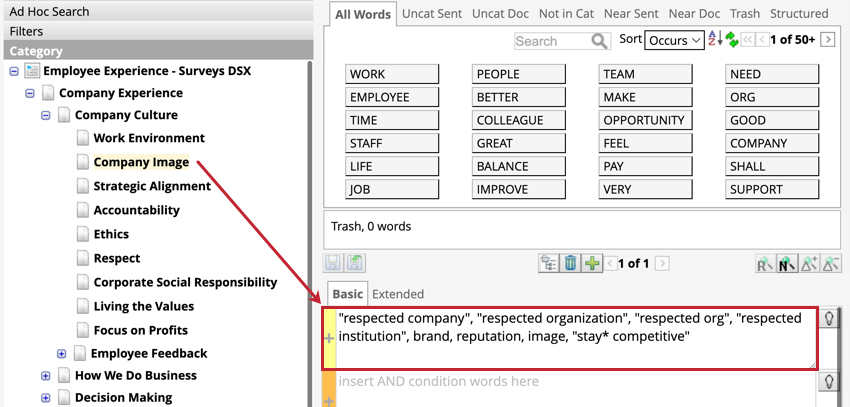
Argomenti Raccomandazione
La raccomandazione di temi utilizza l’intelligenza artificiale (AI) per analizzare documenti non classificati e argomenti esistenti, rivelando temi e argomenti nascosti che potrebbero essere stati trascurati dalla modellazione manuale.
- Selezionare il modello di categoria a cui si desidera aggiungere le raccomandazioni sugli argomenti. Assicurarsi di aver selezionato il secchio Global Other nel modello di categoria.
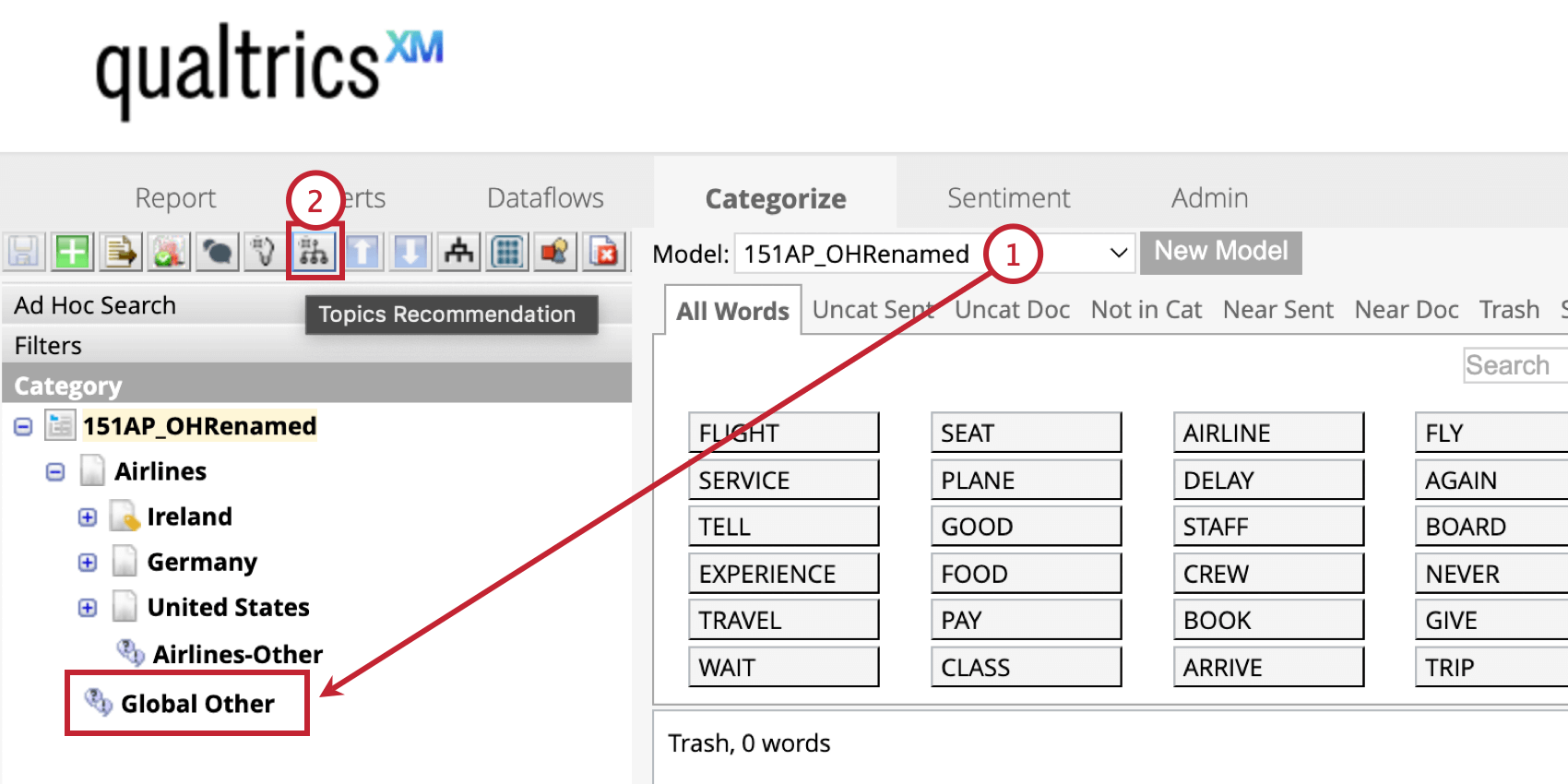
- Fare clic su Argomenti consigliati.
- Inserite il settore più rilevante per gli argomenti.
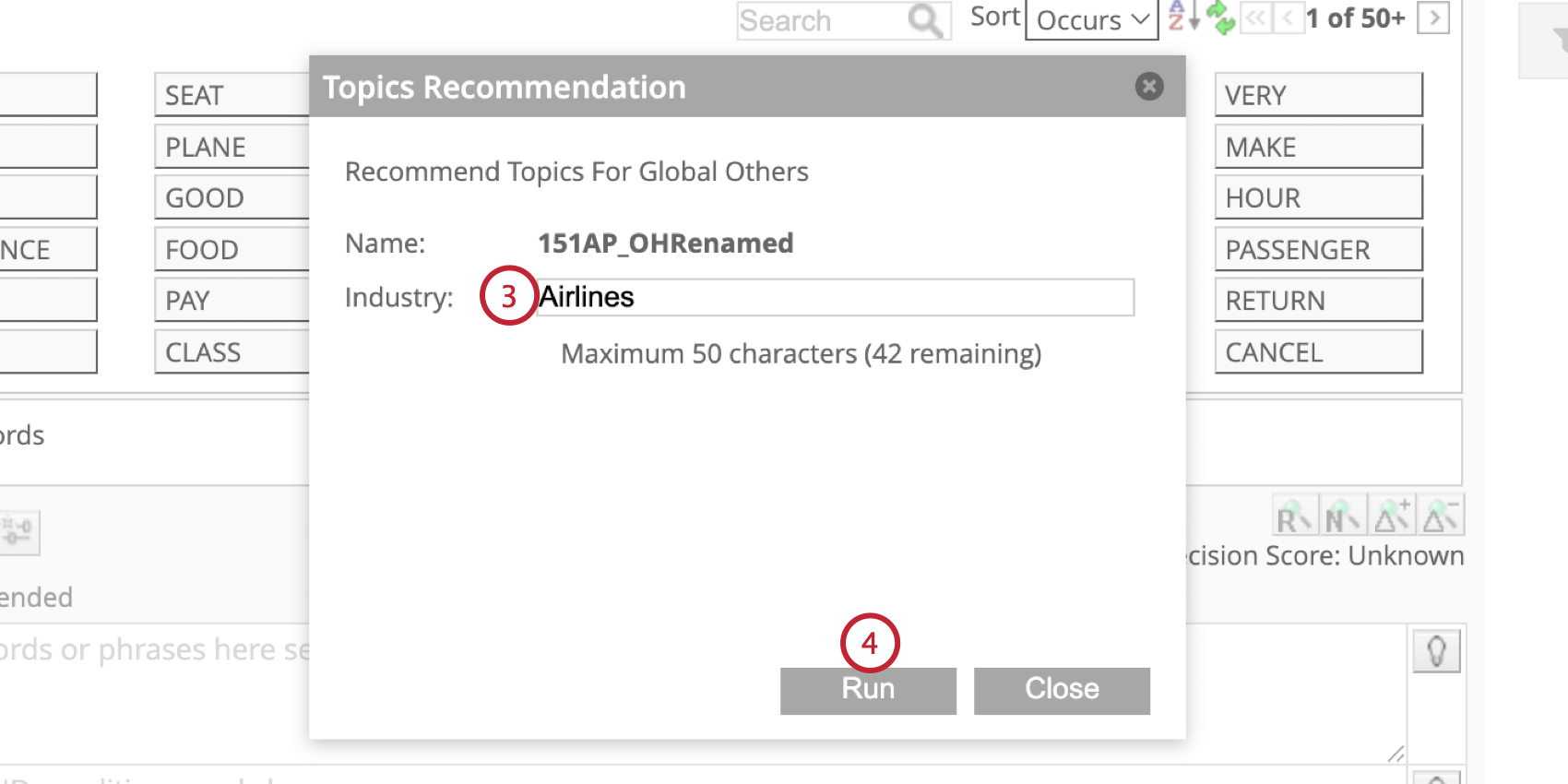
- Fare clic su Esegui.
- Verrà visualizzata una lista di argomenti consigliati. È possibile deselezionare gli argomenti che non si desidera conservare.
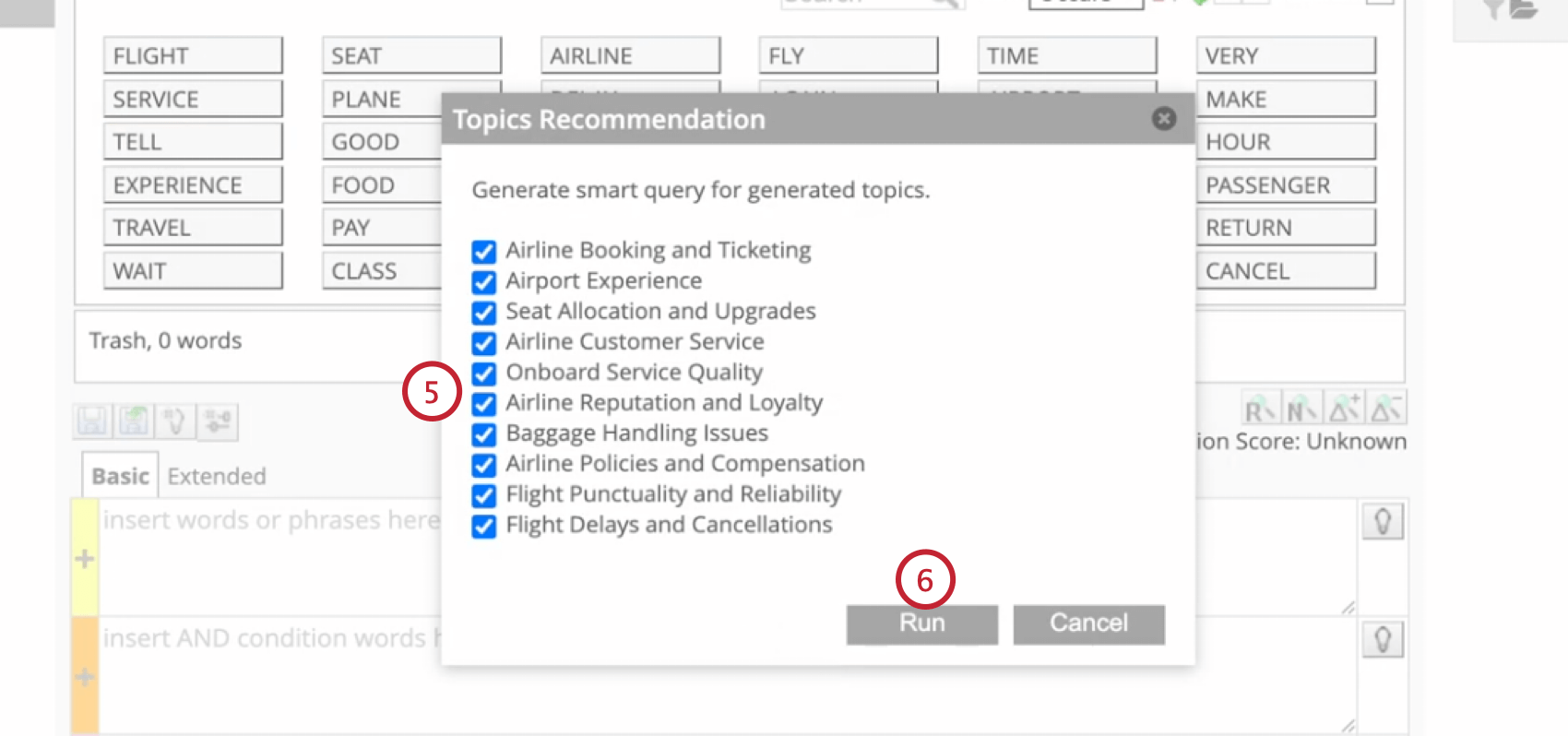 Consiglio Q: se viene visualizzato “Nessuna raccomandazione”, è possibile riprovare chiudendo e rieseguendo gli argomenti consigliati. Gli argomenti consigliati utilizzano un campione di dati; campioni diversi possono produrre risultati diversi quando vengono eseguiti nuovamente.
Consiglio Q: se viene visualizzato “Nessuna raccomandazione”, è possibile riprovare chiudendo e rieseguendo gli argomenti consigliati. Gli argomenti consigliati utilizzano un campione di dati; campioni diversi possono produrre risultati diversi quando vengono eseguiti nuovamente. - Fare clic su Esegui.
- Gli argomenti consigliati verranno aggiunti come categorie individuali al modello di categoria. È possibile spostare, modificare, eliminare e cancellare queste categorie a seconda delle necessità.
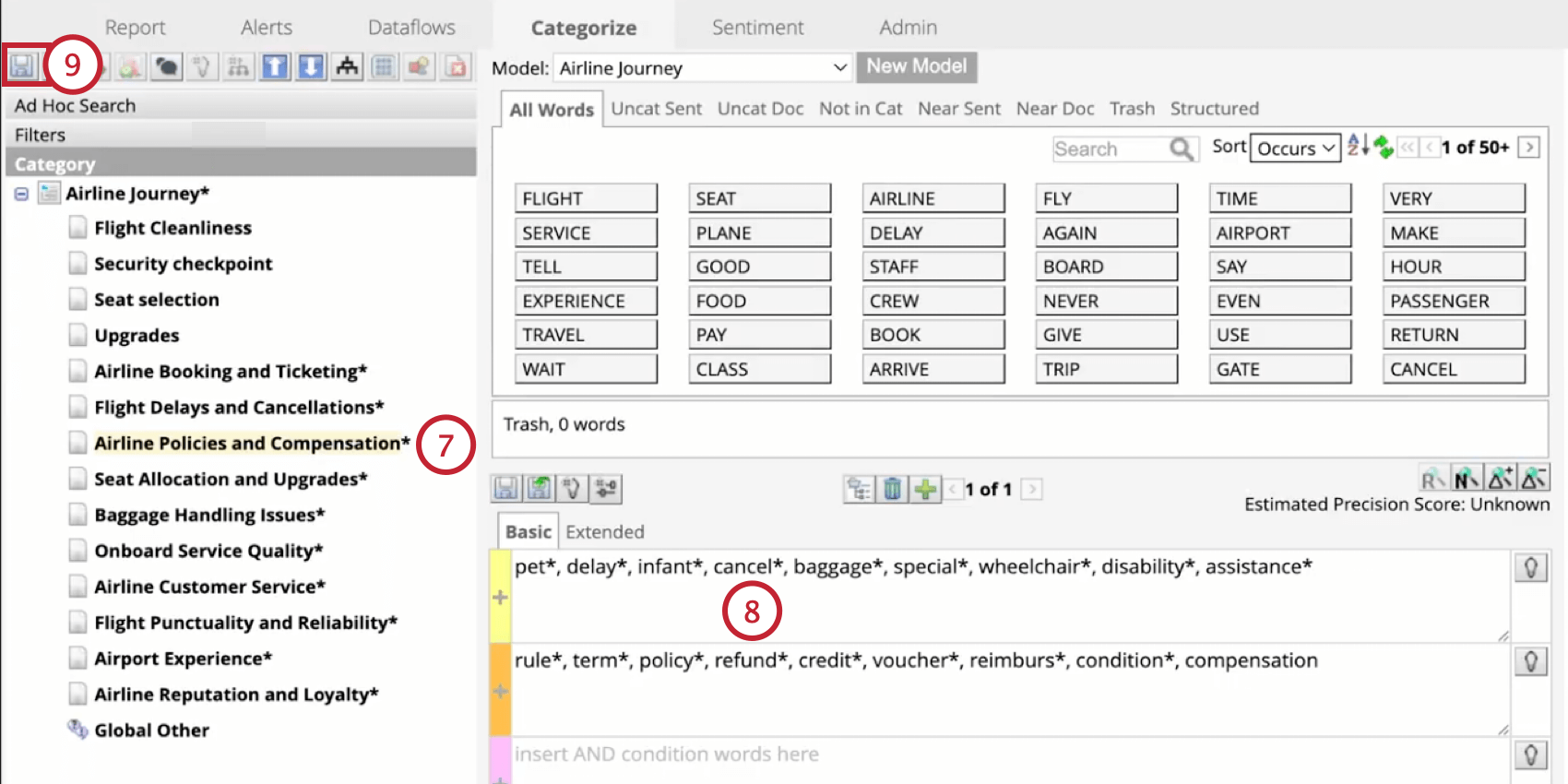
- Se lo si desidera, è possibile modificare le regole di categoria create automaticamente.
- Una volta terminata la personalizzazione delle categorie, assicurarsi di salvare il modello.
Copiare e incollare le categorie
Per copiare o tagliare una categoria, fare clic con il tasto destro del mouse su quella categoria, quindi passare sopra Azioni nodo e fare clic su Copia o Taglia.
Per incollare una categoria, fare clic con il pulsante destro del mouse sul gruppo di categorie in cui si desidera incollare la categoria. Passare il mouse su Azioni nodo e fare clic su Incolla.
Alfabetizzazione delle categorie
È possibile organizzare automaticamente tutte le categorie in base all’alfabeto, dalla A alla Z. Fare clic con il pulsante destro del mouse sul nodo principale, quindi passare su Visualizza e fare clic su Metti in ordine alfabetico i nodi.
L’ordinamento in ordine alfabetico di tutti i gruppi di categorie. Se si seleziona Ricorsivamente, tutti i nodi all’interno dei gruppi di categorie verranno messi in ordine alfabetico, oltre ai gruppi di categorie.
Categorie di spostamento
Per spostare le categorie verso l’alto e verso il basso, fare clic con il tasto destro del mouse sulla categoria, passare sopra le azioni del nodo e fare clic su Sposta su o Sposta giù.
Modifica delle categorie
Per modificare una categoria, fare clic con il pulsante destro del mouse sulla categoria e poi su Modifica nodo.
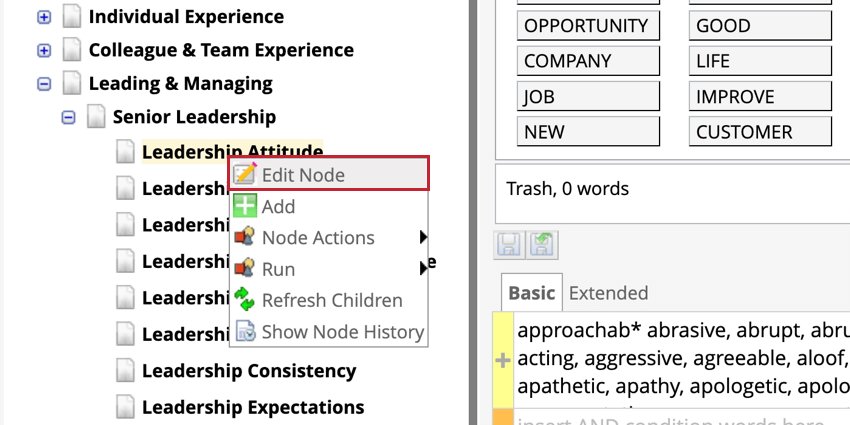
È possibile modificare il nome del nodo, la descrizione del nodo e lo stato del nodo. Una volta terminata la modifica, fare clic su Salva.
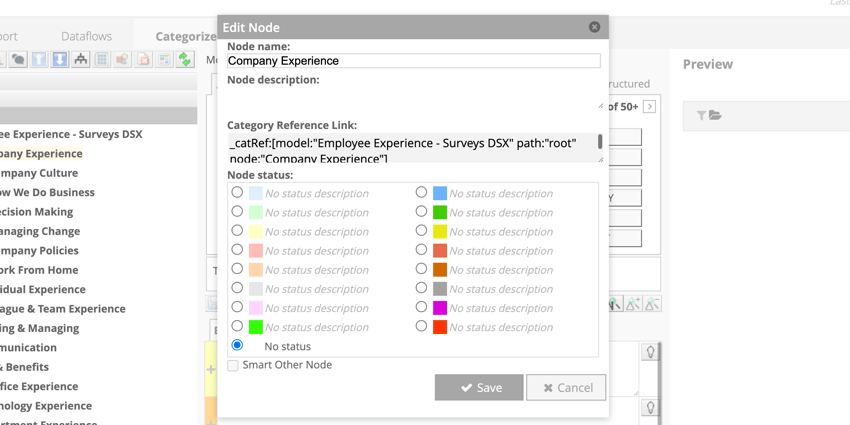
STATI DEI NODI
Gli stati possono essere assegnati ai nodi per fornire informazioni utili agli altri editor. Per assegnare uno stato, modificare il nodo e selezionare uno stato, quindi fare clic su Salva.
Per rendere visibili gli stati colorati nel modello di categoria, fare clic su Mostra stato nodo nel riquadro superiore. Con questa impostazione attivata, i nodi vengono evidenziati con il colore dello stato e gli utenti possono passare il mouse sul nodo per visualizzare il titolo dello stato.
ALTRI NODI INTELLIGENTI
Smart Other Node è un tipo di categoria speciale che esclude automaticamente i dati acquisiti da altre categorie. Le categorie Smart Other analizzano il modo in cui le parole vengono classificate nelle frasi e sono disponibili per i rapporti in studio. Questo tipo di categoria offre un’alternativa più flessibile ai raggruppamenti “Altro” e le frasi categorizzate in un nodo Smart Other sono escluse dal bucket Local Other.
Le frasi saranno classificate nel “Nodo intelligente altro” se corrispondono alle regole della categoria madre ma a nessuna delle categorie del gruppo.
Eliminazione di categorie
Le categorie non più necessarie possono essere eliminate dal modello di categoria. Questa azione è permanente e non può essere annullata. Fare clic con il pulsante destro del mouse sulla categoria, quindi passare sopra Azioni nodo e fare clic su Elimina.
MOSTRA I NODI CANCELLATI
Le categorie eliminate non possono essere ripristinate, ma è possibile mostrare i gruppi di categorie eliminate per visualizzarne lo stato e le regole. Fare clic con il tasto destro del mouse sul nodo radice, quindi passare su Visualizza e fare clic su Mostra nodi eliminati dal menu contestuale.
I nodi eliminati sono visualizzati in grigio e non è possibile eseguire alcuna azione su di essi. È possibile visualizzare solo i nodi padre.
Visualizzazione della cronologia delle categorie
Tutte le azioni eseguite su un nodo sono memorizzate nella cronologia del nodo. Per visualizzare la cronologia di un particolare nodo, fare clic con il tasto destro del mouse sul nodo e selezionare Mostra cronologia nodi.
Fare clic su una versione del nodo per vedere le regole del nodo corrispondenti nelle corsie delle regole sotto la cronologia delle versioni. Per ripristinare una vecchia versione, fare clic su Ripristina avanti alla versione selezionata.
Blocco dei nodi
Il timing dei nodi può aiutare a evitare che altri editor modifichino il nodo nello stesso momento. Per bloccare un nodo, fare clic con il tasto destro del mouse sul nodo che si desidera modificare e selezionare Azioni nodo.
Per sbloccare un nodo, fare clic con il pulsante destro del mouse sul nodo che si desidera sbloccare e selezionare Azioni nodo.
Dati non categorizzati
Tutti i dati non classificati dei documenti verranno inseriti nel raggruppamenti “Globale altro”. Usate l’anteprima per vedere tutte le frasi non categorizzate in questo raggruppamenti.
- Fare clic sul nodo radice.
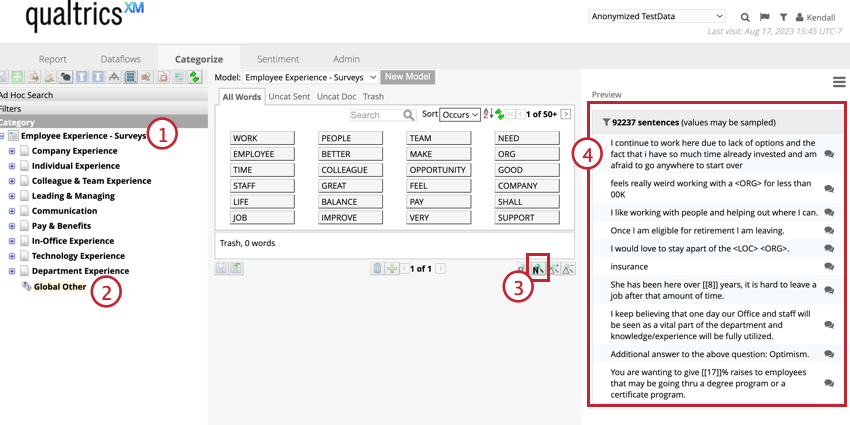
- Fare clic su Globale altro.
- Fare clic sul pulsante Anteprima di tutte le regole .
- Visualizza tutte le frasi non categorizzate.
ALTRI RAGGRUPPAMENTI LOCALI
i raggruppamenti “Altro locale” sono disponibili nei gruppi di categorie con regole e nodi figlio. Questi raggruppamenti contengono frasi che sono state classificate nel nodo padre ma non in un nodo figlio.
Locale Altri raggruppamenti non sono disponibili per il nodo radice. Si veda invece il raggruppamento globale Altri.