Flussi di lavoro nella navigazione globale
Informazioni sui Flussi di lavoro nella Navigazione globale
La pagina globale dei flussi di lavoro offre un punto di riferimento centralizzato per visualizzare le informazioni su tutti i flussi di lavoro, come ad esempio lo stato di esecuzione dei flussi di lavoro e la loro posizione nell’account. Per accedere alla pagina dei flussi di lavoro globali, fare clic sul menu di navigazione in alto a sinistra e selezionare Flussi di lavoro. 
È anche possibile creare un flusso di lavoro non associato a un progetto specifico facendo clic sul pulsante Crea un flusso di lavoro che appare nella pagina Flussi di lavoro globali.
Utilizzo del Dashboard Flussi di lavoro
Il dashboard dei flussi di lavoro fornisce informazioni sulle metriche chiave di tutti i flussi di lavoro del vostro account. Questa dashboard mostra tutti i flussi di lavoro a cui si ha accesso, compresi quelli creati dall’utente e quelli condivisi.
Nella parte superiore del dashboard sono visualizzate le seguenti metriche di performance: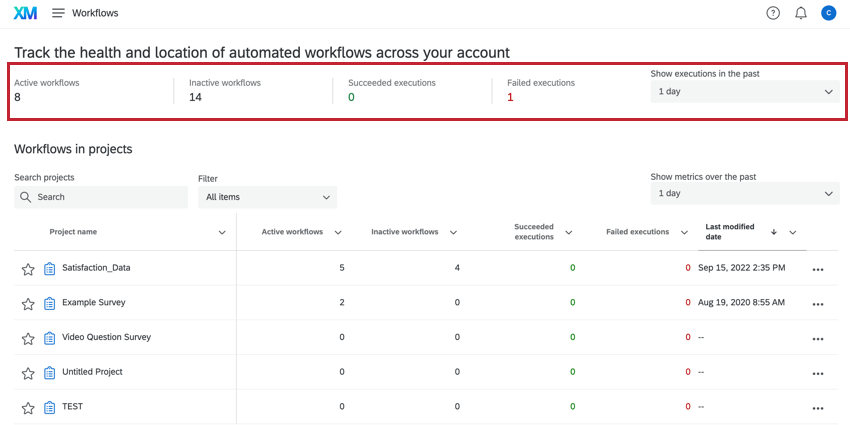
- Flussi di lavoro attivi: Il numero di flussi di lavoro attivi nel vostro account. Un flusso di lavoro attivo è un flusso di lavoro attivato nell’editor dei flussi di lavoro.
- Flussi di lavoro inattivi: Il numero di flussi di lavoro dell’account che sono inattivi. Un flusso di lavoro inattivo è un flusso di lavoro disattivato nell’editor dei flussi di lavoro.
- Esecuzioni riuscite: Il numero di volte in cui i flussi di lavoro sono stati eseguiti con successo nel periodo di tempo selezionato.
- Esecuzioni non riuscite: Il numero di volte in cui i flussi di lavoro non sono stati eseguiti nel periodo di tempo selezionato.
È possibile modificare il periodo di tempo per queste metriche utilizzando il menu a tendina Mostra esecuzioni nel passato. Il periodo di tempo selezionato viene salvato per il vostro account, il che significa che se vi allontanate dai flussi di lavoro globali e poi tornate indietro, la selezione del periodo di tempo verrà salvata.
Flussi di lavoro nei Progetti
La sezione Flussi di lavoro nei progetti visualizza tutti i flussi di lavoro associati a un progetto (cioè, il flusso di lavoro è stato creato nella scheda “Flussi di lavoro” del progetto). In questa tabella è possibile: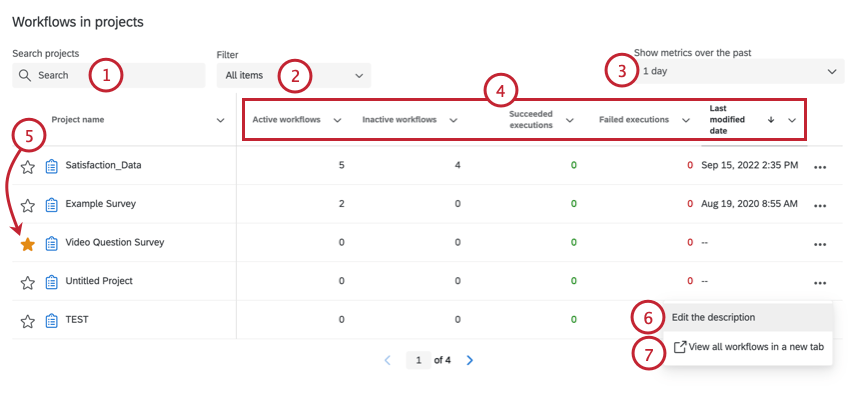
- Cercare un progetto specifico digitando nella casella.
- Filtrare i progetti. È possibile filtrare gli elementi con le stelle e gli elementi con flussi di lavoro.
- Utilizzare l’opzione Mostra metriche nel passato per scegliere il periodo di tempo per i dati visualizzati nella tabella. La vostra selezione verrà salvata, anche se vi allontanate da questa pagina.
- Fare clic su un campo nella parte superiore della tabella per ordinare in base a quel campo. Per impostazione predefinita, la tabella è ordinata per Data ultima modifica. La tabella visualizza le seguenti informazioni sui flussi di lavoro:
- Flussi di lavoro attivi: Il numero di flussi di lavoro attivi nel vostro account. Un flusso di lavoro attivo è un flusso di lavoro attivato nell’editor dei flussi di lavoro.
- Flussi di lavoro inattivi: Il numero di flussi di lavoro del vostro account che sono “inattivi” Un flusso di lavoro inattivo è un flusso di lavoro disattivato nell’editor dei flussi di lavoro.
- Esecuzioni riuscite: Il numero di volte in cui i flussi di lavoro sono stati eseguiti con successo nel periodo di tempo selezionato.
- Esecuzioni non riuscite: Il numero di volte in cui i flussi di lavoro non sono stati eseguiti nel periodo di tempo selezionato.
- Data dell’ultima modifica: data e ora dell’ultima modifica apportata ai flussi di lavoro del progetto.
- Fare clic sulla stella accanto a un progetto per favorirlo. È possibile filtrare questa tabella in base alle selezioni di stelle.
- Fare clic sui tre punti accanto a un progetto e poi su Modifica la descrizione per aggiungere una descrizione al progetto. Questa descrizione deve fornire una sintesi dei flussi di lavoro del progetto. La descrizione verrà visualizzata nella tabella come tooltip e non verrà mostrata agli altri utenti che hanno accesso al progetto.
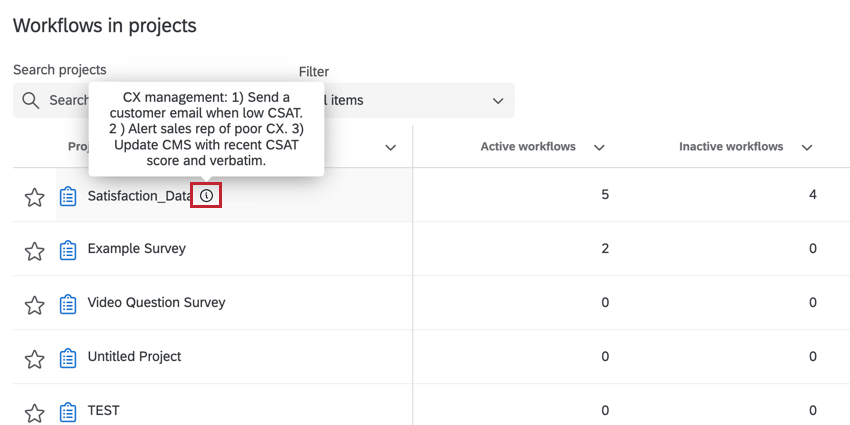
- Fare clic su Visualizza tutti i flussi di lavoro in una nuova scheda per aprire la scheda Flussi di lavoro di quel progetto in una scheda separata del browser. È anche possibile fare clic sul nome del progetto nella tabella per aprire i flussi di lavoro in una nuova scheda.
- Per visualizzare ulteriori informazioni sulle esecuzioni non riuscite di un progetto, fare clic sui suoi dati nella tabella. Si aprirà un panel laterale con informazioni sui guasti, tra cui quando si sono verificati e per quali flussi di lavoro del progetto. È possibile fare clic sul nome di un flusso di lavoro per accedervi direttamente, oppure fare clic sul pulsante Visualizza tutti i flussi di lavoro in una nuova scheda per aprire la scheda Flussi di lavoro di quel progetto in una scheda separata del browser.
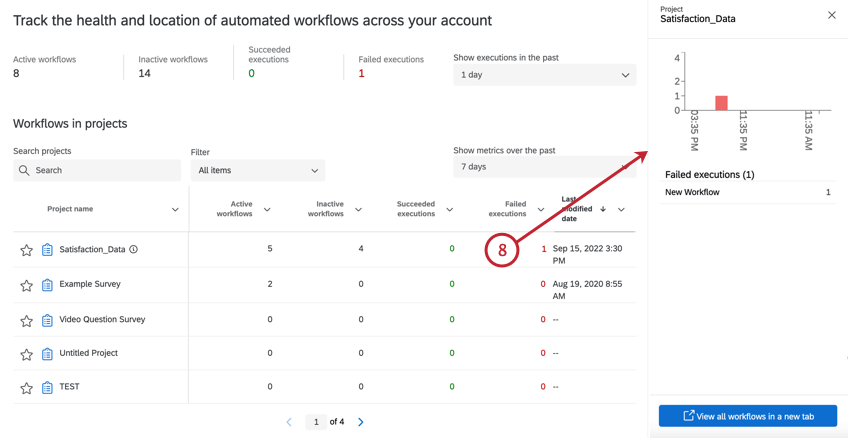
Flussi di lavoro stand alone
La sezione Flussi di lavoro autonomi visualizza i flussi di lavoro non collegati a un progetto. La tabella di questa sezione funziona come la tabella “Flussi di lavoro nei progetti”. Per maggiori dettagli, consultare la sezione precedente.
È possibile visualizzare tutti i flussi di lavoro autonomi utilizzando due diverse opzioni: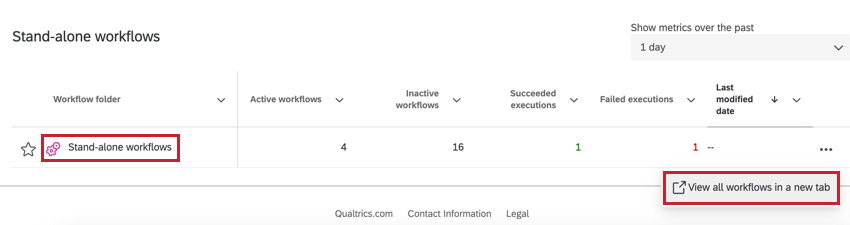
- Fare clic su Flussi di lavoro stand-alone nella tabella
- Fare clic sui tre punti nella tabella e poi su Visualizza tutti i flussi di lavoro in una nuova scheda.
Dopo aver scelto una di queste opzioni, si verrà indirizzati a una pagina che elenca tutti i flussi di lavoro autonomi a cui si ha accesso. È possibile selezionare un flusso di lavoro per modificarlo e visualizzare ulteriori informazioni sul flusso di lavoro.
Per ulteriori informazioni sulla creazione e la gestione dei flussi di lavoro, vedere Panoramica di base dei flussi di lavoro.
