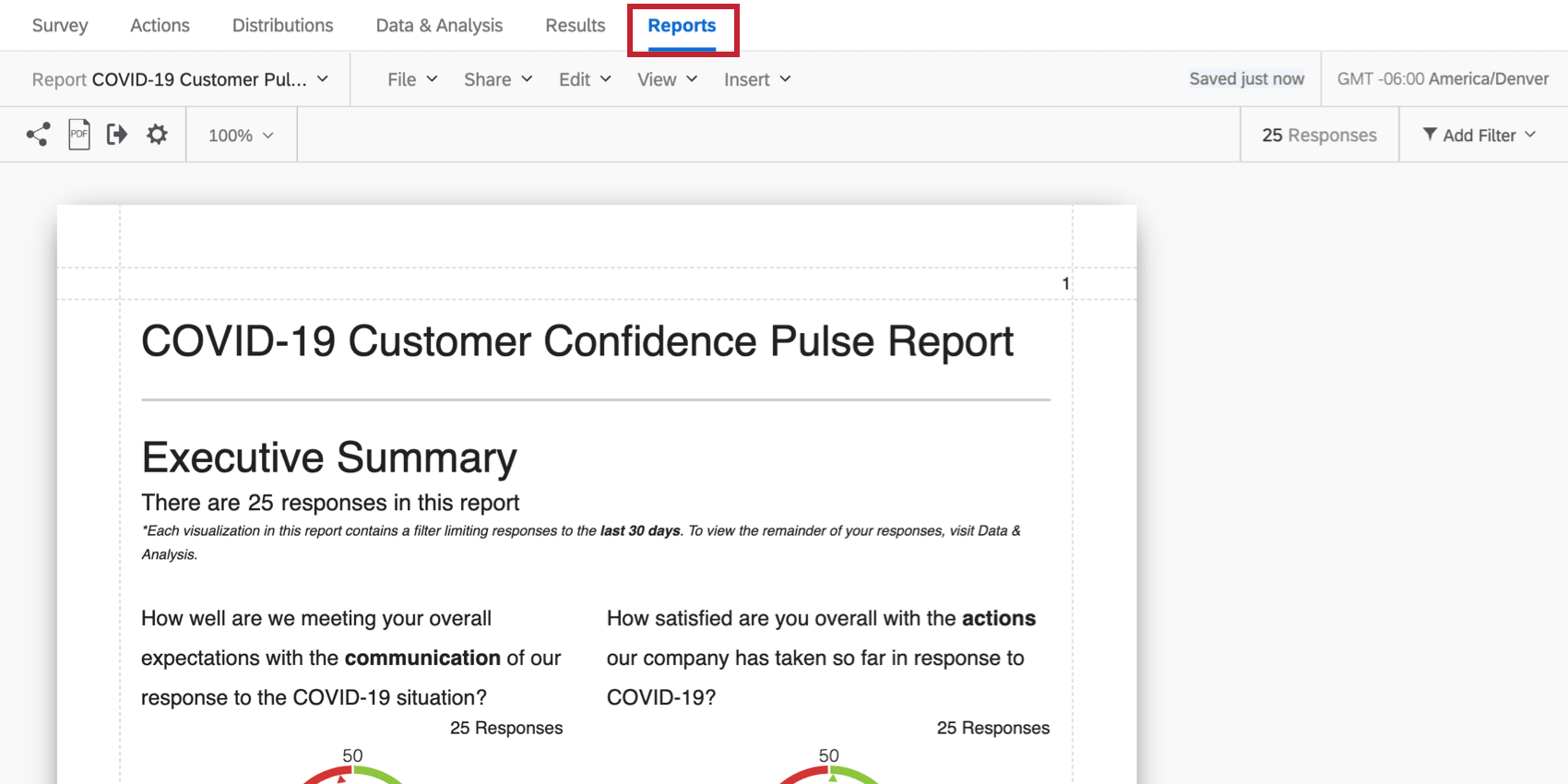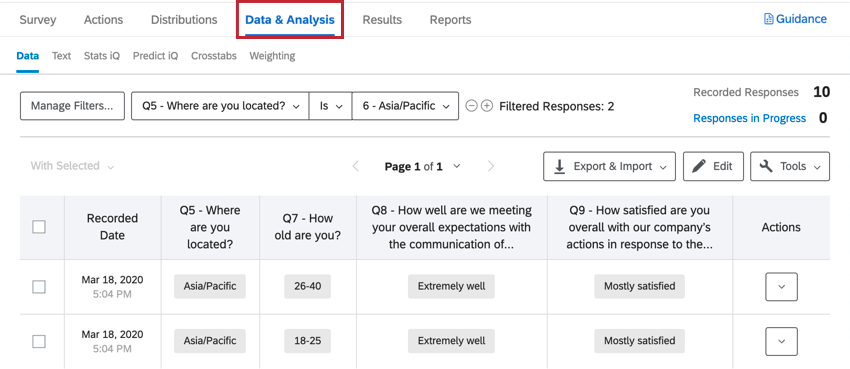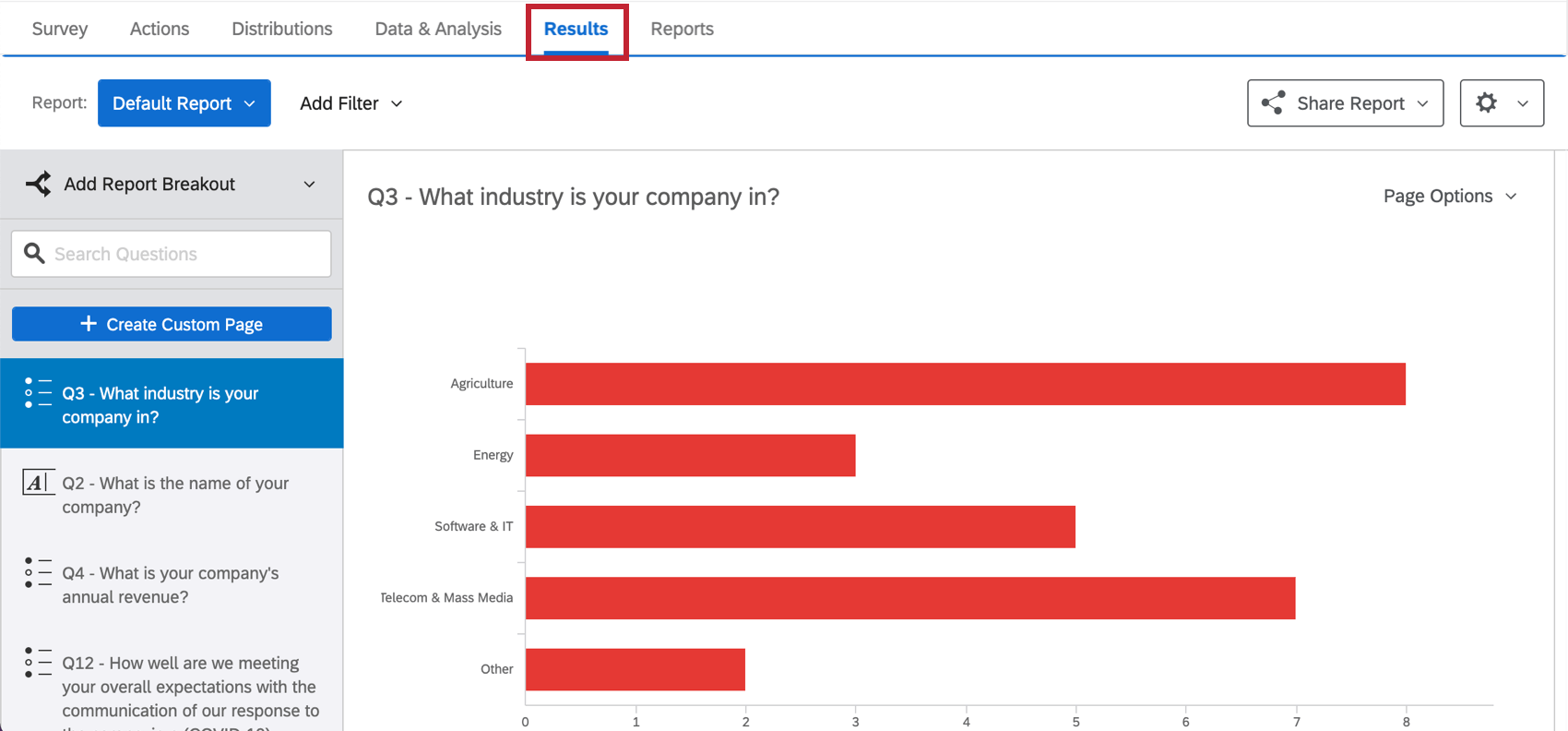COVID-19: mini-sondaggio (Pulse) sulla fiducia dei clienti
Informazioni sull’impulso di fiducia dei clienti COVID-19
Che si tratti di un’azienda B2B o B2C, è più importante che mai tenere sotto controllo le aspettative dei clienti, confermare che le misure di risposta COVID-19 sono comunicate in modo efficace ai clienti e acquisire informazioni chiave per migliorare la gestione della situazione da parte dell’azienda. La Soluzione XM COVID-19 Customer Confidence Pulse è un sondaggio e un rapporto preconfezionati che possono aiutarvi a farlo.
Metodologia
Sviluppato dagli scienziati di CustomerXM di QUALTRICS, il COVID-19 Customer Confidence Pulse è una Soluzione XM automatizzata che offre alle organizzazioni due metodi comprovati per fare il check-in con i propri clienti:
- COVID-19 Check-in rapido: Barometro della fiducia dei clienti in due minuti. Capire in che misura la comunicazione delle misure di risposta da parte dell’azienda soddisfa le aspettative dei clienti e valutare la soddisfazione dei clienti per le azioni intraprese finora dall’azienda per affrontare la situazione del coronavirus (COVID-19).
- COVID-19 Customer Confidence Assessment: Sondaggio di cinque-sette minuti per comprendere meglio le aspettative dei clienti, identificare le lacune e intraprendere azioni mirate sulle seguenti aree chiave relative alla vostra risposta al COVID-19:
- Comunicazione – Quali sono le aspettative dei clienti per quanto riguarda la frequenza e i canali di comunicazione della risposta COVID-19 della vostra azienda e in che misura state soddisfacendo tali aspettative oggi?
- Azione – Quanto sono soddisfatti i clienti delle azioni intraprese, considerando sia la rilevanza che la tempestività di tali azioni?
- Fiducia – Quanto sono fiduciosi i vostri clienti nella capacità della vostra azienda/marchio di soddisfare le esigenze in continua evoluzione dei clienti in questi tempi difficili?
- Interazione di persona/in loco (se applicabile) – Come stanno cambiando i comportamenti dei clienti di persona o in loco (ad esempio gli avventori di un ristorante) e come vogliono interagire con l’azienda in futuro?
- Esigenze dei clienti – Cosa vorrebbero i clienti che la vostra azienda facesse di meglio o di diverso nella gestione dell’evoluzione della situazione COVID-19?
Creazione di un impulso di fiducia del cliente COVID-19
- Selezionare Catalogo dal menu globale.
 Consiglio Q: un progetto può essere creato anche da Progetti o da Homepage.
Consiglio Q: un progetto può essere creato anche da Progetti o da Homepage. - Alla voce Progetti COVID-19, selezionare Impulso di fiducia del cliente COVID-19.
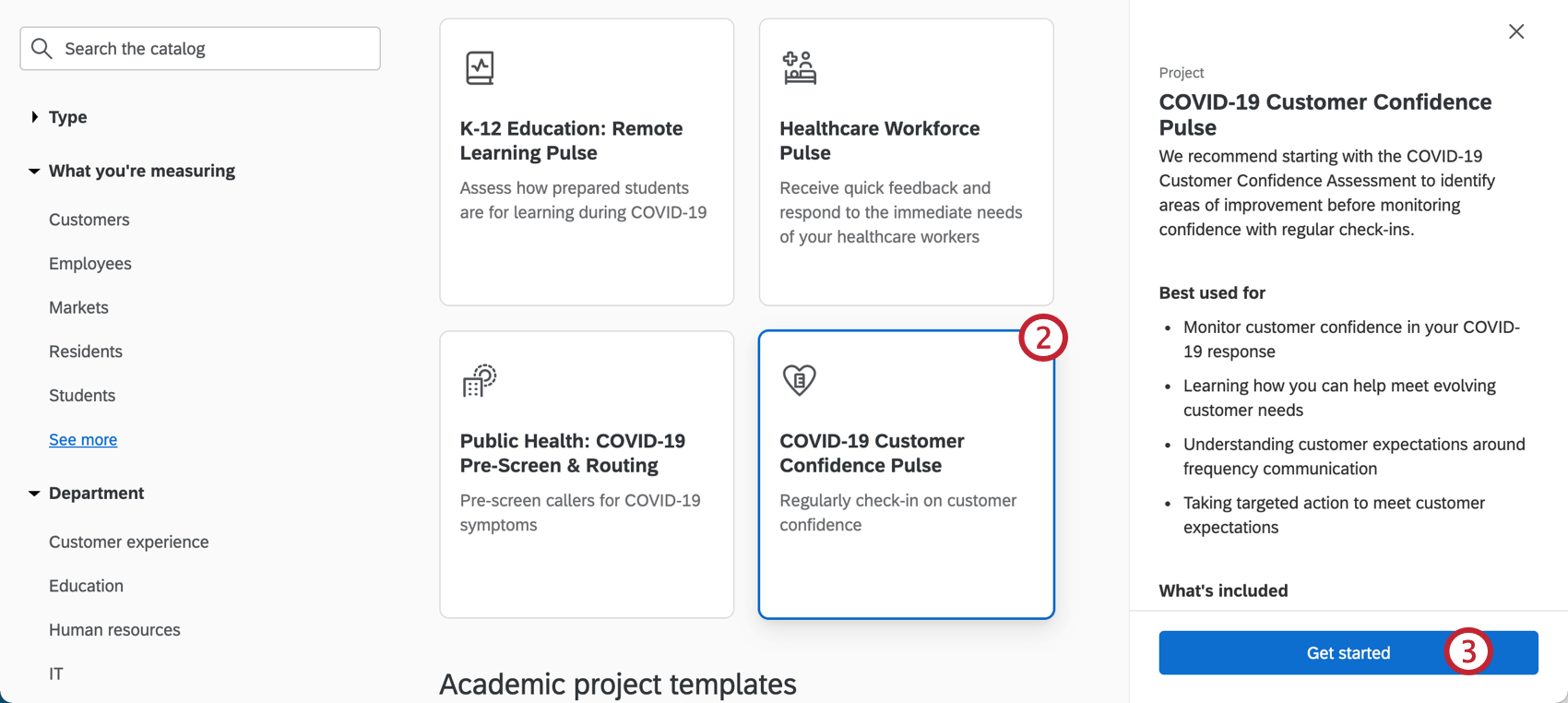 Consiglio Q: per trovare questo progetto si può anche usare la ricerca nel catalogo.
Consiglio Q: per trovare questo progetto si può anche usare la ricerca nel catalogo. - Fare clic su Inizia.
- Assegna un nome al progetto.

- Se lo si desidera, metterlo in una cartella.
- Fare clic su Crea progetto.
- Indicare il nome dell’organizzazione.
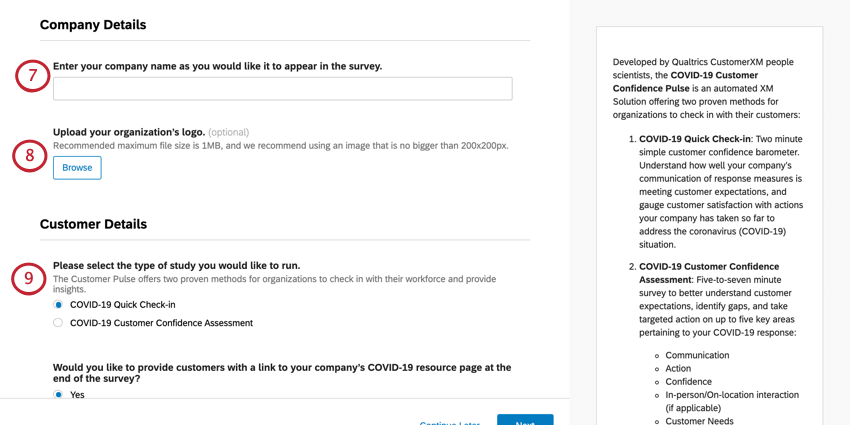
- Se lo si desidera, caricare una copia del logo della propria organizzazione. La dimensione massima del file è di 1 MB.
- Decidete se volete creare un COVID-19 Quick Check-In o il COVID-19 Customer Confidence Assessment completo. Per una panoramica su ciascuno di essi, consultare il link.
Consiglio Q: se si sceglie un’opzione e poi si decide di lavorare con l’altra, creare un altro impulso COVID-19 separato per la fiducia dei clienti.
- Stabilite se volete fornire ai clienti un link alla pagina delle risorse COVID-19 della vostra azienda alla fine del sondaggio e inserite l’URL se è possibile.
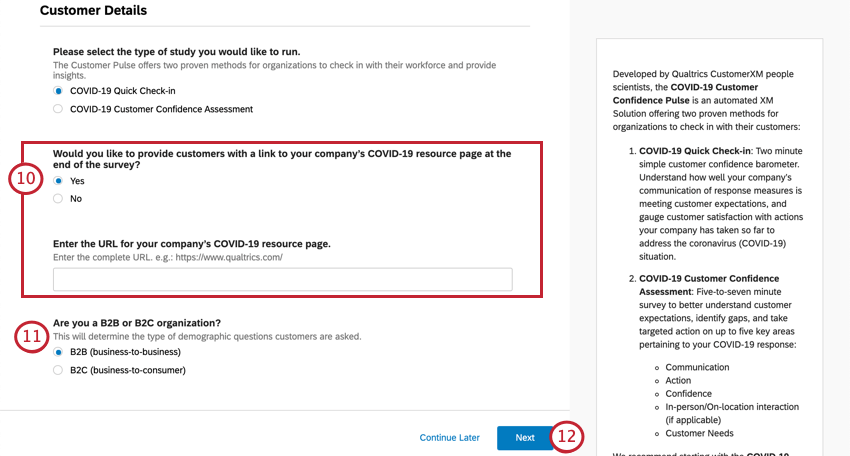
- Selezionare il tipo di azienda. La risposta determina il tipo di informazioni sui clienti che si possono configurare negli AVANTI.
- B2B (business-to-business): La vostra azienda crea soluzioni, servizi o prodotti destinati ad aiutare le imprese a funzionare meglio.
- B2C (business-to-consumer): La vostra azienda crea soluzioni, servizi o prodotti per i consumatori di tutti i giorni.
- Fare clic su AVANTI.
- Se avete scelto B2B, dovrete inserire le seguenti informazioni:
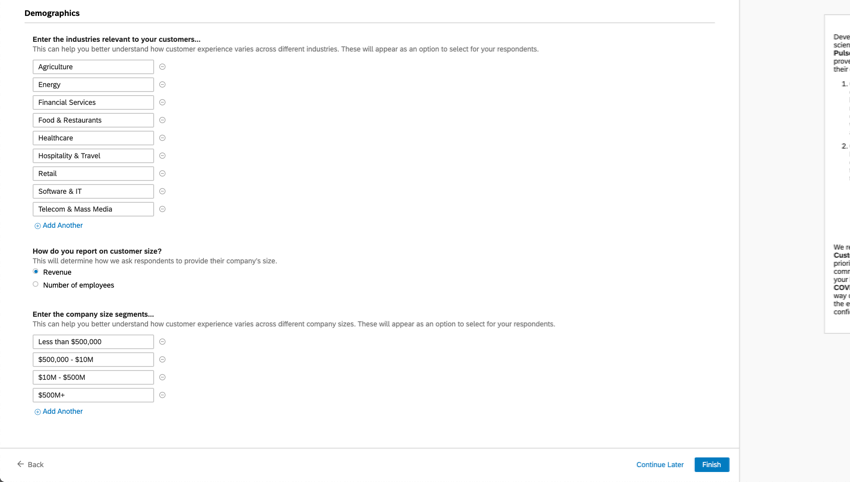
- Inserite i settori rilevanti per i vostri clienti. Questo può aiutare a capire meglio come varia l’esperienza dei clienti nei diversi settori. Questi appariranno come opzioni che i rispondenti potranno selezionare.
- Specificare se si desidera visualizzare le dimensioni dell’azienda in base al fatturato o al numero di dipendenti. Il modo in cui rispondete determina i segmenti di dimensioni aziendali pre-popolati che vi consigliamo; potete modificarli secondo le vostre esigenze nei campi forniti.
- Se avete scelto B2C, dovrete rispondere alle seguenti domande:
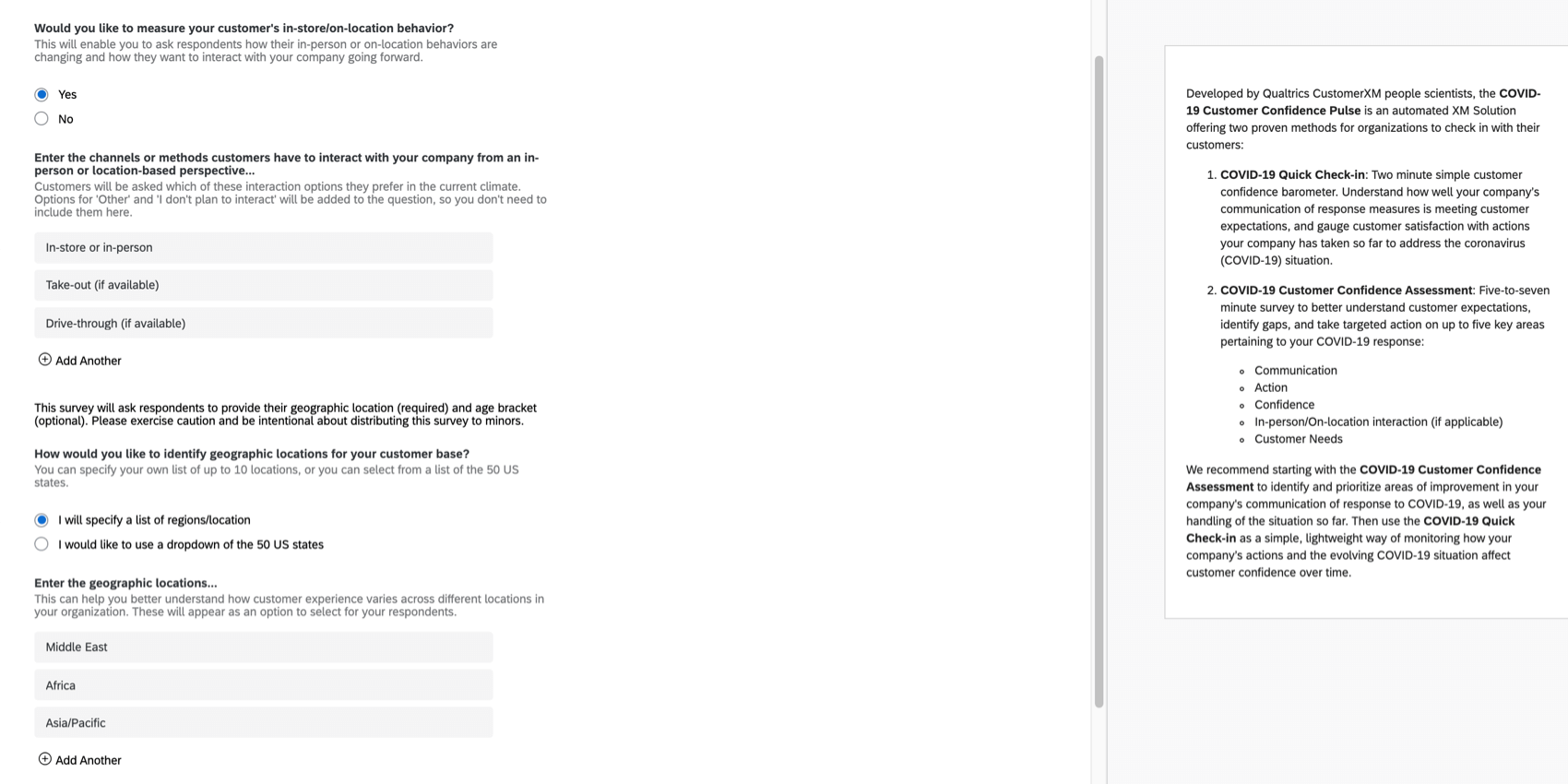
- Specificare se si desidera misurare il comportamento dei clienti in negozio (in base alla posizione).
- Inserite i canali o i metodi che i clienti hanno per interagire con la vostra azienda dal punto di vista della presenza o della localizzazione.
- Specificare se si desidera fornire una lista di località geografiche da misurare. Se non si fornisce un elenco personalizzato di località, ai rispondenti verrà chiesto di indicare la loro località da una lista dei 50 Stati USA.
- Fare clic su AVANTI.
- Specificare se si desidera chiedere ai clienti le potenziali azioni che l’azienda potrebbe intraprendere per affrontare l’evoluzione della situazione COVID-19. In caso affermativo, inserite le azioni che la vostra azienda sta considerando per affrontare la situazione.
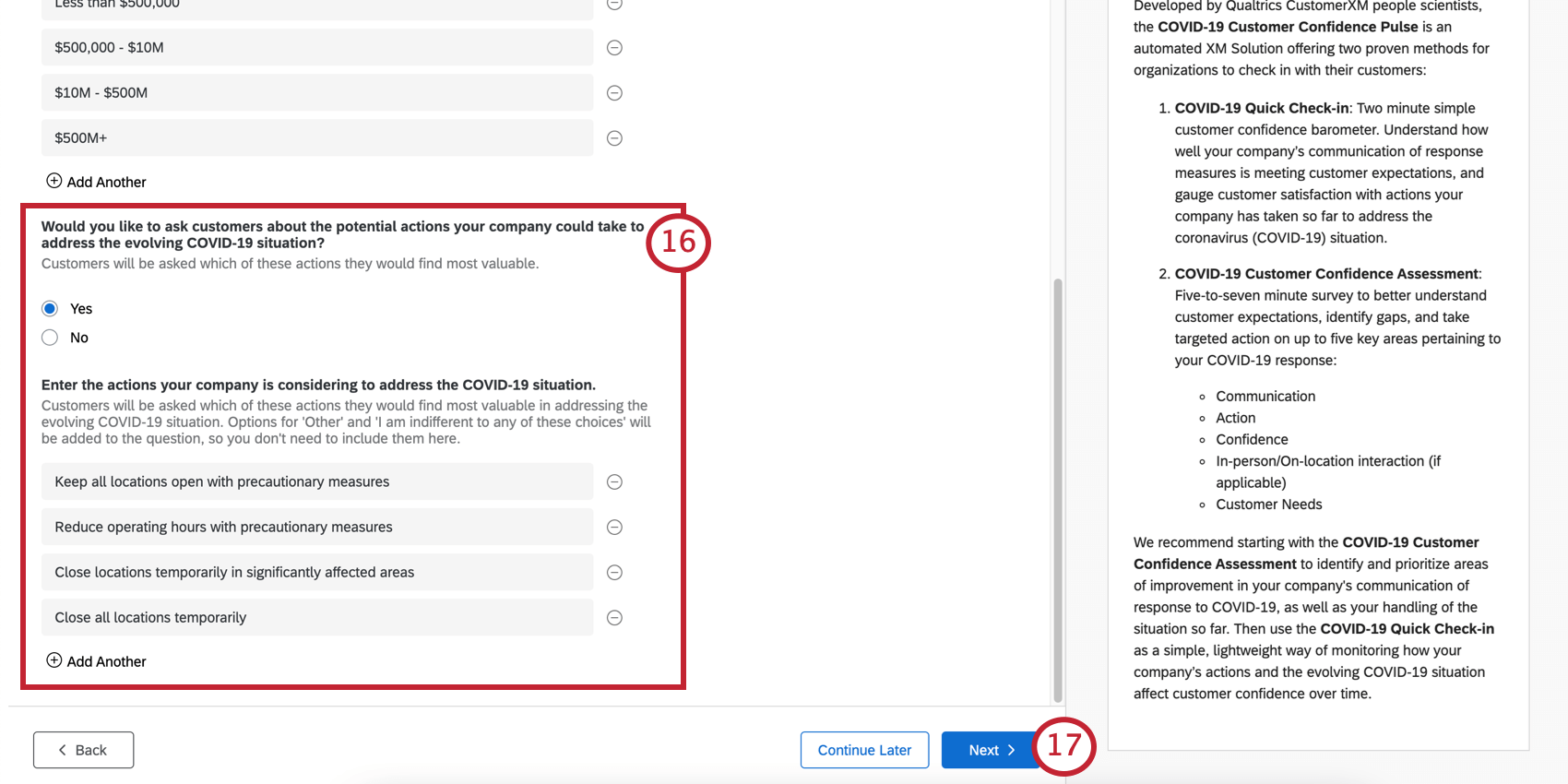
- Fare clic su AVANTI.
- Stabilite se volete essere avvisati quando arrivano le risposte. In caso di risposta affermativa, vi verrà chiesto di specificare la soglia di risposte che desiderate raggiungere prima di ricevere una notifica.

- Dopo aver compilato questi campi, fare clic su Fine per generare il sondaggio.
- Fare clic su Anteprima sondaggio per testare il sondaggio.
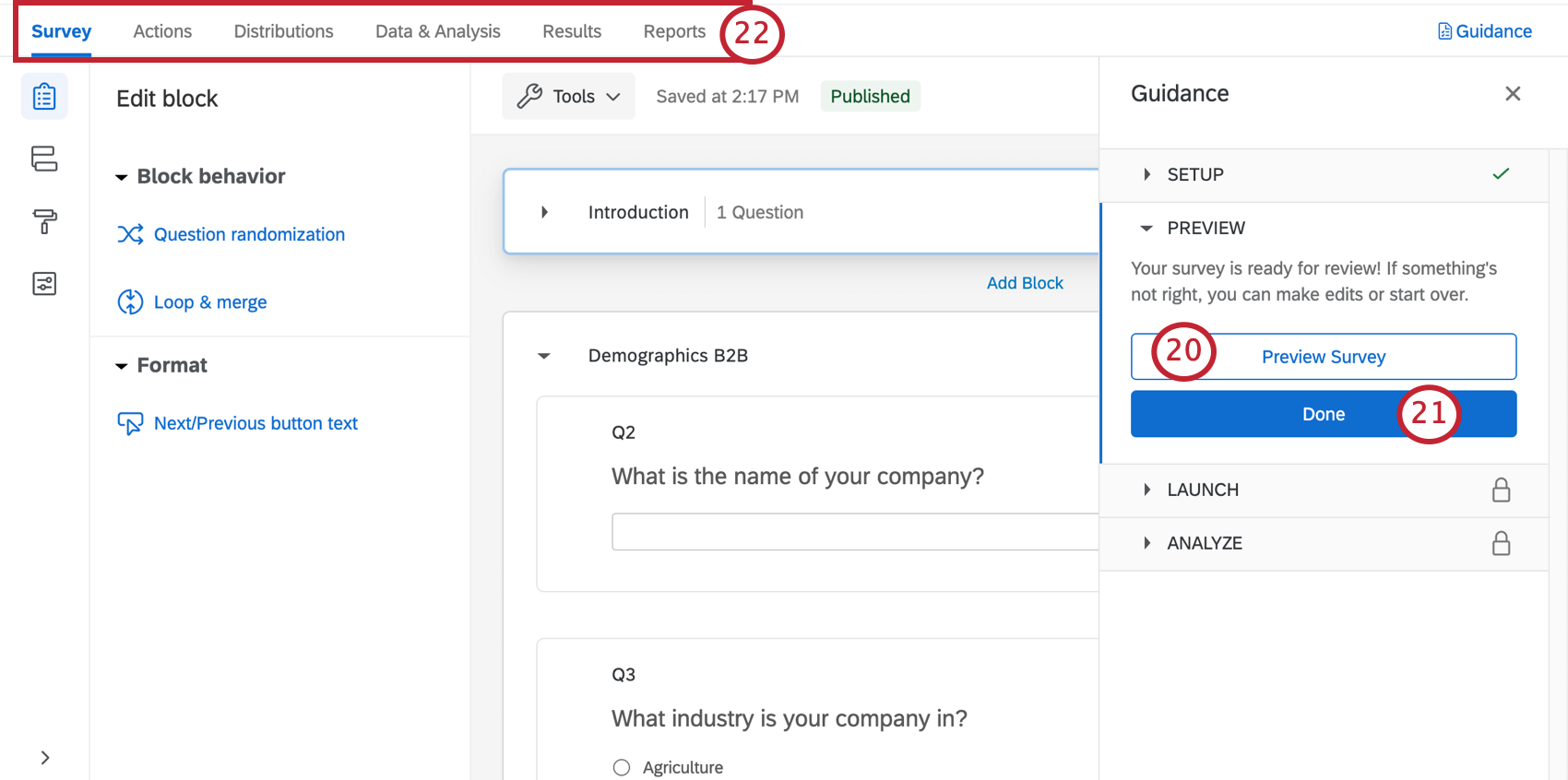 Consiglio Q: La tua Anteprima sondaggio non è stata visualizzata? Assicuratevi che il vostro browser non blocchi i pop-up su Qualtrics.
Consiglio Q: La tua Anteprima sondaggio non è stata visualizzata? Assicuratevi che il vostro browser non blocchi i pop-up su Qualtrics. - Fare clic su Fine per riprendere l’impostazione guidata.
- Utilizzate le schede in alto se desiderate modificare i componenti non inclusi nei passaggi del pulsante blu. Ad esempio, è possibile accedere alla scheda Sondaggio per modificare il tema del sondaggio e aggiungere domande demografiche, mentre è possibile accedere alla scheda Distribuzioni per scaricare la cronologia di distribuzione delle e-mail inviate.
Personalizzazione del Sondaggio sulla fiducia dei clienti
Se si desidera vedere le domande del sondaggio o modificarle, fare clic sulla scheda Sondaggio. Una volta all’interno del generatore di sondaggi, è possibile aggiungere nuove domande, modificare la formulazione di quelle esistenti, modificare il tema del sondaggio e molto altro ancora.
Se si desidera aggiungere una funzionalità particolare, provare a cercare nel Sito di assistenza o utilizzare il menu a sinistra per selezionare una pagina. In questa sezione verranno illustrati alcuni dei fondamenti della modifica dei sondaggi.
Aggiunta e modifica di domande
È possibile aggiungere tutte le domande che si desidera. Tuttavia, tenete presente che più il sondaggio è breve, più è probabile che i clienti lo compilino.
Per le guide all’aggiunta e alla modifica delle domande, vedere:
Eliminazione e ripristino delle domande
Se una domanda è stata cestinata, è possibile ripristinarla. Per ripristinare molte modifiche in una sola volta, vedere anche come ripristinare un sondaggio a una versione precedente.
Salvataggio e Pubblicazioni
Tutte le modifiche apportate vengono salvate automaticamente, ma non vengono necessariamente trasferite alla versione live del sondaggio. Quando avete terminato tutte le modifiche e siete pronti a generare un collegamento al sondaggio e a condividerlo con i vostri clienti, ricordatevi di cliccare su Pubblica in alto a destra.
Per ulteriori informazioni su come funziona, vedere Sondaggio e versioni.
Tradurre l’impulso della fiducia dei clienti
La Soluzione XM COVID-19 Customer Confidence Pulse è disponibile per la creazione di account impostati su una delle seguenti lingue della piattaforma: Inglese (USA), Inglese (UK), Portoghese brasiliano, Francese UE, Tedesco, Italiano, Giapponese, Spagnolo UE, Spagnolo (LATAM), Cinese (semplificato), Cinese (tradizionale), Olandese, Finlandese, Coreano, Portoghese (UE).
Inoltre, è possibile aggiungere traduzioni al progetto, in modo che i rispondenti possano scegliere da un menu a tendina la lingua in cui rispondere al sondaggio. Si può scegliere di tradurre questa soluzione XM attraverso uno dei seguenti metodi:
- Importazione di un file di lingua tradotto fornito da QUALTRrics
- Aggiunta manuale delle traduzioni
- Utilizzo della traduzione automatica
Metodo 1: Importazione di un file di lingua tradotto
Poiché la Soluzione XM COVID-19 Customer Confidence Pulse è stata tradotta nelle lingue principali, è possibile utilizzare i file di traduzione forniti da QUALTRrics per importare ulteriori traduzioni nel progetto. Il file contiene traduzioni per portoghese brasiliano, francese UE, tedesco, italiano, giapponese, spagnolo UE, spagnolo (LATAM), cinese (semplificato), cinese (tradizionale), olandese, finlandese, coreano e portoghese (UE). Per importare correttamente le lingue, seguite la seguente procedura:
- Scaricare il file della lingua base in base al tipo di metodo di sondaggio selezionato.
- Esportare il file di traduzione per il progetto dall’opzione Sondaggio di traduzione nel proprio computer Strumenti per il Sondaggio. Per una guida passo passo all’esportazione del file di traduzione, consultare questa pagina di supporto.
- Copiare le traduzioni desiderate dal file scaricato al punto 1 e incollarle nel file esportato al punto 2. Assicurarsi di incollare le traduzioni nelle colonne corrette, facendo corrispondere i codici lingua.
Consiglio Q: è necessario copiare solo le lingue che si utilizzeranno.
- Se necessario, apportare le modifiche necessarie al file di traduzione.
Consiglio Q: Tutte le traduzioni contengono {{Nome azienda}} al posto del nome dell’azienda inserito nel testo tradotto. Assicuratevi di sostituirli con le traduzioni corrette.
- Importare il file di traduzione tramite l’opzione Traduci sondaggio negli Strumenti sondaggio. Visitate questa pagina di supporto per una guida passo passo all’importazione del file di traduzione.
Se desiderate importare una traduzione per una lingua che non è presente nel file fornito da Qualtrics, consultate questa pagina di supporto per la creazione di traduzioni personalizzate.
Metodo 2: Aggiunta manuale delle traduzioni
Se lo si desidera, è possibile tradurre manualmente ogni scelta della domanda e della risposta del sondaggio. Questo metodo richiede in genere più tempo rispetto al metodo di importazione di cui sopra. Ulteriori informazioni sulla traduzione manuale del progetto sono disponibili in questa pagina di supporto.
Metodo 3: utilizzare la traduzione automatica
Per accelerare il processo di traduzione manuale dei sondaggi, è possibile utilizzare la funzione di traduzione automatica integrata. La funzione di traduzione automatica utilizza Google Translate per tradurre il sondaggio. Trattandosi di una traduzione automatica, potrebbe non essere perfettamente accurata. Pertanto, si sconsiglia di utilizzare questa come traduzione finale da condividere con i rispondenti. Questa funzione può invece far risparmiare tempo quando si lavora con un traduttore professionista, che dovrà solo ripulire la traduzione automatica invece di ripartire da zero. Per ulteriori informazioni sull’uso di questa funzione, consultare la pagina di supporto sulle traduzioni automatiche.
Distribuzione dell’Impulso della fiducia dei clienti
Quando si è pronti a distribuire il COVID-19 Customer Confidence Pulse, è facile e veloce farlo:
- Assicurarsi di aver pubblicato le modifiche al sondaggio.

- Se le modifiche sono state pubblicate o se non ci sono modifiche da pubblicare, andare alla scheda Distribuzione.

- Scegliete Ottieni un singolo link riutilizzabile.
- Verrà visualizzato il collegamento anonimo. Questo collegamento non raccoglie informazioni di identificazione diverse da quelle richieste esplicitamente nel sondaggio. È possibile copiare questo link e distribuirlo tramite l’e-mail aziendale.
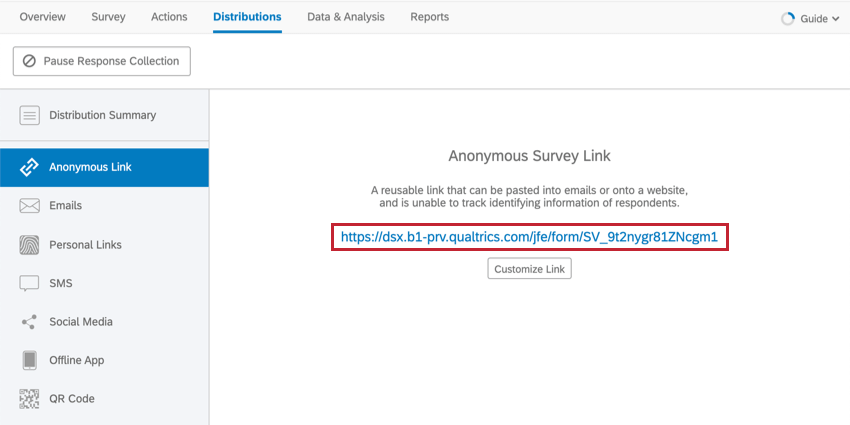
Altri metodi di distribuzione
Si consiglia di utilizzare il metodo del collegamento anonimo descritto sopra, perché è il metodo di distribuzione più semplice e veloce.
Se siete interessati ad altri metodi di distribuzione, come l’invio di e-mail da Qualtrics, consultate la Panoramica di base sulle distribuzioni per una lista di opzioni. Si noti che, a seconda della licenza, non tutte le opzioni possono essere disponibili e alcune possono essere limitate.
Rapporti
Rapporti preconfezionati
I nostri scienziati XM hanno sviluppato un rapporto speciale per questa Soluzione XM. Questo rapporto fornisce una panoramica dei risultati ed è pronto per essere condiviso non appena i dati sono stati raccolti. Per visualizzarla basta andare nella scheda Rapporti.
- Condivisione del rapporto: Potete condividere una copia in PDF di questo rapporto con i vostri colleghi, o anche creare un link che permetta a chiunque di visualizzare il rapporto! Vedere Condivisione del rapporto avanzato.
- Creazione di nuovi RAPPORTI: È possibile fare clic su File e poi su Nuovo per creare un nuovo rapporto da zero, se necessario. Utilizzare il menu a tendina del nome del rapporto per navigare tra i rapporti.
- Personalizzazione dei RAPPORTI: Vedere Panoramica di base dei RAPPORTI avanzati per iniziare a personalizzare i rapporti.
Altri modi per visualizzare i dati
Dati e analisi consente di modificare i dati, esportare un foglio di calcolo di tutte le risposte, filtrare le risposte e molto altro ancora.
Risultati: i Rapporti forniscono una rapida panoramica dei dati e non richiedono un lavoro ex novo. Hanno grafici e diagrammi diversi da quelli dei Rapporti avanzati e sono generalmente utili per ottenere una rapida valutazione dei dati.
Chiudere il cerchio
Una volta iniziate a raccogliere le risposte al sondaggio, potreste rendervi conto di voler fare follow-up del sondaggio con i clienti per capire come poter soddisfare meglio le loro esigenze. Esiste un modo per automatizzare questo processo all’interno di Qualtrics, utilizzando una funzione chiamata Attività e-mail, situata all’interno della scheda Flussi di lavoro. Questa funzione consente di inviare un’e-mail al team o direttamente ai clienti ogni volta che si ottiene una risposta a un sondaggio.
- Andare alla scheda Flussi di lavoro.
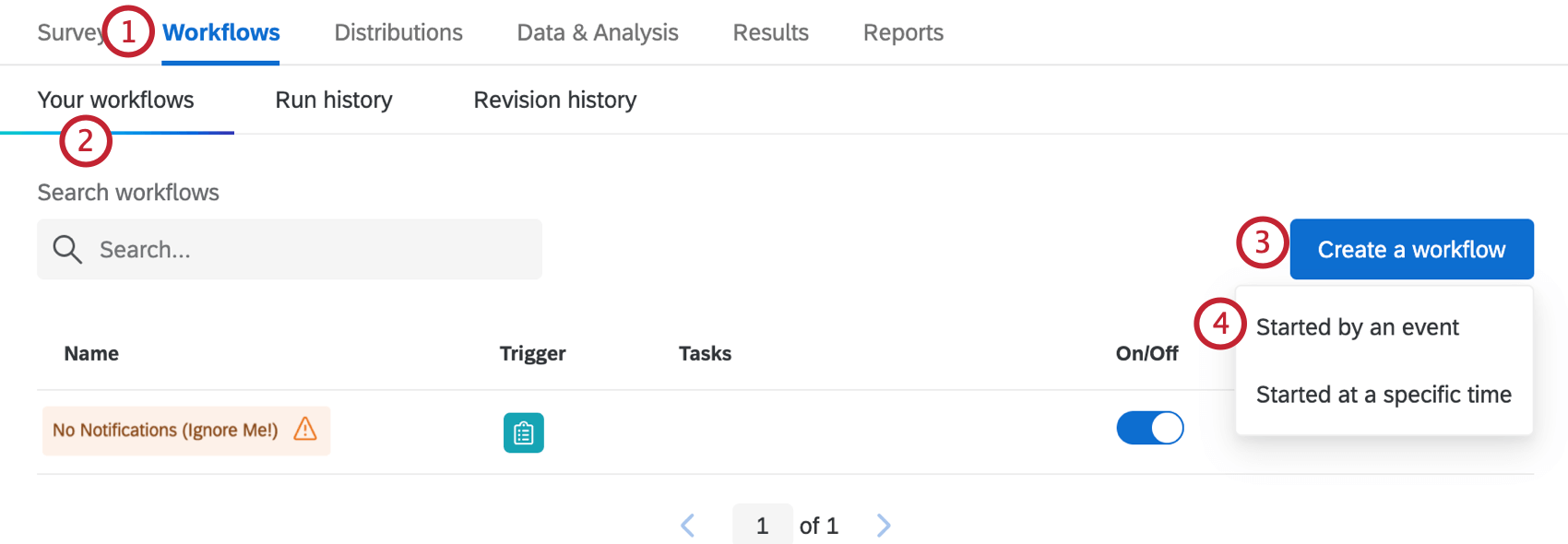
- Rimanete nella sezione I vostri flussi di lavoro.
- Fare clic su Crea un flusso di lavoro.
- Fare clic su Evento avviato da un evento.
- Selezionare la risposta al sondaggio.
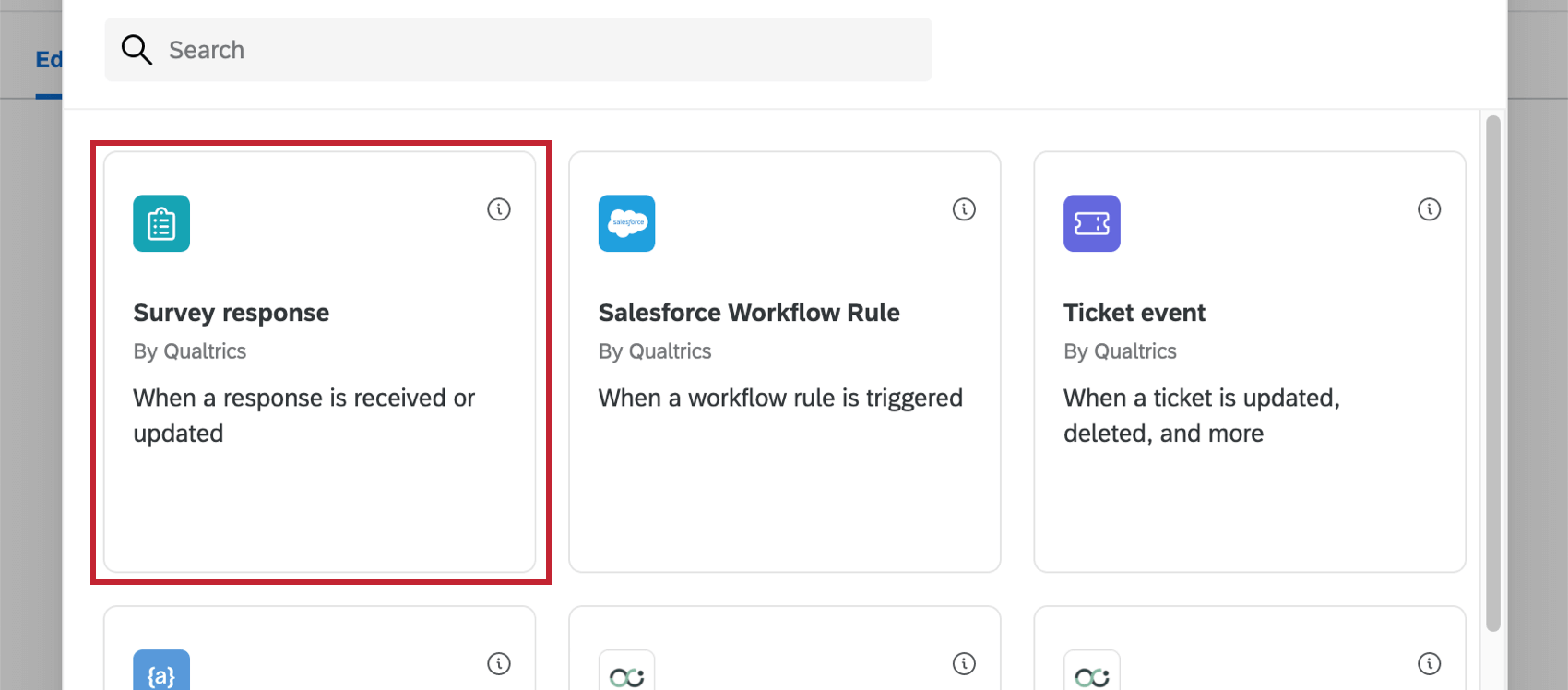
- Stabilite se volete che venga inviato un sondaggio tramite e-mail quando viene creata o aggiornata una risposta al sondaggio. Molto probabilmente sceglierete Risposte appena create.
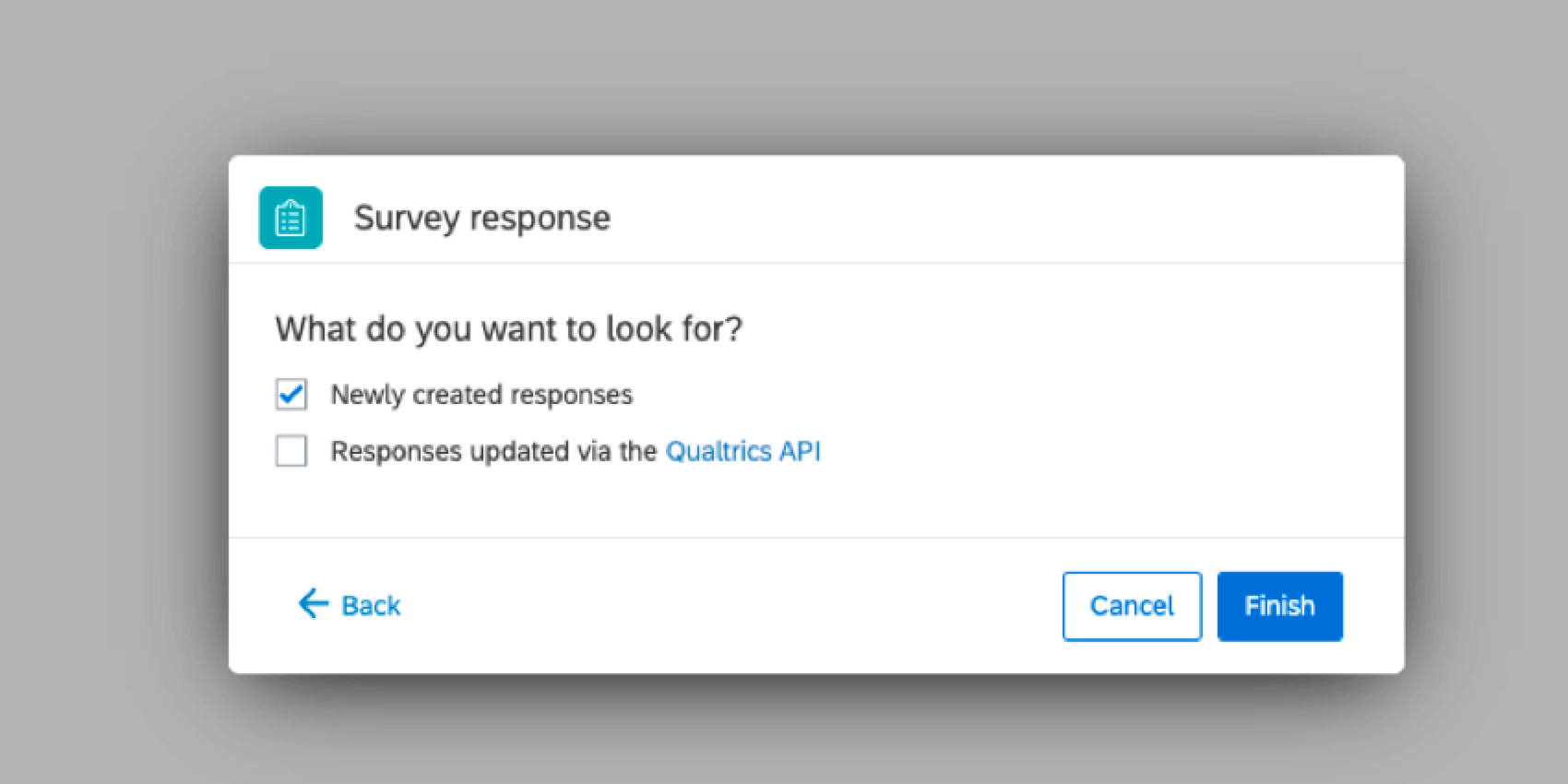 Consiglio Q: Per ulteriori informazioni sulle differenze, consultare la pagina di supporto Evento di risposte al sondaggio.
Consiglio Q: Per ulteriori informazioni sulle differenze, consultare la pagina di supporto Evento di risposte al sondaggio. - Se si desidera specificare ulteriormente quando l’e-mail deve essere inviata, aggiungere una condizione. Ad esempio, volete destinare solo i clienti che non lasciano vuoto il campo dell’indirizzo e-mail? Volete concentrarvi solo sui problemi di un determinato punto vendita? È possibile aggiungere condizioni in base ai dati raccolti nel sondaggio.
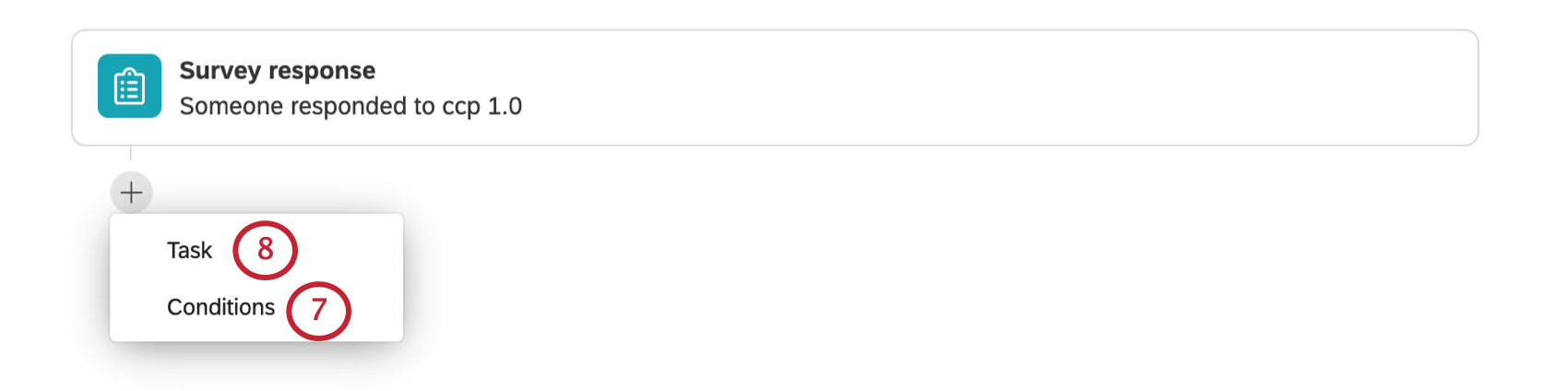
Consiglio Q: Per ulteriori informazioni sulle condizioni di costruzione, consultare il sito:
- Aggiungere un’attività.
- Selezionare l’e-mail.

- Stabilite chi deve ricevere questa e-mail. È possibile elencare fino a 10 e-mail separate da virgole. Se è stata raccolta l’e-mail del cliente, è possibile utilizzare il pulsante {a} per selezionare il campo in cui viene salvato l’indirizzo e-mail.
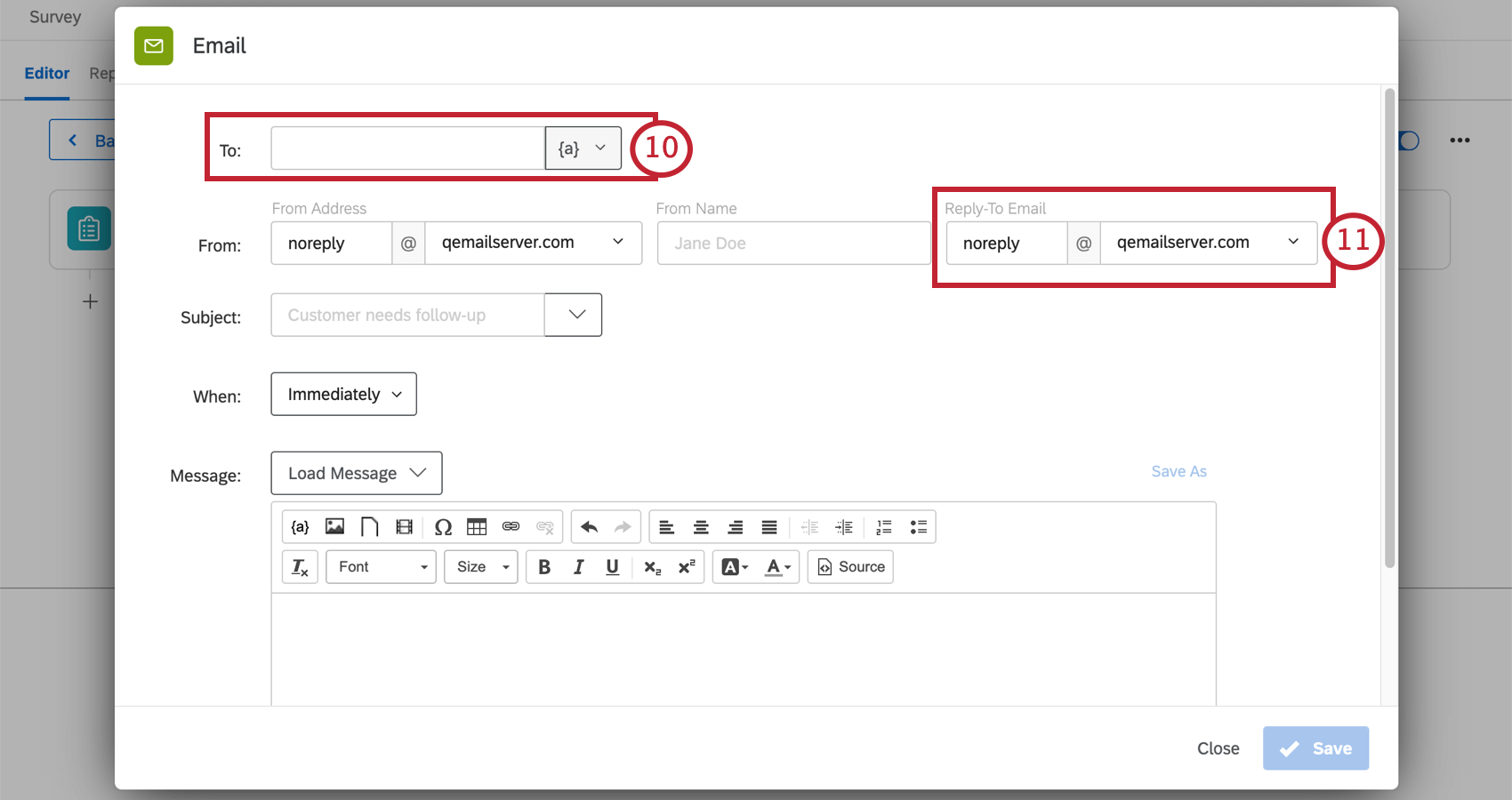 CONSIGLIO Q: Non selezionare “Campo del panel” e “Sondaggio tramite e-mail” se non hai distribuito il sondaggio tramite e-mail su QUALTRICS.
CONSIGLIO Q: Non selezionare “Campo del panel” e “Sondaggio tramite e-mail” se non hai distribuito il sondaggio tramite e-mail su QUALTRICS. - L’e-mail di risposta è il punto in cui si stabilisce chi riceve le risposte a questa e-mail. Se state inviando questa e-mail ai clienti, assicuratevi che il vostro reply-to sia un indirizzo e-mail funzionante.
- Per ulteriori dettagli sull’indirizzo Da, sulla personalizzazione del messaggio e altro ancora, consultare la pagina di supporto Attività e-mail.
Notifiche di risposta
A seconda di come è stato impostato il progetto guidato, potrebbero essere presenti notifiche integrate. Questi si trovano nella scheda Flussi di lavoro e possono richiedere un’ulteriore configurazione per essere completati.
Consiglio Q: una volta configurata l’attività del feed delle notifiche come desiderato, assicurarsi che sia abilitata.
Se necessario, è possibile valutare o modificare:
- Chi riceve la notifica
- Le condizioni per l’invio della condizione
- Il messaggio incluso nella notifica
A seconda della frequenza scelta, queste condizioni vengono impostate con una delle seguenti modalità:
- Set di dati integrati nel flusso del sondaggio.
- QUOTA.
Non modificare le condizioni di questi flussi di lavoro, i dati integrati corrispondenti nel flusso del sondaggio o le quote coinvolte.
Se non si desidera ricevere questa notifica, è possibile eliminare il flusso di lavoro o disabilitarlo (se non è già stato disabilitato). Si noti che una volta eliminato un flusso di lavoro, non è più possibile recuperarlo.
Visualizzazione dei RAPPORTI
Visualizza rapporti: Facendo clic su Visualizza rapporto nell’e-mail o sulla notifica nel prodotto, si accede alla sezione Rapporti della scheda Rapporti del progetto, dove si dovrebbe vedere il rapporto precostituito.
Cancellazione dalle notifiche
Se non si desidera più ricevere le notifiche, è possibile fare clic su annullamento dell’iscrizione in fondo all’e-mail.
Abbonamento agli aggiornamenti
La maggior parte degli utenti sarà iscritta automaticamente. Tuttavia, se vi siete disiscritti e volete ricominciare a riceverli, potete procedere come segue:
- Andate al vostro account di Qualtrics.
- Nell’angolo superiore destro, fare clic sull’icona delle notifiche.

- Fare clic sull’ingranaggio delle impostazioni.
- Selezionare Flussi di lavoro per sottoscrivere le notifiche impostate tramite la scheda Flussi di lavoro.

- Potrebbe essere necessario selezionare prima Notifiche se, in un momento o nell’altro, ci si è cancellati da tutte le notifiche dell’account.
Condizioni di utilizzo: Soluzioni COVID-19
Date di scadenza
I seguenti termini si applicano solo ai clienti che si iscrivono dalle pagine di destinazione “Here to Help” o “Return to Work” o tramite i sondaggi di QUALTRICS. Prima della scadenza del 30 novembre 2021, questi clienti dovranno esportare i loro dati o passare a un prodotto a pagamento.
L’accessibilità alle seguenti soluzioni è soggetta a scadenza il 30 novembre 2021. Gli utenti saranno informati in anticipo dell’interruzione dell’accessibilità. Questo è applicabile all’impulso per il ritorno al lavoro, all’impulso per il lavoro a distanza e in sede, alla sanità pubblica: COVID-19 Pre-Screen & Routing, Istruzione superiore: Impulso di apprendimento a distanza, Istruzione K-12: Remote Learning Pulse, Remote Educator Pulse, Dynamic Call Center Script, Customer Confidence Pulse (1.0), Brand Trust Pulse, Supply Continuity Pulse e Healthcare Workforce Pulse.
Limiti di risposte e di e-mail
- I nuovi clienti che risiedono in India e si iscrivono dalle pagine di destinazione “Here to Help” o “Return to Work” con una e-mail di lavoro avranno il proprio brand in dotazione fino a 500k risposte totali. Questo è applicabile all’impulso per il ritorno al lavoro, all’impulso per il lavoro a distanza e in sede, alla sanità pubblica: COVID-19 Pre-Screen & Routing, Istruzione superiore: Impulso di apprendimento a distanza, Istruzione K-12: Remote Learning Pulse, Remote Educator Pulse, Dynamic Call Center Script, Customer Confidence Pulse (1.0), Brand Trust Pulse, Supply Continuity Pulse e Healthcare Workforce Pulse.
- I clienti che sottoscrivono l’accessibilità alle soluzioni COVID-19 come descritto sopra saranno limitati a 1.000 e-mail a settimana per utente.
I nuovi clienti che si iscrivono dalla pagina “Qui per aiutare” o “Ritorno al lavoro” con una e-mail personale riceveranno un account gratuito con un massimo di 500 risposte per ogni sondaggio Return to Work Pulse o Remote + Onsite Work Pulse. Questo vale anche per i nuovi clienti che si iscrivono tramite i sondaggi di Qualtrics. Le soluzioni COVID-19 complete saranno disponibili solo per i nuovi clienti che si registrano con un’e-mail di lavoro sulle pagine “Qui per aiutare” o “Ritorno al lavoro” come indicato sopra.
Altre soluzioni XM gratuite COVID-19
Le seguenti soluzioni XM di COVID-19 sono gratuite per i clienti con licenze esistenti e per i clienti con sede in India. Fate clic sul nome della soluzione per ottenere un supporto più guidato:
- Mini-sondaggio (Pulse) sul lavoro a distanza + in sede
- Salute pubblica: Pre-screening e indirizzamento di COVID-19
- COVID-19: mini-sondaggio (Pulse) sulla fiducia dei clienti
- Istruzione superiore: mini-sondaggio (Pulse) sull’apprendimento a distanza
- Istruzione K-12: mini-sondaggio (Pulse) sull’apprendimento a distanza
- COVID-19: script per call center dinamico
- Mini-sondaggio (Pulse) per il personale sanitario
- Mini-sondaggio (Pulse) per educatori a distanza
- Mini-sondaggio (Pulse) sulla continuità di fornitura
- COVID-19: mini-sondaggio (Pulse) sulla fiducia nel brand
- Rientro in ufficio Pulse