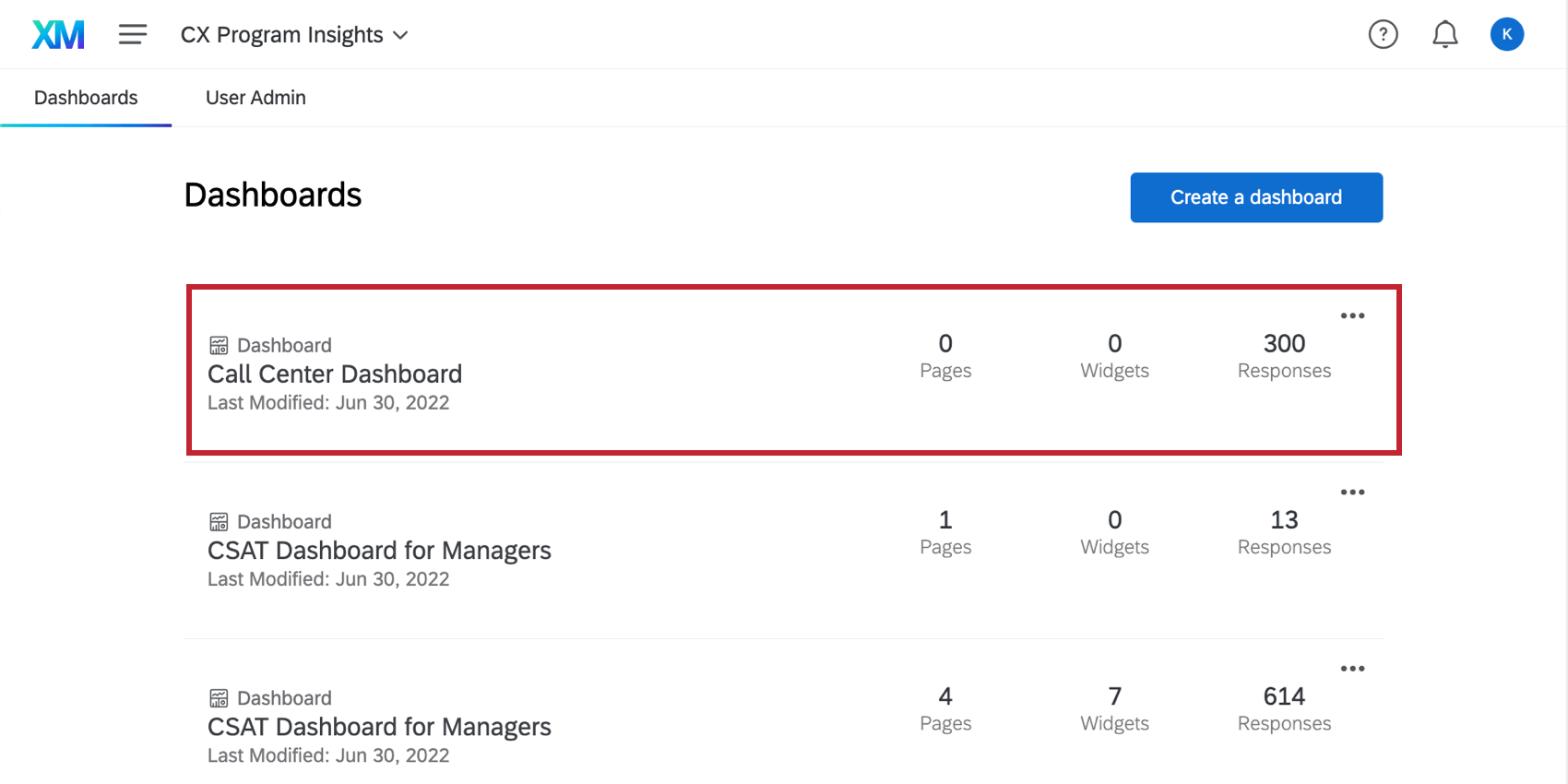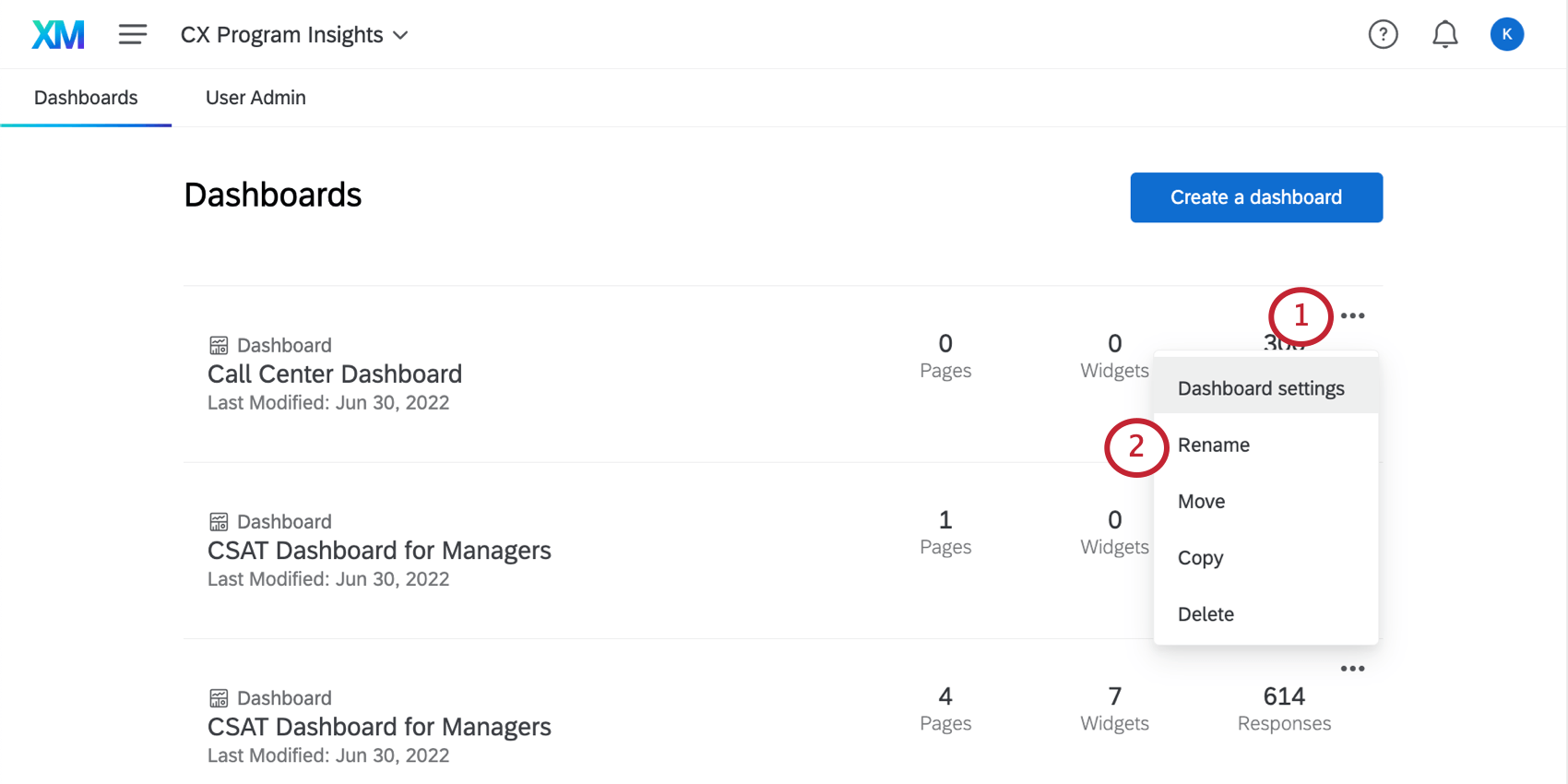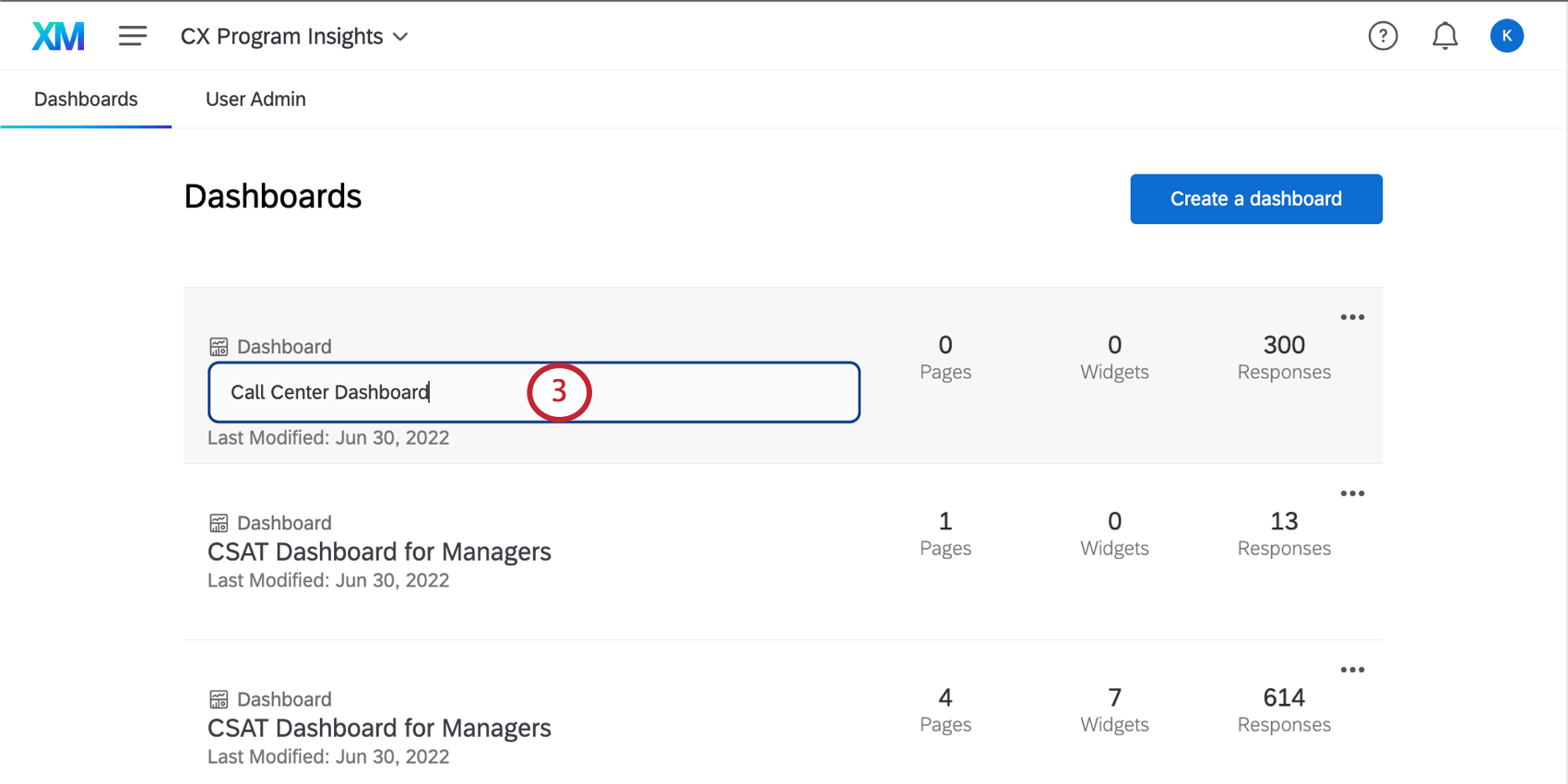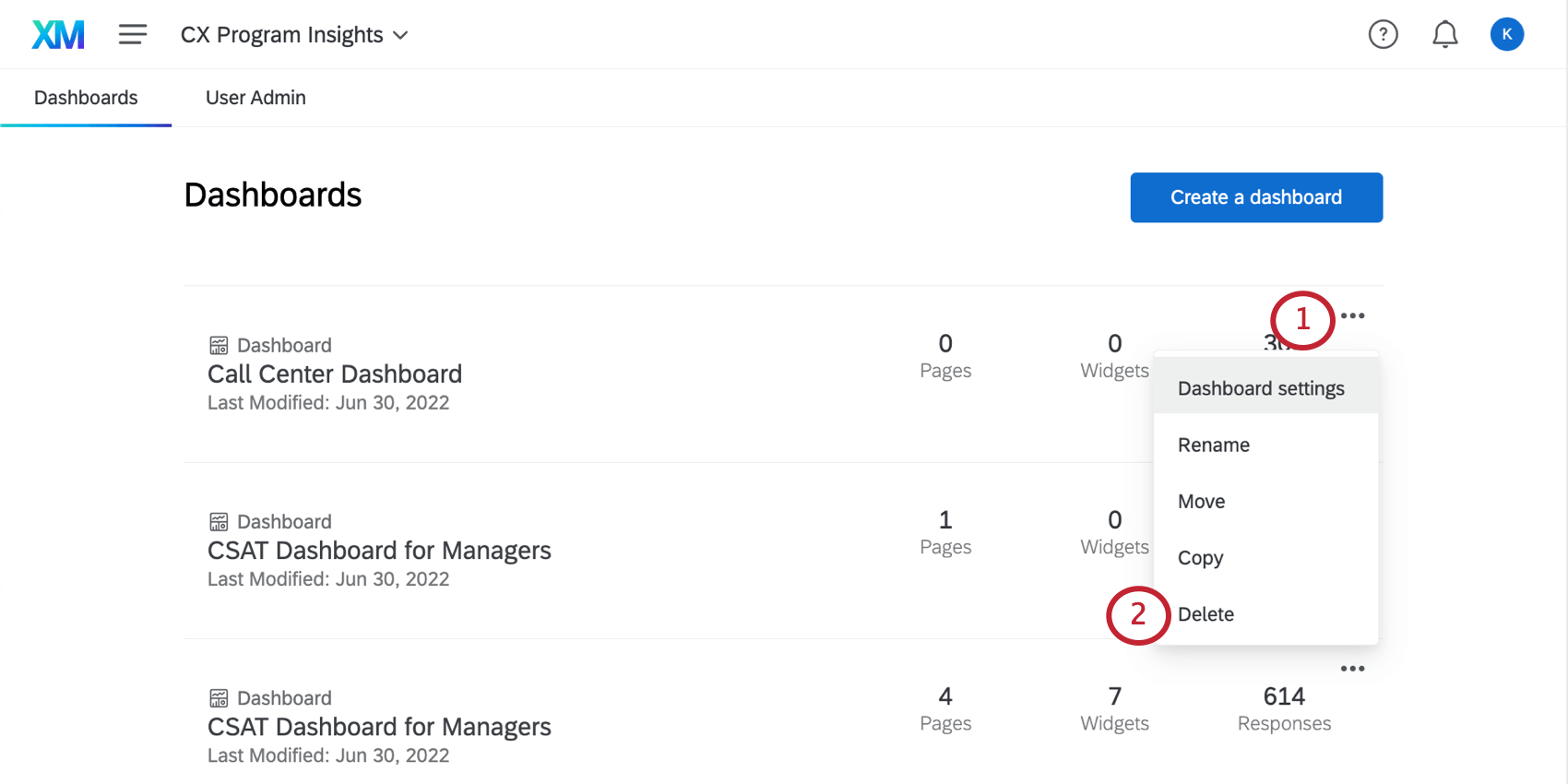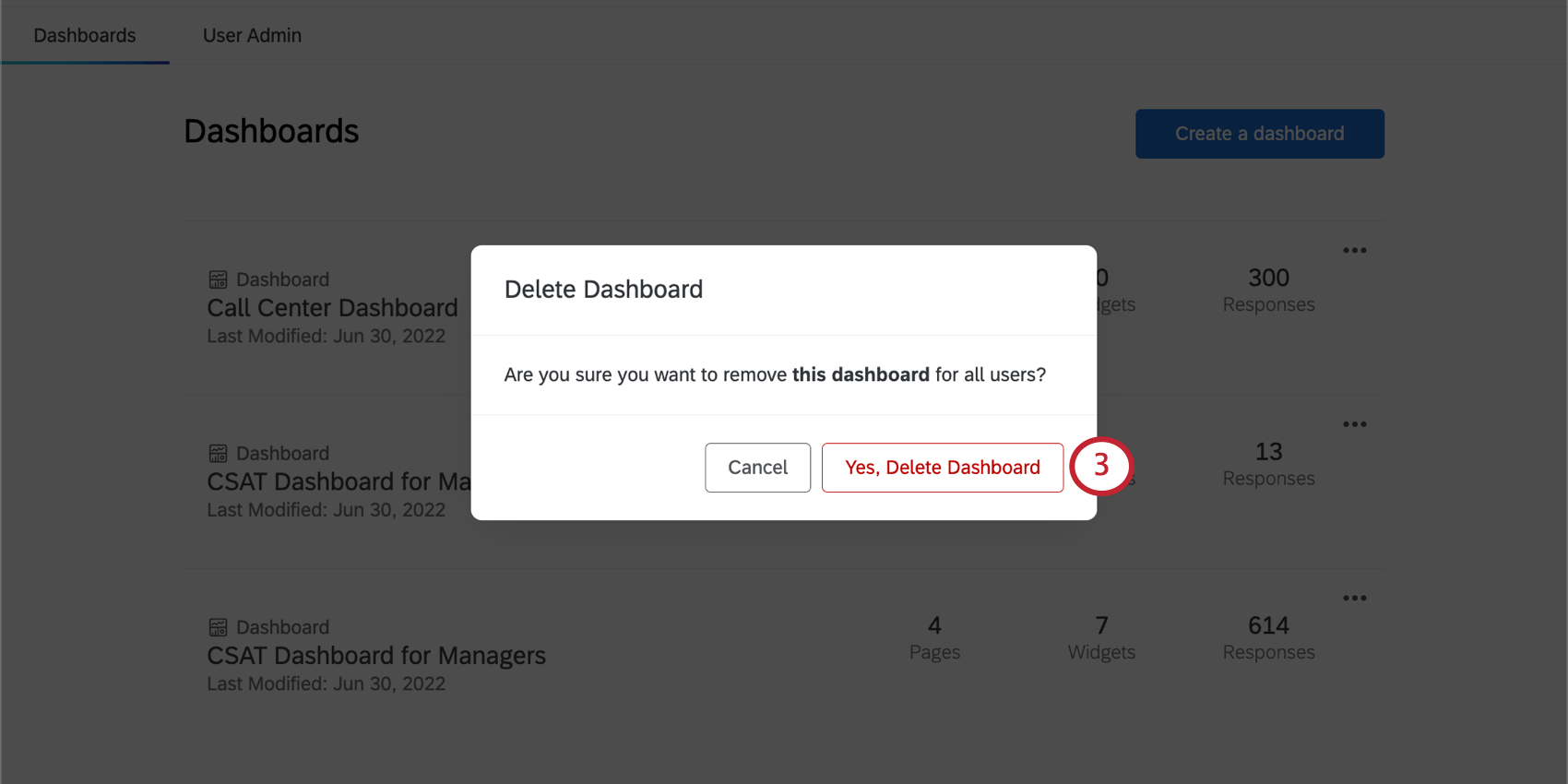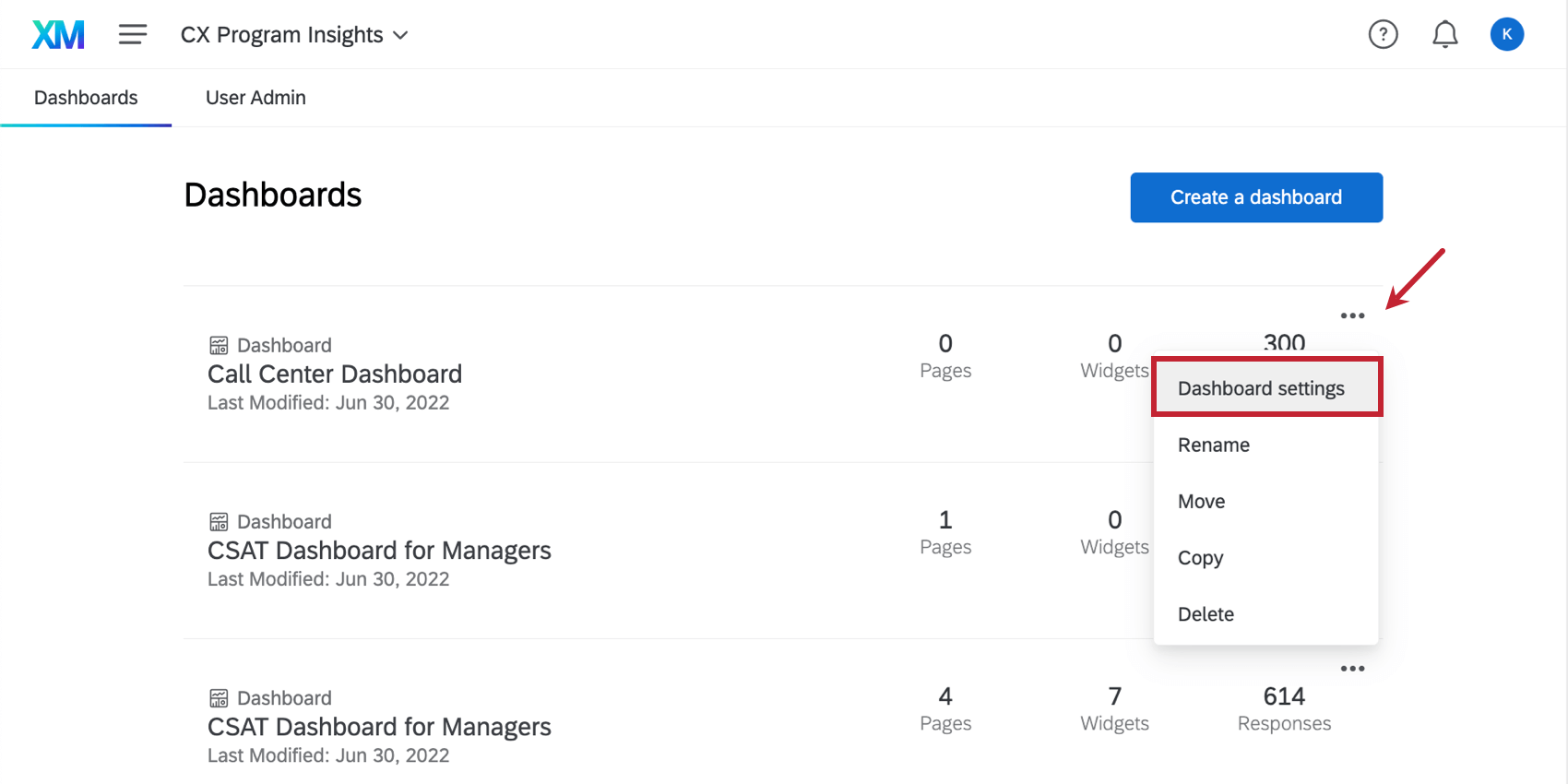Gestione delle dashboard all’interno di un progetto (CX)
Informazioni sulla gestione dei Dashboard all’interno di un progetto
Quando si crea un progetto Dashboard CX, si accede alla scheda Dashboard. Qui è possibile creare più dashboard che si adattano a un progetto più ampio.
Creazione di un Dashboard all’interno di un progetto
Per generare la tua prima dashboard:
- Fare clic sulla scheda Dashboard.
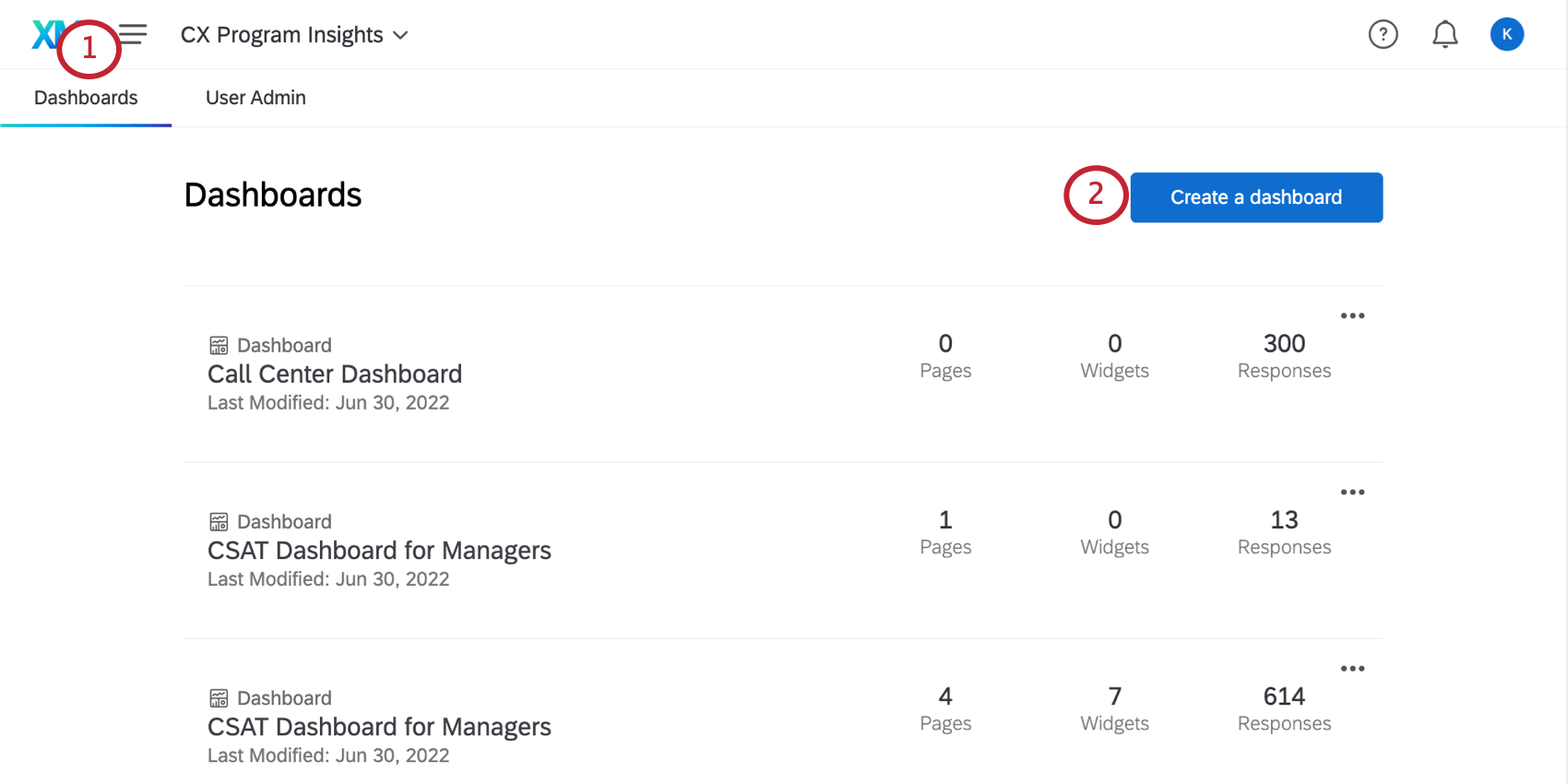
- Fare clic sul pulsante Crea dashboard.
- Assegna un nome alla dashboard
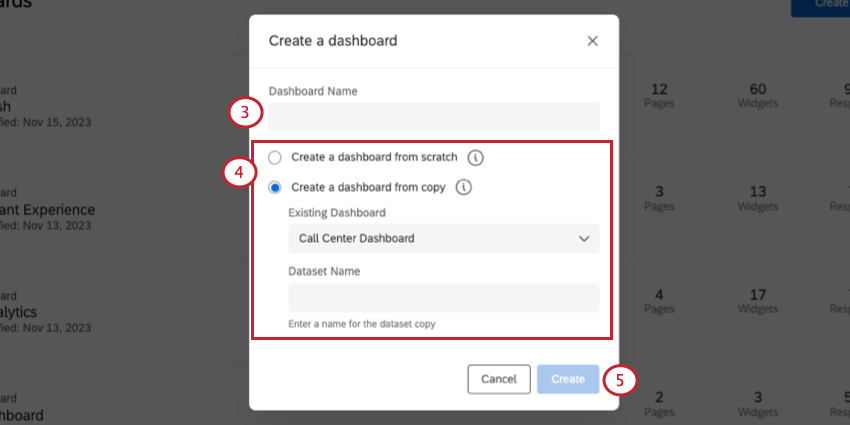
- Selezionare una delle seguenti opzioni:
- Creare un dashboard da zero: Iniziare da un dashboard vuoto senza alcun set di dati selezionato. Quando si sceglie questa opzione, la prima cosa che viene chiesta dopo il salvataggio è di mappare una sorgente alla dashboard.
- Creare un dashboard da una copia: Selezionare una dashboard di cui si desidera copiare i widget e le impostazioni. Verrà inoltre creata una copia del suo set di dati. Impostare un nome per il set di dati che si sta creando.
Attenzione: È possibile copiare un set di dati solo 10 volte.
- Fare clic su Crea.
Navigazione tra i Dashboard di un progetto
Per navigare tra diverse dashboard in un progetto:
- Fai clic sul nome della dashboard attuale nella barra breadcrumb (Ad esempio, Esempio, Dashboard).
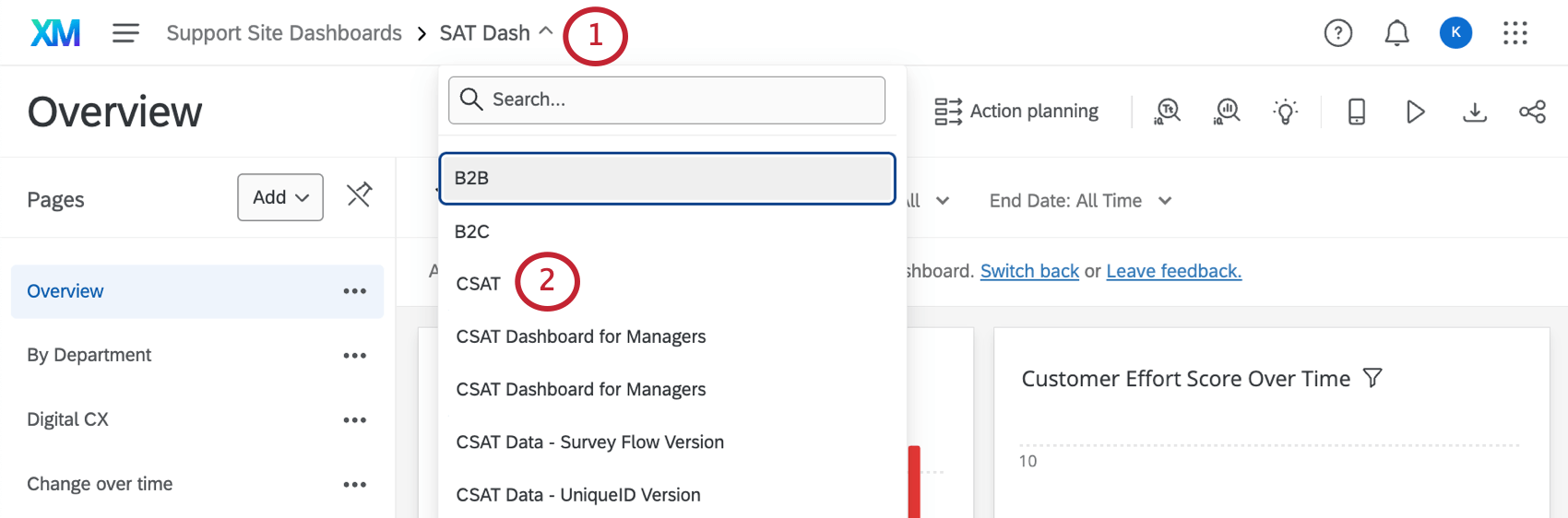
- Seleziona un’altra dashboard dalla lista a discesa.
È anche possibile fare clic sul nome del progetto nella barra delle briciole per tornare alla scheda Dashboard del progetto.
In questa scheda viene visualizzata una lista di dashboard del progetto, ordinate in base all’ultima modifica. Fare clic su un punto qualsiasi di una dashboard per entrare e iniziare ad aggiungere e modificare widget.
Rinominare i Dashboard in un progetto
Per cambiare il nome di una dashboard:
Spostamento di Dashboard in progetti diversi
È possibile spostare un dashboard da un progetto a un altro. Questo può essere utile nei casi in cui siano stati creati diversi dashboard a cui possono accedere diversi amministratori di progetto o semplicemente per motivi organizzativi.
- Fare clic sulla freccia a discesa a destra del dashboard che si desidera spostare.
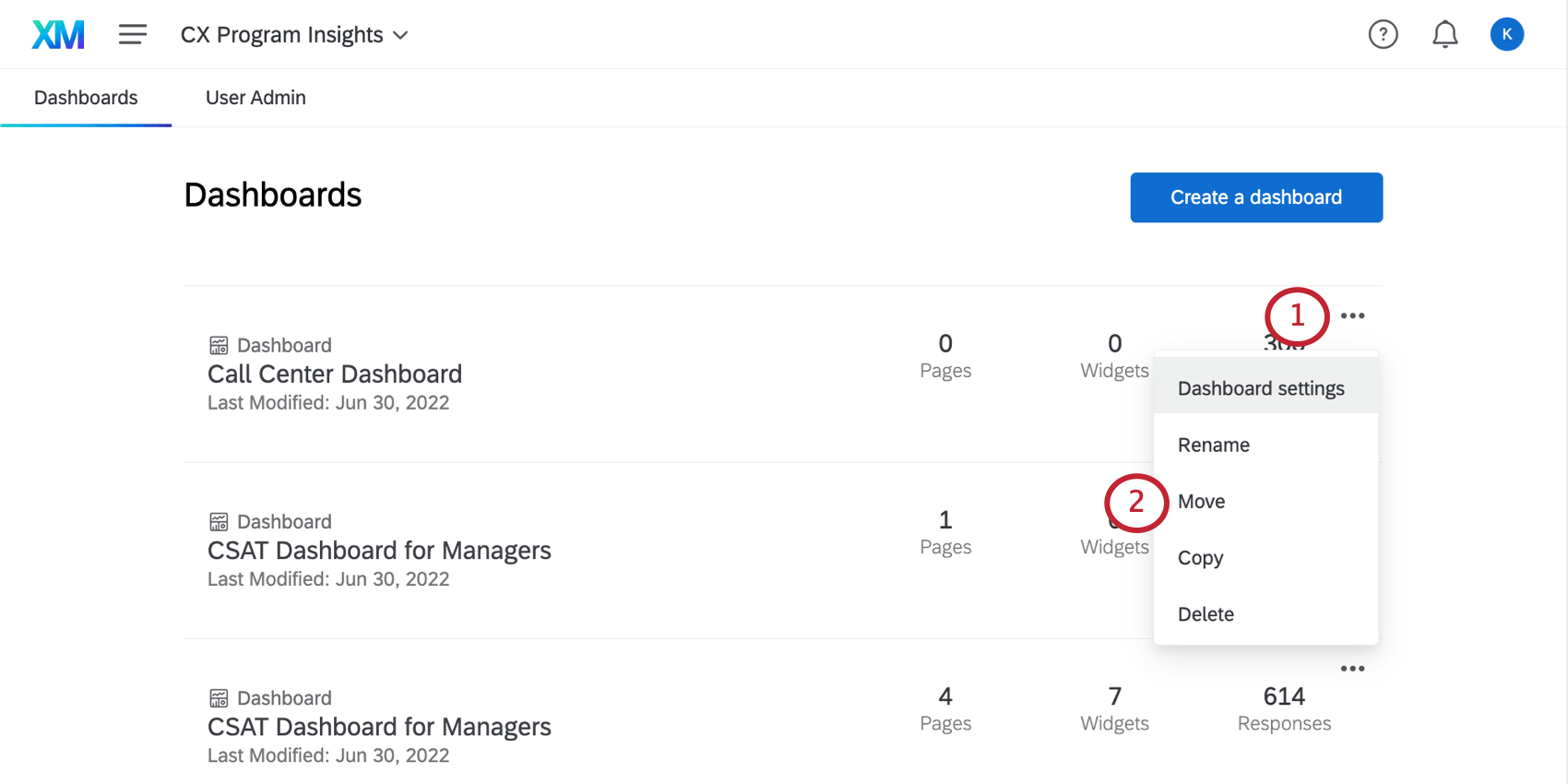
- Selezionare Sposta.
- Fare clic sul progetto in cui si desidera spostare il dashboard. Potrete vedere solo i progetti di cui siete amministratori.
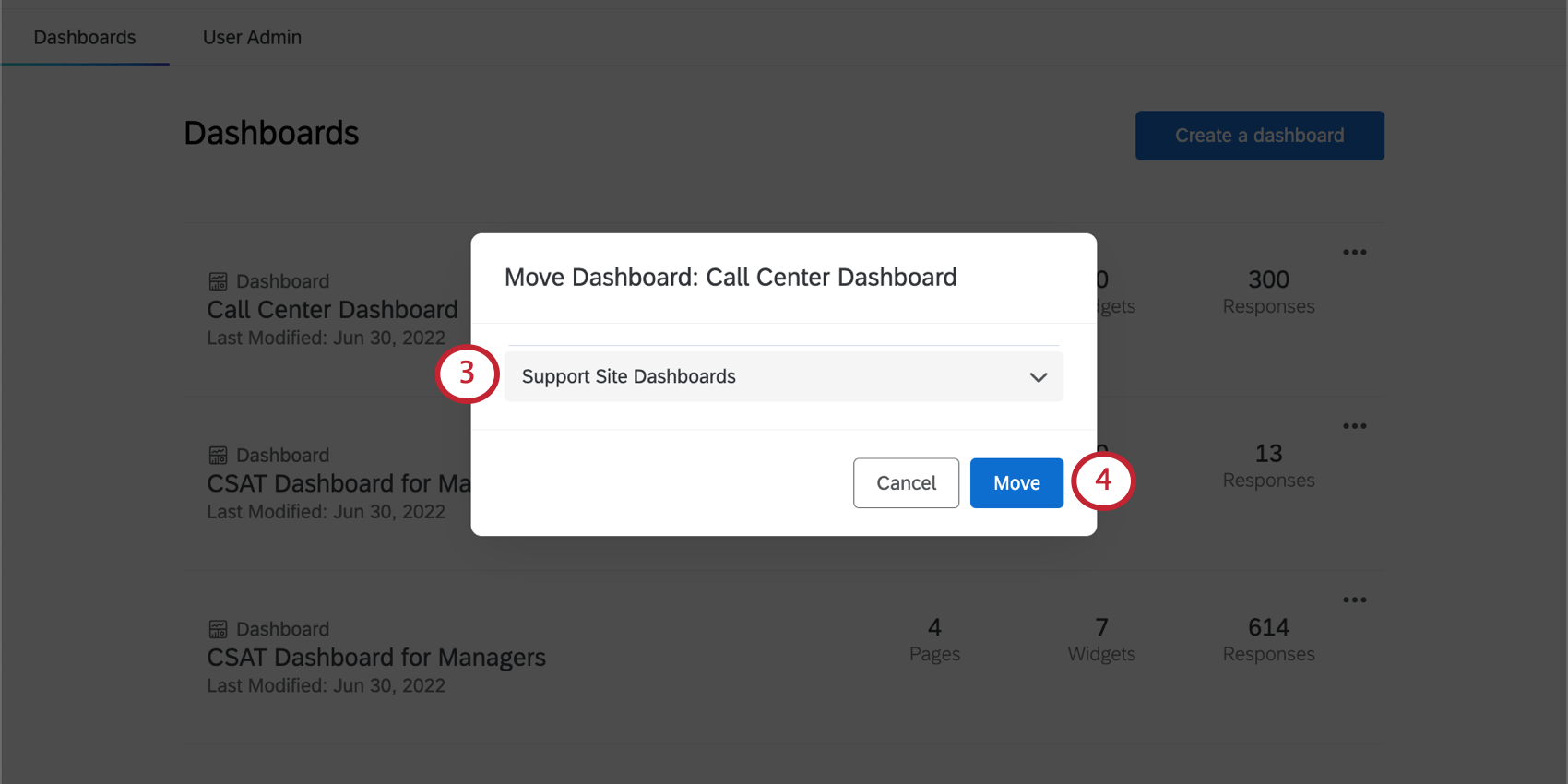
- Fare clic su Sposta per confermare la selezione.
Copia di Dashboard all’interno di un progetto
È possibile copiare un’intera dashboard: impostazioni, widget e tutto il resto. Questo può essere utile se si vogliono testare le modifiche senza cambiare una dashboard attiva, se si deve risolvere un problema con l’assistenza o se si vuole usare una dashboard più vecchia come modello per una nuova che si sta costruendo.
Si noti che la dashboard duplicata creata si troverà nello stesso progetto della dashboard copiata, a meno che non la si sposti successivamente.
- Fare clic sulla freccia a discesa a destra del dashboard che si desidera copiare.
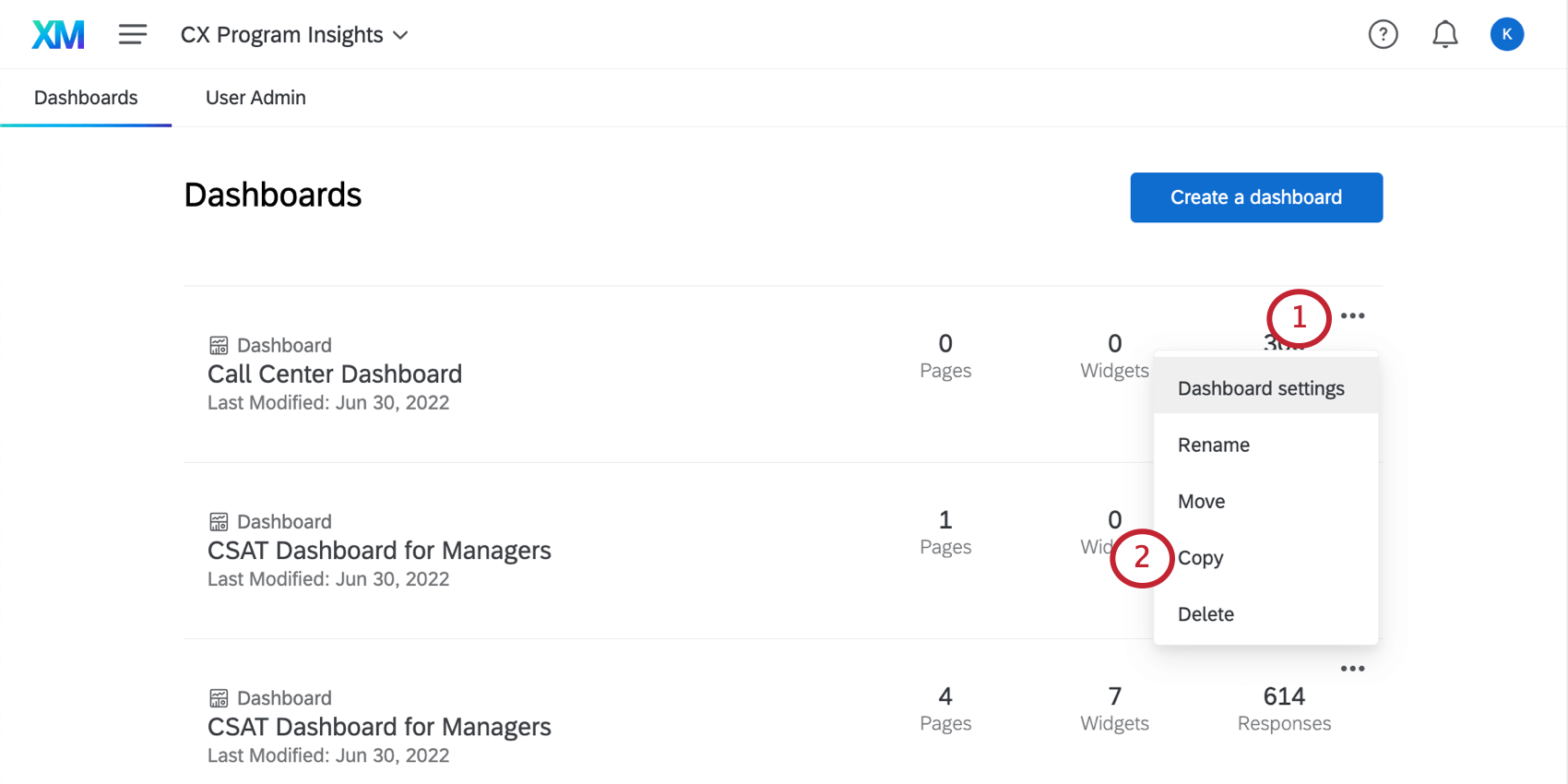
- Selezionare Copia.
- Dare un nome al dashboard duplicato.
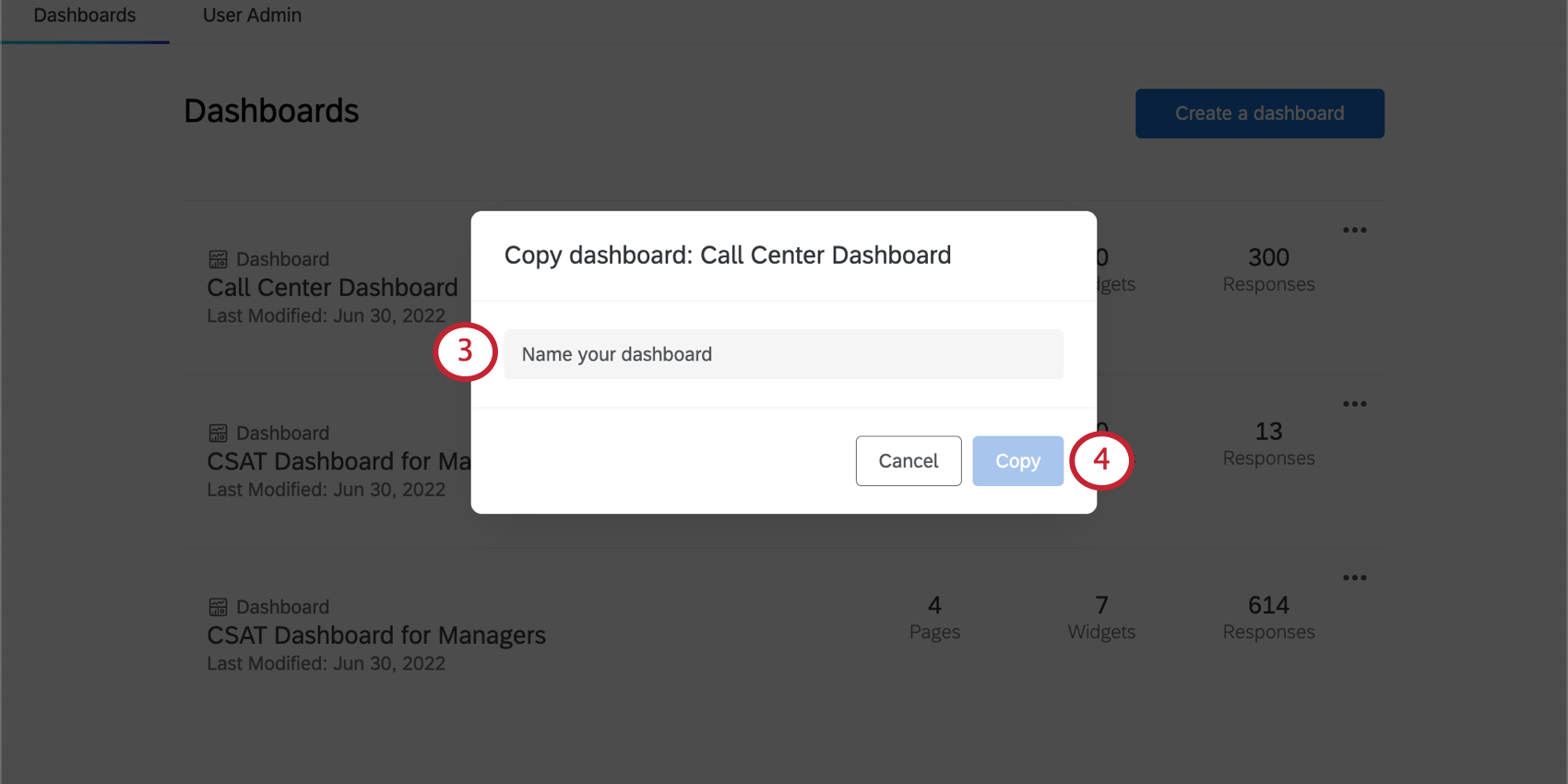
- Fare clic su Copia.
Limiti di utilizzo del set di dati
La nostra piattaforma dati impone un limite al numero di volte in cui una singola origine dati può essere utilizzata nei set di dati attivi. Attualmente, una singola origine dati può essere presente solo in 50 set di dati attivi per garantire un’elaborazione tempestiva dei dati. Per i dati esterni, il limite è di 5 set di dati attivi. Questi limiti sono soggetti a modifiche nel corso del tempo, in funzione della crescita della nostra piattaforma e delle nostre funzioni. Se l’origine dati raggiunge questo limite di utilizzo, viene visualizzata una finestra di errore durante l’aggiunta dell’origine nella mappatura dati o la copia della dashboard.
Eliminazione di Dashboard da un progetto
Per rimuovere dashboard indesiderate:
Scorciatoia per le impostazioni di Dashboard
Facendo clic sul menu a tendina avanti a una dashboard, si vedrà che c’è un’opzione chiamata Impostazioni dashboard.
Facendo clic su questo pulsante, si accede a Origine dati del dashboard, dove è mappata l’origine del dashboard. Da qui, è possibile mappare i campi disponibili per i widget della dashboard. Per saperne di più, consultare la pagina di supporto collegata.