Mappatura delle risposte Salesforce
Informazioni sulla Mappatura delle Risposte
La Mappatura delle risposte viene utilizzata per prendere le risposte fornite in un sondaggio di Qualtrics e mapparle in un record di Salesforce. Ad esempio, quando il cliente partecipa a un sondaggio di feedback sull’assistenza, il suo livello di soddisfazione potrebbe essere mappato in Salesforce per essere visualizzato dall’account manager.
Inserire, aggiornare, aggiungere, eliminare e pubblicare su Chatter
Quando si imposta la Mappatura delle risposte, si ha la possibilità di creare, aggiornare ed eliminare le registrazioni, oltre a pubblicare in chat ogni risposta al sondaggio.
INSERIMENTO
L’opzione Inserisci consente di creare un nuovo record in Salesforce ogni volta che viene inviata una risposta. Ciò consente ai rispondenti di completare il sondaggio più volte senza annullare le risposte precedenti. Per ulteriori dettagli su come si consiglia di impostare l’ambiente Salesforce per ottimizzare i dati ottenuti da una mappatura di inserimento, consultare la pagina di supporto Salesforce Best Practices.
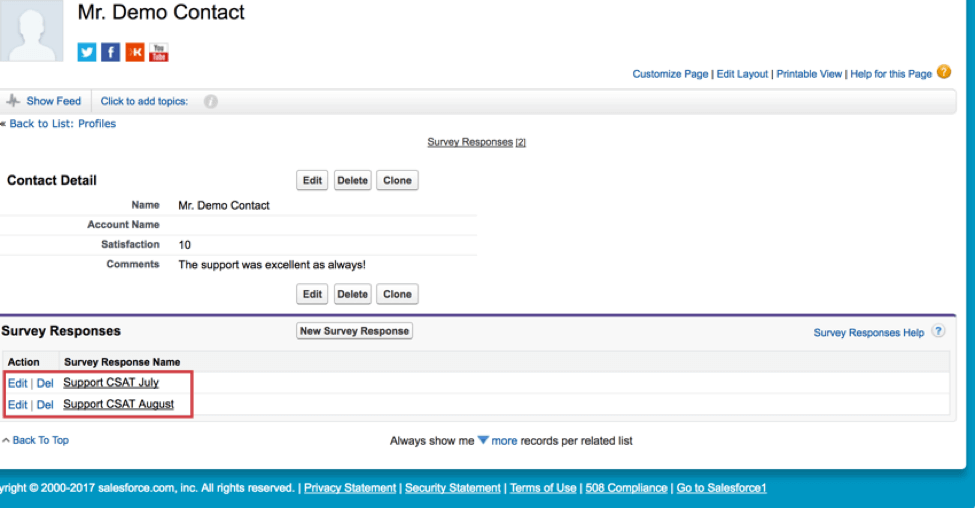
In questo esempio, il record del contatto non viene modificato, ma viene creato un nuovo record RISPOSTA REGISTRATA ogni volta che il sondaggio viene completato e poi collegato al record del contatto.
AGGIORNAMENTO
L’opzione Aggiorna è utile per aggiornare le informazioni obsolete di un contatto esistente. Questo può essere utilizzato per tracciare le risposte più recenti a un sondaggio o per tenere aggiornati i contatti e le informazioni demografiche.
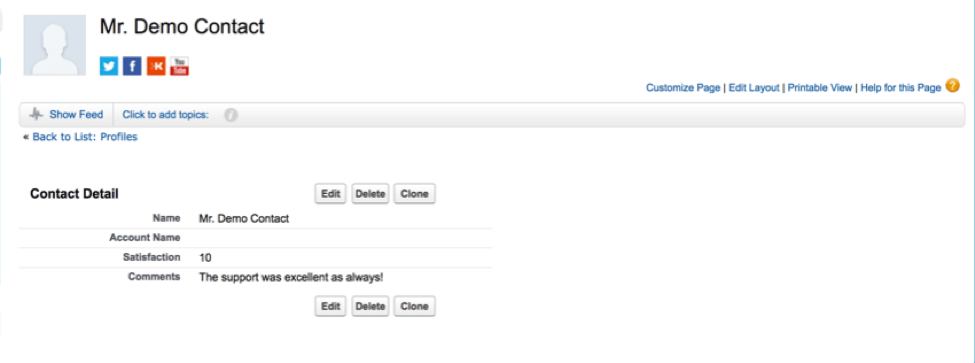
In questo esempio, il record del contatto esistente viene modificato per includere l’ultimo punteggio di soddisfazione del cliente e i suoi commenti più recenti.
Quando si utilizza la Mappatura delle risposte per aggiornare un oggetto Salesforce, Qualtrics richiede l’impostazione di un campo chiave univoco in modo che Salesforce possa identificare il record dell’oggetto da aggiornare. Per ulteriori informazioni, consultate la sezione Impostazione di una chiave qui sotto.
UPSERT
La funzione Upsert cerca un record esistente dell’oggetto specificato in Salesforce per aggiornarlo se esiste un record con l’ID specificato in Salesforce. Se questo record non esiste in Salesforce al momento dell’esecuzione del flusso di lavoro, l’integrazione creerà un nuovo record. Questo è particolarmente utile se si tratta di sondaggi su contatti esistenti e potenziali nuovi contatti. Analogamente all’opzione di aggiornamento, l’upserting richiede una chiave unica.
ELIMINA
L’opzione Elimina è appropriata quando si desidera rimuovere determinati record di Salesforce da un oggetto. Proprio come quando si aggiorna un record, è necessaria una chiaveunivoca per identificare il record di Salesforce da eliminare.
INVIARE ALLE CHAT
L’opzione Invia a Chatter consente di inviare un messaggio a un feed di Salesforce. Questo può essere fatto a livello di utente o di oggetto.
Impostazione della mappatura delle risposte
Una volta determinato il tipo di mappatura che si desidera effettuare, verificare che l’oggetto appropriato e i relativi campi siano stati creati in Salesforce. Una volta confermata, si è pronti per iniziare a creare la Mappatura delle risposte.
- Aprire il sondaggio e passare alla scheda Flussi di lavoro.

- Fare clic su Crea un flusso di lavoro.
- Scegliere Avvio quando viene ricevuto un evento.
- Per l’evento del flusso di lavoro, scegliere l’evento di risposta al sondaggio, poiché la Mappatura delle risposte di Salesforce viene innescata dall’invio di un sondaggio.

- Se lo si desidera, fare clic sul segno più ( + ) e poi su Aggiungi una condizione per aggiungere condizioni al flusso di lavoro.
- Fare clic sul segno più ( + ) e poi su Aggiungi un’attività.
- Selezionare l’attività Salesforce.

- Scegliete il tipo di azione da intraprendere in Salesforce. Per ulteriori informazioni su ciascuna azione, vedere Inserisci, Aggiorna, Upsert, Elimina e Invia a Chatter.
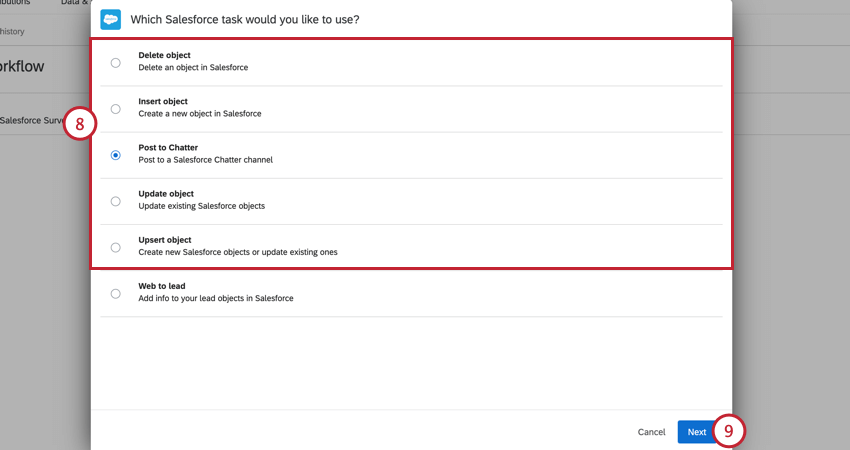
- Fare clic su Successivo.
- Scegliete l’account Salesforce da utilizzare.
 Consiglio Q: in alternativa, fare clic su Aggiungi un account utente per collegare un account Salesforce. Per ulteriori informazioni, vedere Collegamento di Qualtrics e Salesforce.
Consiglio Q: in alternativa, fare clic su Aggiungi un account utente per collegare un account Salesforce. Per ulteriori informazioni, vedere Collegamento di Qualtrics e Salesforce. - Fare clic su Successivo.
- Scegliere l’oggetto Salesforce da mappare.
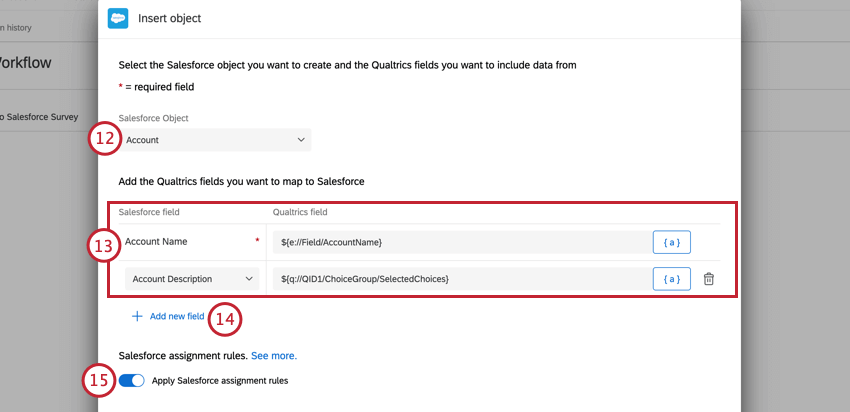
- Aggiungete i campi Salesforce da mappare e il valore Qualtrics da mappare a ciascun campo. Se l’azione sul record è Aggiornamento, Invio o Eliminazione, specificare anche il campo chiave. Utilizzare il menu Testo trasferito, {a}, per inserire i valori del sondaggio.
- Per aggiungere altri campi, fare clic su Aggiungi nuovo campo.
- Assicurarsi che l’opzione Applica regole di assegnazione Salesforce sia attivata per applicare le regole di assegnazione impostate in Salesforce. Questa impostazione è attivata per impostazione predefinita.
- Se si desidera ricevere e-mail di notifica quando questo flusso di lavoro viene eseguito, inserire il proprio indirizzo e-mail.
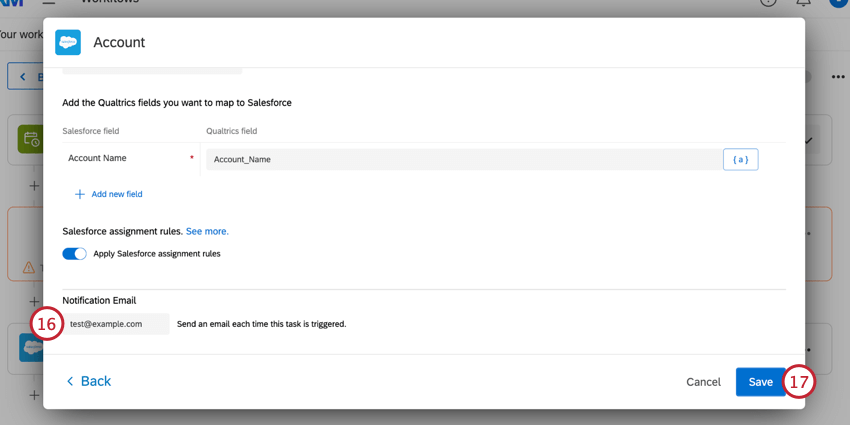 Consiglio Q: questa opzione appare solo per i flussi di lavoro legacy che hanno già configurato un’e-mail di notifica. Se non si visualizza questa opzione ma si desidera ricevere una notifica quando il flusso di lavoro viene eseguito, utilizzare Notifiche flusso di lavoro.
Consiglio Q: questa opzione appare solo per i flussi di lavoro legacy che hanno già configurato un’e-mail di notifica. Se non si visualizza questa opzione ma si desidera ricevere una notifica quando il flusso di lavoro viene eseguito, utilizzare Notifiche flusso di lavoro. - Al termine, fare clic su Salva.
Impostazione di una chiave
Una chiave deve essere inclusa nella Mappatura delle risposte quando un record viene aggiornato, inserito o cancellato. La chiave identifica il record esistente da modificare. Nella maggior parte dei casi, la chiave è un ID. Esempi comuni sono l’ID Contatto o l’ID Caso. È probabile che i partecipanti non conoscano questo ID Salesforce, quindi non è possibile richiederlo in una domanda di sondaggio.
Il modo in cui si recupera la chiave dipende da come è stato distribuito il sondaggio.
PER RECUPERARE UNA CHIAVE USANDO IL TRIGGER E IL SONDAGGIO TRAMITE E-MAIL
Se il sondaggio viene distribuito utilizzando TRIGGER e Sondaggio tramite e-mail, la chiave appropriata può essere salvata come Dati integrati in un Elenco di contatti. La chiave sarà quindi disponibile per la mappatura.
- Aprite il vostro sondaggio e andate alla voce Flussi di lavoro scheda.
- Se è la prima volta che si attiva e si invia un sondaggio tramite e-mail, consultare la pagina TRIGGER e invio di e-mail ai sondaggi. Altrimenti, creare o selezionare un flusso di lavoro con l’Evento impostato su una Regola del flusso di lavoro di Salesforce.
- Fate clic sul nuovo Evento regola del flusso di lavoro di Salesforce.
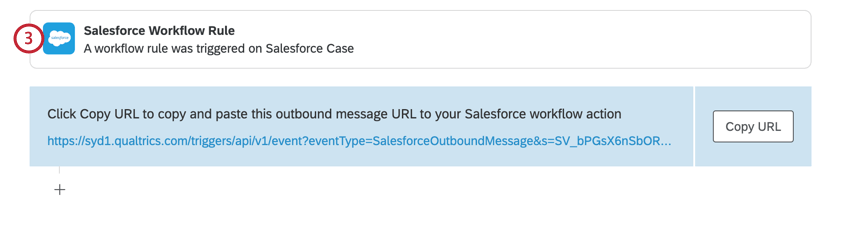
- Utilizzare i campi inclusi di Salesforce per identificare il campo chiave desiderato per l’oggetto. È anche possibile utilizzare Aggiungi campi per mappare manualmente il campo in Qualtrics.
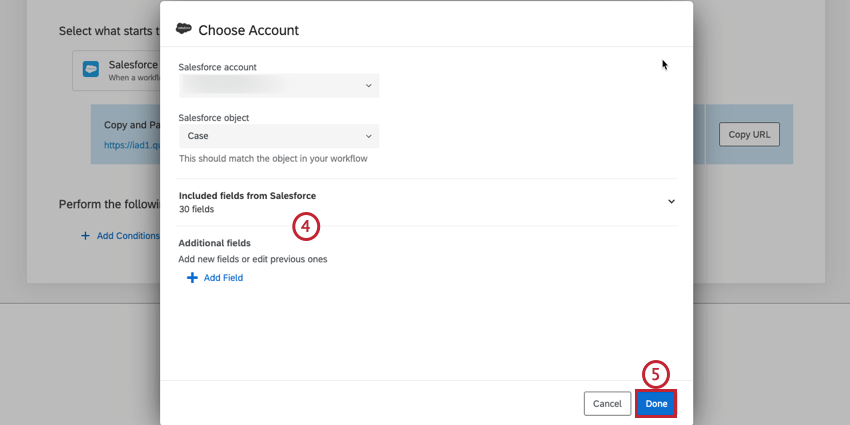
- Al termine, fare clic su Fatto.
- Fate clic sul segno più ( + ) e poi su Attività.
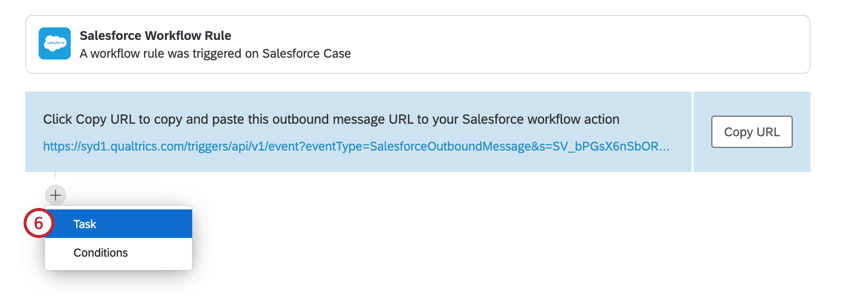
- Scegliere DIRECTORY XM.
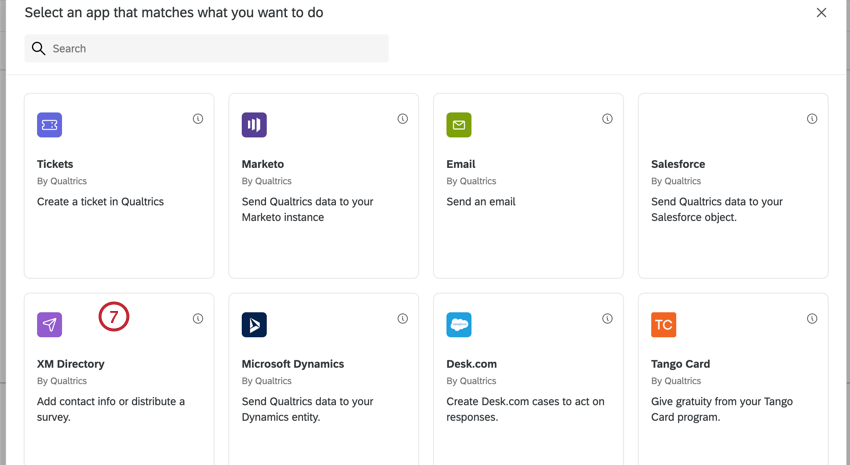
- Se si desidera distribuire automaticamente un sondaggio ai contatti, selezionare Distribuisci sondaggio. Se volete semplicemente salvare i dati Salesforce del contatto in Qualtrics (e distribuire il sondaggio in un secondo momento), fate clic su Aggiungi alla Directory XM.
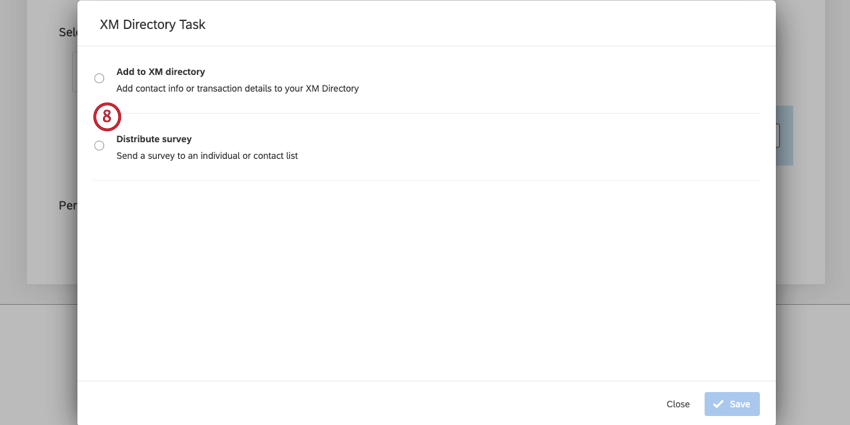
- Nel menu a tendina Elenco di contatti , selezionare un elenco di contatti o crearne uno nuovo in cui memorizzare le informazioni. Compilare il resto dell’attività come mostrato nella pagina della DIRECTORY XM.
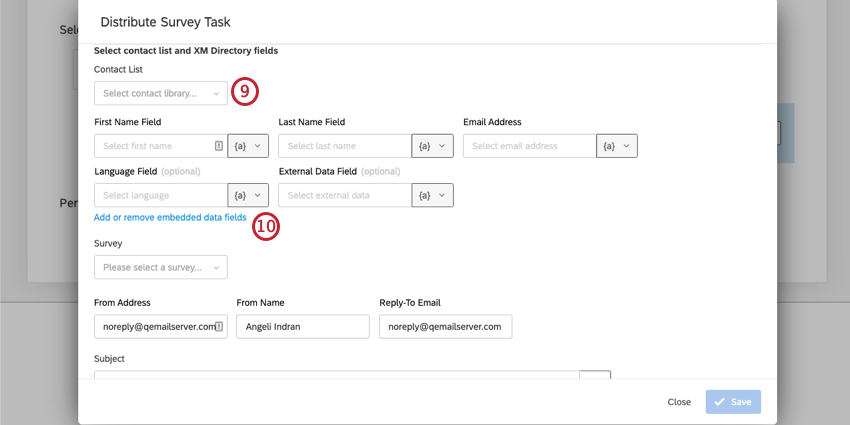
- Scegliere Aggiungi o rimuovi campi dati integrati per mappare il campo Chiave in un campo dati integrati del contatto.
- Viene visualizzata una finestra in cui è possibile impostare i campi dati integrati. A sinistra, nominare i campi dati integrati in Campo dati integrati. A destra, popolarli con i valori dei campi di Salesforce in Valori dei campi. In questo modo i dati verranno salvati con la voce del contatto in QUALTRrics.
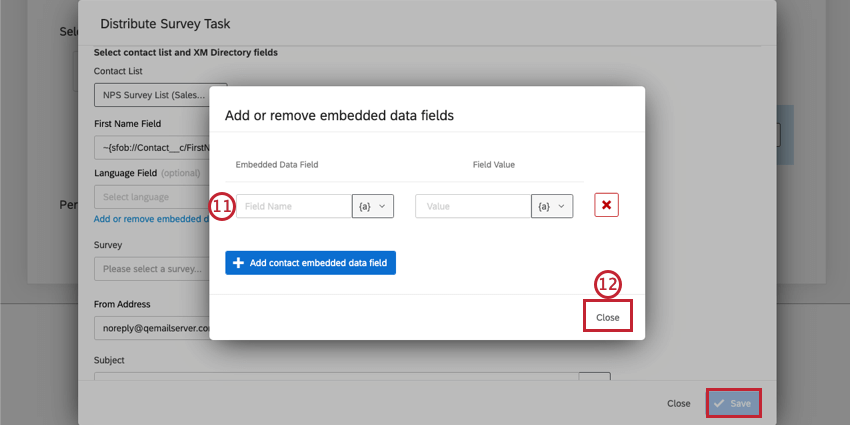
- Selezionare Chiudi e poi Salva nell’attività della Directory XM.
- Tornare alla scheda Sondaggio .
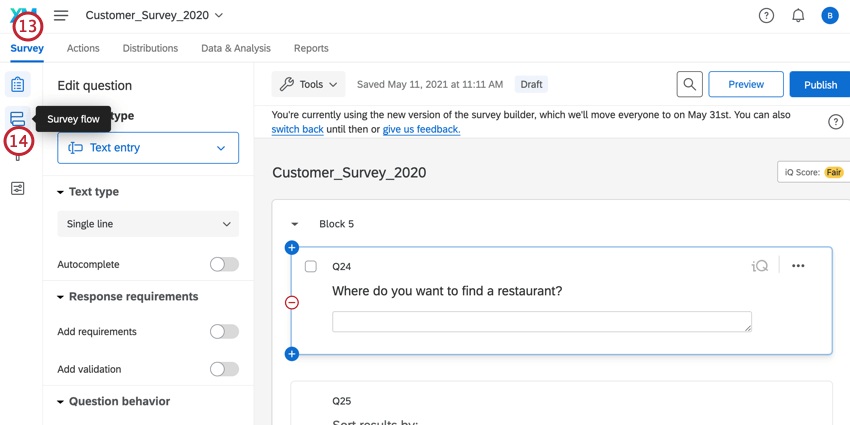
- Selezionare il flusso del sondaggio.
- Selezionare Aggiungi un nuovo elemento qui.
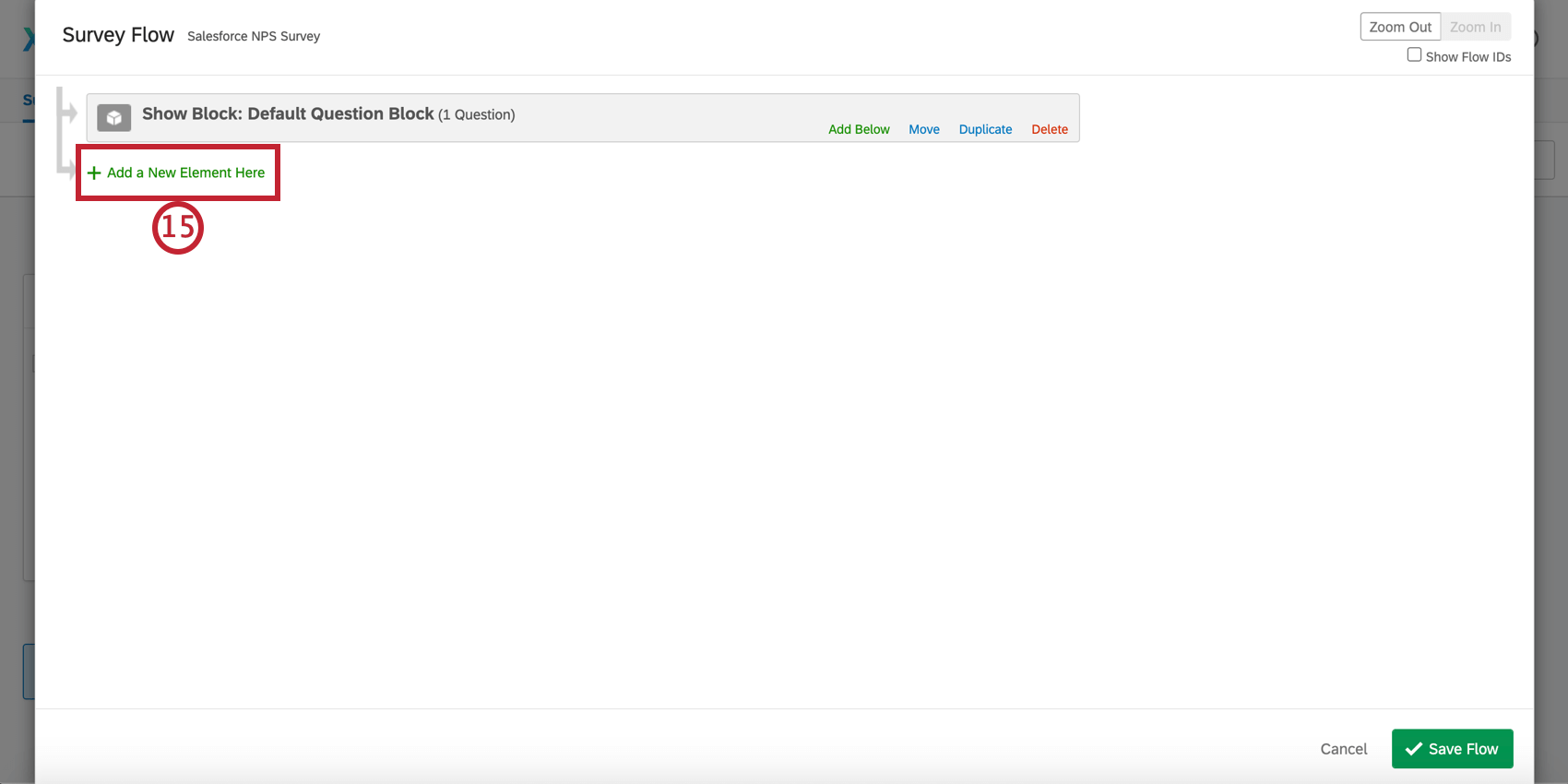
- Selezionare Dati integrati.
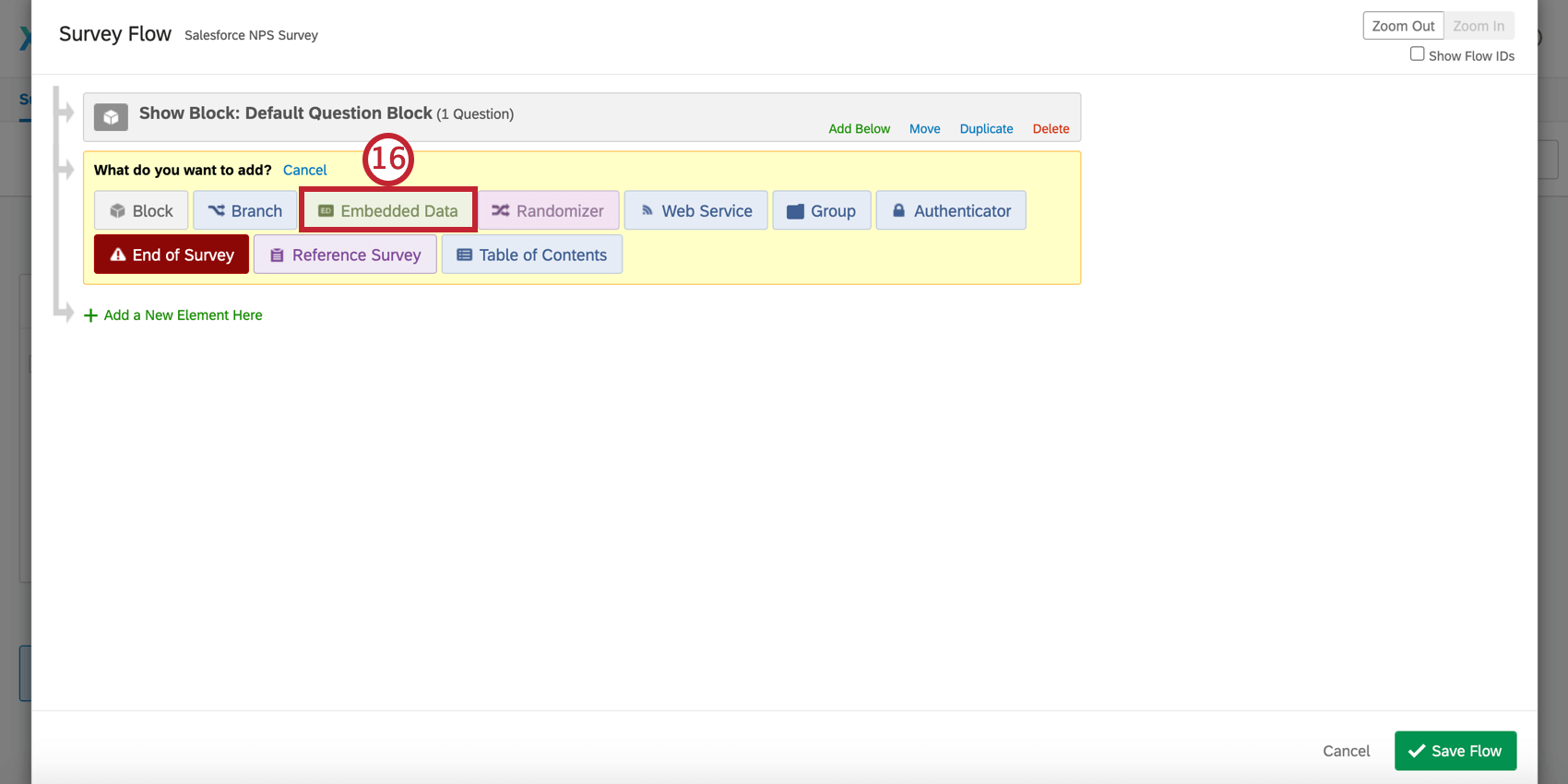
- Digitare il nome del campo Dati integrati a cui è impostato il campo Chiave nell’Elenco di contatti dal punto 11.
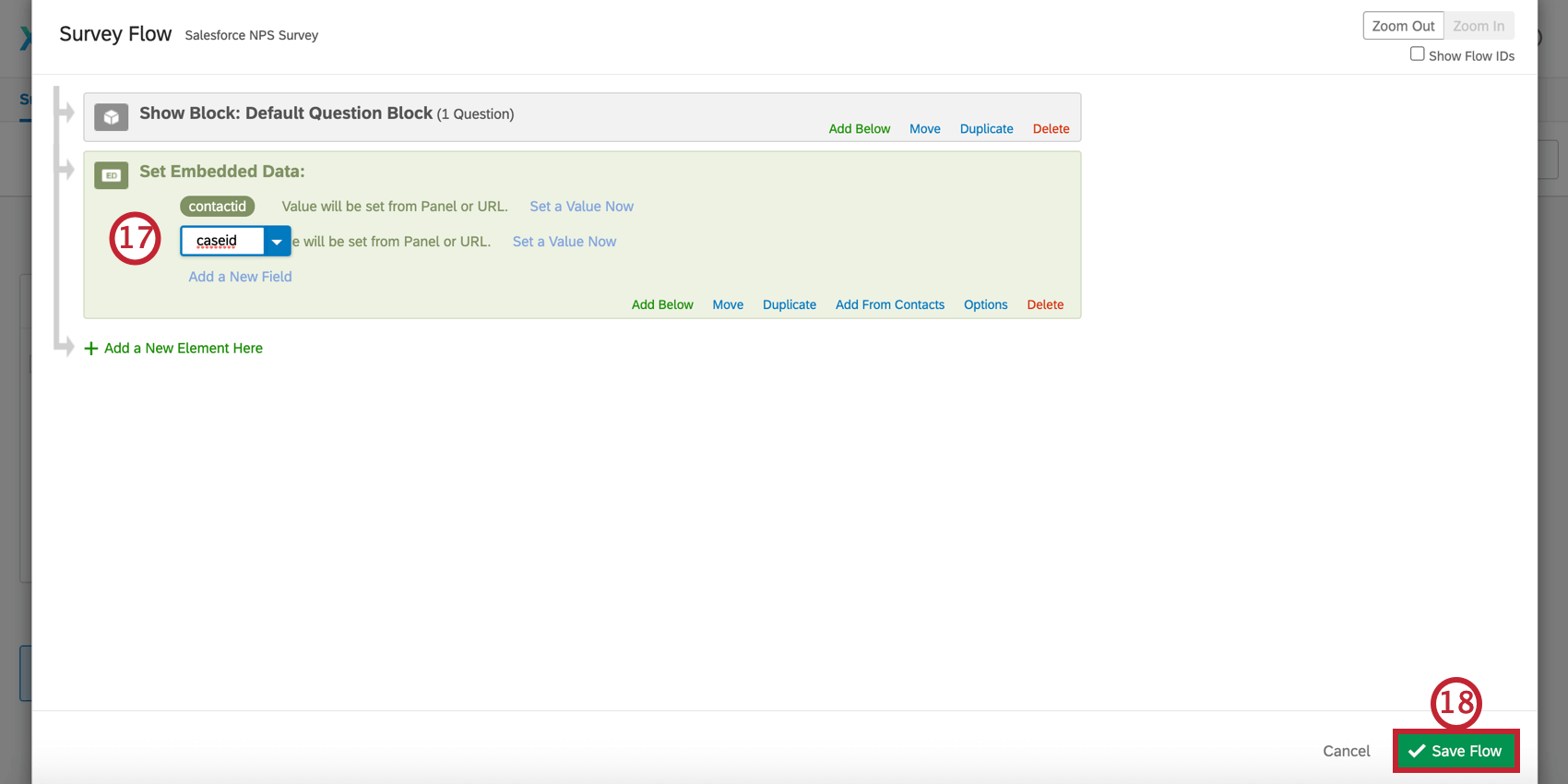
- Selezionare Salva flusso.
- Tornare alla scheda Flussi di lavoro e andare all’attività Mappatura delle risposte .
- Selezionare il campo Salesforce per la chiave. Nella maggior parte dei casi, si tratta dell’ID record di Salesforce.
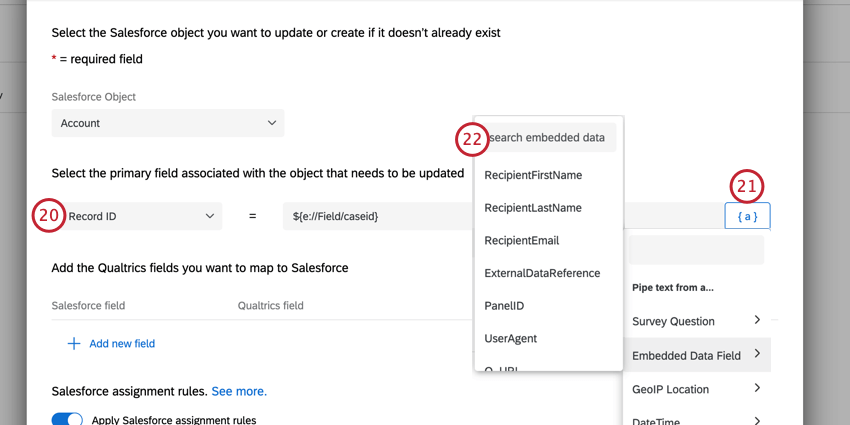
- Impostare la chiave come campo DATI INTEGRATI.
- Usare il menu a tendina per scegliere il nome del campo DATI INTEGRATI che corrisponde all’Elenco dei contatti del passaggio 11 e al Flusso del sondaggio del passaggio 17.
- Fai clic su Salva.
PER RECUPERARE UNA CHIAVE TRAMITE SONDAGGIO VIA E-MAIL
Se il sondaggio è stato distribuito utilizzando il mailer di Qualtrics, la chiave appropriata può essere caricata come parte dell’Elenco di contatti.
- Quando si carica l’Elenco dei contatti, includere una colonna per la chiave appropriata.
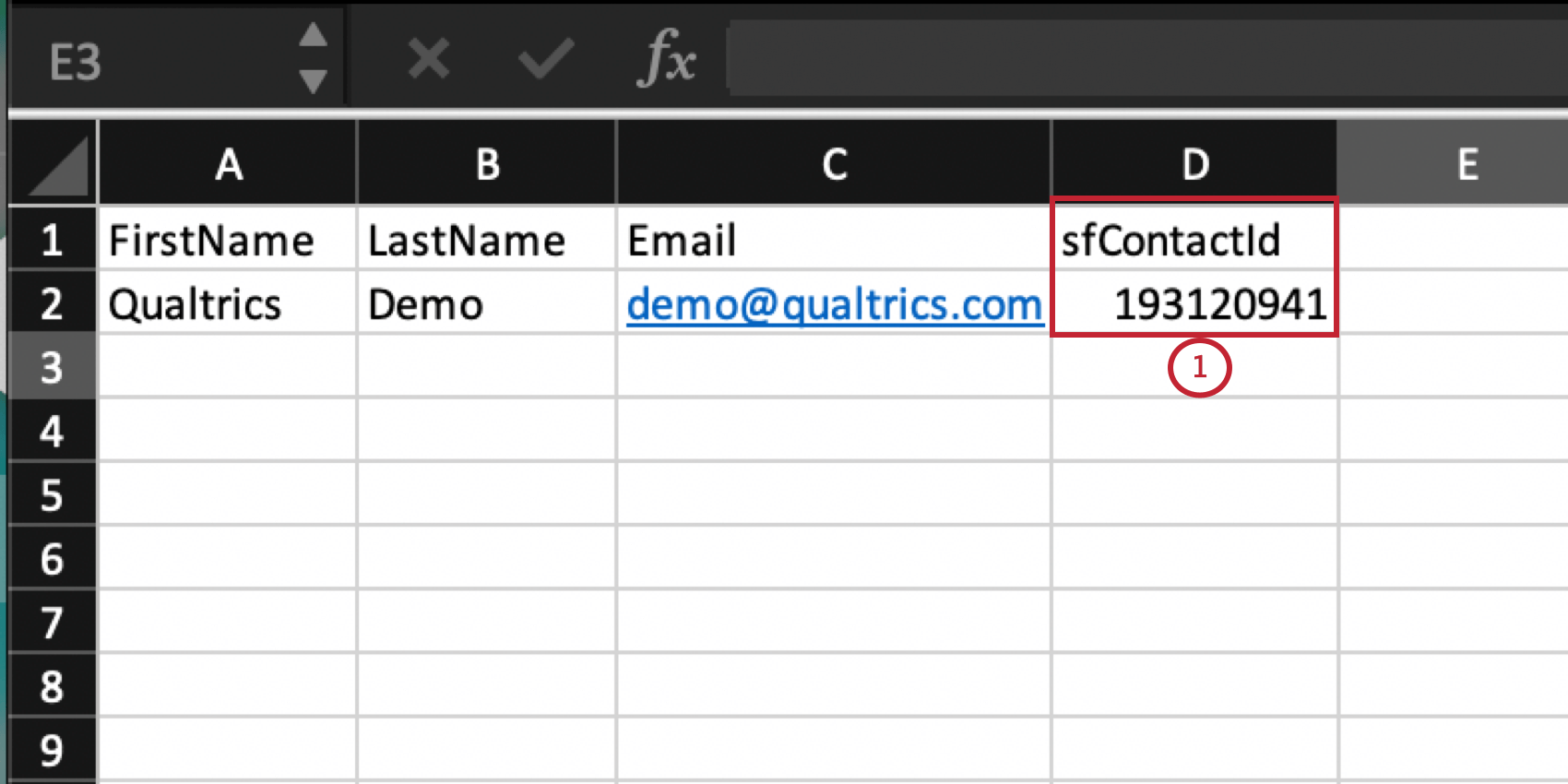 Consiglio Q: per recuperare un foglio di calcolo degli ID di ciascun partecipante, chiedete alla vostra amministrazione Salesforce di eseguire un’esportazione dei dati dei record Salesforce appropriati.
Consiglio Q: per recuperare un foglio di calcolo degli ID di ciascun partecipante, chiedete alla vostra amministrazione Salesforce di eseguire un’esportazione dei dati dei record Salesforce appropriati. - Selezionare il Flusso del sondaggio.
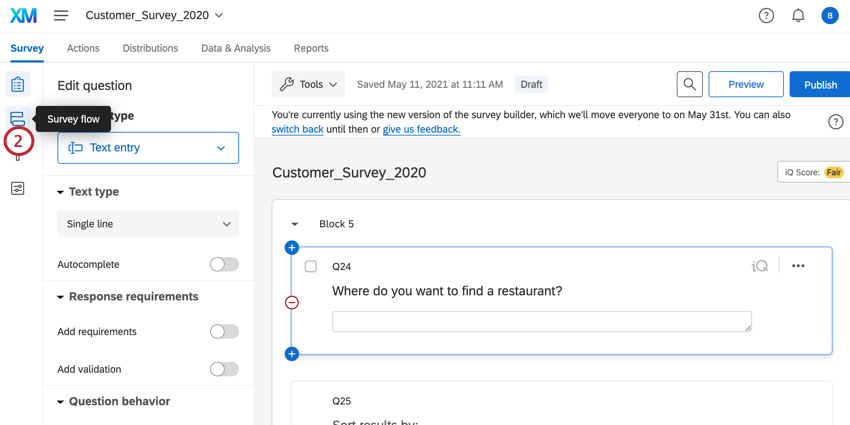
- Selezionare Aggiungi un nuovo elemento qui.
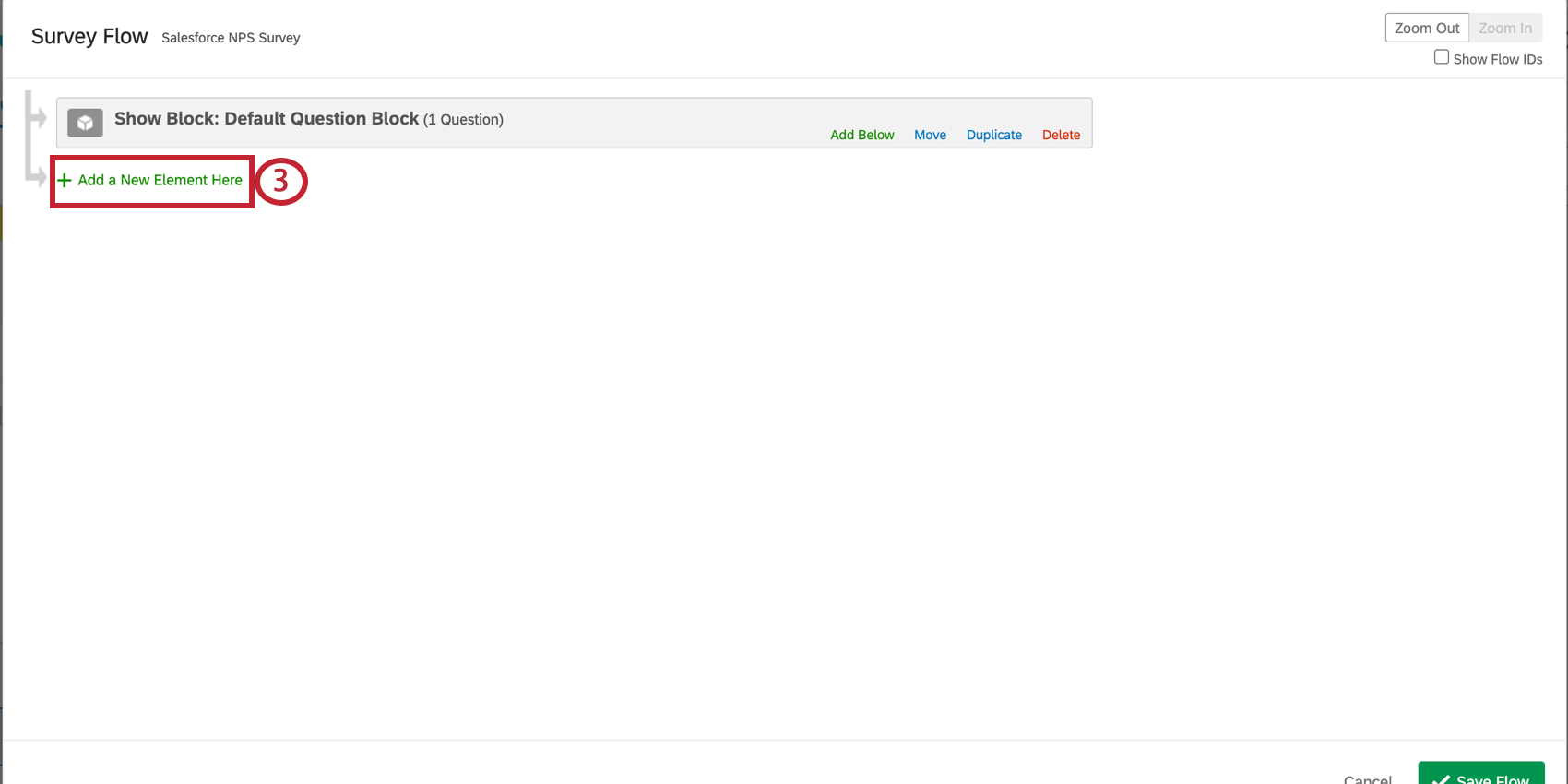
- Selezionare Dati integrati.
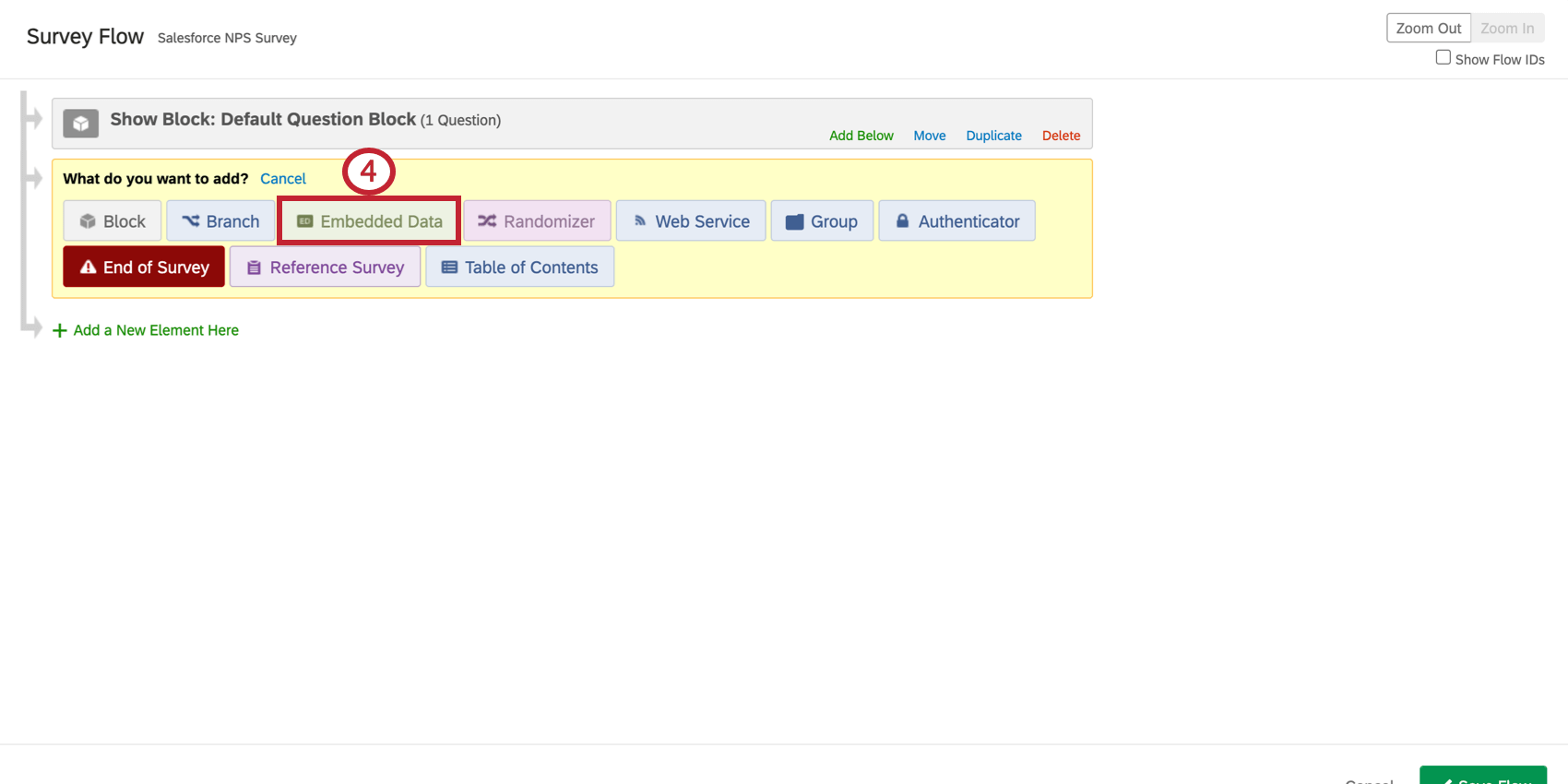
- Incollare il nome del campo Dati integrati del punto 1. Tenere presente che i nomi dei campi devono corrispondere per capitalizzazione e spaziatura.
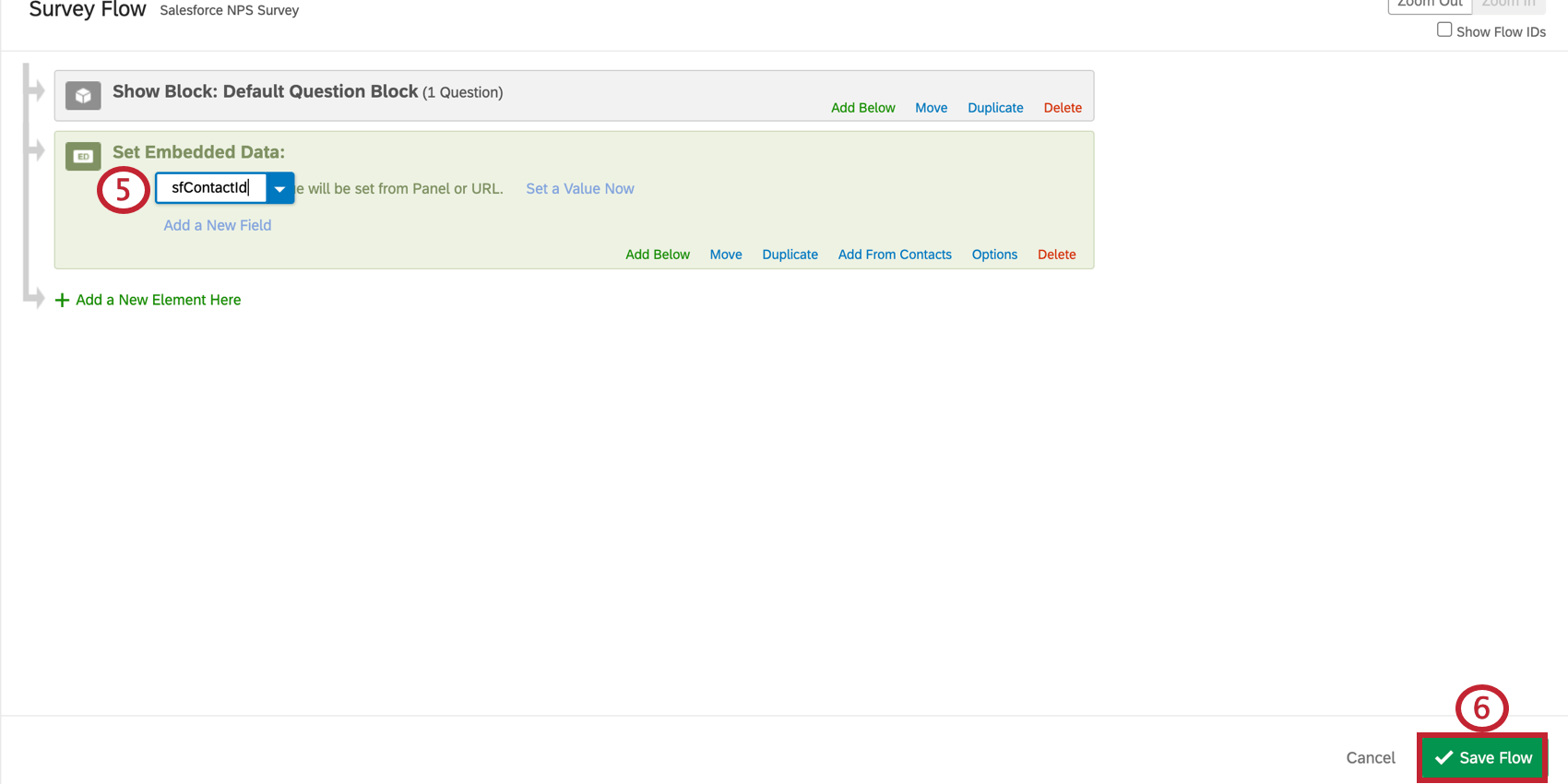
- Selezionare Salva flusso.
- Passare al flusso di lavoro Mappatura delle risposte .
- Selezionare il campo Salesforce per la chiave. Nella maggior parte dei casi, si tratta dell’ID record di Salesforce.
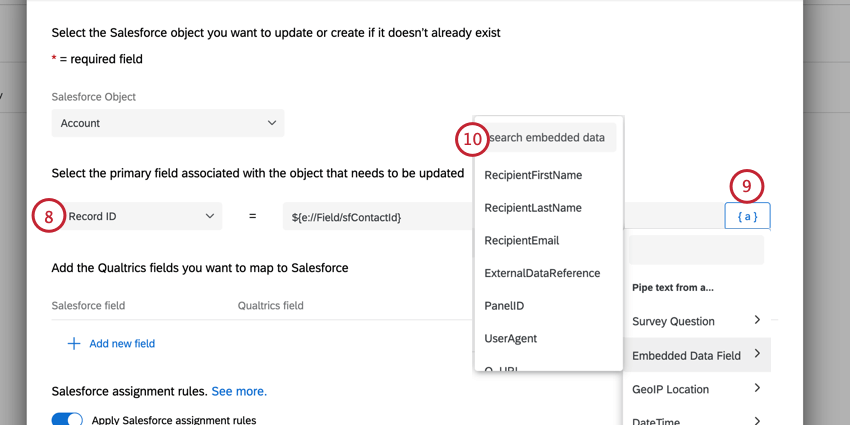
- Impostare la chiave come campo DATI INTEGRATI.
- Utilizzare il nome del campo Dati integrati dell’Elenco di contatti.
- Seleziona Salva.
Mappatura di un campo di ricerca
Quando si creano campi personalizzati per il proprio oggetto in Salesforce, un tipo di campo opzionale è il campo di ricerca. Un campo di ricerca viene utilizzato per collegare due oggetti in Salesforce in una relazione genitore-figlio. Quando si usa la Mappatura delle risposte, un campo di ricerca può essere usato per inserire un nuovo record in un oggetto e poi collegare il nuovo record a un altro oggetto, l’oggetto padre. Per ulteriori informazioni, consultate Creare campi personalizzati sul sito di supporto di Salesforce. Una volta impostati in Salesforce, i campi di ricerca possono essere utilizzati nella Mappatura delle risposte.
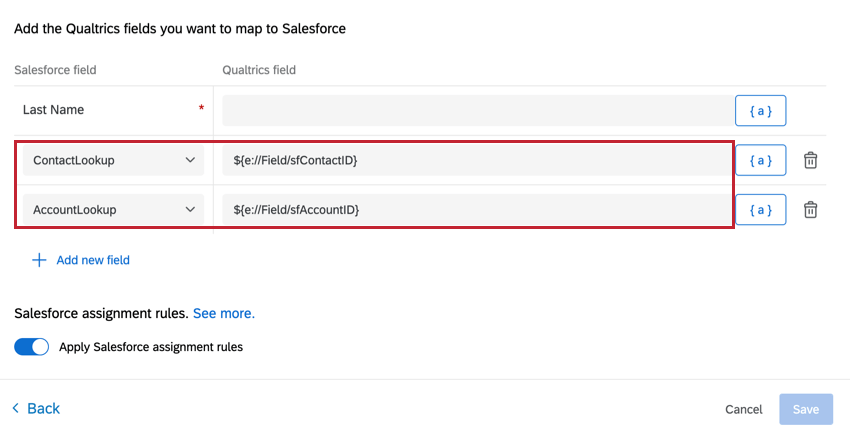 In questo esempio, la Risposta al sondaggio sarà correlata al Contatto che ha attivato il sondaggio e all’Account padre del Contatto.
In questo esempio, la Risposta al sondaggio sarà correlata al Contatto che ha attivato il sondaggio e all’Account padre del Contatto.Mappatura dei campi comuni di Salesforce
Ogni tipo di campo di Salesforce può accettare solo dati in un formato specifico. È importante sapere quali sono questi tipi di dati quando si imposta la Mappatura delle risposte. Se la mappatura funziona per la maggior parte, ma uno o più campi non vengono aggiornati, è probabile che si stia passando il tipo di campo sbagliato.
Questa guida contiene anche suggerimenti su quali tipi di domande abbinare a ciascun tipo di campo in Salesforce. È una buona idea pensare prima di tutto a come si desidera che i dati vengano archiviati in Salesforce, quindi progettare il sondaggio in modo che corrisponda a tali dati. Ad esempio, se si desidera utilizzare una casella di controllo in Salesforce, si può considerare di utilizzare una scelta multipla Sì/No in Qualtrics.
CAMPO DI RICERCA
I campi di ricerca possono accettare solo l’ID univoco del record Salesforce a cui si vuole fare riferimento. L’ID del record viene solitamente memorizzato come Dati integrati, da un Elenco di contatti o da una stringa query se è stato impostato un collegamento personalizzato in Salesforce.
- Se si distribuisce tramite un collegamento generato in Salesforce, assicurarsi che i nomi dei DATI INTEGRATI specificati nella mappatura corrispondano ai nomi impostati nelle stringhe query durante la creazione del collegamento.
- Se la distribuzione avviene in un Elenco di contatti di QUALTRICS, assicurarsi che i nomi dei Dati integrati utilizzati nella mappatura corrispondano alle intestazioni delle colonne dei Dati integrati del file utilizzato per creare l’elenco di contatti.
- Se la distribuzione avviene tramite l’app Salesforce, l’ID del contatto Salesforce e l’ID dell’account devono essere etichettati come sfSurveyId e sfContactId. Per ulteriori informazioni sull’estrazione dei dati da Qualtrics utilizzando l’app Salesforce, visitate la nostra pagina sulla nuova esperienza dell’app Salesforce.
TESTO
I campi di testo sono estremamente flessibili per quanto riguarda gli elementi accettati. In generale, è meglio utilizzarli con una normale domanda di immissione di testo. Quando si imposta la mappatura, mappare le informazioni dall’immissione di testo della domanda e selezionare l’opzione inferiore dal menu a discesa finale.
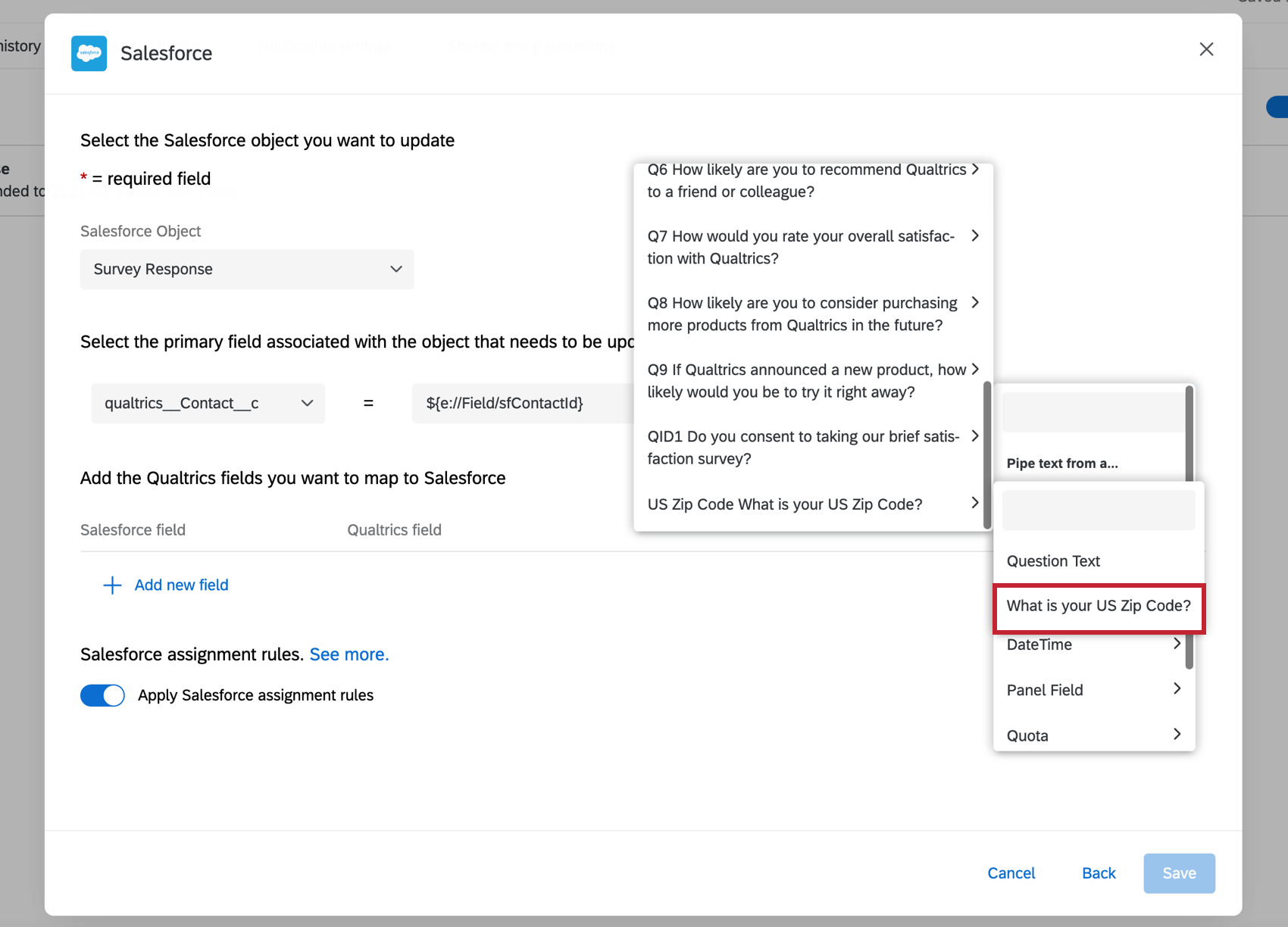
SCACCHIERA
Una casella di controllo può essere solo in uno dei due stati: selezionata o deselezionata. Per mappare questi rispettivi stati, è possibile utilizzare i valori riportati di seguito:
- true per Checked o false per Unchecked
- 1 per Controllato o 0 per Non controllato
Se si utilizza una scelta multipla Sì/No, si consiglia di utilizzare Scelte selezionate – Ricodifica valori quando si crea la mappatura e di ricodificare i valori delle scelte multipla in modo che corrispondano allo stato della casella di controllo che si sta cercando. Se si utilizza una domanda di tipo SCELTA MULTIPLA, è probabile che si voglia utilizzare la Logica diramazione per ogni possibile scelta di risposta nella domanda, impostando poi un valore di Dati integrati uguale a uno quando viene selezionata una risposta. Da qui, selezionare Dati integrati e il nome del campo Dati integrati quando si crea la mappatura per ogni rispettiva casella di controllo.
PICKLIST
Per mappare un elenco di opzioni, è sufficiente mappare il testo dell’opzione che si desidera selezionare, inviato come stringa. Ad esempio, se in Salesforce ho un elenco di scelta con “Rosso”, “Verde” e “Blu”, devo mappare “Rosso” se voglio selezionare il rosso nell’elenco.
Il tipo di domanda migliore da usare per un elenco di selezione è una SCELTA MULTIPLA a risposta singola. Per una SCELTA MULTIPLA in Salesforce, si può utilizzare il tipo di domanda Scelta multipla – Risposta multipla di QUALTRrics. Per facilitare la configurazione, assicurarsi che il testo della domanda a scelta multipla e le opzioni dell’elenco corrispondano. Quando si crea la mappatura, selezionare Scelte selezionate per la mappatura dell’elenco.
DATA
Il tipo di campo Date accetta un’ampia gamma di formati di data possibili. Questi includono (ma non sono necessariamente limitati a):
- M/D/AAAA
- AAAA-MD
- MM/GG/AAAA
- AAAA/GG/MM
- [Nome completo del mese] D, AAAA
Il caso d’uso più comune per la mappatura di una data è la registrazione dell’ultima volta che un partecipante ha completato un sondaggio. Per registrarlo, considerare l’aggiunta di un campo Dati integratiDataCompletamento alla fine del Flusso del sondaggio e utilizzare il nostro menu Testo trasferito per inserire uno dei formati di data elencati sopra. Quando si imposta la Mappatura delle risposte, selezionare il campo data seguito da Dati integrati uguale a DataCompletata.
Se si desidera acquisire la data di invio di un sondaggio, considerare l’aggiunta di un’azione del Flusso che aggiorna un campo dell’oggetto con la data di attivazione del Flusso.
Mappatura delle risposte Link al rapporto di risposta
La mappatura delle risposte comporta il salvataggio delle risposte al sondaggio nei campi di un record di Salesforce. Sebbene il salvataggio di ogni domanda in Salesforce offra la possibilità di creare dashboard e report, in alcune situazioni può essere preferibile mantenere i dati delle risposte in QUALTRrics e mappare semplicemente un link alle risposte in Salesforce.

In questo esempio, un link alla risposta del sondaggio è mappato in Salesforce e il link è cliccabile.
PER MAPPARE UN LINK PER IL RAPPORTO DI RISPOSTA
- Vai alla Mappatura delle risposte.
- Selezionare un campo Salesforce per mappare il link di risposta. Considerate la possibilità di mappare un campo di testo o URL in Salesforce.
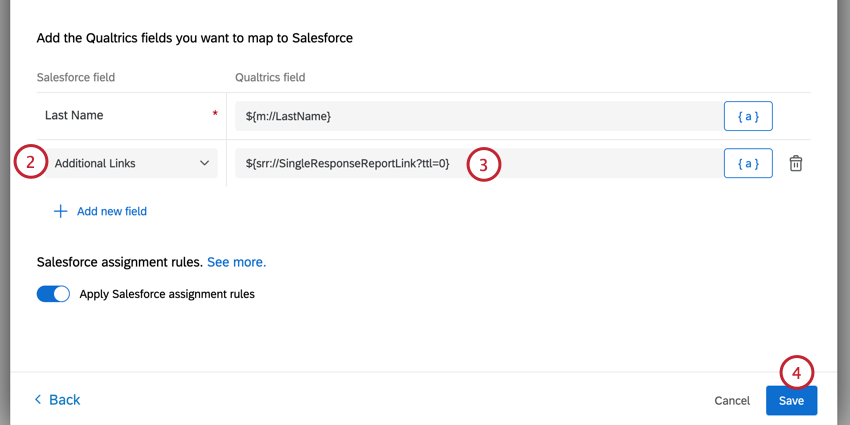
- Selezionare il valore specificato.
- Incollare uno dei seguenti link. Il primo collegamento ha dati integrati, mentre il secondo no. Nessuno dei due rapporti ha scadenza.
${srr://SingleResponseReportLink?ttl=0}${srr://SingleResponseReportLink?ttl=0&edata=false} - Selezionare Salva e visualizzare l’anteprima del sondaggio per verificare il flusso di lavoro.
Concatenazione delle attività di mappatura delle risposte
Dopo aver impostato una mappatura delle risposte, è possibile fare riferimento all’ID dell’oggetto appena creato o modificato nelle attività successive. Ciò consente di impostare una serie di mappature consecutive di oggetti Salesforce.
- Seguire le istruzioni collegate per impostare la prima mappatura delle risposte.
- Fare clic su Aggiungi un’attività e aggiungere un’altra attività di mappatura delle risposte.
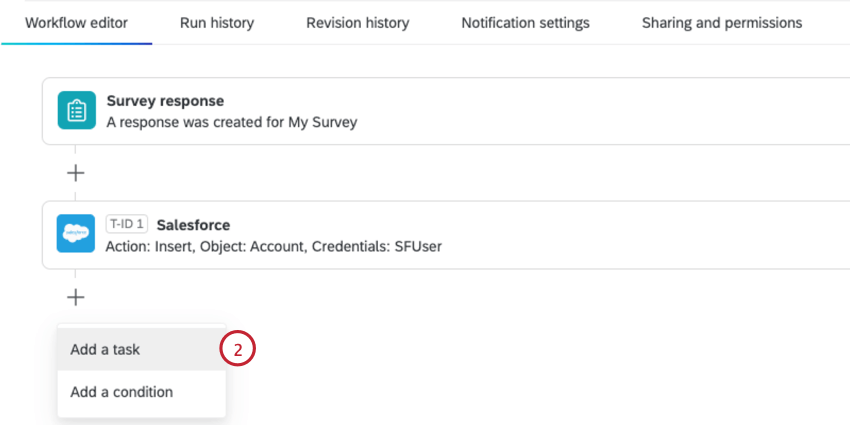
- Scegliere Contatto come oggetto Salesforce.
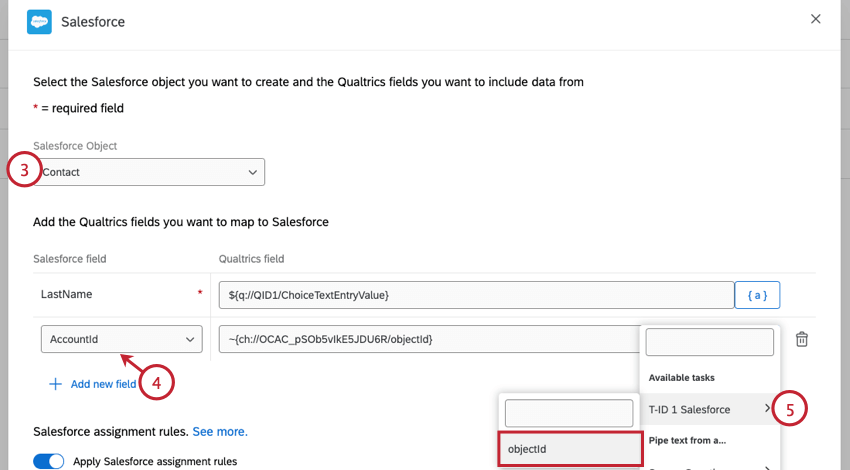
- Fare clic su Aggiungi nuovo campo e selezionare AccountId come campo Salesforce.
- Scegliere T-ID 1 Salesforce > objectId dal menu Testo trasferito.
L’attività di Salesforce può anche essere concatenata a qualsiasi altra attività che supporti il concatenamento. Per maggiori dettagli, vedere Passaggio di informazioni da un’attività a un’altra.
Risposte incomplete al sondaggio & Mappatura delle risposte
Quando una risposta in corso viene chiusa (manualmente da un utente o automaticamente dalle impostazioni delle risposte INCOMPLETE ), i dati passano alle Risposte registrate. Il fatto che questa risposta attivi o meno una mappatura delle risposte dipende dall’esistenza di una condizione applicata alla mappatura.
- Se la mappatura è impostata con una condizione, le risposte incomplete che soddisfano tali condizioni faranno scattare la Mappatura delle risposte.
- Se la mappatura è impostata senza una condizione, le risposte incomplete non faranno mai scattare la Mappatura delle risposte.
Per ulteriori informazioni sull’uso della logica per impostare le condizioni, consultare la pagina sull’uso della logica condizionale.
Test e risoluzione dei problemi
Per accertare e risolvere rapidamente il campo che causa il fallimento di una mappatura, controllare la scheda Flussi di lavoro Rapporti per quel sondaggio. Questa funzione offre registri di errore in piattaforma che visualizzano i valori passati in ogni campo di Salesforce e il motivo del fallimento. In alternativa, è possibile impostare un’e-mail di debug nelle impostazioni della Mappatura delle risposte in Qualtrics. Dopo l’esecuzione della Mappatura delle risposte, viene inviata un’e-mail di debug che conferma il successo della mappatura o spiega perché il tentativo è fallito. È inoltre possibile visualizzare i singoli campi e ciò che QUALTRrics sta passando nell’e-mail di debug, che può spiegare perché la mappatura non si comporta come previsto.
LA MAPPATURA FALLISCE DEL TUTTO
Ci sono diverse possibili cause per cui una mappatura fallisce del tutto (ad esempio, nessun campo viene aggiornato o nessun record viene creato, per citarne alcune). Di seguito sono riportate alcune cose da controllare quando non c’è nessuna mappatura:
- Assicuratevi che il vostro account sia collegato correttamente. Si noti che il proprietario del sondaggio deve essere quello collegato all’istanza Salesforce corretta. Prova a ricollegare il tuo account.
- Verificare con l’Amministrazione di Salesforce che non vi siano restrizioni di accesso all’indirizzo IP per il proprio profilo e che si disponga delle autorizzazioni necessarie (API abilitate in Salesforce e autorizzazioni di lettura/scrittura sull’oggetto necessario).
- Assicurarsi di disporre degli ID Salesforce corretti se si esegue una mappatura che richiede una chiave. Questo include la conferma dell’esistenza dell’ID nell’ambiente e la corretta mappatura dello stesso. Ad esempio, se si stanno mappando i Dati integrati, verificare che il nome del campo indicato nel Flusso del sondaggio corrisponda al nome del campo indicato nella Mappatura delle risposte (la spaziatura e la maiuscola sono importanti).
- Assicurarsi di eseguire la mappatura su tutti i campi obbligatori in Salesforce. Alcuni oggetti hanno campi obbligatori e non consentono di salvare i record che ne sono privi. Ad esempio, un lead può richiedere un’organizzazione.
LA MAPPATURA È RIUSCITA, MA ALCUNI CAMPI SONO MANCANTI
Alcuni oggetti di Salesforce richiedono formati specifici per determinati campi. Ad esempio, un campo “Livello di soddisfazione” può accettare solo un numero da 1 a 10. Se si mappa la dicitura “Estremamente soddisfatto” invece di un numero da 1 a 10, questo campo non si aggiorna correttamente. Vedere Mappatura dei campi comuni di Salesforce per informazioni sui campi da mappare.
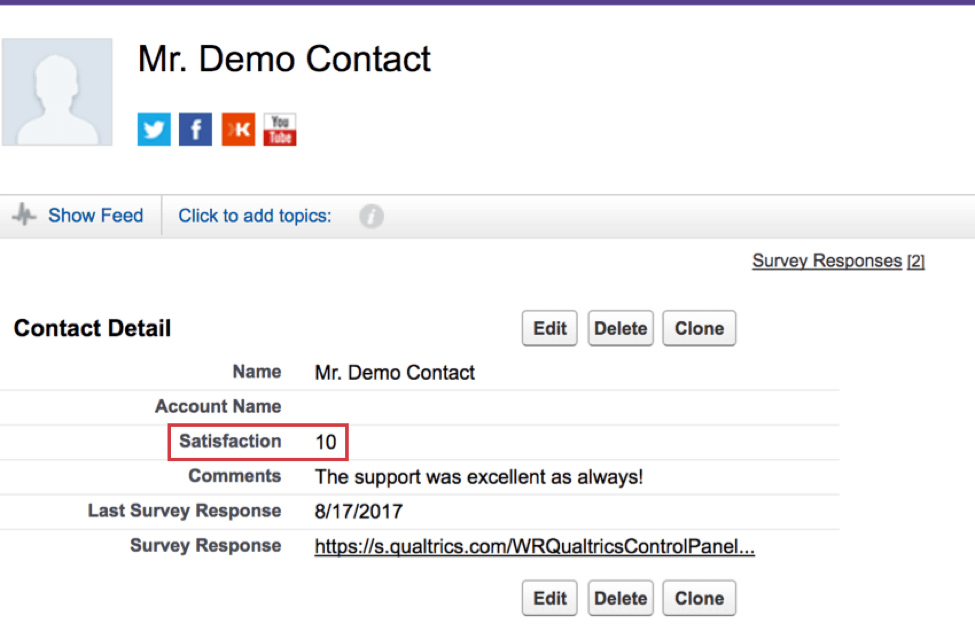
È anche possibile che non si abbia il permesso di modificare i campi che si sta cercando di mappare. Verificate con l’amministrazione di Salesforce le autorizzazioni necessarie a livello di campo.