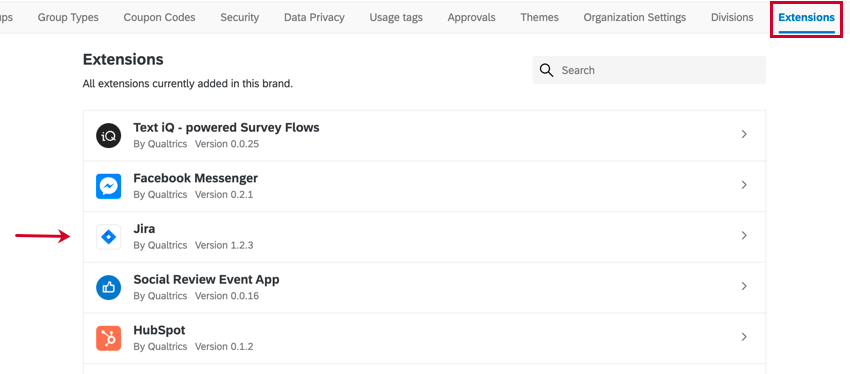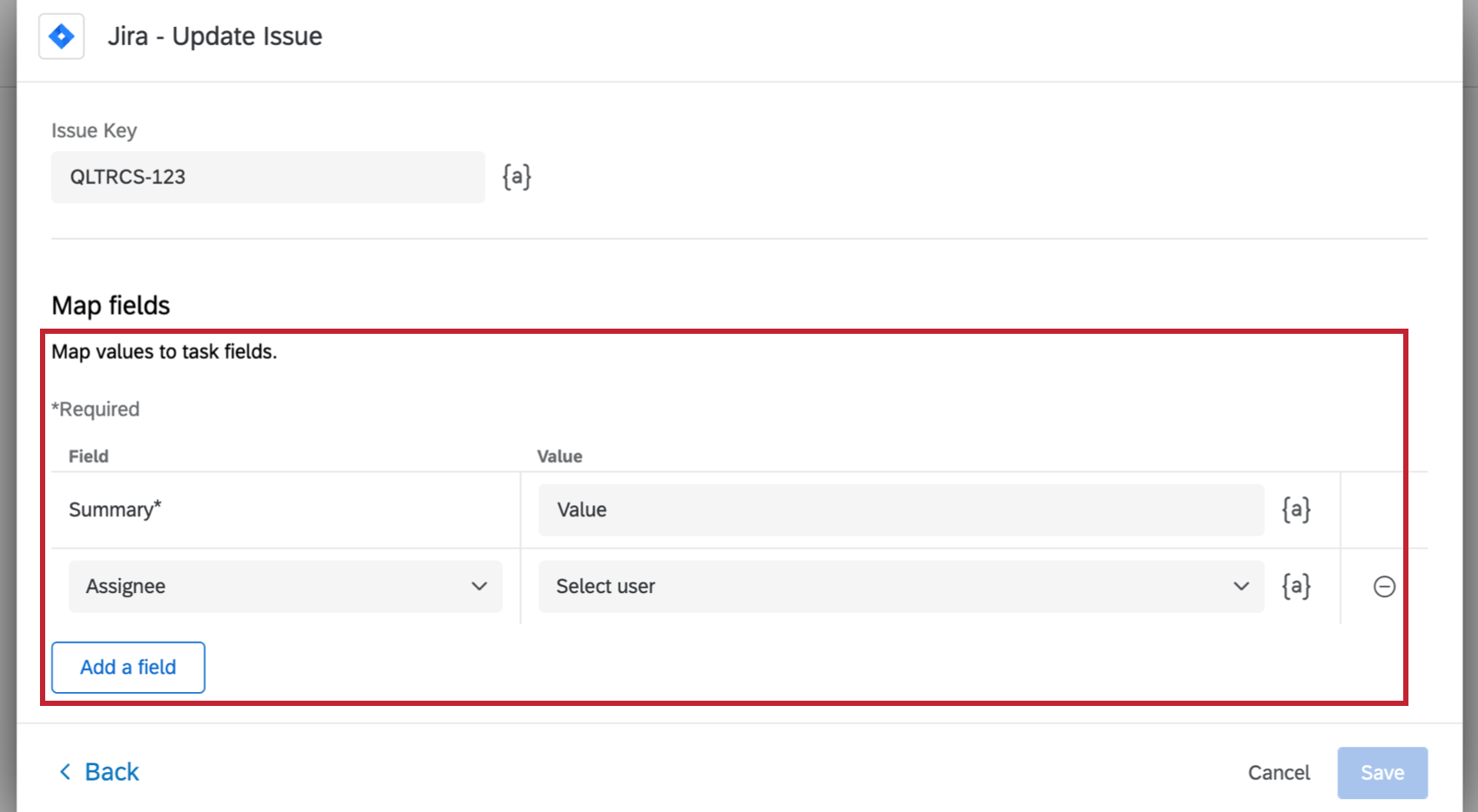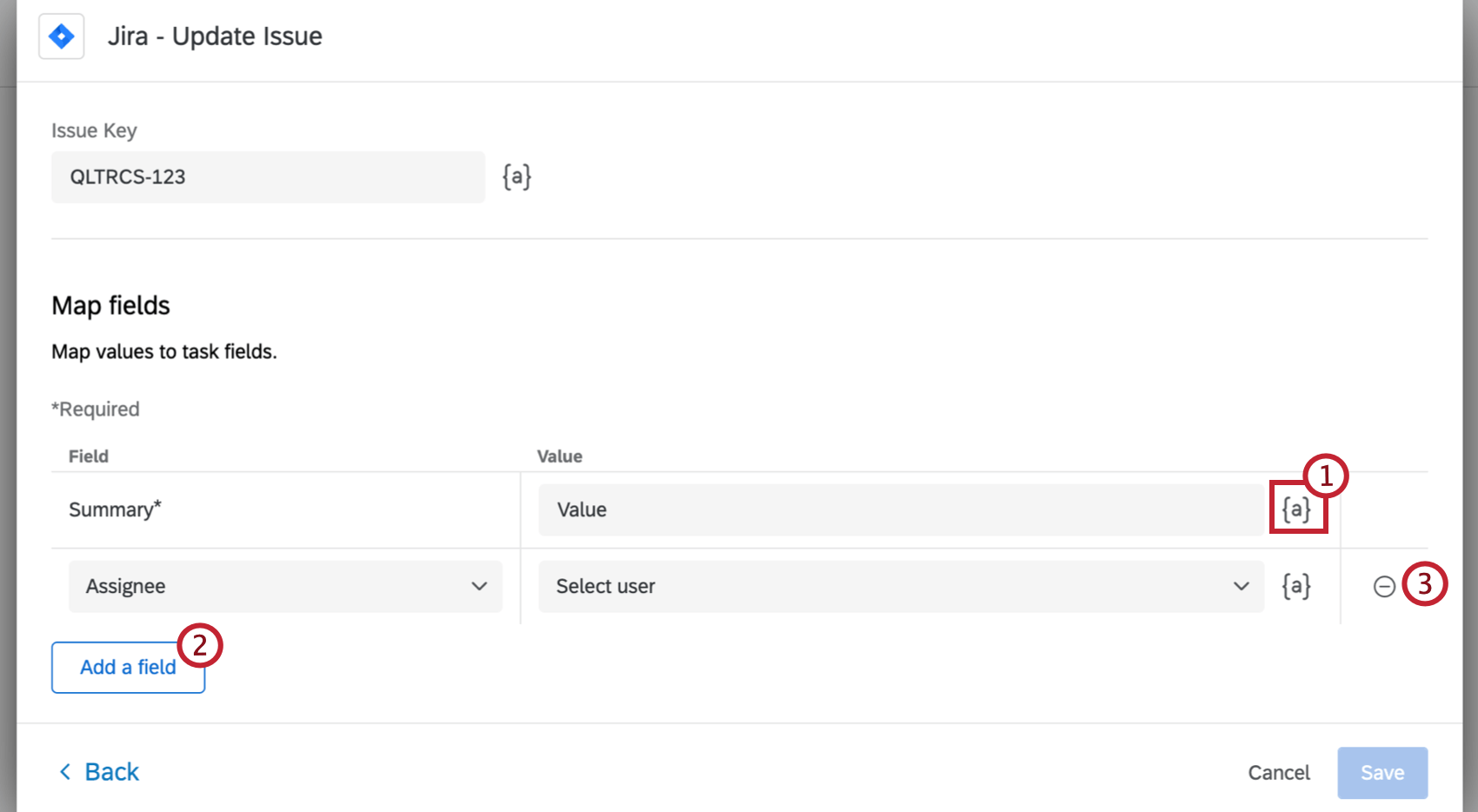Attività di Jira
Informazioni sull’attività di Jira
QUALTRICS consente di creare o aggiornare problemi in Jira in base agli eventi che si verificano in Qualtrics. Ad esempio, ogni volta che un cliente invia una valutazione negativa del prodotto al vostro sondaggio, potete creare un problema Jira basato su di esso.
Per informazioni su come lavorare con i problemi di Jira dopo la loro creazione o aggiornamento, consultare la documentazione di Atlassian.
Connessione delle credenziali di Jira a QUALTRrics
Prima di consentire agli utenti del brand di utilizzare l’attività Jira, è possibile specificare un account Jira che può essere utilizzato in tutto il brand. Andare alla scheda Estensioni della pagina Amministrazione e selezionare Jira per iniziare.
Una volta aggiunte le credenziali qui, chiunque nel brand abbia accesso all’attività Jira può usare queste credenziali per creare o aggiornare problemi in quell’account Jira.
Se non si aggiungono le credenziali del brand, gli utenti che creano attività Jira avranno comunque la possibilità di aggiungere il proprio account Jira, che sarà disponibile solo per loro.
Quando si accede con le credenziali di Jira, è possibile utilizzare un token API di Jira come metodo di autenticazione. Per le istruzioni, consultare la documentazione di Atlassian.
Impostazione di un’attività di Jira
- Passare alla scheda Flussi di lavoro di un sondaggio o alla pagina Flussi di lavoro indipendente.

- Fare clic su Crea un flusso di lavoro.
- Scegliere se il flusso di lavoro deve essere pianificato o basato su eventi. Vedere Flussi di lavoro programmati vs. Flusso di lavoro programmato. Flussi di lavoro basati su eventi per ulteriori informazioni su ciascuna opzione.
- Impostare l’evento per il flusso di lavoro (se basato su eventi) o determinare la pianificazione (se programmato).

- Fare clic sul segno più ( + ) e quindi su Aggiungi una condizione per aggiungere condizioni al flusso di lavoro. Le condizioni determinano in quali circostanze viene eseguito il flusso di lavoro. Per ulteriori informazioni, vedere Creazione di condizioni.
- Fare clic sul segno più ( + ) e poi su Aggiungi un’attività.
- Selezionare Jira.
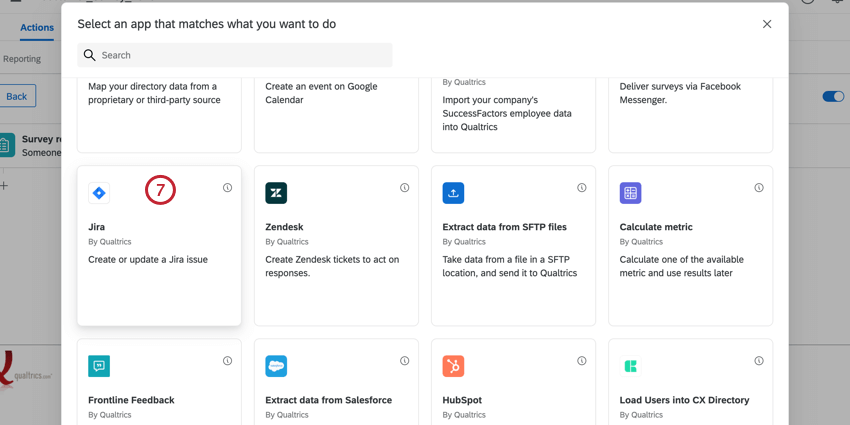
- Stabilire se si desidera aggiornare il problema o creare il problema.
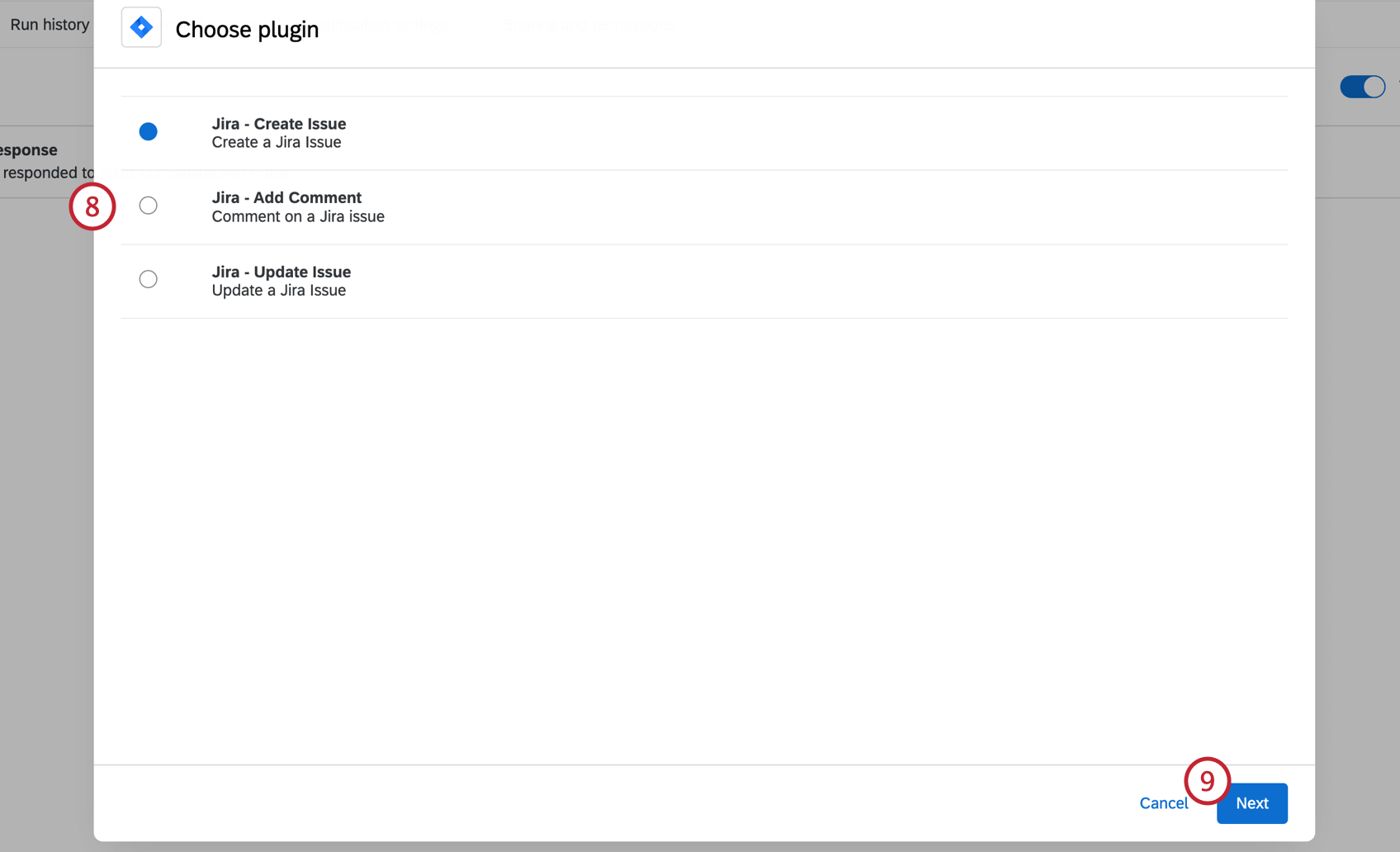
- Fare clic su Successivo.
- Selezionate l’account a cui volete collegarvi.
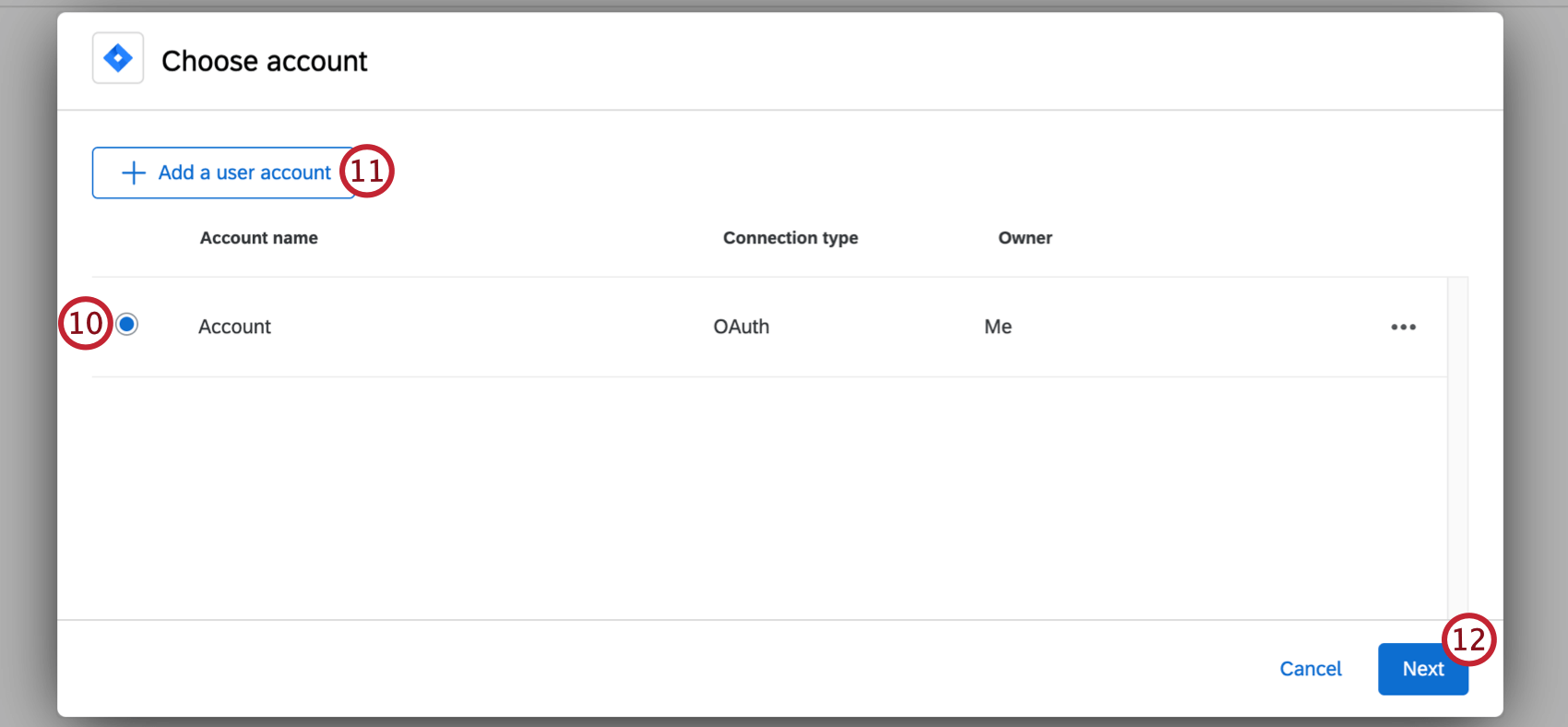
- Fare clic su Aggiungi un account utente se si desidera collegare un account Jira non presente nella lista. Si noti che gli account aggiunti qui saranno accessibili solo all’utente; al contrario, gli account aggiunti dagli amministratori del brand nella pagina Estensioni possono essere utilizzati da tutto il brand.
- Fare clic su Successivo.
- Selezionare l’istanza su cui si desidera creare un problema.
CREARE PROBLEMA
- Selezionare il progetto Jira per il quale si desidera creare un problema.
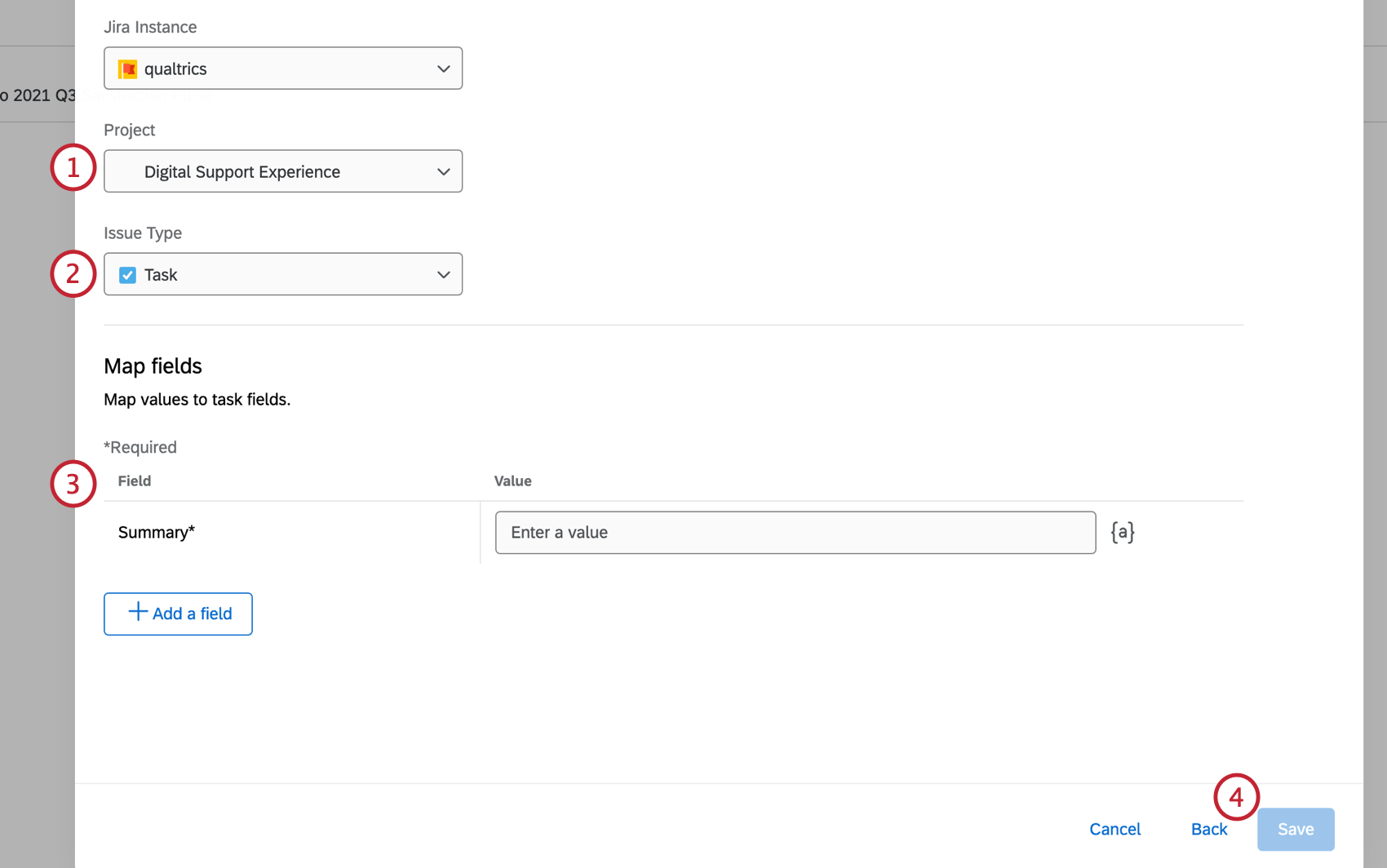
- Selezionare il tipo di problema che si desidera creare.
- Mappare i campi e i valori. Per ulteriori informazioni, vedere Mappatura dei campi e dei valori delle emissioni.
- Al termine, fare clic su Salva.
AGGIUNGI COMMENTO
- Indicare la chiave del problema a cui si desidera aggiungere un commento. Un esempio di chiave di emissione è QLTRCS-123.
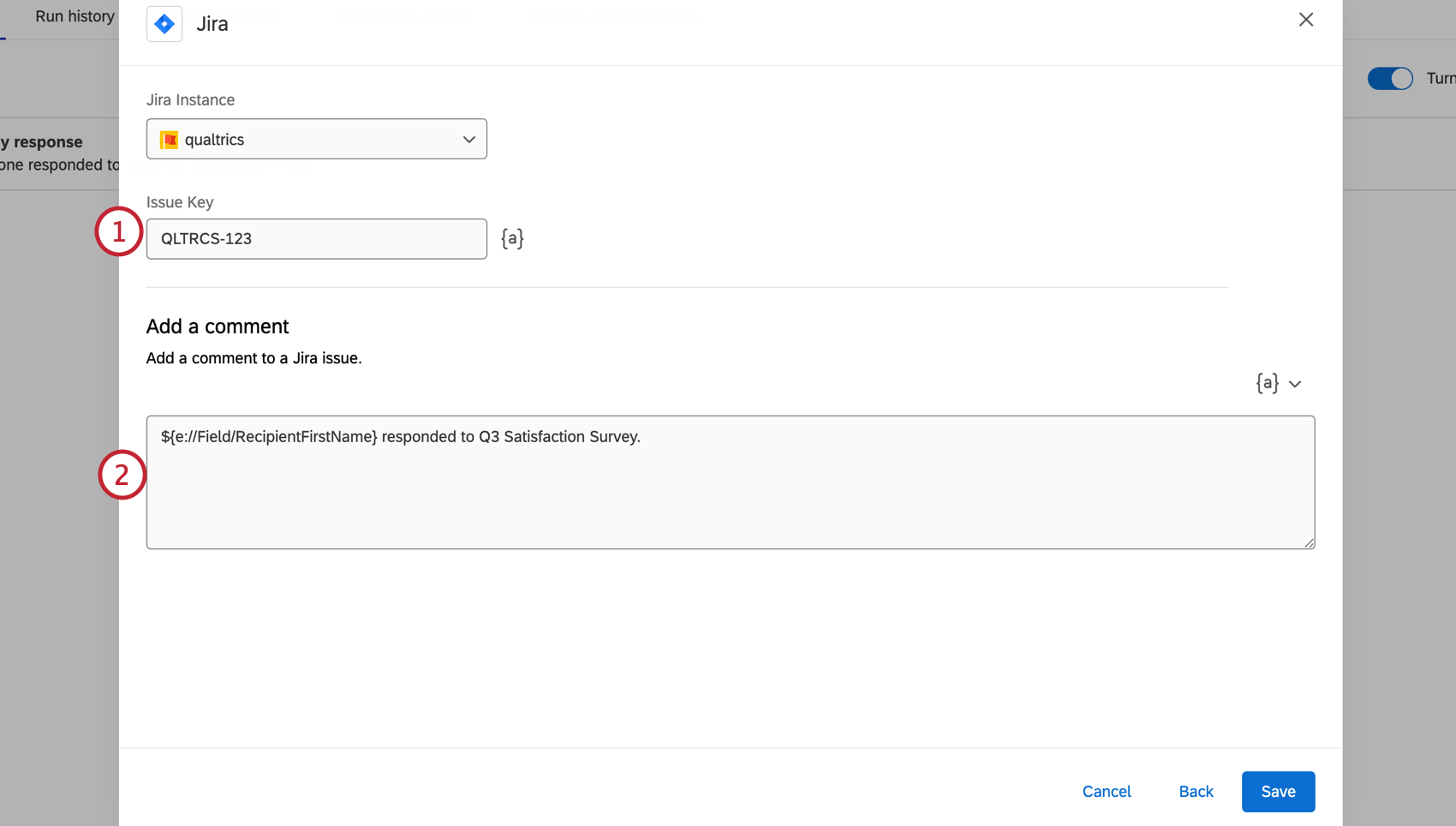 Consiglio Q: Se la chiave del problema viene salvata nella risposta come dato del sondaggio, è possibile utilizzare il Testo trasferito ( {a} ) per recuperare la chiave.
Consiglio Q: Se la chiave del problema viene salvata nella risposta come dato del sondaggio, è possibile utilizzare il Testo trasferito ( {a} ) per recuperare la chiave. - Inserire il commento che verrà allegato a questo problema. È possibile utilizzare il Testo trasferito ( {a} ) per includere i dati del sondaggio nel commento.
PROBLEMA DI AGGIORNAMENTO
- Selezionare il progetto Jira del problema da aggiornare.
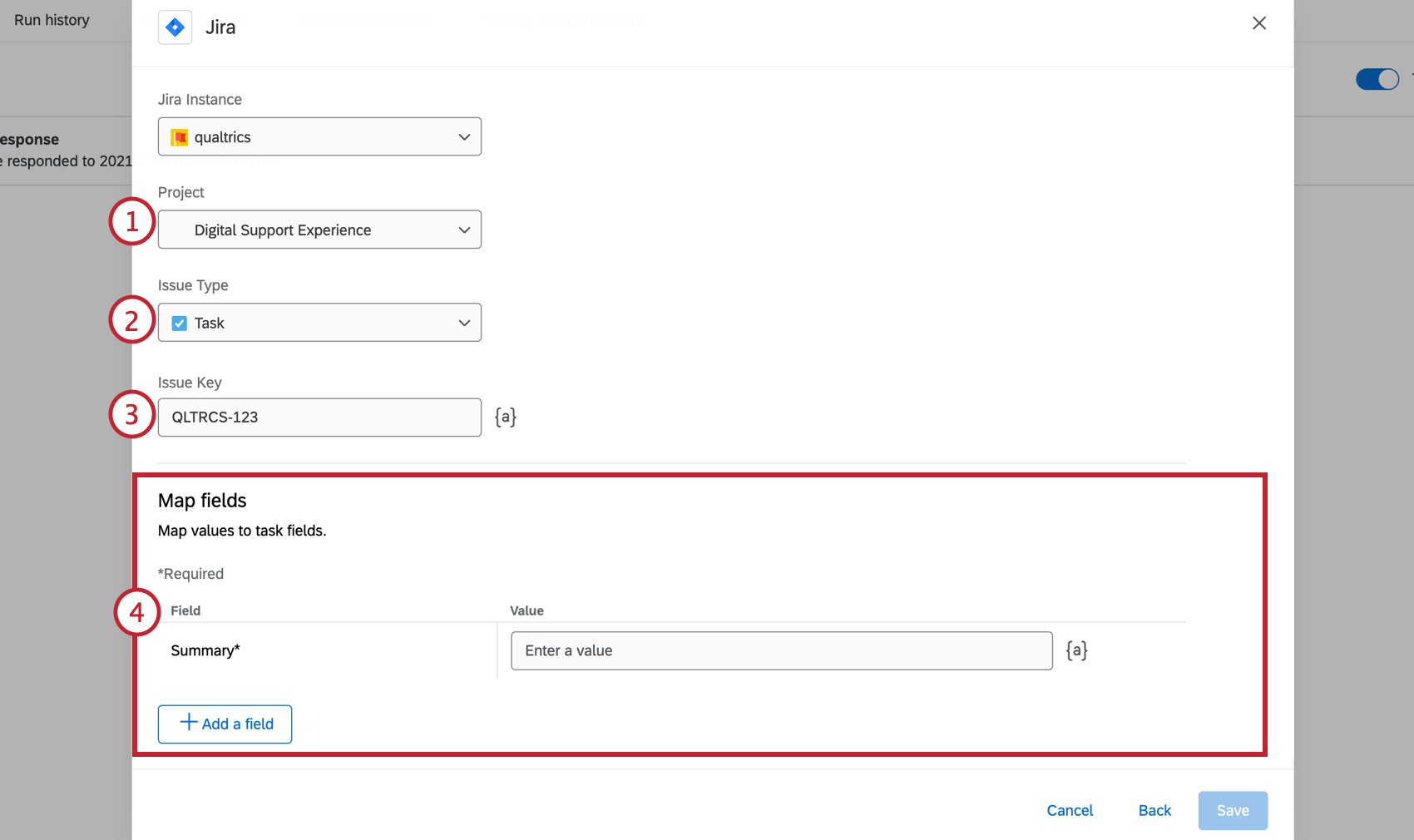
- Selezionare il tipo di problema da aggiornare.
- Indicare la chiave del problema che si desidera aggiornare. Un esempio di chiave di emissione è QLTRCS-123.
Consiglio Q: Se la chiave del problema viene salvata nella risposta come dato del sondaggio, è possibile utilizzare il Testo trasferito ( {a} ) per recuperare la chiave.
- Mappare i campi e i valori che si desidera aggiornare. Per ulteriori informazioni, vedere Mappatura dei campi e dei valori delle emissioni.
Mappatura dei campi e dei valori dei problemi
I campi obbligatori sono contrassegnati da un asterisco rosso ( * ). Se non si compila un campo obbligatorio, non è possibile creare l’attività Jira.
- Campi richiesti durante la creazione dei problemi: Tutti i tipi di problema richiedono un Riepilogo, ovvero il nome del problema o un breve titolo che spieghi cosa si intende realizzare. Anche le attività secondarie richiedono l’aggiunta di un genitore. È l’ID dell’attività (non la chiave dell’attività) a cui si vogliono aggiungere le sottoattività.
- Campi richiesti per l’aggiornamento dei problemi: Per poter aggiornare un problema è necessario aggiungere almeno un campo con un valore a scelta.
Dopo aver compilato i campi obbligatori, è possibile aggiungere al problema tutti i campi desiderati. I campi aggiuntivi che si possono mappare variano a seconda dell’istanza e del progetto. Esempi di campi comuni forniti da Jira sono:
- Collegamento epico: Il link epico che si vuole aggiungere a un problema.
- Destinatario: L’utente di Jira a cui si vuole assegnare il problema. È possibile cercare un utente in base al suo nome e selezionarlo dal menu a tendina. In alternativa, è possibile incollare l’ID account dell’utente (accountId), un identificativo unico di 24 cifre.
- Descrizione: Scrivere una descrizione generale del problema, come ad esempio il lavoro da svolgere e le azioni che verranno intraprese per risolverlo.
- Problemi collegati: Collegare il problema a un altro problema in Jira per tenere traccia del lavoro correlato. Selezionare il tipo di collegamento con cui si desidera mettere in relazione i temi, quindi selezionare il tema a cui collegarsi.
Consiglio Q: quando si utilizza il testo trasferito per fare riferimento agli ID Jira creati nel flusso di lavoro, è necessario utilizzare il testo trasferito per Issue Key.
Aggiunta di campi
- Utilizzare il pulsante Testo trasferito ( {a} ) per impostare il valore di un campo in base alle informazioni raccolte nel sondaggio.
Consiglio: se l’evento del flusso di lavoro non è basato sulle risposte del sondaggio, i campi di testo trasferiti saranno basati sull’origine dell’evento, ad esempio i campi di dati del biglietto per gli eventi di aggiornamento del biglietto.
- Per specificare il valore di altri campi nel problema che si sta creando, fare clic su Aggiungi campo.
- Per rimuovere un campo, fare clic sul segno meno ( – ). Non è possibile rimuovere i campi predefiniti.
Fare clic su Salva per terminare l’impostazione dell’attività di Jira.